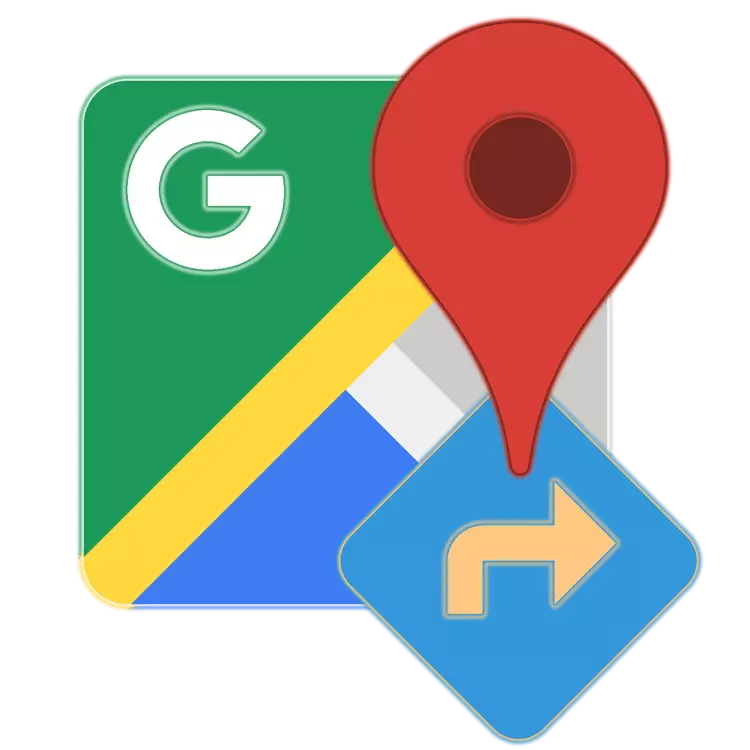
Google karte su prilično popularna usluga s nevoljne tvrtke koja pruža mogućnost da pregledate informacije o statusu ceste bilo gdje u svijetu i navigaciji osobni ili javni prijevoz, kao i pješice. Jedna od glavnih funkcija je izgraditi rutu, a danas ćemo vam reći kako ga koristiti.
Stavite rutu u Google karte
Karte, kao i svi digitalni proizvodi od Googlea, prikazani su kao zasebna web-lokacija, kao i na Android i IOS mobilnim platformama, gdje su dostupne kao zasebna primjena. S obzirom na karakteristike i svrhu usluge, mnogo se češće koristi na pametnim telefonima i tabletama, dok je interakcija s njom kroz preglednik na računalu mnogo prikladnije i pruža malo više mogućnosti, uključujući i za rješavanje našeg današnjeg zadatka. Zato dalje smatramo obje mogućnosti za izgradnju rute, pogotovo jer postoji bliski odnos između njih.Opcija 1: Preglednik na računalu
Možete koristiti glavne mogućnosti Google kartica u bilo kojem web-pregledniku, u okruženju bilo kojeg od operacijskih sustava na radnoj površini, bilo Windows, Linux ili MacOS. Sve što će biti potrebno od vas je da idete na link ispod.
Web stranica usluge Google kartice
- Jednom na glavnoj stranici Google karata kliknite na gumb za izgradnju rute koja se nalazi nadesno na nizu za pretraživanje.
- Korištenje ikona na gornjoj ploči odaberite željenu vrstu kretanja:
- Preporučena metoda;
- Automobilom;
- O javnom prijevozu;
- Pješice;
- Biciklom;
- Avionom.
- Kao vizualni primjer, za početak, razmislite o tome kako otvoriti rutu za kretanje automobilom. Klikom na odgovarajuću ikonu na popisu dostupnih opcija,
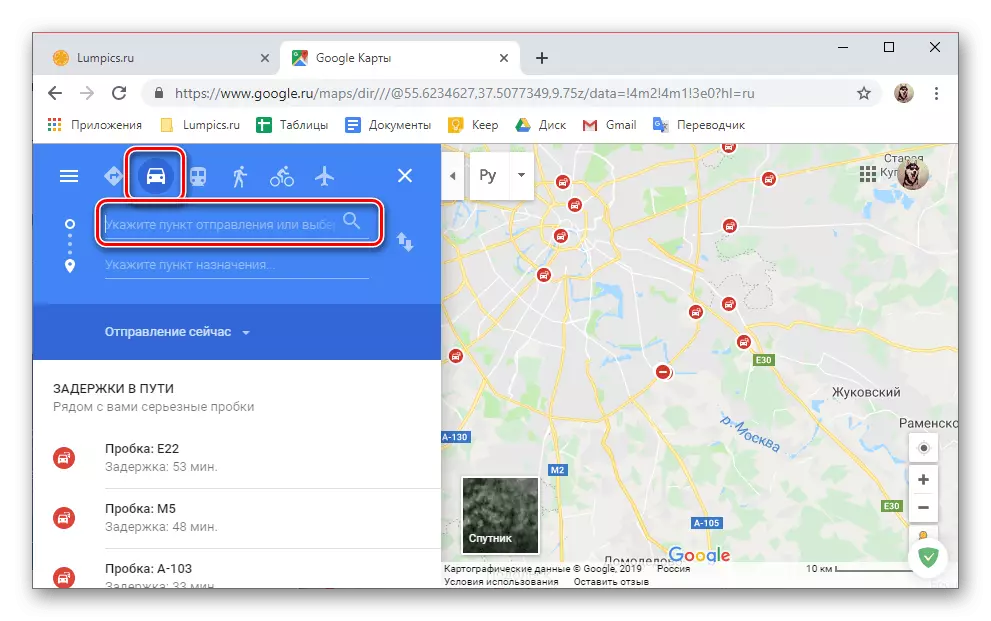
Unesite adresu točke polaska u prve dvije redove ili pronađite i navedite ga na karti.
- Zatim, na isti način, postavite odredišnu točku - navodeći svoju adresu ili navođenje na karti.
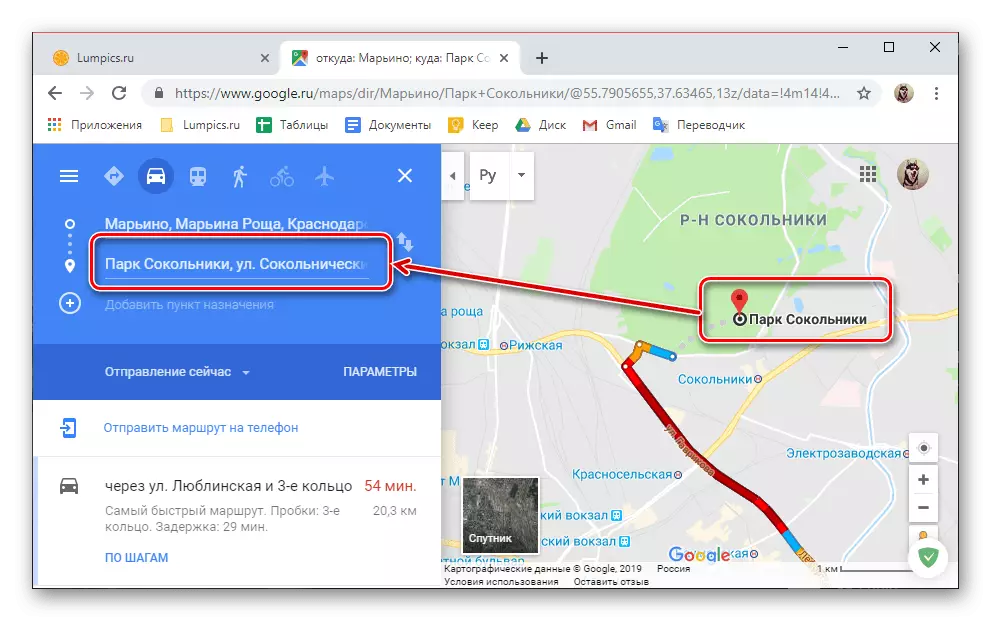
Ako je potrebno, uz početnu i krajnju točku rute možete dodati još jednu i više odredišnih stavki.

Da biste to učinili, jednostavno kliknite na gumb s imidžom plus i odgovarajućim potpisom, a zatim navedite adresu ili mjesto.
- Ruta će biti izgrađena, a svi detalji kretanja na njemu mogu se promatrati i na samoj karti i na bočnoj traci. Iz ovog bloka, možete saznati više o trajanju puta (u kilometrima) i njegovom trajanju (u minutama, satima, dana), kao i na kojoj će se ulica održati i kako se stvari nalaze na cestama (prisutnost ili Odsutnost prometnih gužvi, plaćenih cesta i t .d.).
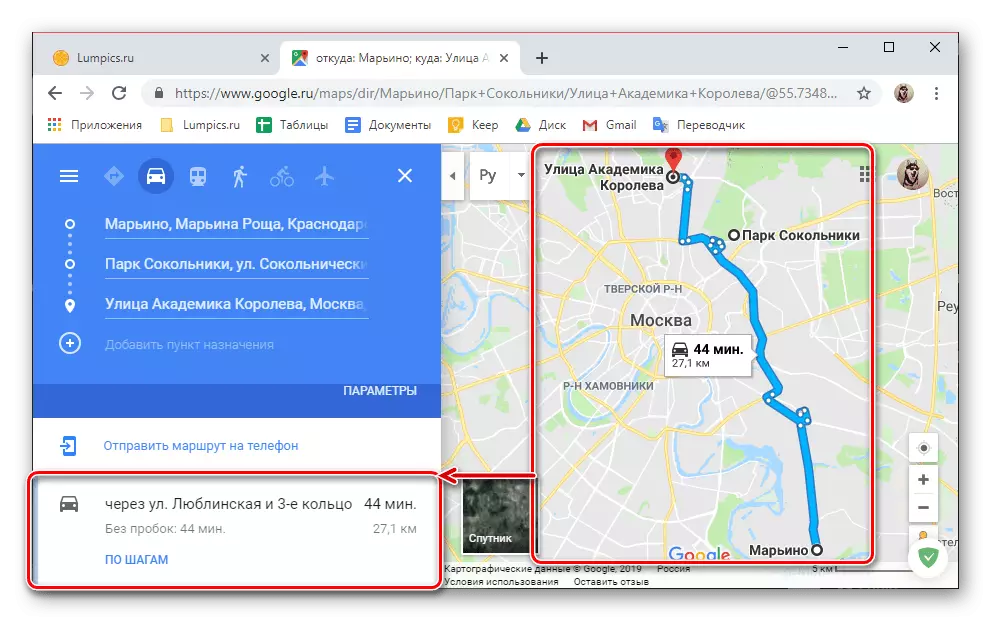
Također je moguće ručno podesiti kretanje, za koje je dovoljno da odaberete potrebnu točku na putu i pomaknite ga u željeni smjer.

Da biste zaposjeli pokazivač pokazivača na točke smještene na "kutovima" rute, možete vidjeti informacije o tome gdje će biti potrebno i što je ovo mjesto.
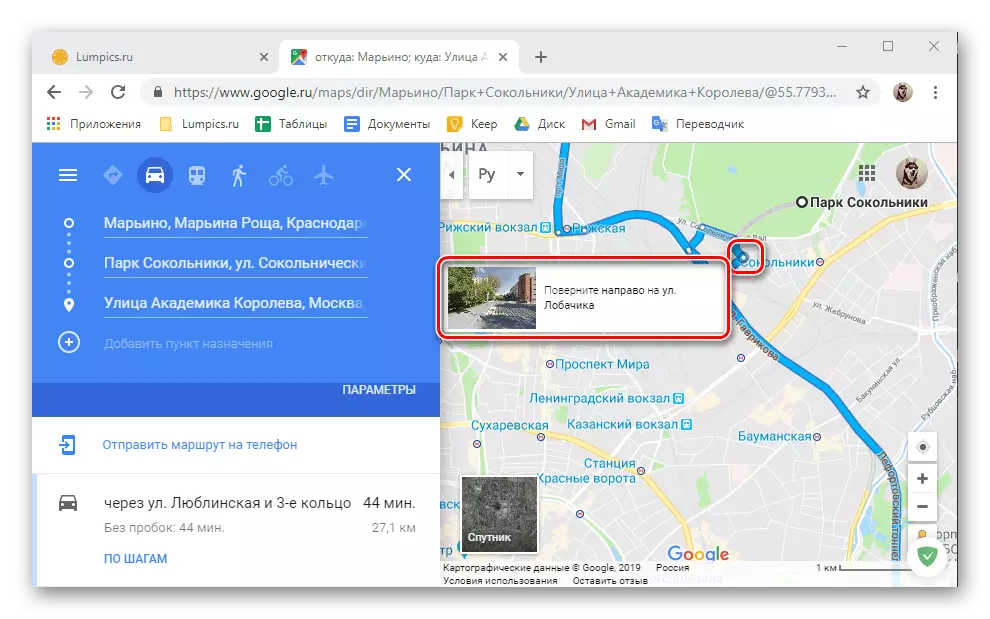
Ako na bočnoj traci kliknite na link "po koracima", možete vidjeti mnogo detaljnije informacije na cijeloj ruti - točke kroz koje ćete se kretati, udaljenost između njih, kao i smjer sljedećeg i skreće.
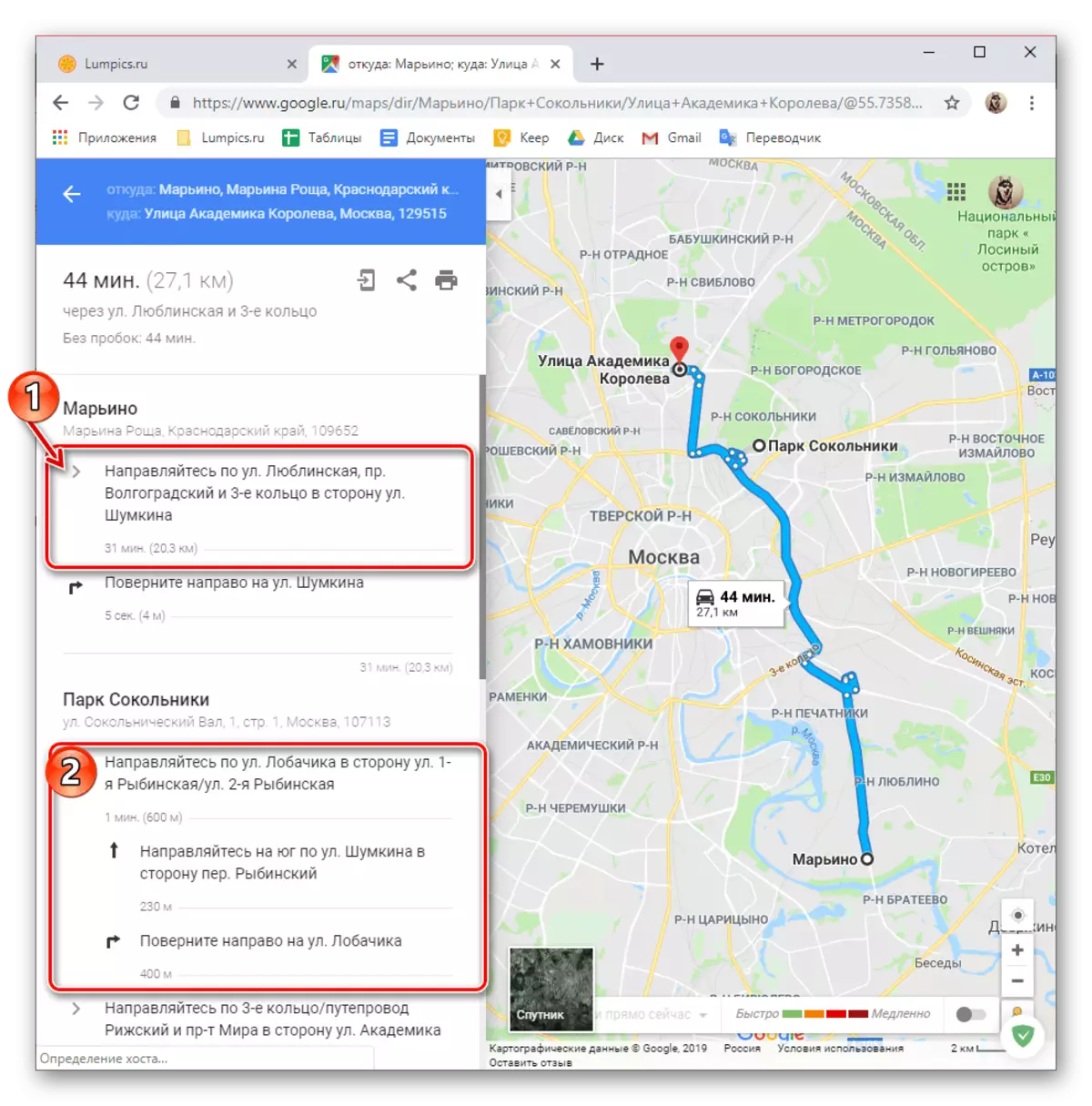
Ovisno o tome gdje, i gdje, kao i za prijevoz, ruta je postavljena, dostupni su brojni dodatni parametri (filteri).
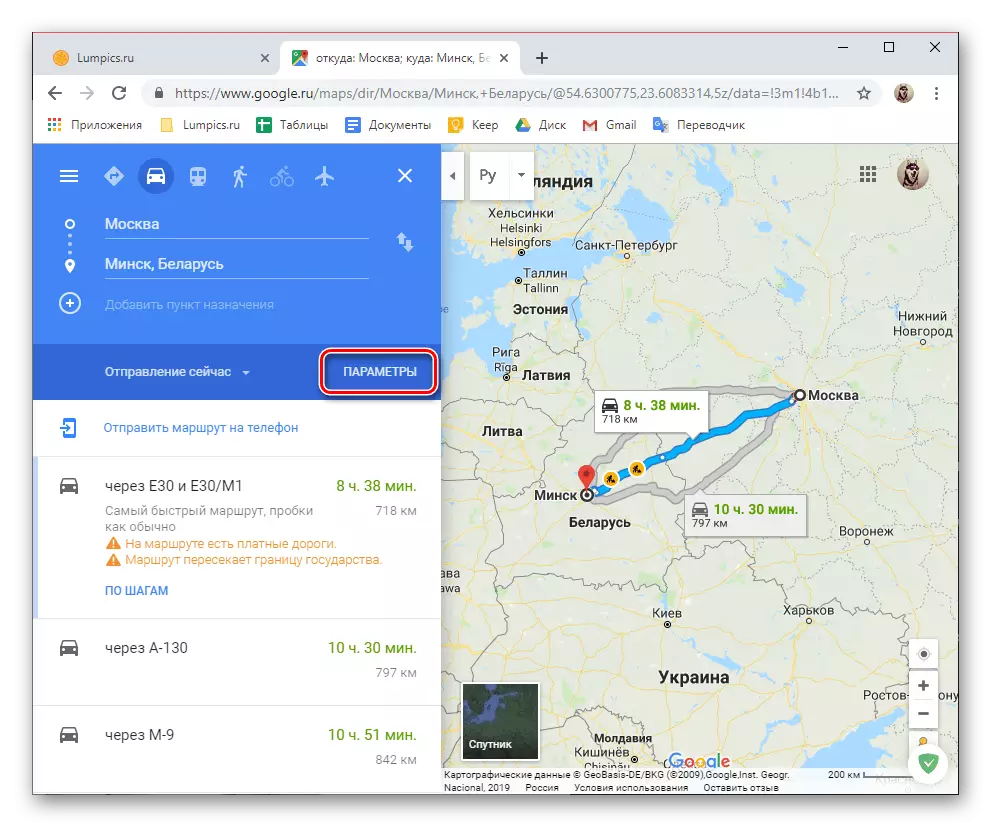
Dakle, za automobil je moguće eliminirati određene ceste s rute, također je dostupan izbor mjernih jedinica.
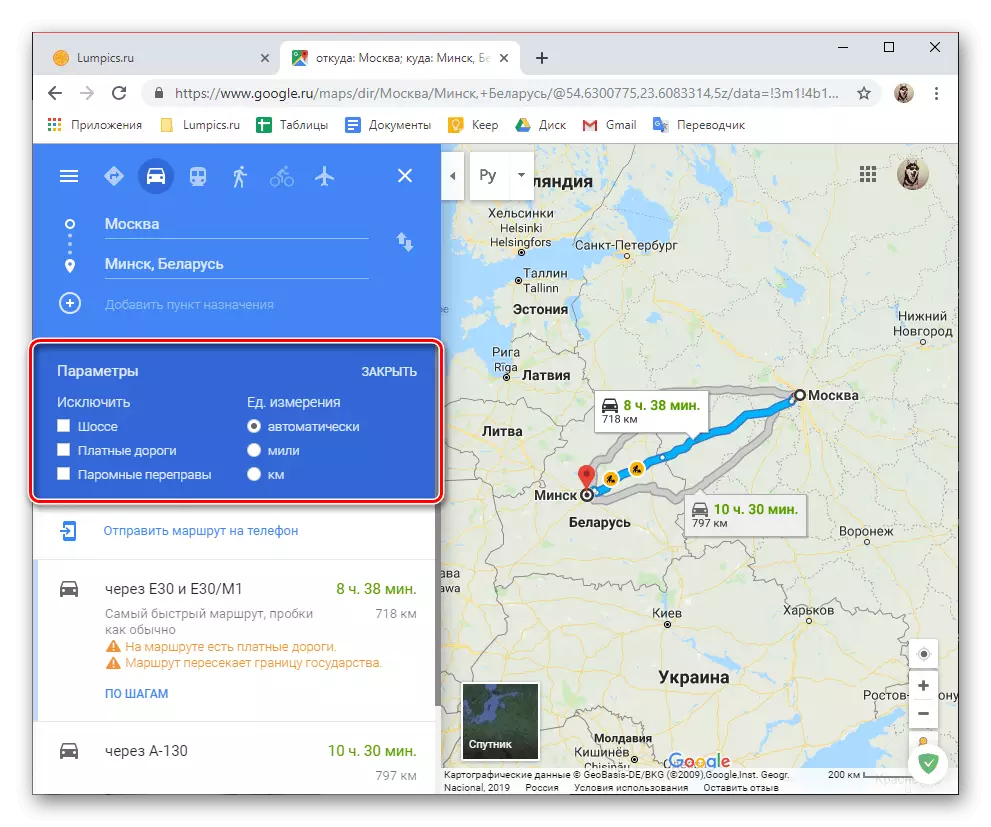
Za javni prijevoz, takvi filteri su mnogo više, a mi ćemo dalje govoriti o njima.
- Ruta za javni prijevoz je jednostavan kao i za automobile - ući u odgovarajuće adresne linije ili naizmjenično označiti na karti polazišta i dolaska, nakon čega dobivate odgovarajući rezultat.
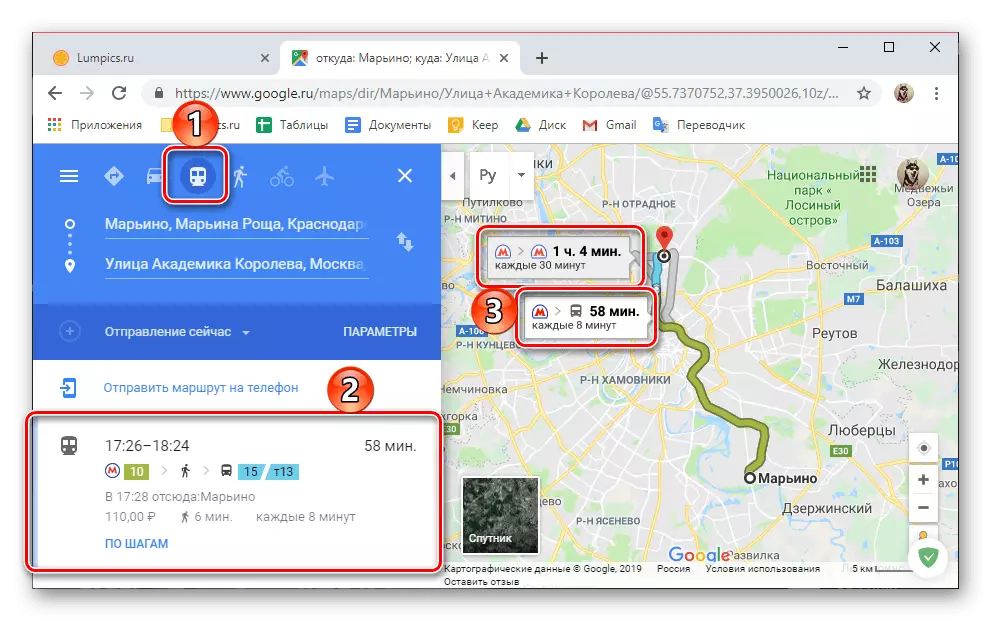
Očito, mogu postojati nekoliko verzija prijevoza na javni prijevoz, a oni će biti obilježene različitim bojama na karti, a na bočnoj ploči obilježeni su značkom kretanja. U isto vrijeme, i na samom karti iu općem izborniku, trajanje staze, vrijeme otpreme i dolaska, vozarina, broj taksija rute, autobusa, tramvaja, kao i transplantata i onaj dio staze koje treba držati pješice pješice.
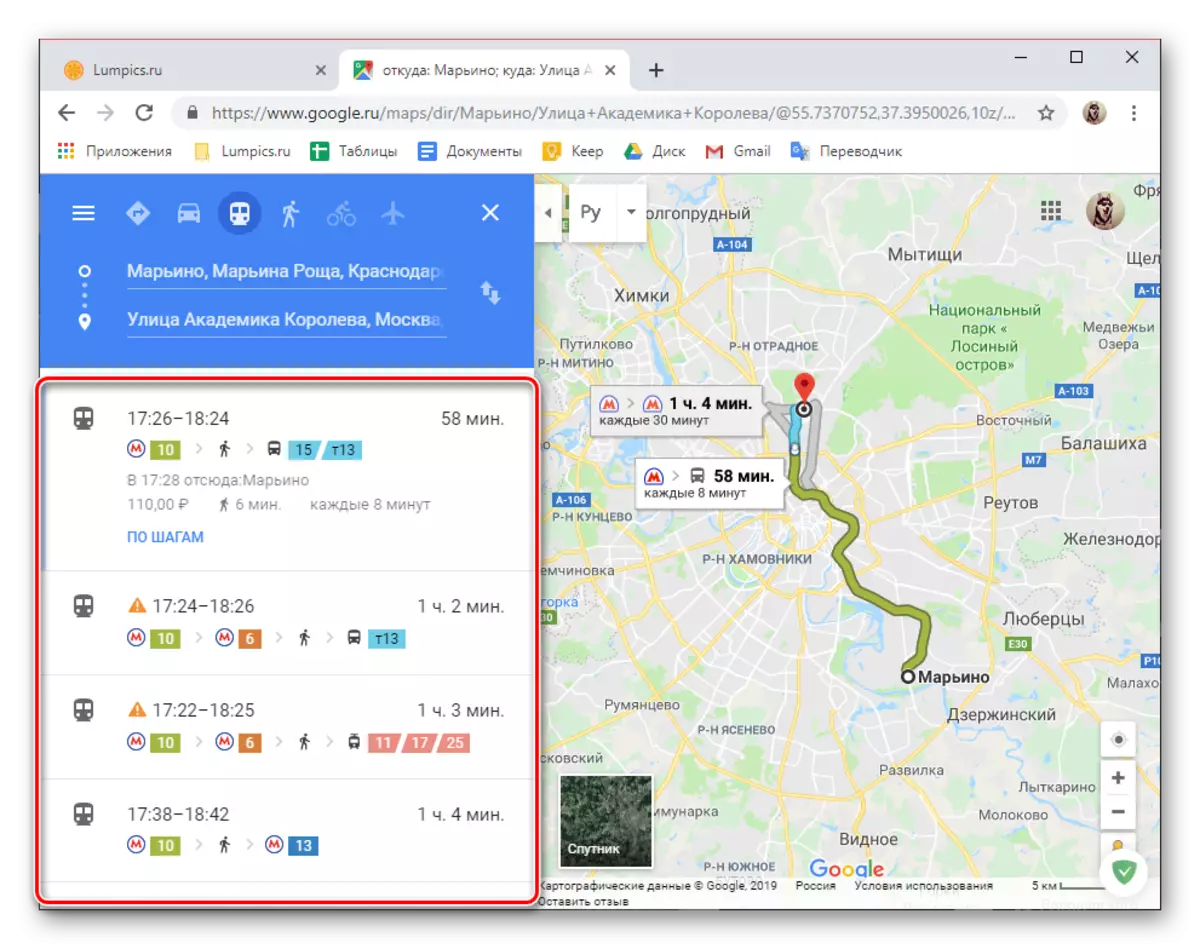
Kao iu slučaju automobila, svaki od položenih ruta može se promatrati u koracima, odnosno, na zaustavljanju,
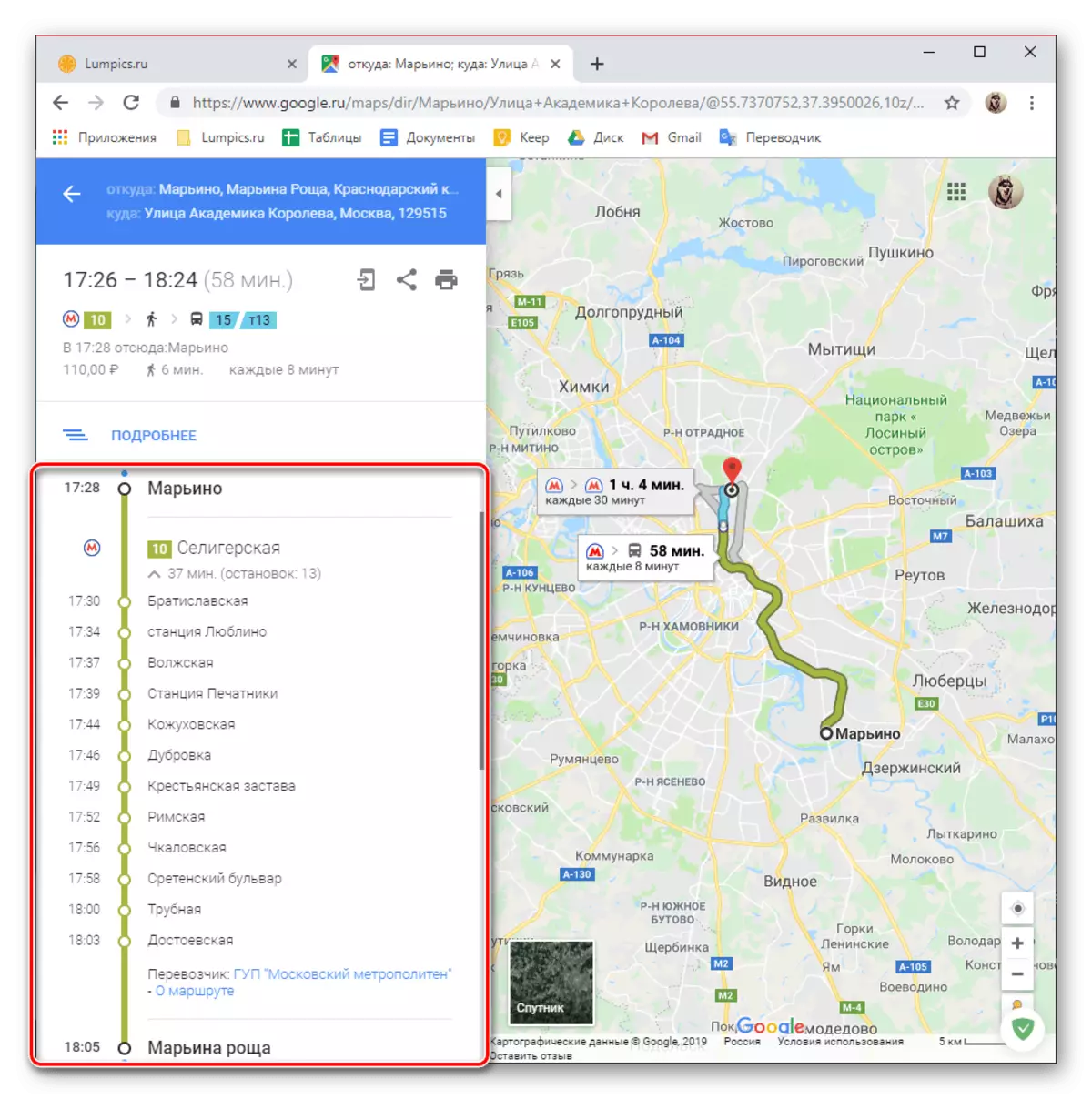
Koji je zadano skriven (brojevi 2 i 3 u screenshotu). Na početku i na kraju popisa dostupnih ruta označena je trošak putovanja, ali podložan prisutnosti transfera na način na koji to nije 100% da to vjeruje.
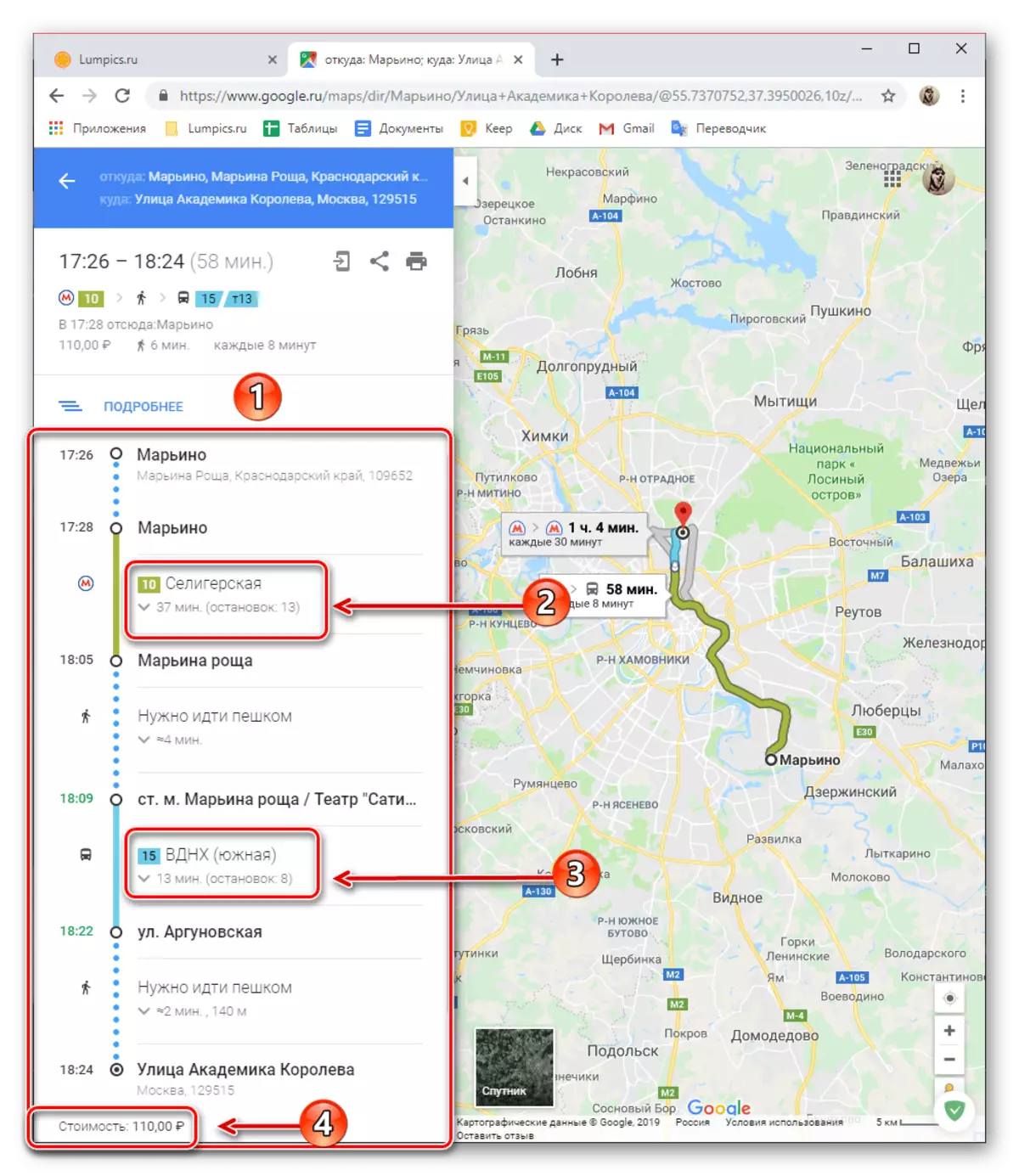
Osim općeg pretraživanja i pregledavanja ruta u javnom prijevozu, dostupan je i niz dodatnih parametara, zahvaljujući kojem možete pronaći željenu opciju putovanja za određeno vrijeme i / ili datum.

Također možete odabrati željeno vozilo (autobus, metro, vlak / vlak, tramvaj) i vrstu rute (najbolji, minimalni hodanje i transferi dostupni za invalidska kolica).
- Ukratko, mi ćemo reći o tome kako ruta traži za tri preostale vrste pokreta. Za svaku od njih, praktički su isti dodatni parametri dostupni kao za gore navedene automobile i javni prijevoz, ali se prilagođavaju specifičnim značajkama svakog od sredstava kretanja.
Pješice. Prilikom navođenja početne i završne točke sljedećeg, vidjet ćete najpogodniji način ili malo na karti (ovisno o dostupnosti), ukupno vrijeme kretanja, udaljenosti, pa čak i visine u određenim točkama rute. Kao i kod gore opisanih vrsta vozila, moguće je detaljnije pregledavanje kretanja u koracima.

Biciklom. Sve na isti način kao i bilo koje druge verzije pokreta već raspravlja nas je jedna ili više ruta na karti, ukupnu udaljenost, vrijeme na putu i mogućnost njegovog detaljnijeg gledanja na korake.
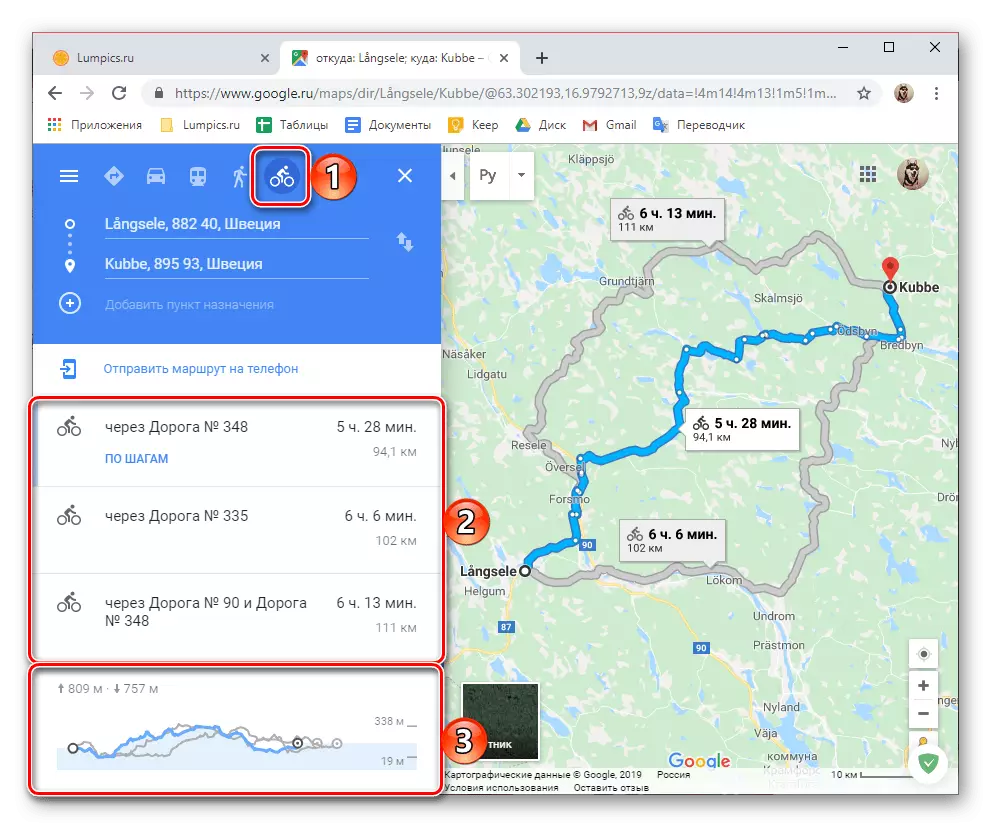
Avionom. Slično što je gore navedeno, u Google kartama možete otvoriti rutu i kretati se na zrakoplovu. Informacije o letu možete vidjeti iznos onih dnevno, trajanje leta (izravno i s transplantatorima), procijenjenu cijenu za ulaznicu natrag i naprijed, kao i ime tvrtke prijevoznika. Dodatne informacije možete pronaći u zasebnoj web-usluzi - Google letovi, link na koji se prikazuje na bočnoj traci.
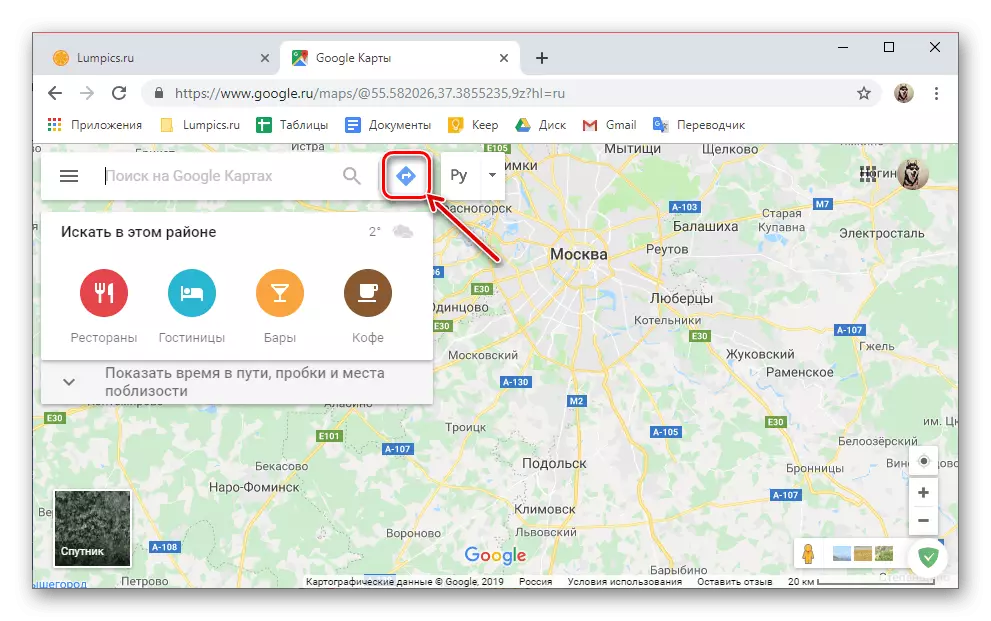
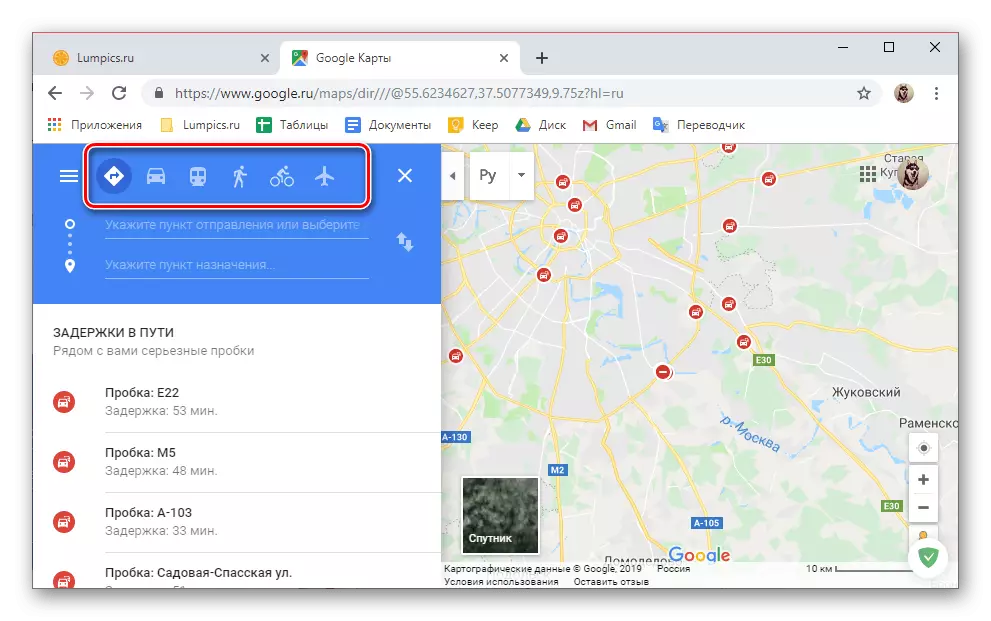

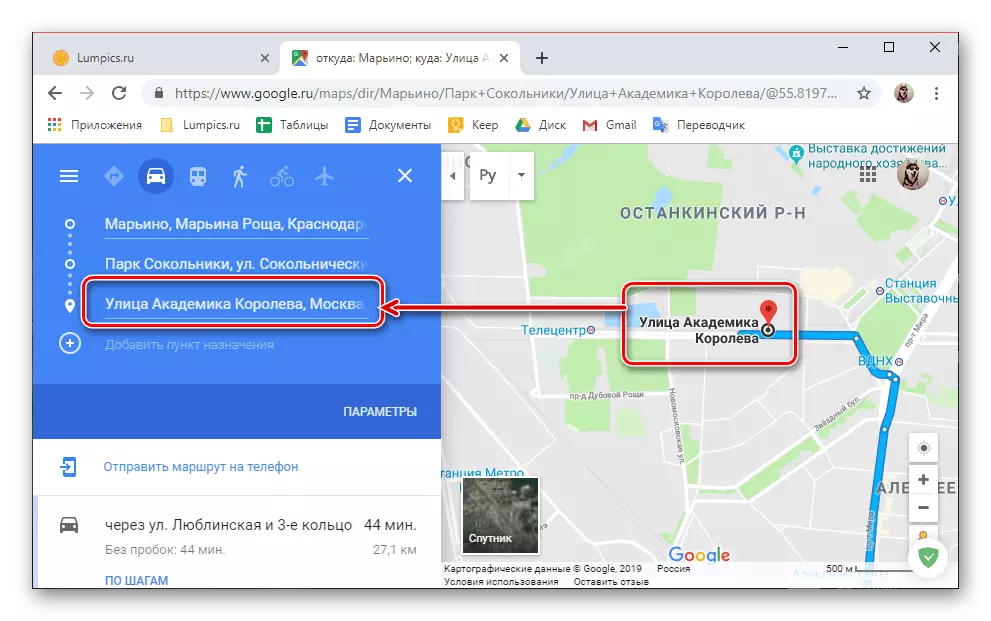
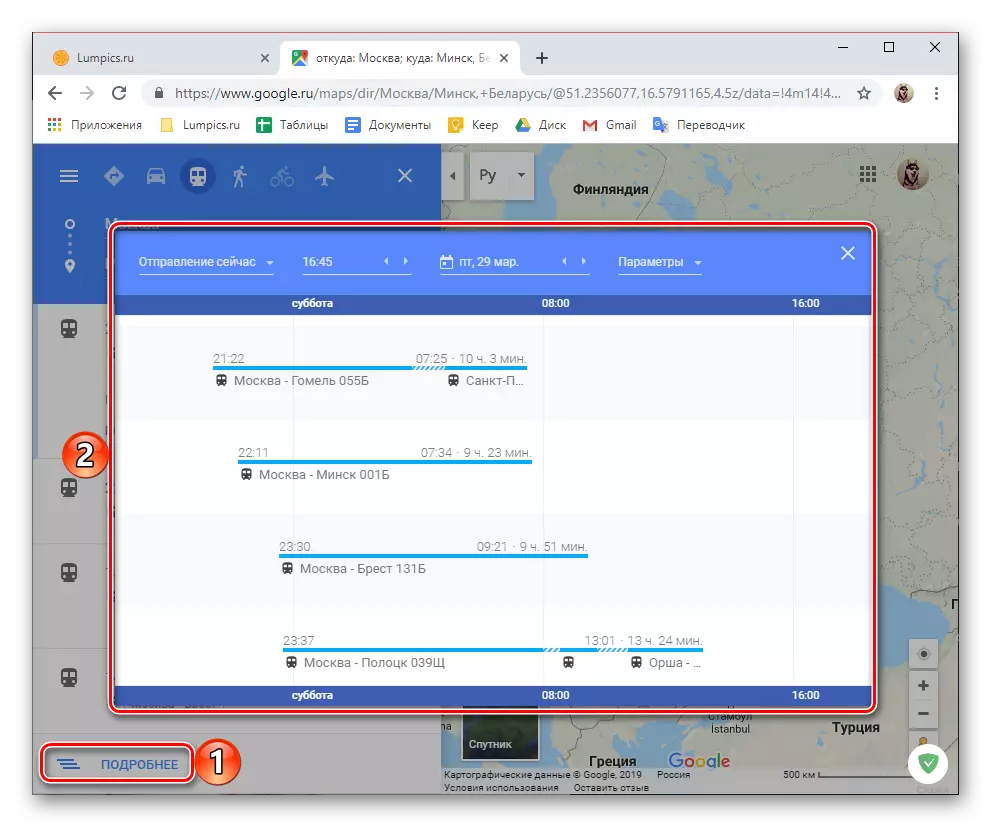
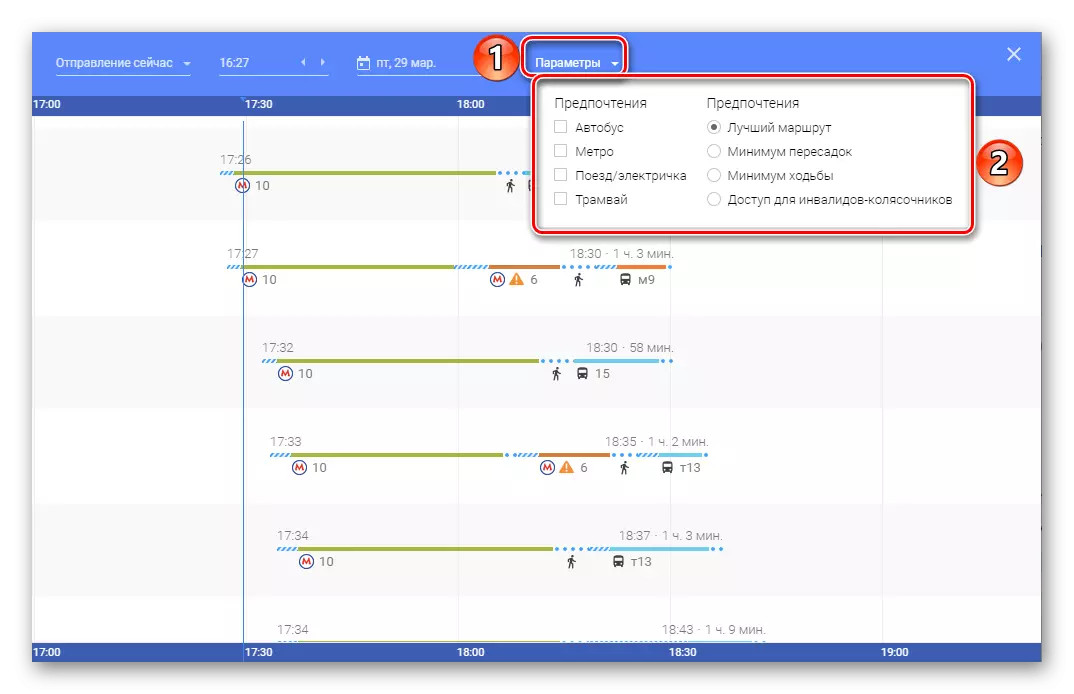
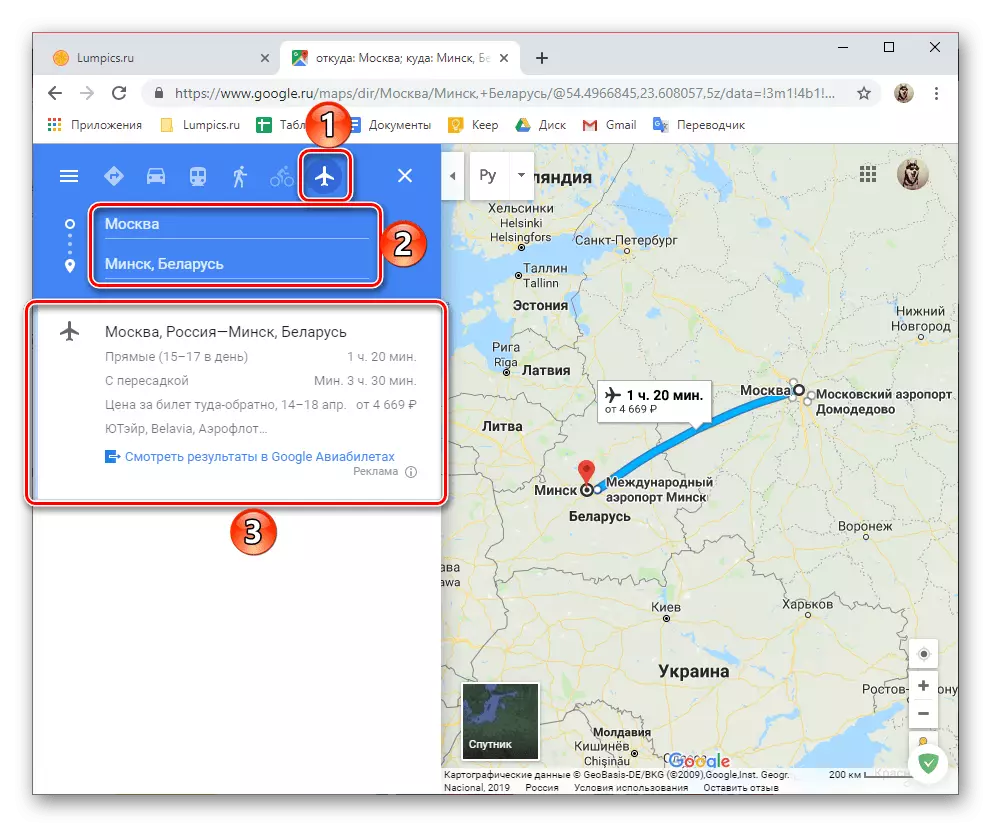
Ne postoji ništa teško otvoriti rutu do Google karta putem PC preglednik - sve interakcije s uslugom je prilično jednostavna i intuitivna. Gotovo iste sve ove akcije obavljaju se na mobilnim uređajima, pogotovo jer je to u mogućnosti omogućiti navigacijski režim.
Opcija 2: Smartphone ili tablet
Sučelje mobilnih aplikacija Google kartica za Android i iOS izrađuje se u apsolutno identičnom stilu i nema nikakvih važnih razlika, osobito među dijelom tema koje nas danas zanima. Stoga će se dalje kao vizualni primjer koristiti uređaj koji pokreće najnoviju verziju zelene verzije robota. Općenito, algoritam za izgradnju rute u mobilnoj verziji kartica se ne razlikuje mnogo od toga na webu i stoga ćemo razmotriti samo glavne nijanse.
- Pokrenite aplikaciju Google kartice i kliknite na glavnom zaslonu pomoću gumba "Na putu" (ovaj gumb nije potpisan na iOS).
- Odaberite opciju pokreta, a zatim navedite polaznu točku rute i odredišta.
- Pričekajte konstrukciju, provjerite možete li pročitati rezultat ili rezultate ako rute u određenom smjeru mogu biti više od jednog.
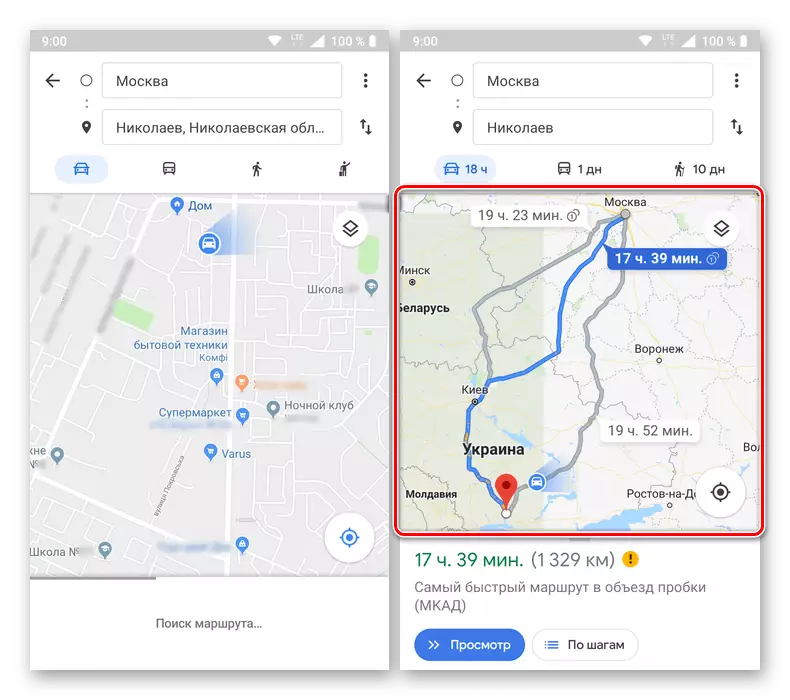
Bilješka: Ako je potrebno, možete promijeniti opciju prikazivanja kartografskih podataka iz zadanih vrijednosti na "Satelit" ili "Olakšanje" , kao i aktivirajte prikaz slojeva - "Prijevoz", "Promet za gužve", "Stolovi".
- Donja ploča označava ukupno vrijeme ponavljanja i udaljenost između početnih i krajnjih točaka. Kao u webu, "pogled" ovdje je dostupan ovdje za detalje na ruti, odaberite opcije mapiranja, kao i prikaz "koracima" (zaustavljanje, mjesta okreta itd.).
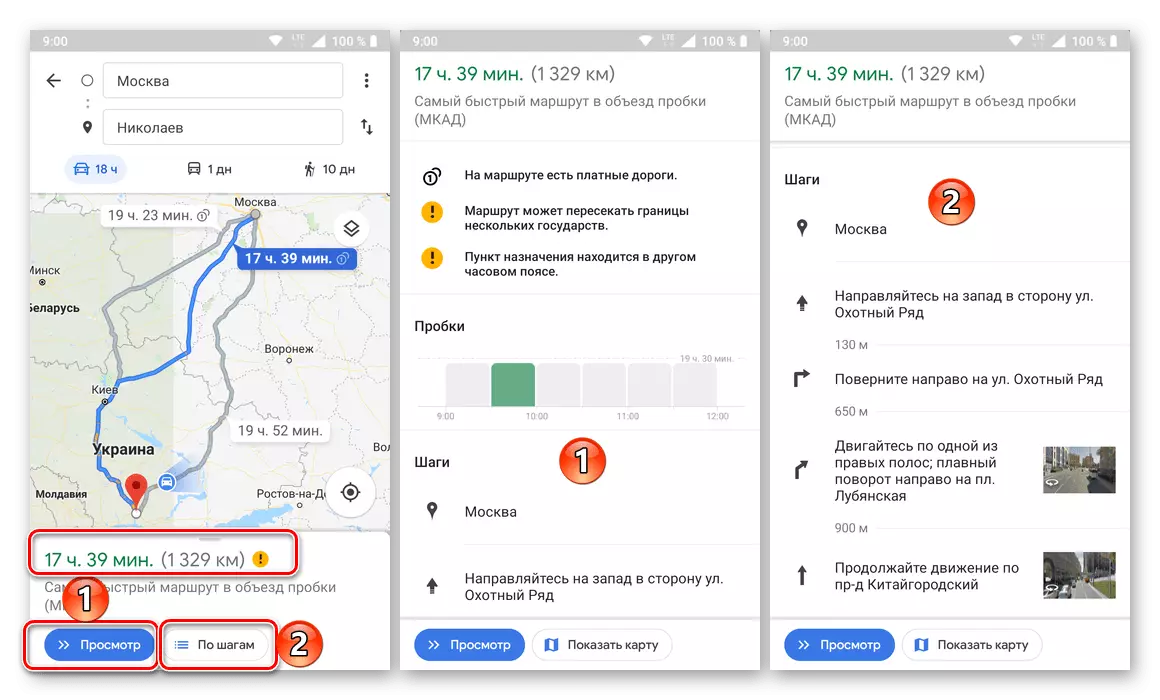
Isto ruta, kao u slučaju Google kartografske usluge web verzije, može se primijeniti na bilo koju drugu (dostupnu) vrstu vozila ili hodanje. Odvojene rute su izgrađene na isti način.
- Ako trebate otvoriti rutu za kretanje na javnom prijevozu, odaberite odgovarajuću pododjeljak na vrhu aplikacije, a zatim navedite točke vezanja.
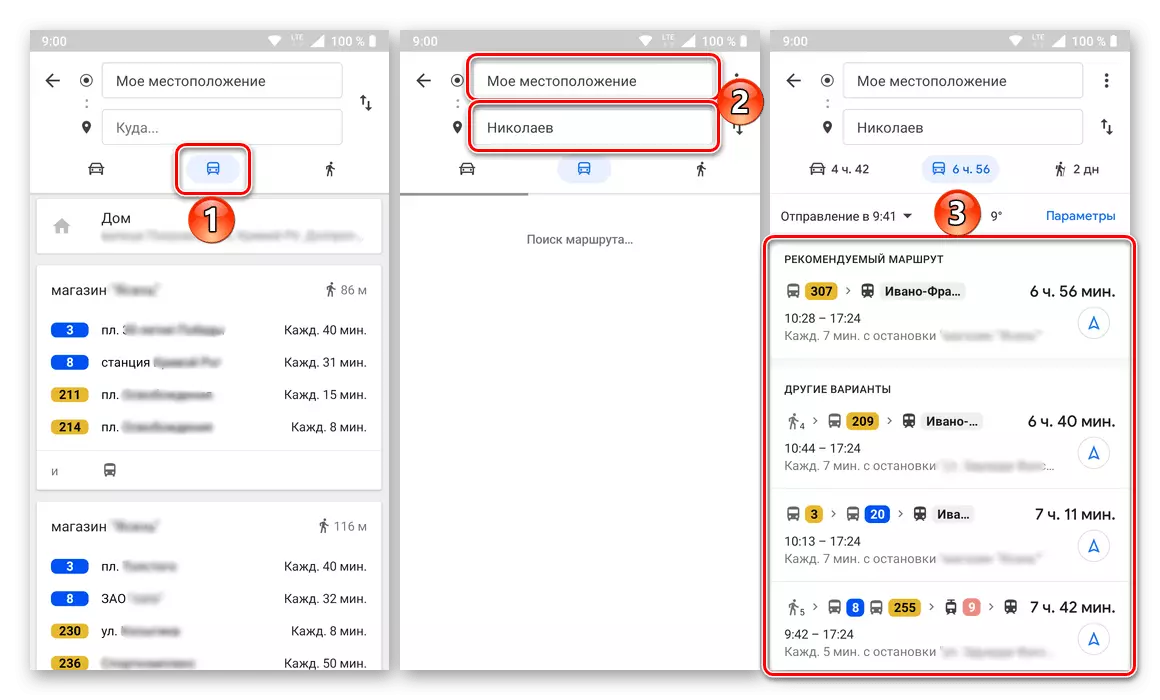
Bilješka: Vaša stvarna lokacija Google Karte se određuje automatski, ako je odgovarajuće dopuštenje dao ranije.
Kao rezultat toga, vidjet ćete popis s brojevima koji prolaze na određeni način vozila, vrijeme odlaska i dolaska, trajanje putovanja i njegove troškove. Za detalje (zaustavljanje, vrijeme, kilometar), dovoljno je samo da dodirnete jednu od opcija u rezultatima pretraživanja.
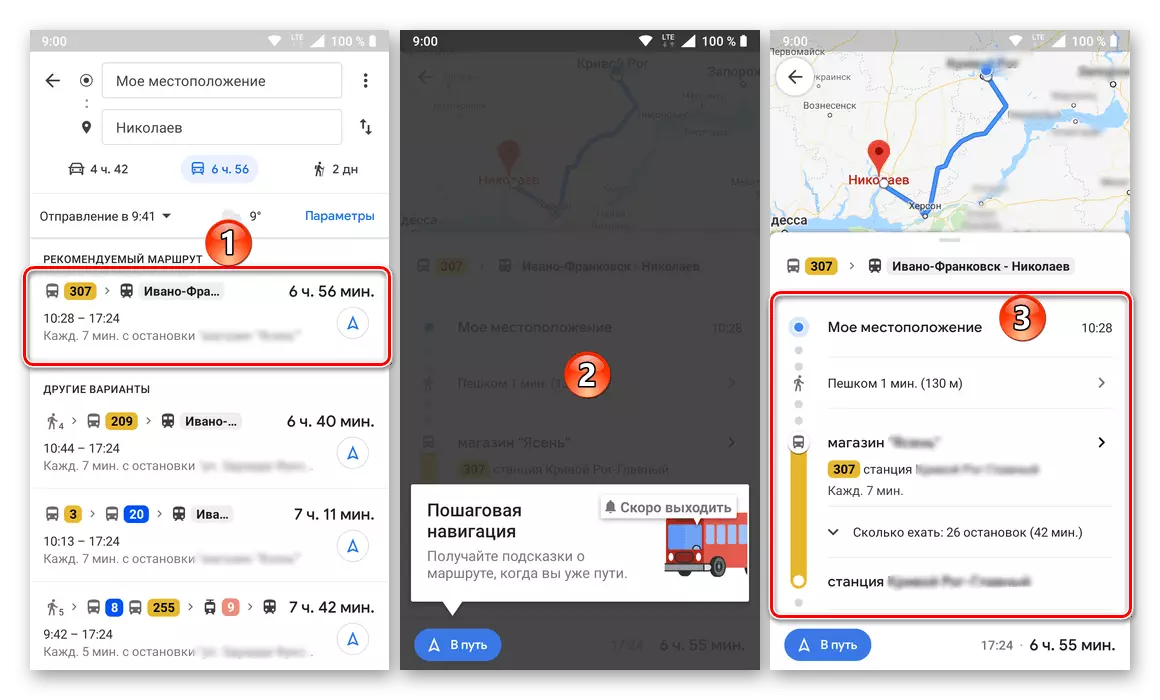
Također je moguće vidjeti put preko koraka i izravno navigaciju. Za javni prijevoz, takva prilika nije posebno potrebna,
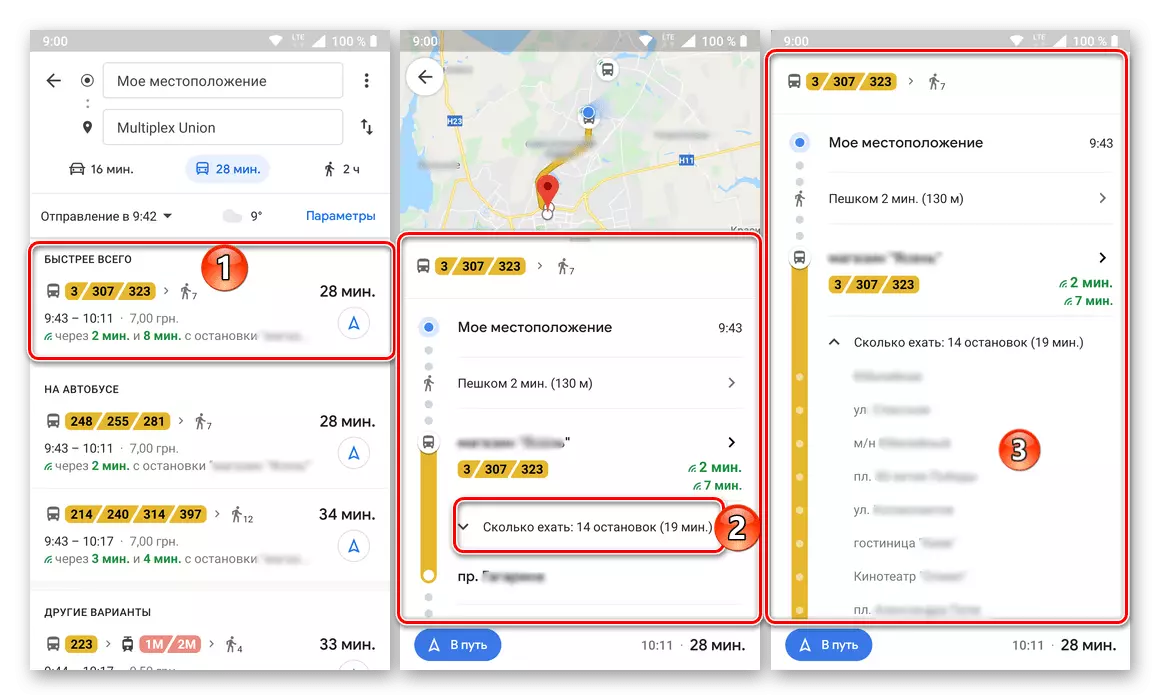
No, to je potrebno za kretanje na osobnom automobilu da se razmatramo u prethodnim koracima ovog dijela članka ili hodajući šetnju, o čemu će se raspravljati u nastavku.
- Izgradnja pješačke rute se ne razlikuje od bilo kojeg vozila. U detaljima i gledanje koraka, svi su okreti i njihovi smjerovi će biti naznačeni, pokazuje na karti, kao i vrijeme i udaljenost od početnog do odredišta.
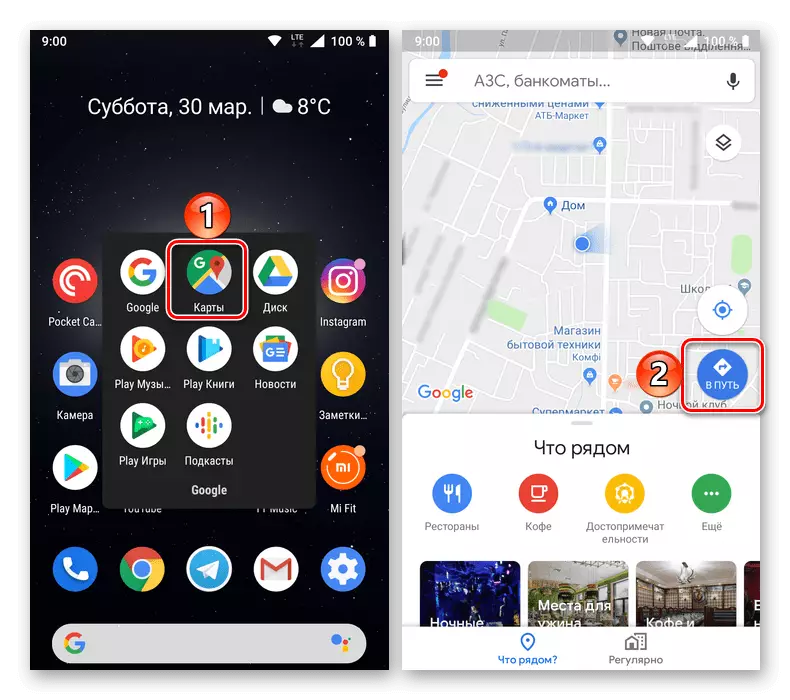
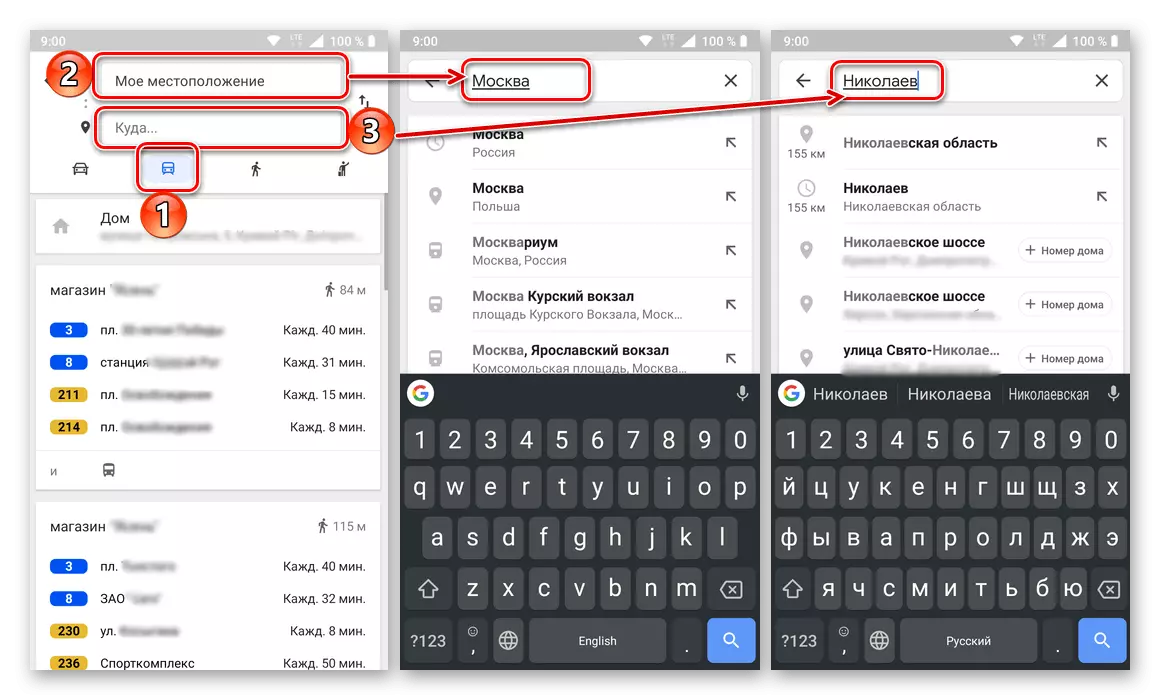
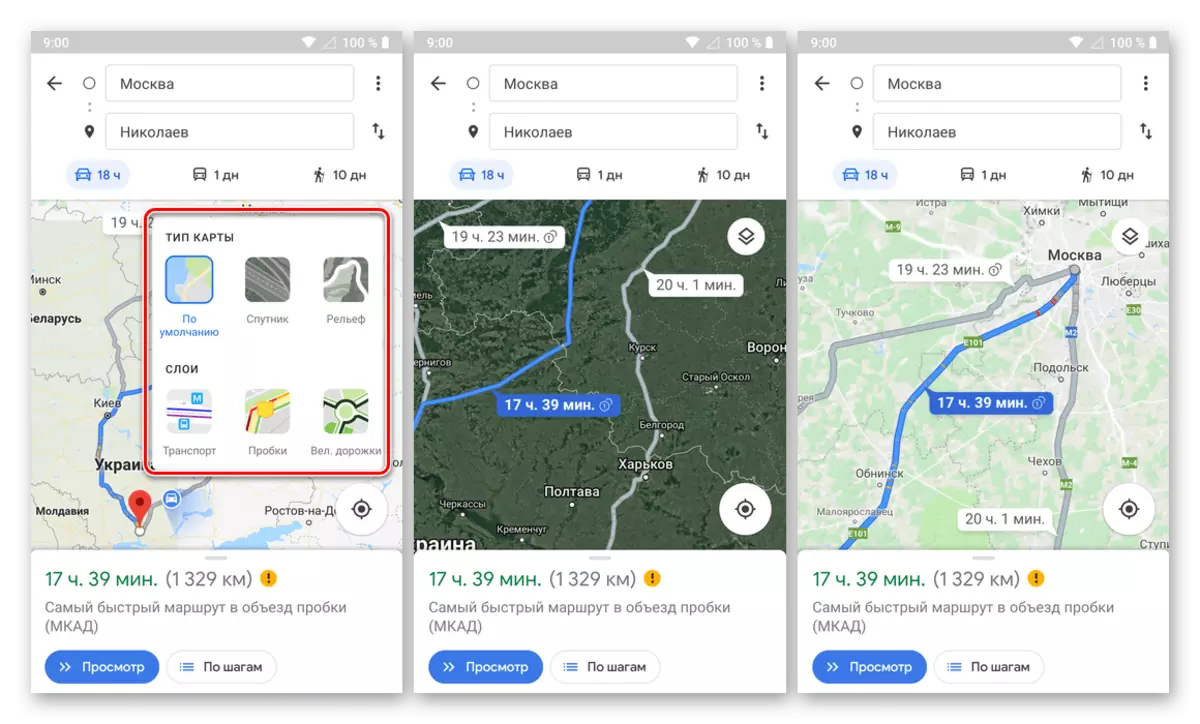
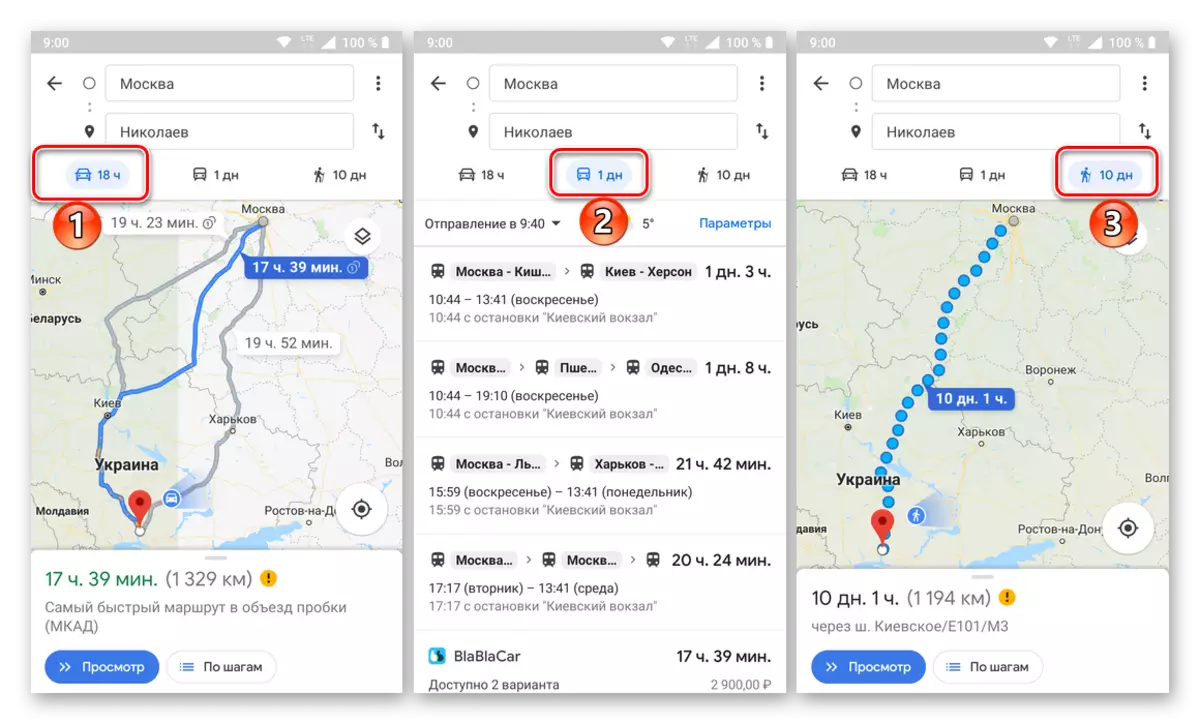
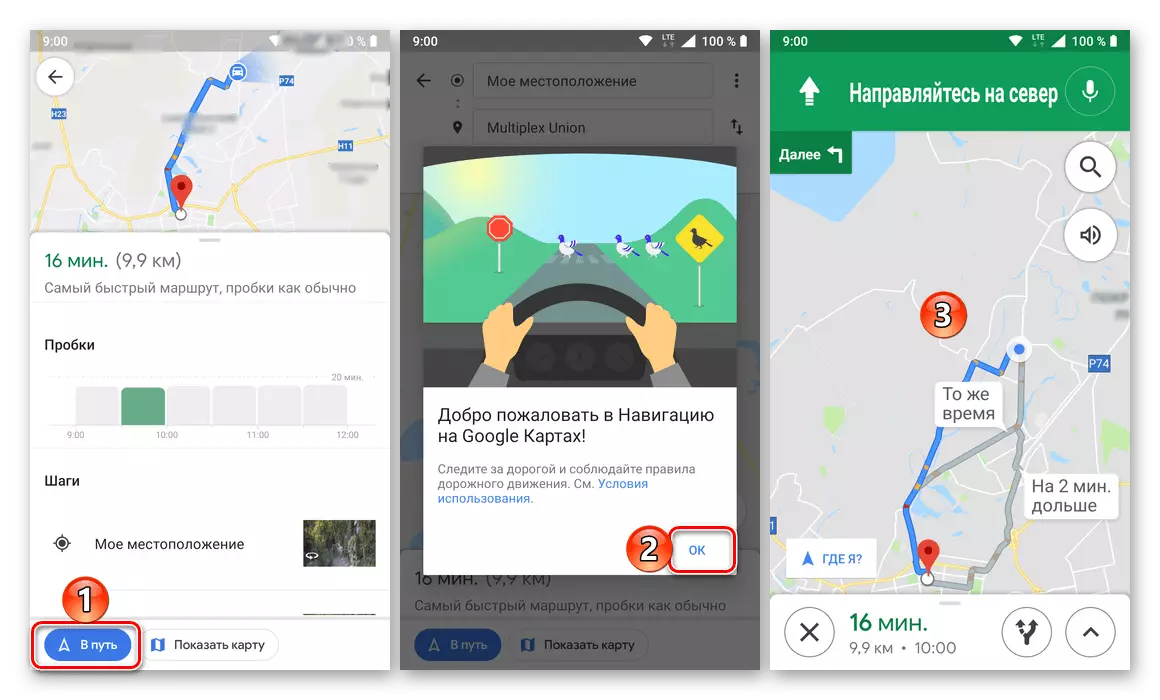
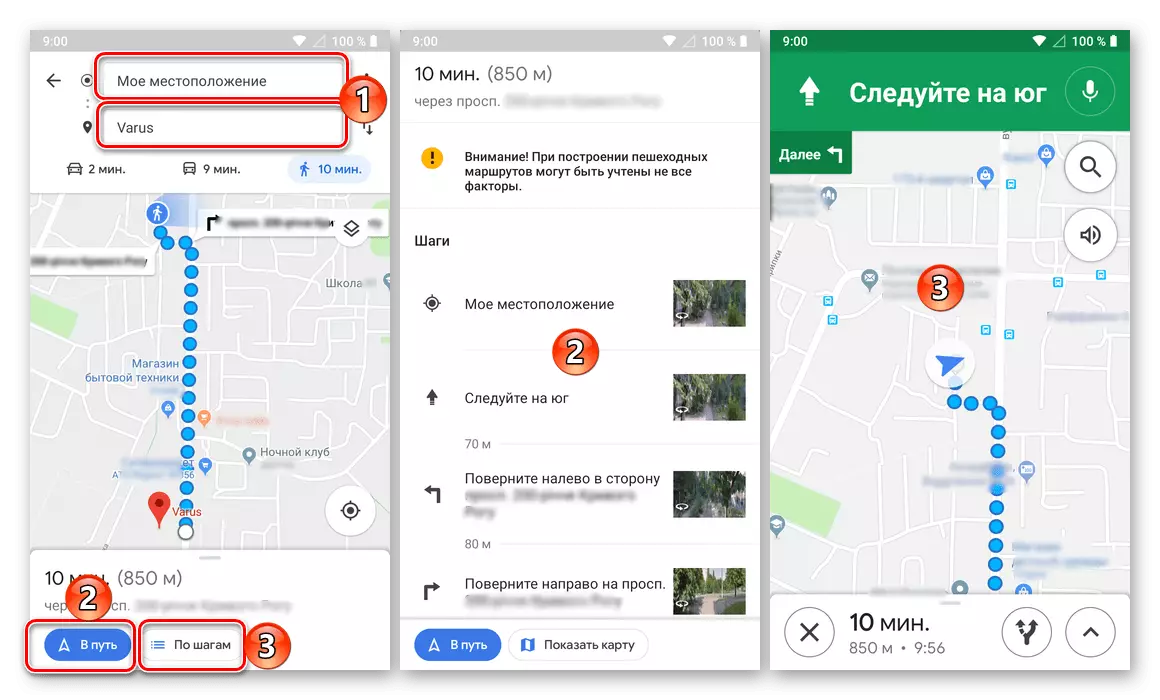
Nažalost, za razliku od web verzije, mobilna aplikacija Google karta ne smije staviti rute za kretanje na biciklu i ravnini, ali prije ili kasnije takva prilika će se sigurno pojaviti.
Dodatne mogućnosti
Osim izravnog izgradnje rute do Google karata, kako u web verziji usluge i mobilne aplikacije, dostupne su sljedeće značajke.

Slanje rute na drugi uređaj
Kao što smo rekli na samom početku članka, interakciju s kartama prikladnijim putem preglednika na računalu, ali da ih koristimo mnogo češće dolazi s pametnog telefona ili tableta. U tom slučaju, ruta, postavljena s jednog uređaja, može biti doslovno nekoliko klikova za slanje u drugu.

Dostupne su sljedeće opcije: prosljeđivanje na program na mobilni uređaj, gdje se koristi isti Google račun, slanje adrese e-pošte na račun priložen na račun, kao i slanje rute u normalnoj SMS poruci.
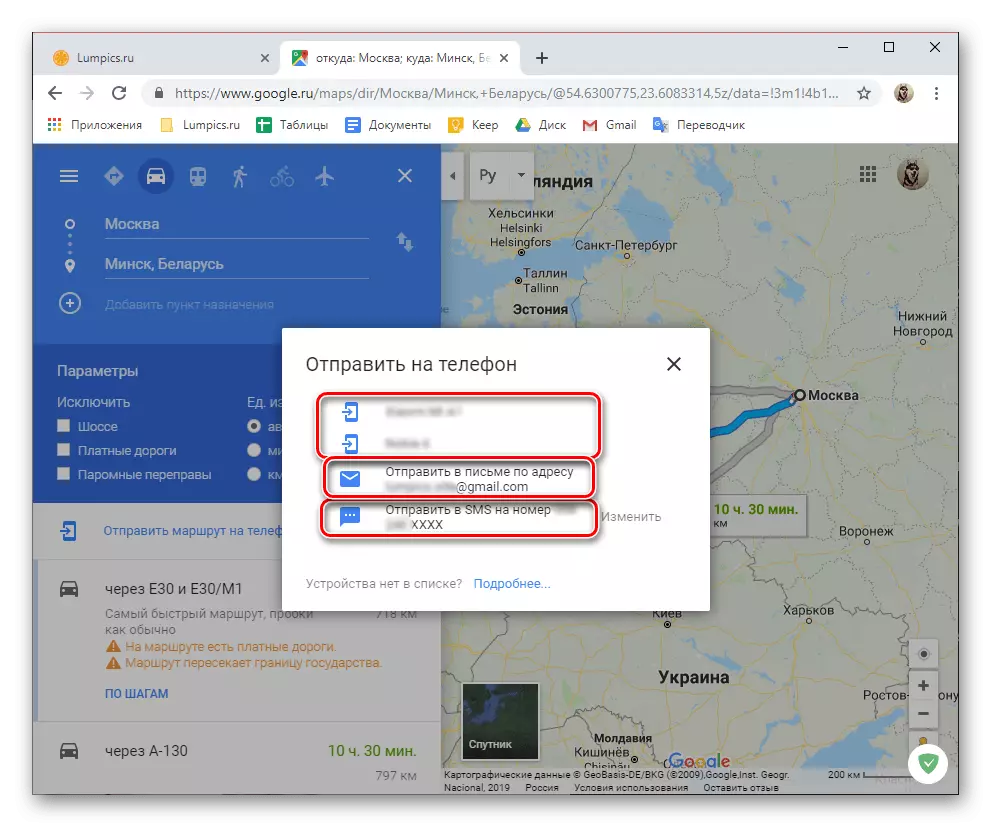
Ruta ispisa
Ako je potrebno, ruta ugrađena na Google karti može se ispisati na pisaču.
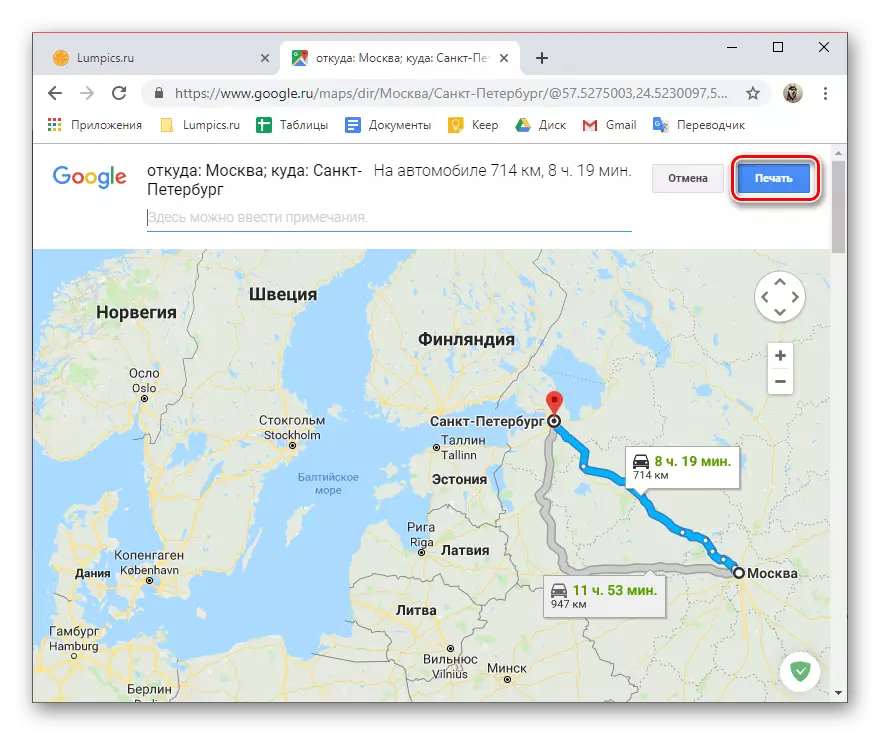
Dionica
Ako želite pokazati nekome, stvorili ste rutu, jednostavno ga podijelite pomoću odgovarajućeg gumba na uslužnom stranici ili u aplikaciji i odaberite opciju slanja.
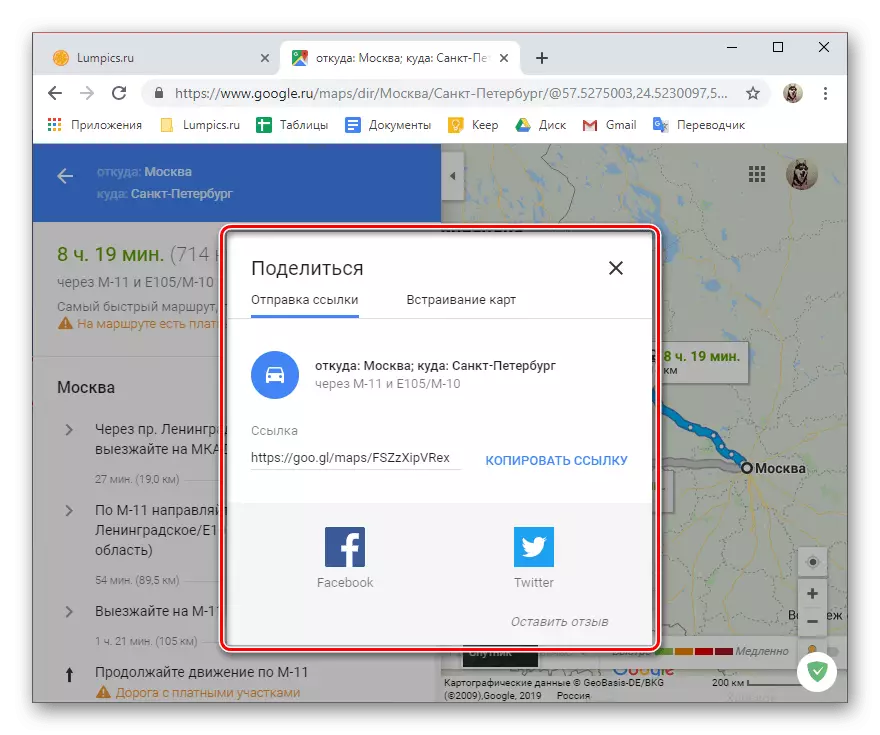
Ugrađena kartica
Stvorili ste rutu se može izvesti kao HTML kod. To je prikladno za one slučajeve kada želite prikazati na vašoj web-lokaciji, kako doći do jednog ili drugog, na primjer, u vaš ured.
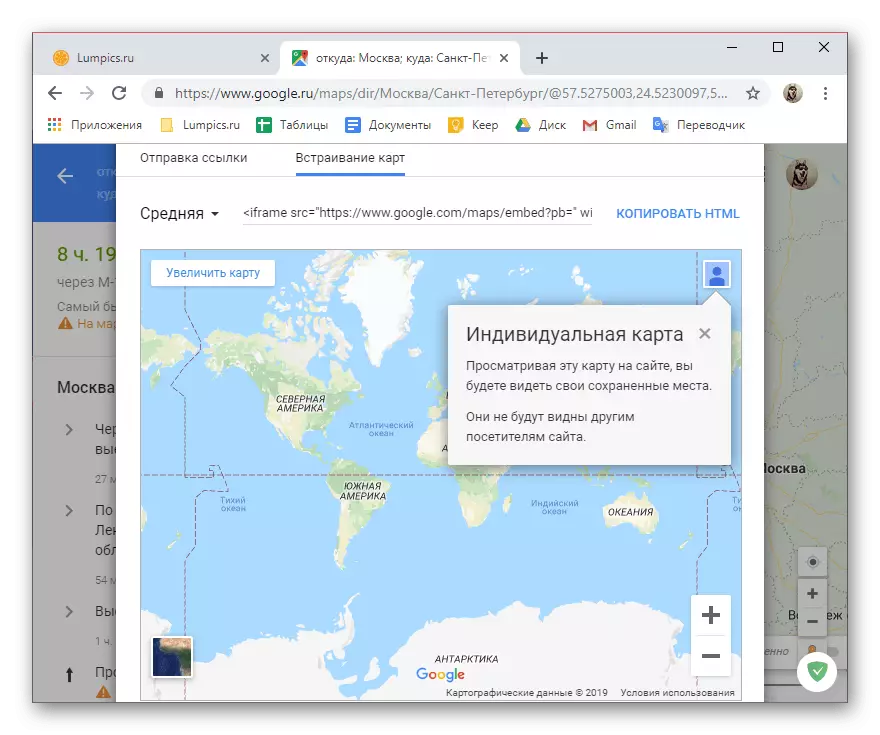
Zaključak
Sada znate kako otvoriti rutu u Google kartama i koje dodatne značajke pružaju web-usluga i mobilna aplikacija u procesu izgradnje staze ili već s bilo kojim.
