
Ponekad dok radite s tekstualnim dokumentom u Microsoft Word, postoji potreba za uređivanjem teksta na stranici, a ne horizontalno, kao što je učinjeno prema zadanim postavkama, ali okomito, to jest, od vrha do dna (ili obrnuto, donji gore). Takav dizajn može se primijeniti i na cijeli dokument i njegov odvojeni fragment, a danas ćemo reći o tome kako se to radi.
Pišemo okomito tekst u Riječi
Riješite zadatak koji je izražen u naslovu članka je jednostavan. Štoviše, postoje cijeli broj četiri metode njegove provedbe, a svaka od njih će se detaljno raspravljati u nastavku.Metoda 1: Tekstualno polje
U jednom od članaka na našoj web stranici posvećen radu u Microsoft Word, već smo napisali o tome kako uključiti tekst na određeni kut ili u proizvoljnom smjeru. Slično tome, možete postaviti bilo koji unos u dokument strogo okomito.
Pročitajte više: Kako rotirati tekst u programu Microsoft Word
- Idite na karticu "Umetni", gdje je u tekstualnoj alatnoj traci, proširite izbornik "Tekst polje" izbornika pritiskom na lijevu tipku miša (LKM) na trokut tipke prema dolje.
- Odaberite bilo koji ili kao kao izgled tekstualnog okvira iz izbornika za odvijanja. U isto vrijeme, imajte na umu da ćemo u budućnosti i dalje sakriti.
- Unutar stranice s dodanom tekstu bit će standardni natpis.

Iz očiglednih razloga, može se izbrisati - to učiniti, odabrati sve tekst unutar okvira ako još nije odabrano (Ctrl + A tipke), a zatim kliknite na "Backspace" ili "Delete" tipkovnicu.
- Unesite tekst koji želite pisati okomito,

Ili kopirajte i zalijepite unaprijed obučeni fragment unutar polja.
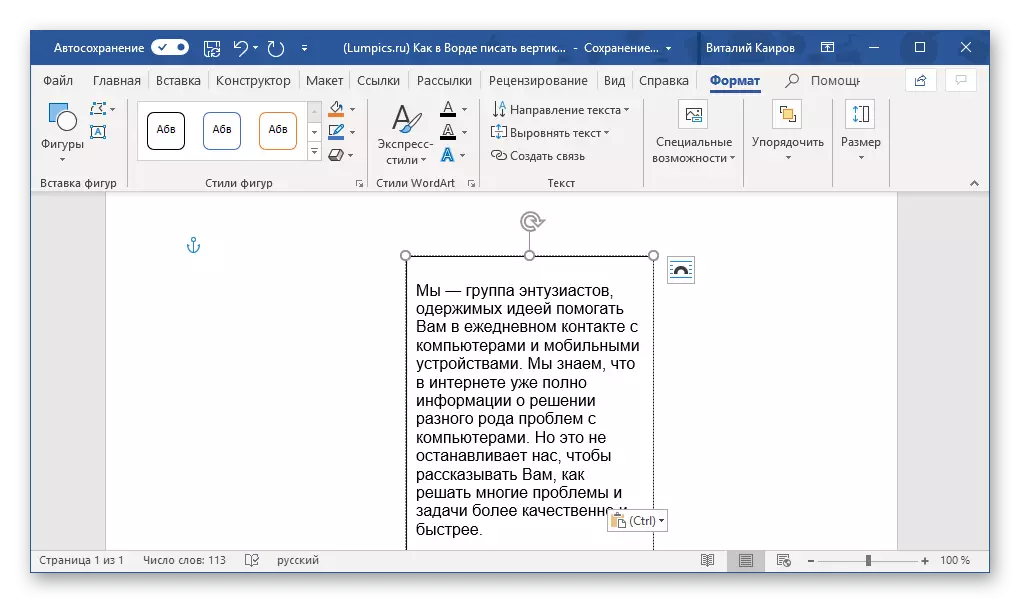
Bilješka: Ako dimenzije polja dodanog teksta ne odgovaraju veličini teksta sadržane unutar njega, jednostavno povucite jedan od krugova koji se nalaze duž petlje izgled u željenom smjeru.
- Ako postoji takva potreba, ispravno mjesto i formatirajte tekst umetnut unutar polja - Odaberite odgovarajući font, postavite veličinu i definirajte stil.

Zatim dvaput kliknite LKM prema okolnom okviru tako da se na upravljačkoj ploči radi dodatni alati za rad s ovom stavkom ili jednostavno idite na karticu "Format", koji se otvara odmah nakon stvaranja tekstualnog polja.

Pročitajte i: Formatiranje teksta u Microsoft Word
- U odjeljku "Tekst" alat koristite izbornik "Smjer teksta" stavke (pritiskom na LCM pokazujući niz strelicu).
- Odaberite opciju "Rotirajte na 90⁰" ako želite da tekst bude napisan u smjeru od vrha do dna, ili "rotiranje na 270⁰" da biste ga prikazali s donjeg prema gore.

Promijenite veličinu tekstualnog polja, hranjene na rotirani unos, ako je potrebno.
- Budući da vjerojatno ne želite da vertikalni tekst u dokumentu zaokružen okvir, morate ukloniti lik lik, unutar kojeg se sada nalazi. Za ovo:
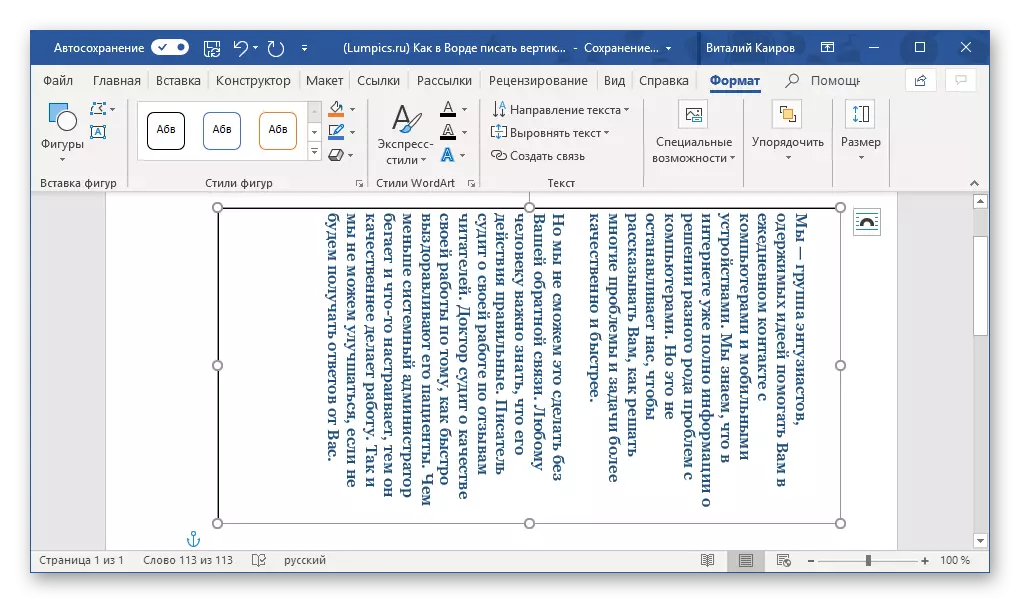
- Biti u istoj kartici "Format", kliknite na gumb "Slika kruga" koji se nalazi u bloku "Stills".
- U opciji padajućeg opcije odaberite opciju "Bez konture".


- Kliknite lkm na praznom prostoru na listu,

Za zatvaranje načina rada s brojkama, i stoga, s tekstnim poljem ste stvorili.



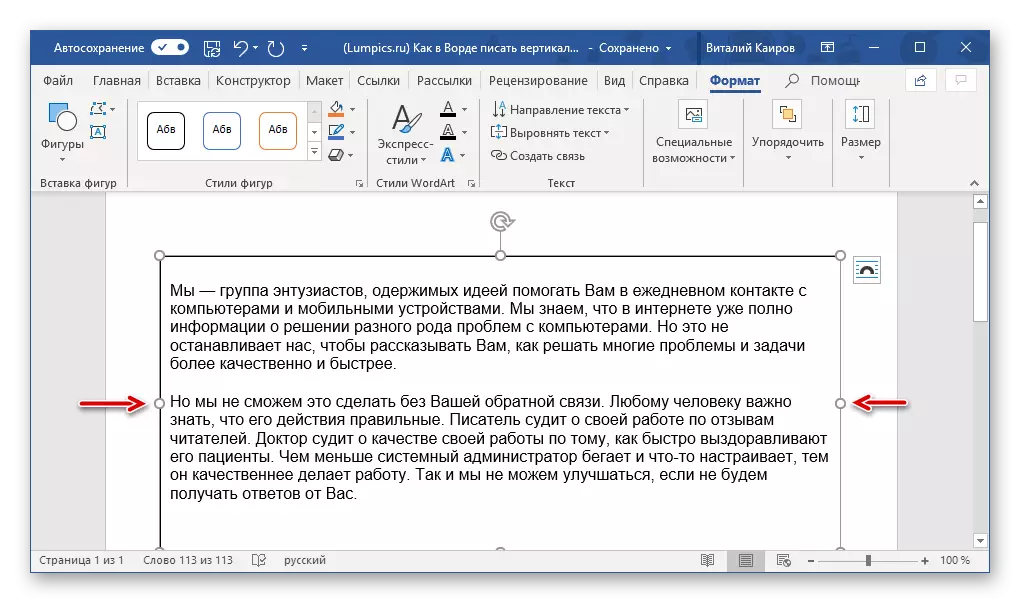



Ako se trebate vratiti u uređivanje ili rad s tekstom, jednostavno kliknite LX za ovo područje.
Metoda 2: tablica stanica
Pišite tekst vertikalno u riječ može biti i malo drugačiji način - rezultat će biti potpuno isti, ali kako bi se to postiglo, bit će potrebno koristiti ne-tekstualne polje, ali tablica koja se sastoji od samo jedne "rastegnute" ćelije.
Više: Izrada tablica u Microsoft Word
- Idite na karticu "Umetni" i kliknite na gumb "Tablica", a zatim u proširenom izborniku, navedite veličinu koja odgovara istoj ćeliji.
- Rastegnite tablicu koja se pojavljuje u vertikalnom smjeru (od vrha do dna) na potrebne veličine postavljanjem pokazivača u donjem desnom kutu i povlačenjem.
- Sada unesite ili umetnite unaprijed kopirani tekst u ćeliju koju želite okretati okomito.

Opet, ako je potrebno, podesite veličine okvira, koji je u našem slučaju tablica.
- Desnom tipkom miša kliknite na ćeliju s tekstom i odaberite "smjer teksta" u kontekstnom izborniku.

U dijaloškom okviru koji se pojavljuje, odaberite željeni smjer (dolje ili vrh do dna), fokusirajući se na sličice, koji djeluju kao vizualni primjer kako se tekst okreće.
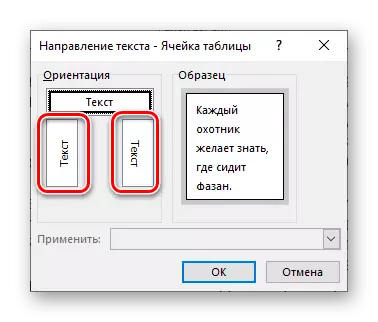
Kliknite na gumb "OK" za potvrdu izvršenih promjena.
- Horizontalni smjer teksta će se promijeniti u okomito, ali još uvijek ne završavamo.
- Nakon uključivanja teksta potrebno je promijeniti veličinu tablice koja se sastoji od jedne ćelije, dok ga koristite okomito. Već znate kako to učiniti - samo rastegnite okvir u pravom smjeru.
- Kao iu slučaju tekstualnog polja, sada moramo ukloniti s vama, sakriti granice tablice (ćelije), što ih čini nevidljivim. Za ovo:
- Desnom tipkom miša kliknite na ćeliju, odaberite znak "Granica" u gornjem izborniku i kliknite na nju s Lkm.
- U proširenom izborniku odaberite "Nema granice".
- Granica tablice postat će nevidljiva, položaj teksta ostat će okomito.
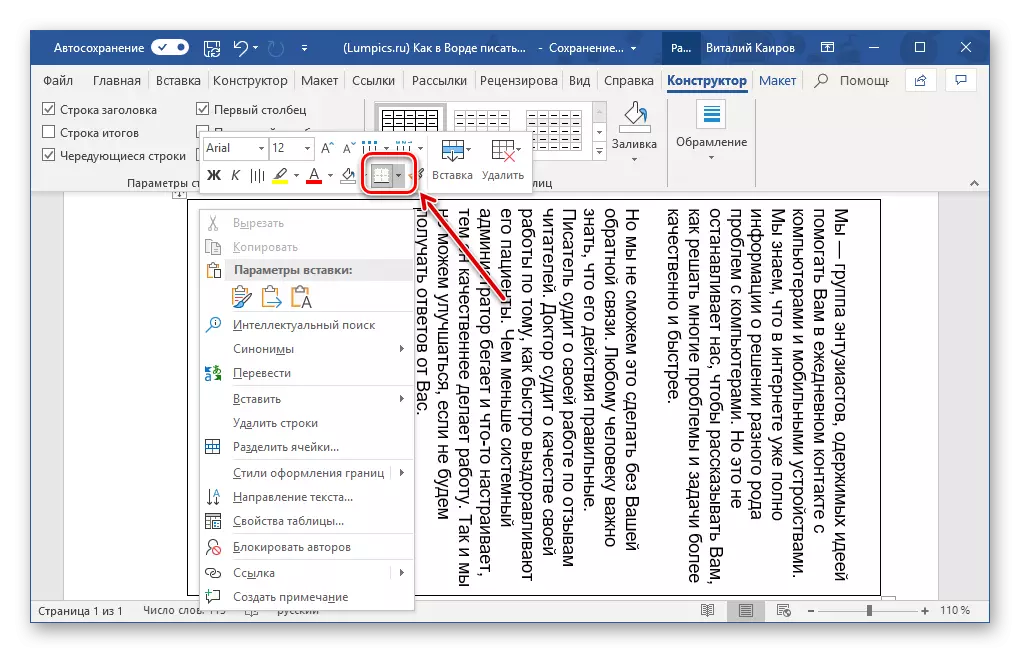




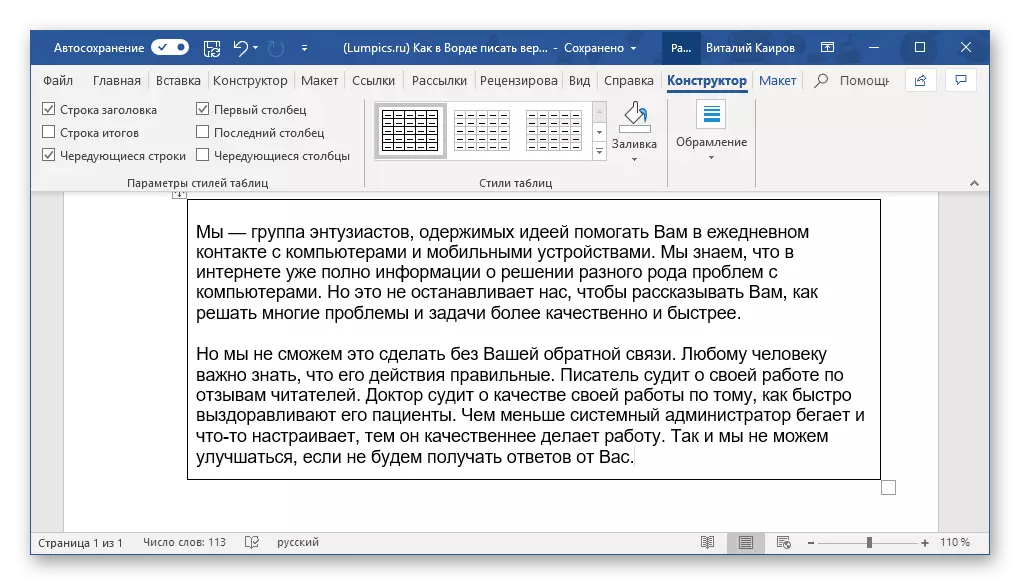



Metoda 3: Promjena orijentacije stranice
Prema zadanim postavkama, Microsoft Word koristi orijentaciju knjige stranice, tj. Nalazi se okomito, a tekst je napisan horizontalno. Gore opisani postupci omogućuju vam da djelujete na suprotan način - ako pogledate tekst doslovno pod različitim kutom, postaje jasno da kao rezultat dobivamo stranicu s horizontalnim, to jest, orijentacija krajolika, tekst na kojem je Pisano okomito. Ništa nas ne sprječava od vas da idete s obrnute strane - ne okrećite tekst, već stranice dokumenata stranica.
Istina, ovaj pristup se primjenjuje samo u slučajevima kada se vertikalni zapis mora dobiti u tiskanom, a ne elektroničkom obliku, jer u dokumentu tekst će ostati vodoravno. Potrebno je djelovati u ovom slučaju kako slijedi:
- Idite na karticu "Layout" i proširite padajućeg izbornika "Orijentacija" klikom na pokazivač trokuta.
- Odaberite opciju "Album",

Nakon toga unesite (ili umetnite) koji tekst koji se mora zabilježiti okomito.

Bilješka: Da bismo vizualno prikazali list albuma, smanjili smo skalu do 50% u program.

Ako je potrebno, stavite ga u skladu s vlastitim željama (ili zahtjevima).
- Nakon završetka rada s tekstom, ispišite dokument. Da biste to učinili, otvorite izbornik "File" i idite na odjeljak "Print", a zatim, ako trebate, postavite potrebne postavke i kliknite na gumb "Print".
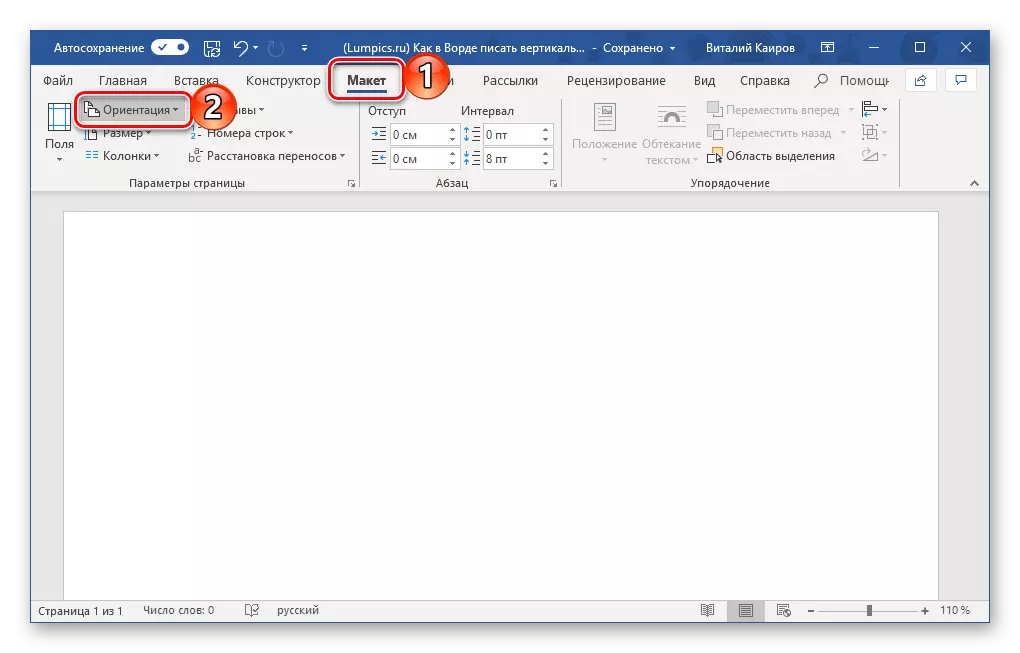


Algoritam akcija potrebni su detaljniji za rješavanje ovog problema (kao što su isključivanje stranica dokumenta i njezini ispis na pisaču) prethodno je razmotrio u pojedinačnim člancima, s njima i preporučujemo se upoznavanje.
Čitaj više:
Kako napraviti krajolik list u Riječi
Ispis tekstualnih dokumenata u riječi
Ova metoda ima jedan neznatan nedostatak, barem ga usporediti s prethodnim rješenjima - tekst na krajobraznoj stranici može se napisati samo u jednom smjeru (horizontalno). Dok su tekst polje i tablica samo elementi, pojedinačni dijelovi dokumenta, izvan kojih može biti uobičajeni (horizontalni) tekst i bilo koji drugi podaci. Istina, ne sprječava ništa s vama da idete na drugu stranu - pisati tekst na pejzažnom listu u standardnoj orijentaciji, a zatim ga dodavati suprotno ulazak u tekst ili stol.
Metoda 4: Pisanje teksta u stupcu
Možda je to da je vaš zadatak je vertikalni tekst za pisanje mnogo jednostavnije nego u svim slučajevima gore spomenutim gore, iako je manje očito - potrebno je to učiniti tako da okomita nije orijentacija teksta, već njegovog položaja, tako da govorim , izgled. To jest, jednostavno trebate snimati u stupcu, a ne u nizu. Za ovo:
- Unesite jedno slovo na niz na listu i pritisnite tipku Enter nakon svakog od njih. Ako koristite prethodno kopirani tekst, jednostavno pritisnite "Enter" nakon svakog slova, unaprijed instaliranje pokazivača.

Očito, na onim mjestima gdje bi trebao biti prostor, "unesite" između riječi trebaju biti pritisnuta ne samostalno, ali dvaput.

Bilješka: Ne zaboravite na znakove interpunkcije, ako je bilo koji u stvorenom vertikalnom tekstu. Dodajte ih diskreciji - u zasebnoj liniji ili odmah izvan slova.
- Ako, kao i naš primjer u screenshotu, neće biti samo prvo slovo opskrbe u glavi naslova, već i sve naknadne (ili samo neke), odaberite velika slova pomoću miša da se napravi s mišem ,
- Sada pritisnite tipke "Shift + F3" - to će promijeniti namjenski fragment registar.
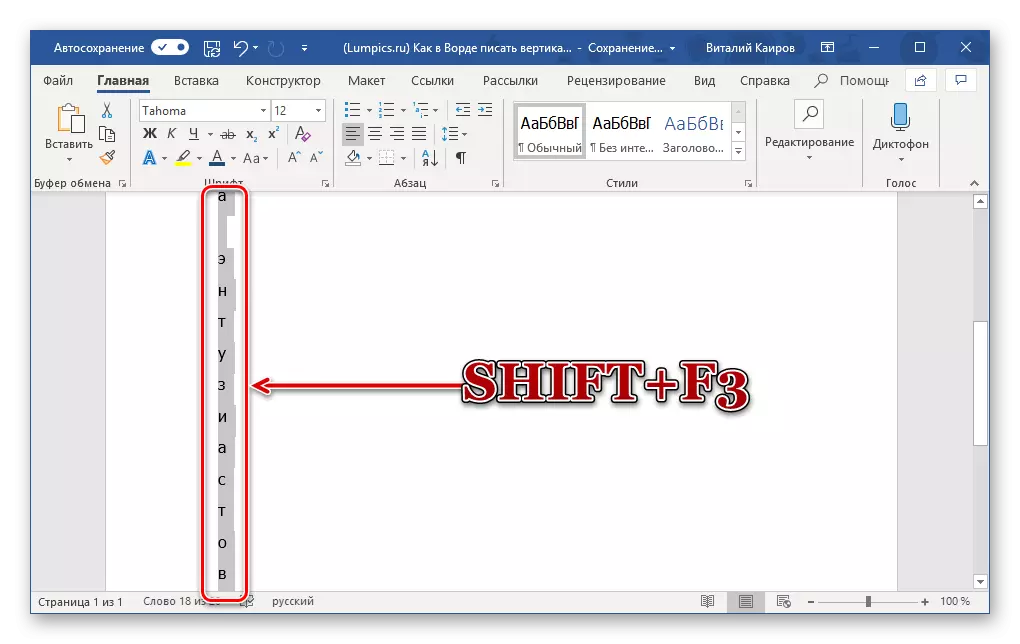
Vidi također: Promijenite registar u programu Microsoft Word
- Dodatno. Ako je potrebno, promijenite interval između slova (linija) tako što je manji:
- Označite vertikalni tekst i kliknite gumb "Interval" koji se nalazi u odlomku.
- Odaberite "Ostale opcije za interval intervale".
- U dijaloškom okviru koji se pojavljuje, unesite željenu vrijednost u intervalnu skupinu i kliknite U redu.
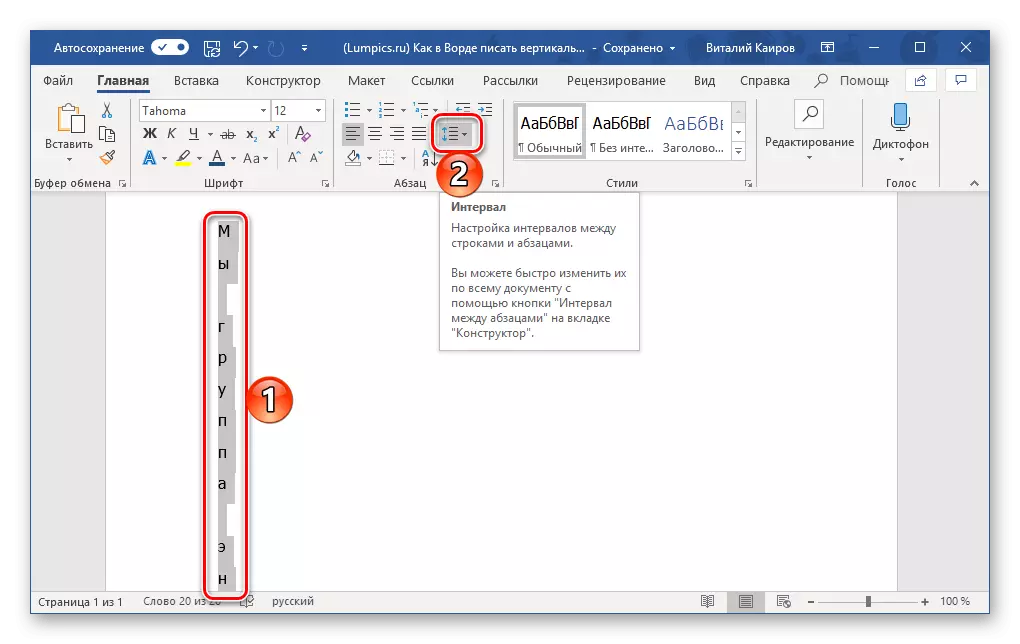


Zaključak
Rekli smo o svim mogućim opcijama kako možete pisati tekst u Microsoft Word. Tri rješenja koju su smatrali u biti identični rezultat, a jedan od njih je znatno drugačiji.

