
Vozač je softver potreban za interakciju operativnog sustava s uređajima spojenim na računalo. U ovom članku, mi ćemo dati upute za pronalaženje i instaliranje vozača za MFP Canon Pixma MG3540.
Preuzmite i instalirajte softver za Canon MG3540
Postoji nekoliko načina za traženje potrebnih datoteka i instalirajte ih na računalo. Prvo, možete kontaktirati službenu web stranicu Canona. Drugo, pribjegavajte pomoć posebnog softvera. I treće, radite s vašim rukama pomoću sustava alata.Metoda 1: Službena web stranica tvrtke Canon
Ovo je najlakši i najsigurniji način rješavanja zadatka. Prvo morate otići na odgovarajuću stranicu na web-mjestu za podršku.
Idite na web stranicu Canon
- Prije svega, potrebno je osigurati da je sustav instaliran na našem računalu ispravno definiran. Ako to nije slučaj, možete odabrati opciju na navedenom padajućem popisu.
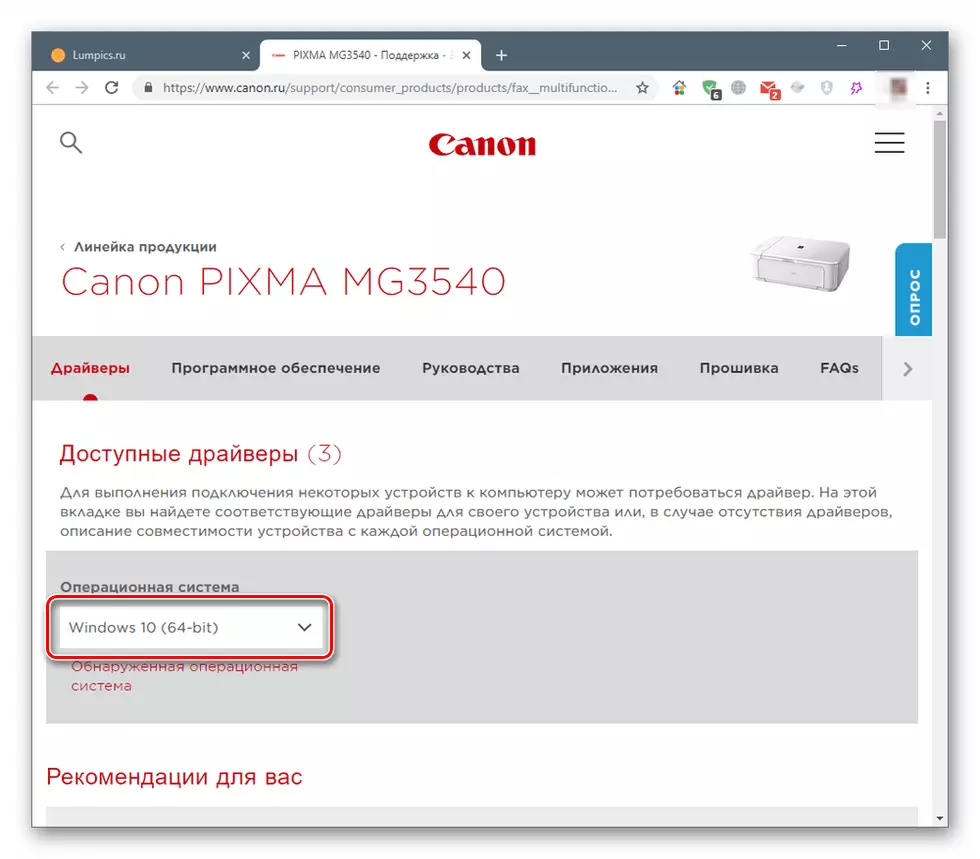
- Popis u nastavku prikazuje dvije vrste softvera. Ovo je kompletan softverski paket i zasebni uređaj za uređaj.
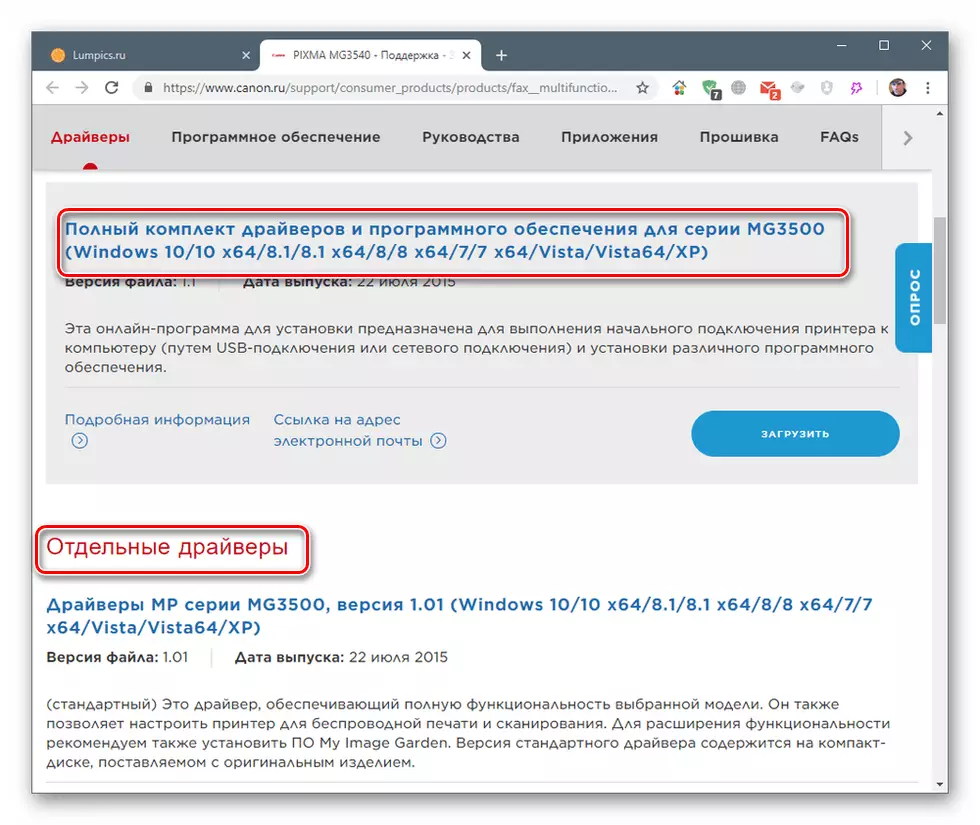
Kliknite gumb "Download" u blizini odabranog paketa.

- Slažemo se s upozorenjem klikom na "Uzmite uvjete i preuzimanje."
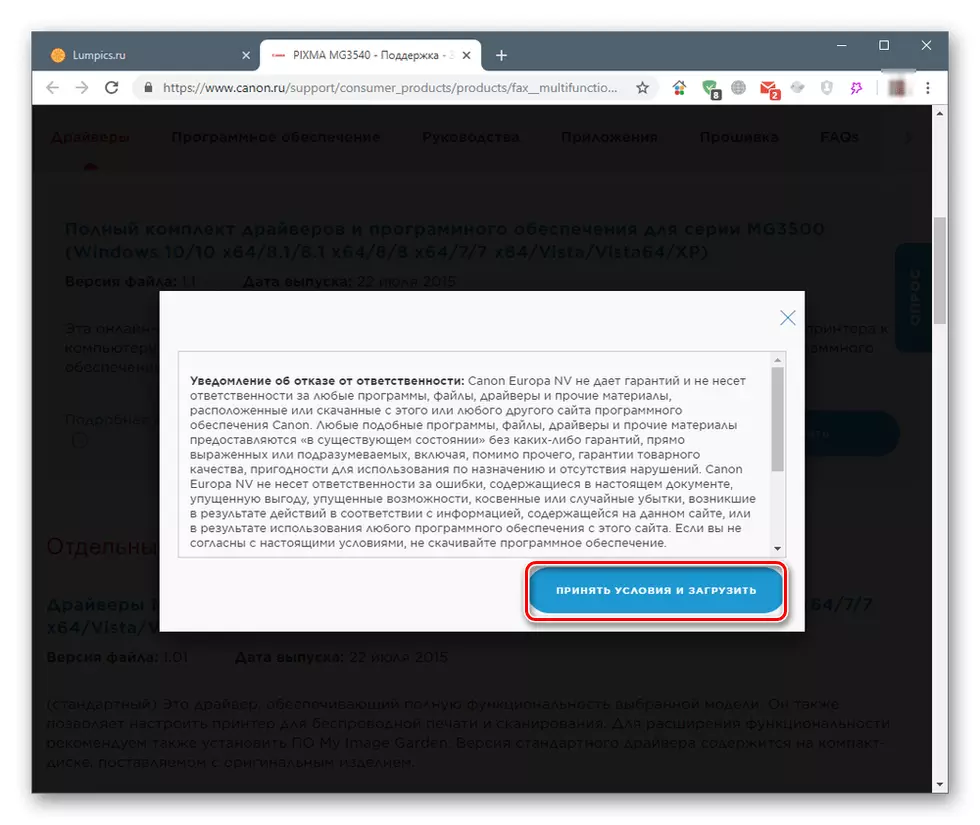
Kompletan upravljački program i softver
- Klikom na preuzetu datoteku dvaput, pokrenite instalacijski program. U početnom prozoru kliknite "Dalje".

- Odredite način povezivanja uređaja - bežični ili USB.
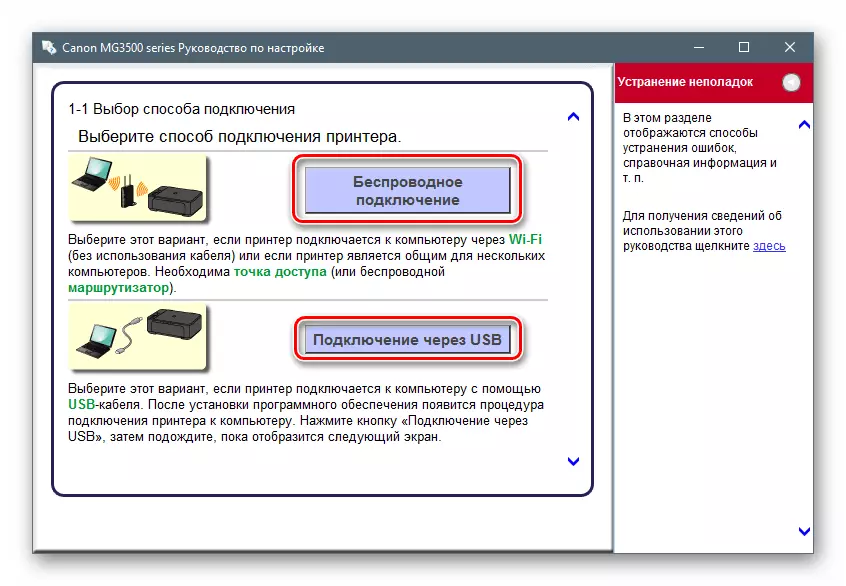
- Prekidali smo nasuprot vaše regije življenja i kliknite "Dalje".
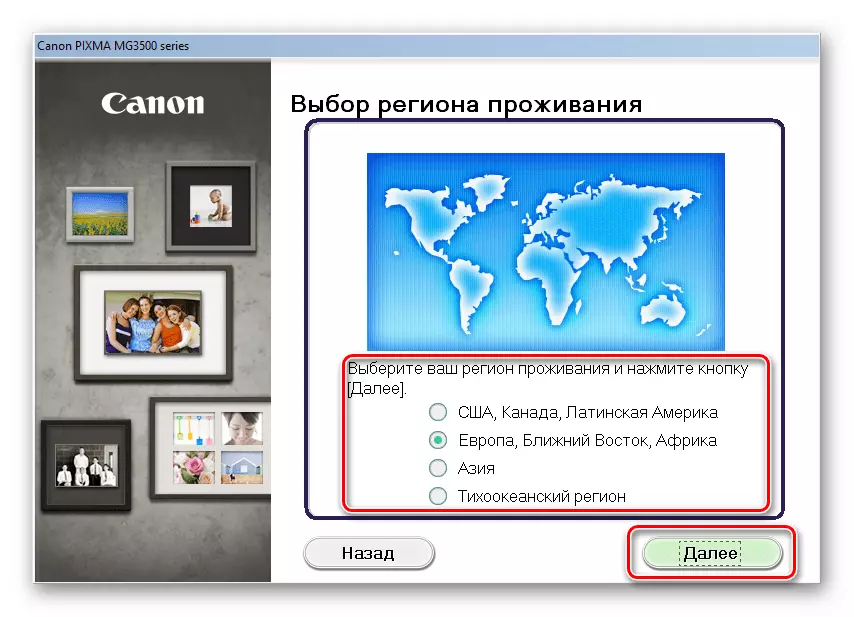
- Ističemo zemlju.
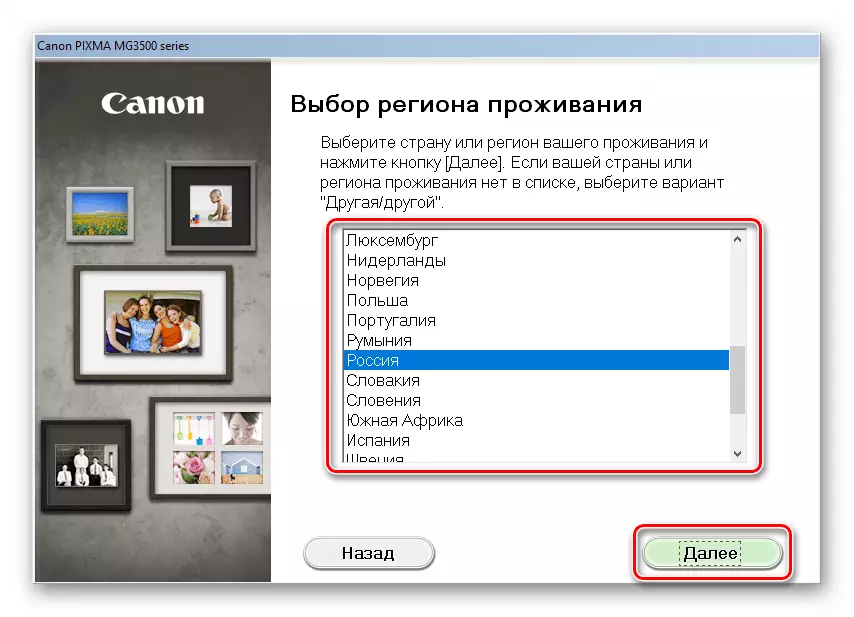
- U sljedećem prozoru morate odabrati koje programe za instalaciju. Pop-up upute koji se pojavljuju kada lebdi na popisu će pomoći. Izravno samog vozača je na prvom mjestu.
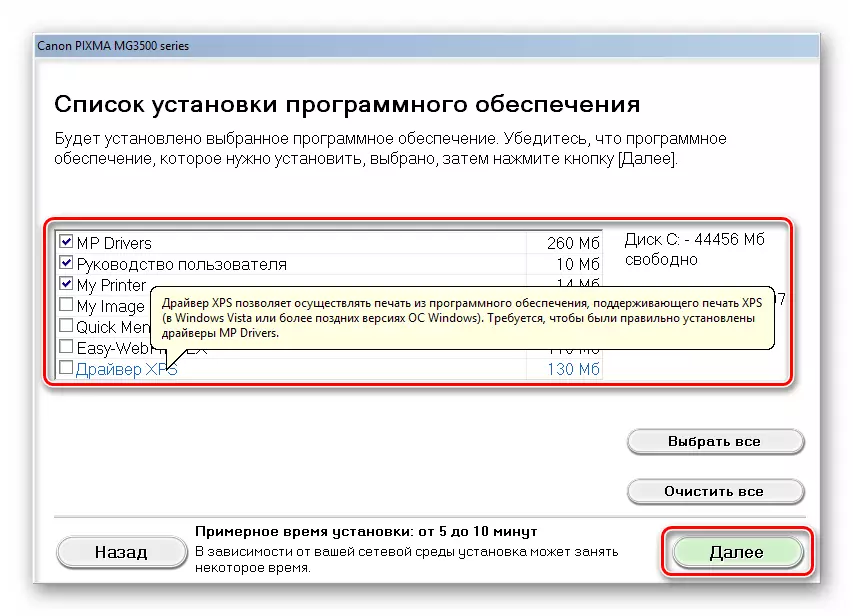
- Pročitali smo tekst licence i kliknite "Da."
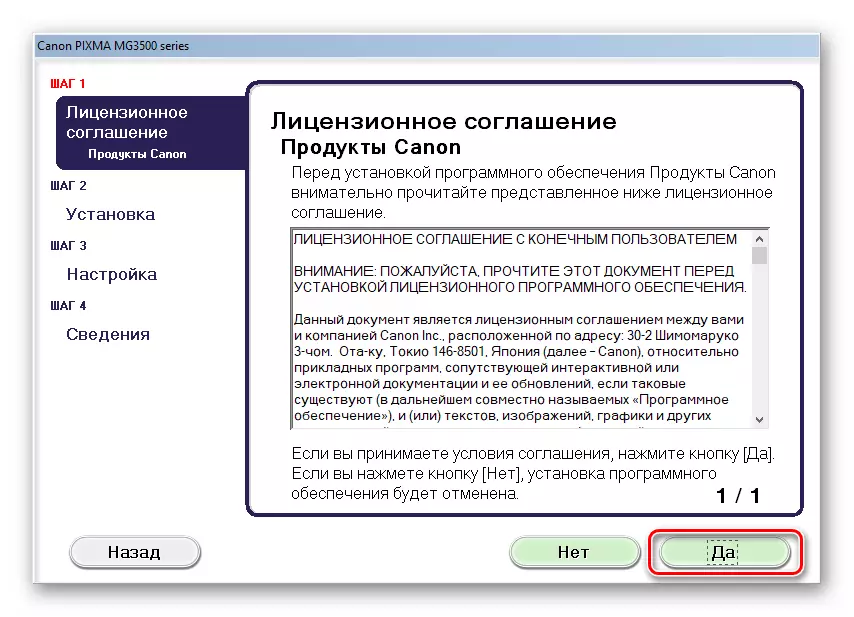
- Sljedeći prozor sadrži poruku da antivirus može pokazati upozorenje tijekom instalacije. Ponovno čitamo i idemo dalje.

- Program će pokrenuti postupak preuzimanja i instalirati odabrane pakete, tijekom kojih će se pojaviti dijaloški okviri koji ne zahtijevaju naše radnje.
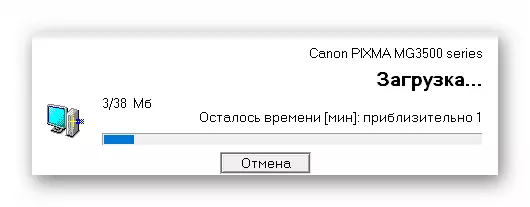
- U posljednjoj fazi morate povezati uređaj definiran u stavku 2. za dovršetak operacije.
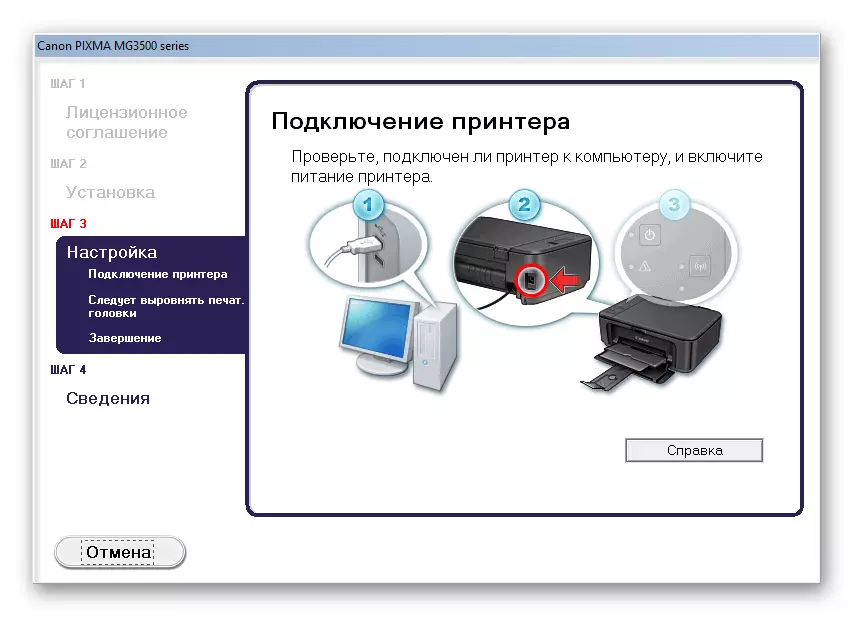
Odvojeni upravljački programi
- Mi pokrećemo instalater s uobičajenim dvostrukim klikom iu prozoru dobrodošlice kliknite "Next".

- Upoznajemo se s uvjetima licence i prihvaćamo ih s gumbom "Da".
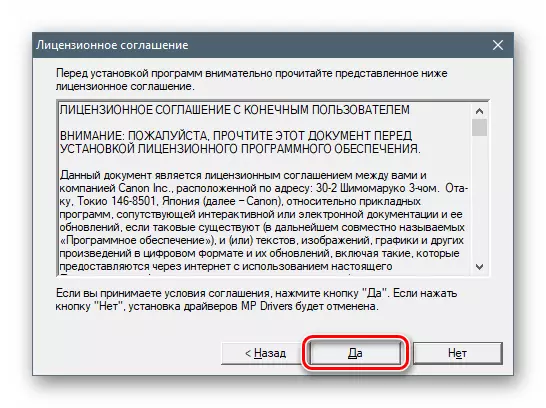
- Switch Odaberite način povezivanja uređaja.

- Kao u slučaju punog paketa, spojite MFP na računalo tako da instalacijski program može dovršiti proces.

Metoda 2: Softver za ažuriranje vozača
Ova metoda podrazumijeva korištenje posebnih softverskih alata koji su namijenjeni za pretraživanje, preuzimanje, instaliranje i ažuriranje upravljačkih programa. Kako raditi s jednim od njih, Rješenje DriverPack, rekao je u članku u nastavku.
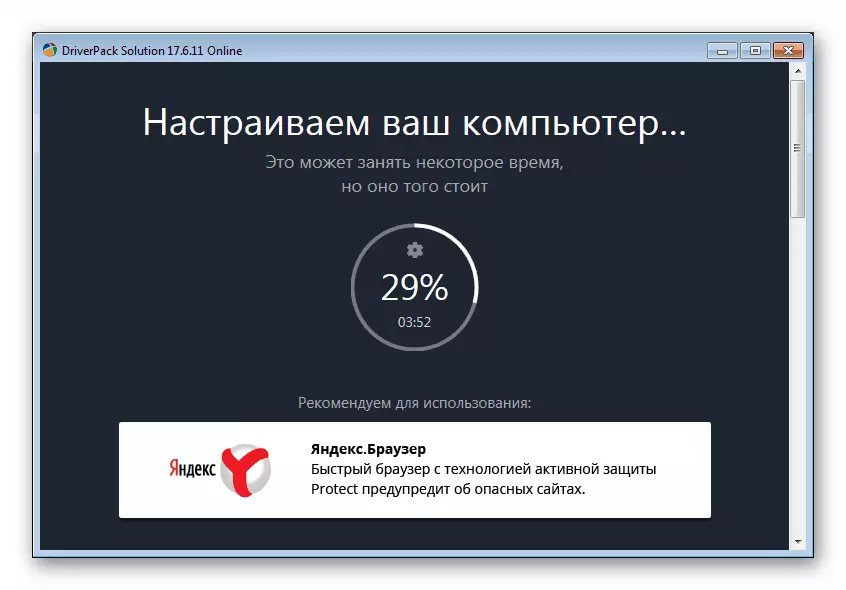
Pročitajte više: Kako ažurirati upravljačke programe na računalu pomoću Rješenje DriverPack
Metoda 3: Jedinstveni kod uređaja
Bilo koji uređaj kada je spojen na sustav prima svoj jedinstveni identifikator kôda ili ID. Znajući to, možete pronaći odgovarajuće upravljačke programe na mreži. Canon Pixma Mg3540 ima takav ID:
USB VID_04A9 & PID_176E & MI_00
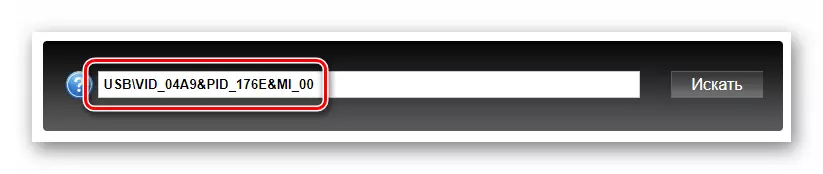
U nastavku je poveznica na članak s uputama korak po korak.
Pročitajte više: Traži vozače hardvera
Metoda 4: Ugrađeni sustavni proizvodi
Windows operativni sustav uključuje takvu komponentu kao skladištenje upravljačkih programa. Ona "laži" datoteke za veliki popis uređaja. U nastavku dajemo upute za različite verzije OS-a.
Windows 10.
- Prije svega, morate doći do "Upravitelja uređaja". To možete učiniti na različite načine, ali najjednostavniji klik na gumb "Start" i odaberite odgovarajuću stavku u kontekstnom izborniku.
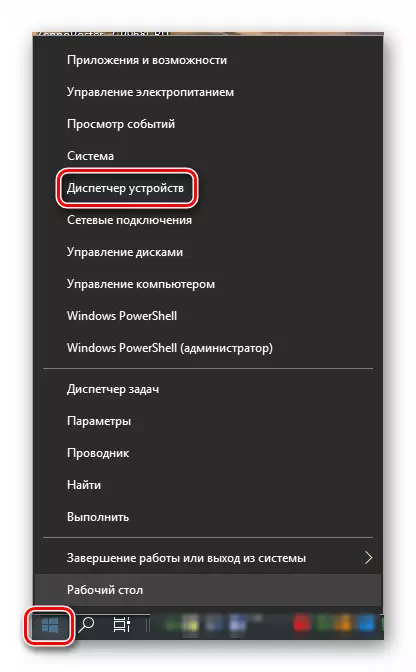
- Kliknite lijevu tipku miša uz bilo koju podružnicu na popisu uređaja, nakon čega idemo na izbornik "Action" i odaberite stavku "Instaliranje starog uređaja".
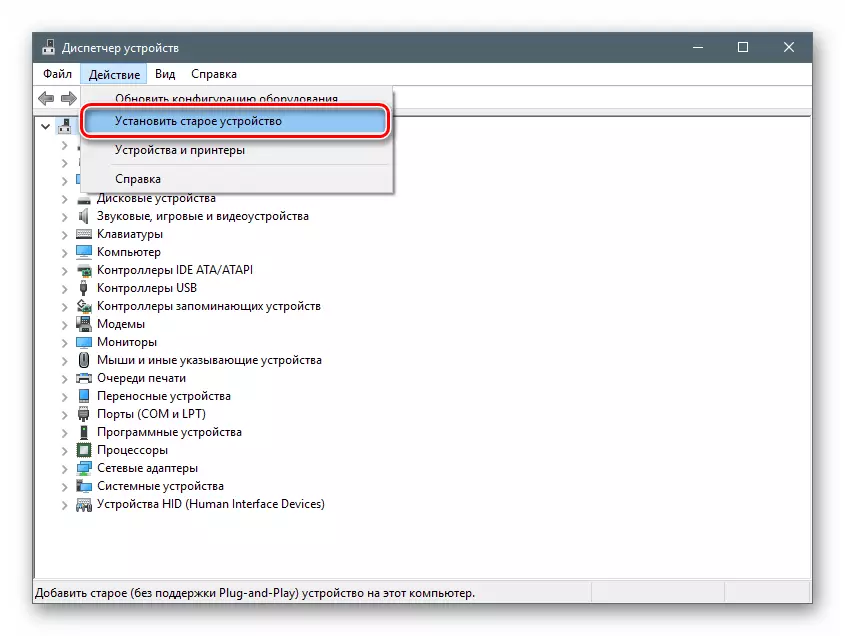
- U početnom prozoru "Čarobnjak za instalaciju uređaja" kliknite "Next".

- Odaberite ručnu instalaciju.
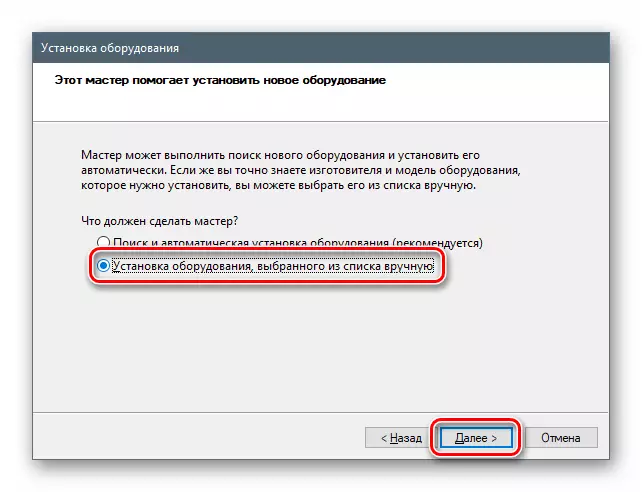
- Dodijelimo stavku "Pisači" na dolje navedenom popisu, a zatim idite dalje.
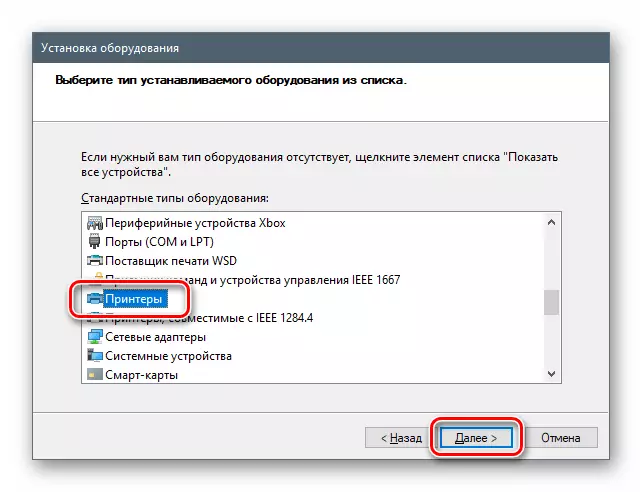
- Parametri porta napuštaju "majstor" predložen.
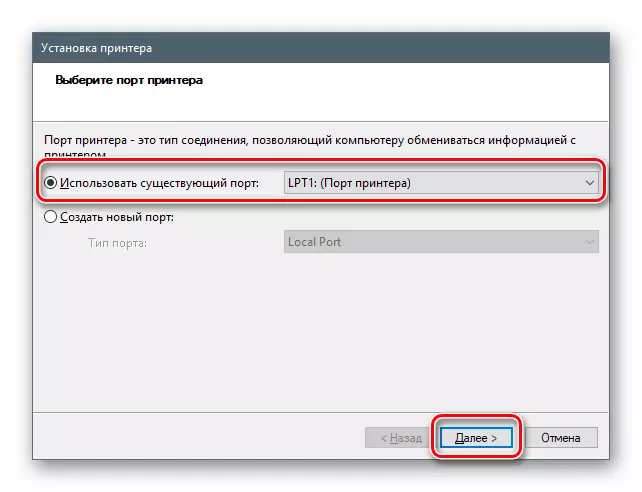
- Nema upravljačkih programa za Canon po defaultu u repozitoriju "Desens", ali možete "povući" iz web-mjesta Microsoft ažuriranja. Da biste to učinili, kliknite gumb Windows Update centar, nakon kratkog očekivanja, odaberite proizvođača i model uređaja i kliknite "Dalje".
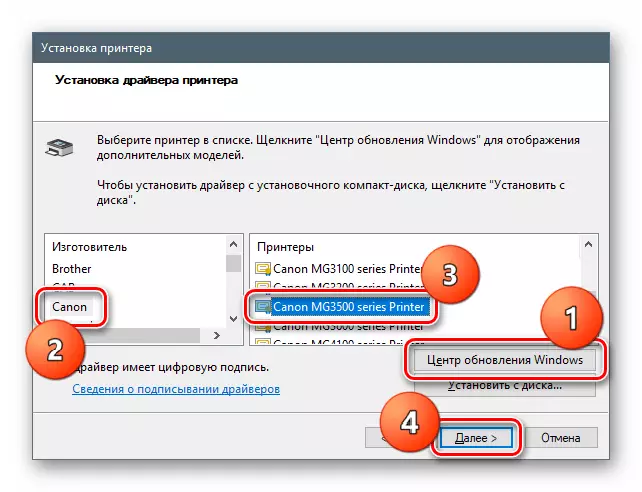
- Dajemo novi uređaj ime ili ostavite što je.

- Mijenjamo parametre zajedničkog pristupa, ako je potrebno.
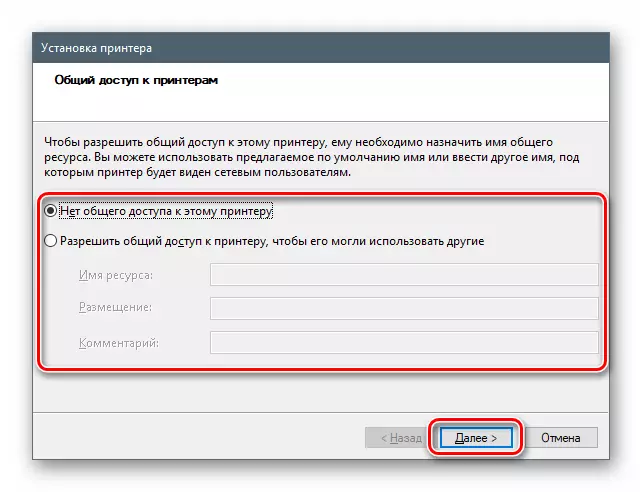
- Zatvorite prozor "Čarobnjak" klikom na gumb "Finish".
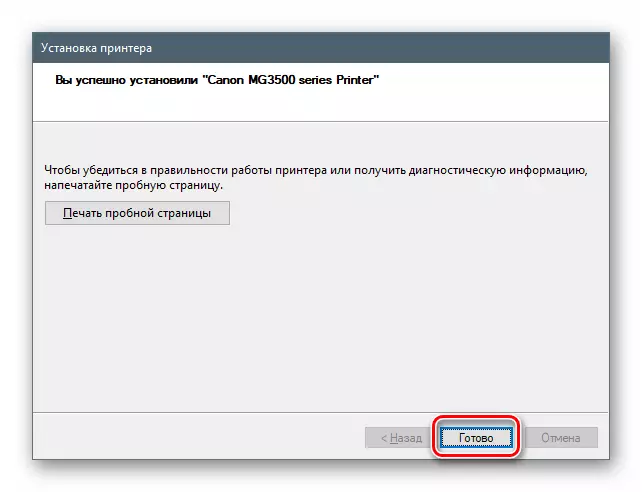
Windows 8 i 7
U ovim verzijama, pristup spremištu također se provodi iz "Upravitelja uređaja".
- Otvorite "Run" niz tipki Windows + R i unesite naredbu
Devmgmt.msc.

- Ponavljamo sve radnje opisane u uputama za "desetke".
Windows XP.
U Win XP, potrebni upravljački programi su odsutni, tako da ćete morati koristiti jedan od gore opisanih metoda.
Zaključak
Rastavili smo četiri načina za preuzimanje i instalaciju vozača za MFP Canon Pixma MG3540. Kako proizvesti ovu operaciju, odlučite za sebe. Za naš dio ćemo savjetovati prvu opciju s obzirom na njegovu jednostavnost i pouzdanost. Istina, morate imati uređaj na zalihi. Ako nije, to je potrebno jednostavno instalirati upravljački program, sustav će pomoći.
