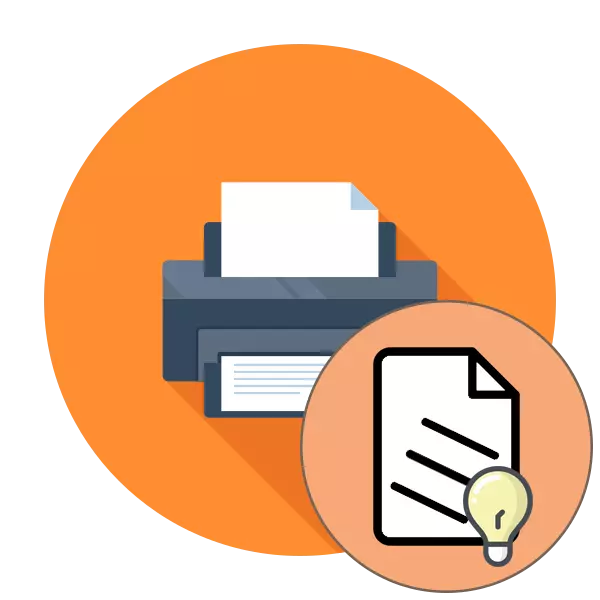
Krivulja ispisa pisača jedan je od najčešćih problema s kojima se suočavaju vlasnici takve opreme. Razlozi za njegovo pojavljivanje mogu biti uhvaćeni u softverskim i hardverskim kvarovima. Od korisnika je potrebno samostalno napraviti dijagnostiku i pronaći poticaj za korištenje učinkovitog načina rješavanja problema. Kao dio današnjeg članka, samo želimo razgovarati o metodama prilagodbe.
Ispravite probleme s krivuljem pečata pisača
Za glatkoću ispisa na gotovim dokumentima, nekoliko parametara je odgovorno - instalirane postavke upravljačkog programa, funkcioniranje unutarnjih elemenata ispisa, rad ispisnih glava i mjesto papira. Sve to treba potvrditi kako bi saznali pravi uzrok kvara. Počnimo s najjednostavnijom opcijom.Metoda 1: Usklađivanje glave za ispis
Usklađivanje glave pisača provodi se programski, stoga se ova opcija smatra najsnažnijom. Osim toga, zbunjene postavke ovih predmeta najčešće izazivaju izgled problema koji se razmatra. Što se tiče lansiranja poravnanja, to je učinjeno ovako:
- Otvorite "Start" i idite na "Parametre".
- Ovdje pronađite odjeljak "uređaji".
- Koristeći lijevu ploču, premjestite se na "pisače i skenere".
- Pritisnite lijevi klik na željeni pisač za prikaz izbornika Akcija.
- Idite na kategoriju "Upravljanje".
- Kliknite na zaseban natpis "Svojstva pisača".
- Nakon otvaranja novog prozora, pomaknite se na "uslugu".
- Pokrenite analizu pod nazivom "poravnavanje ispisnih glava".
- Pogledajte opis postupka i pokrenite ga klikom na odgovarajući gumb.
- Obavijest se mora pojaviti uz zahtjev da ne pokrenete novi rad prije dovršetka to.
- Nakon primitka gotovog lista obratite pozornost na prozor koji se pojavljuje. Ispunite obrazac u skladu s navedenim uputama i idite dalje.
- Nakon drugog poravnanja, obavite točno iste akcije, ističući polja s najmanje vidljivim prugama.
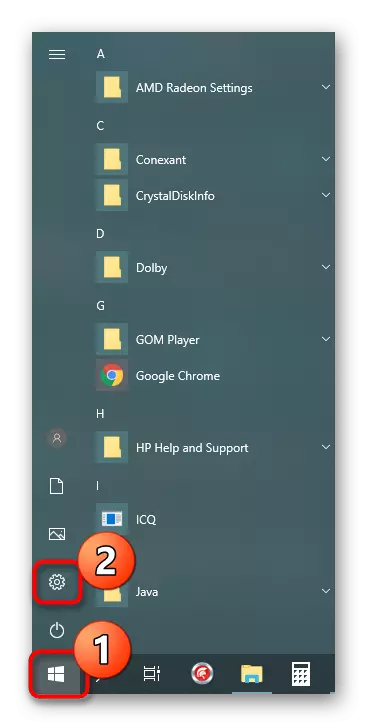

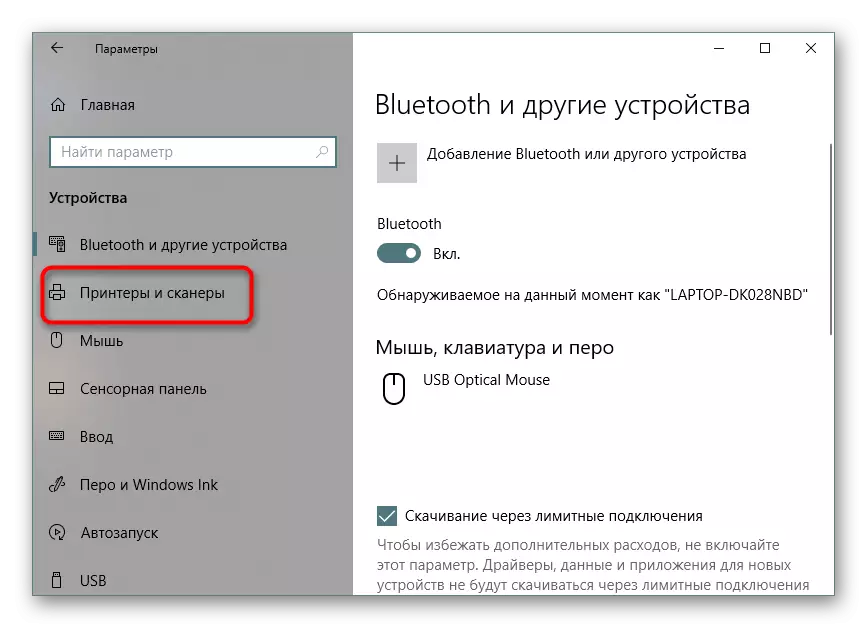
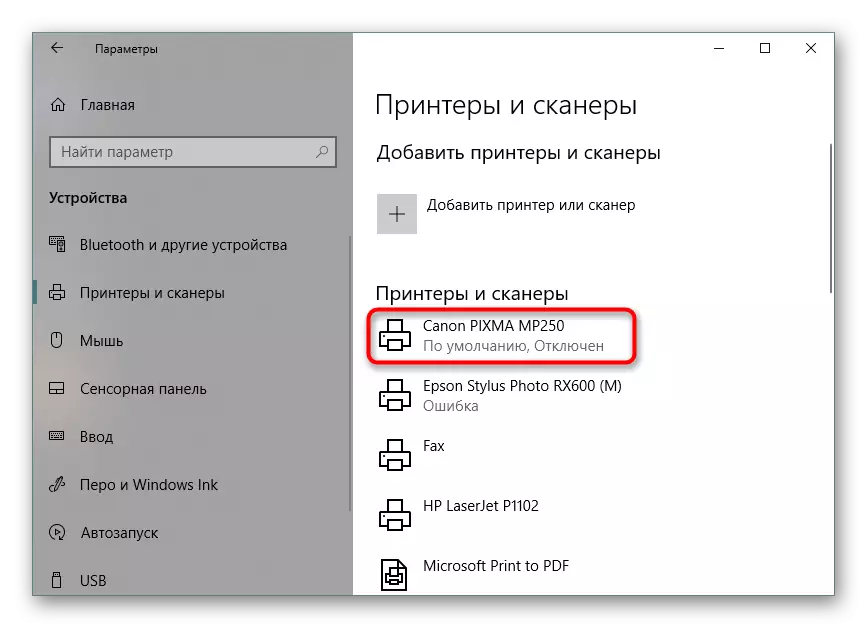
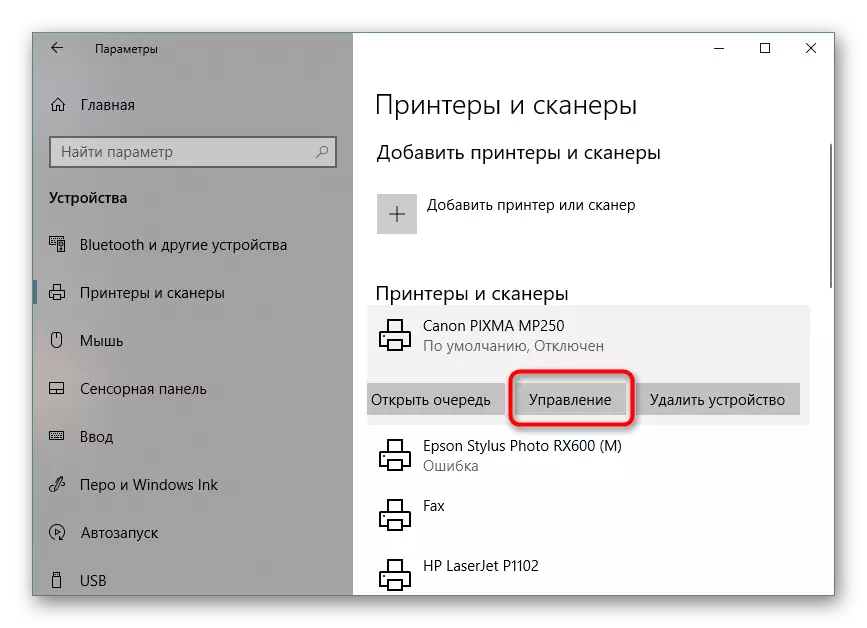
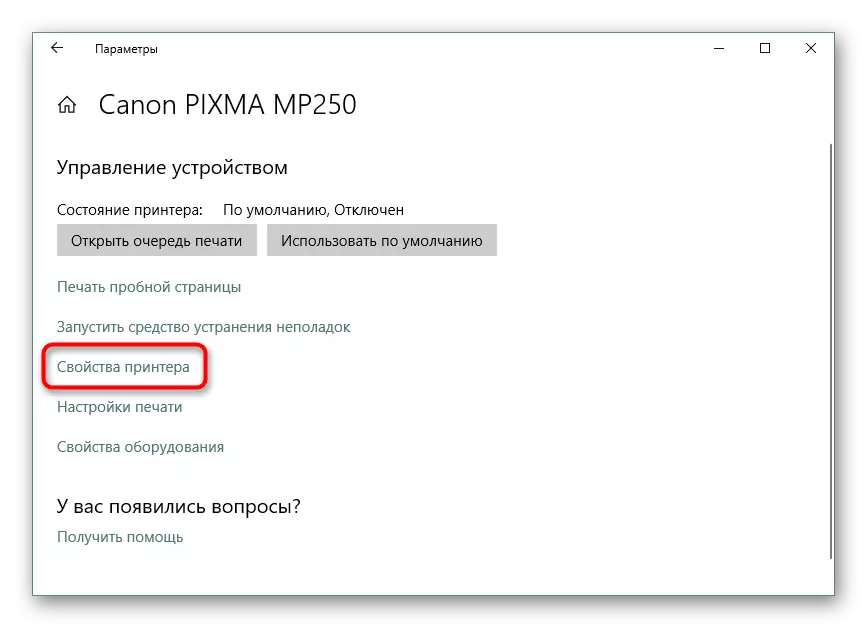
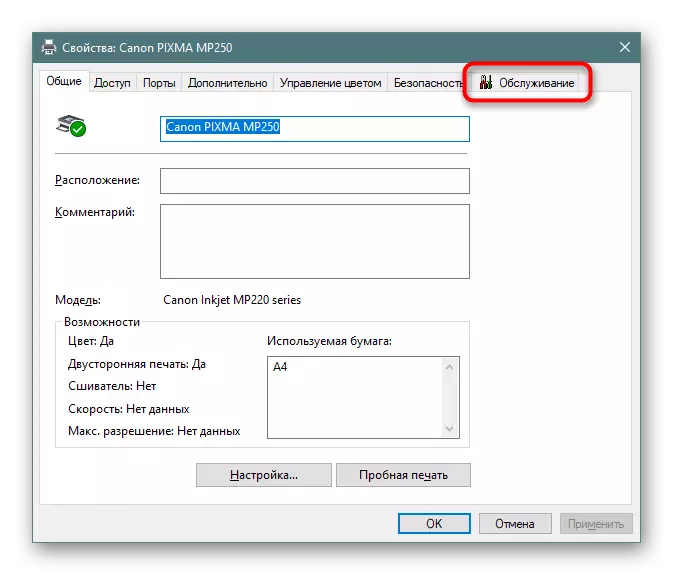
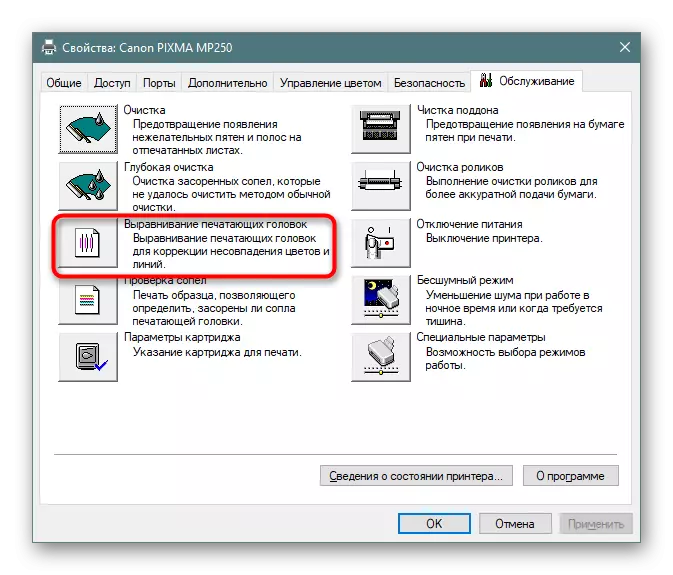


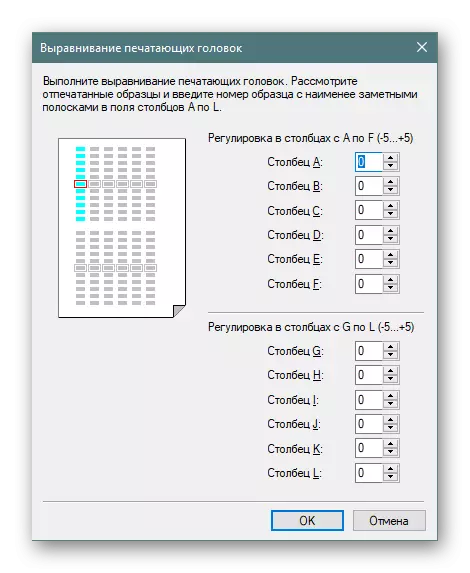
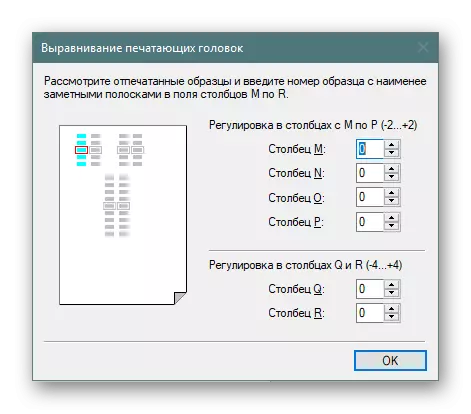
Ako ste na kraju prvog poravnanja primijetili rezultat, vrijedi ga ponovno obavljati kako bi se postigao bolji učinak. Inače, idite na sljedeću metodu.
Metoda 2: Uključivanje noćnog režima
Ponekad mehanizam za snimanje papira daje male kvarove, kao posljedica kojih se hrana dobiva pomoću kretena, što dovodi do pojave nepravilnosti. Aktiviranje noćnog načina rada omogućit će vam da riješite ovaj problem na malo ako ne postoji mogućnost kontaktiranja servisnog centra za daljnje popravljanje.
- Koristite prethodnu uputu da biste pronašli izbornik "Svojstva pisača" i idite na njega.
- U kartici "Održavanje" kliknite na "Tihi način rada".
- Prilagodite ga diskrecijskom nahođenju.
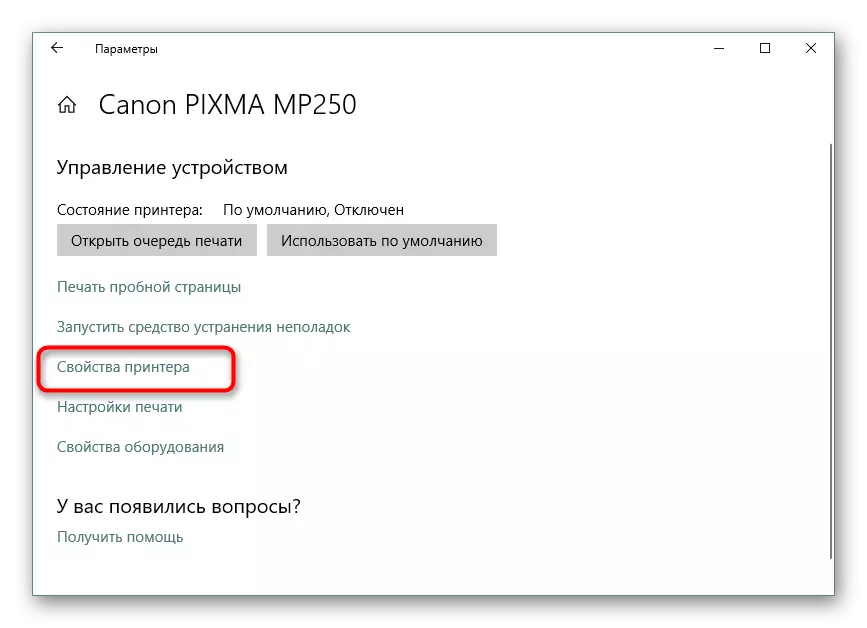
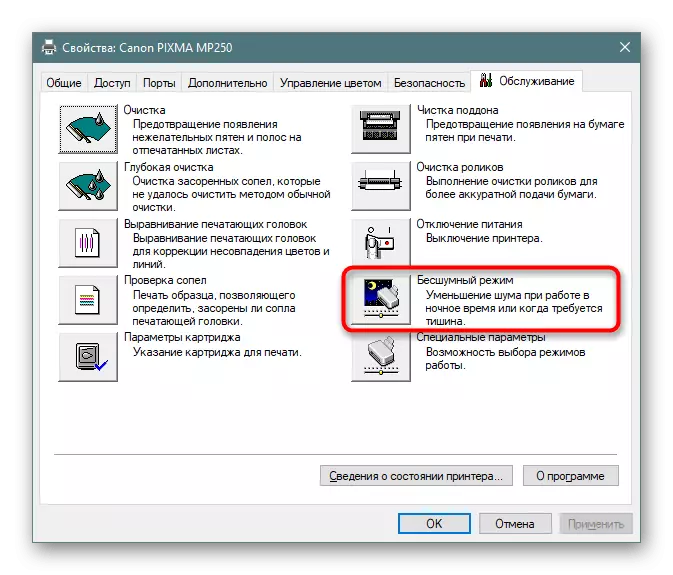

Aktivacija takve ugrađene funkcije dovest će do činjenice da će se papir uhvatiti više glatko, smanjujući razinu buke. Osim toga, to će omogućiti i spriječiti pojavu zakrivljenosti. Međutim, ako je ova metoda učinkovita, poželjno je uputiti se na stručnjaka u struci da su samostalno dijagnosticirali spriječiti daljnje oštećenje mehanizma za snimanje papira.
Metoda 3: Čišćenje unutarnjih komponenti
Tijekom vremena, sve unutarnje komponente pisača su začepljeni, prašina pada na njih, ostaju čestice boje ili su mali vanjski uređaji začepljeni. Čišćenje pisača može se provesti neovisno tako da ne morate kontaktirati servisni centar. Posebna pozornost je potrebna za preokretanje palete, glavu spremnika i traku tinte. Sve potrebne informacije o ovoj temi mogu se naći u našem drugom članku na sljedećoj vezi.Čitaj više:
Puno rastavljanje pisača
Čišćenje kanonskih pisača
Metoda 4: Rješavanje problema s papirom
Neki se korisnici suočavaju s činjenicom da papir ne ulazi u pisač, zbog čega se nepravilnosti formiraju na završnim listovima. Razlog može biti u nepravilnoj konfiguraciji vozača ili izlaz valjka za stisak. Sve se to ispravi ručno za nekoliko minuta, a valjak za hvatanje se kupuje u bilo kojoj trgovini. Upute za ova rješenja naći ćete u zasebnom materijalu dalje.
Pročitajte više: rješavanje problema snimanja papira na pisaču
Sada znate o četiri načina za ispravljanje problema zakrivljenosti pisača. Preporučujemo provjeru svake od njih kako bi pronašli ispravnu odluku. U slučaju nesukladnosti, bolje je skrenuti majstorima da prouči stanje komponenti i zamijenjeni u slučaju potrebe.
