
Skype je jedan od najpopularnijih programa za glasovnu komunikaciju putem Interneta. U početku, aplikacija je dopuštena govoriti samo s osobom koja također ima Skype, ali danas s ovim rješenjem možete nazvati bilo koji telefon, stvoriti konferenciju s različitim korisnicima, poslati datoteku, komunicirati u chatu, emitirati s web-kamera i pokažite svoju radnu površinu. Sve ove značajke prikazane su u obliku jednostavnog, intuitivnog sučelja, koji će se svidjeti neiskusnim korisnicima računala. Skype je također dostupan na svim modernim mobilnim uređajima, tako da ćete biti u kontaktu čak i tijekom putovanja i putovanja.
Instalacija na vašem računalu
Započnite ovaj članak želite opisati postupak instalacije Skypea. Možete preuzeti EXE datoteku, instalirati program i stvoriti novi račun. Nakon toga, ostat će samo da napravite početnu postavku, a možete početi komunikaciju. O tome kako instalirati Skype na računalo, pročitajte u drugom članku na sljedećoj vezi.
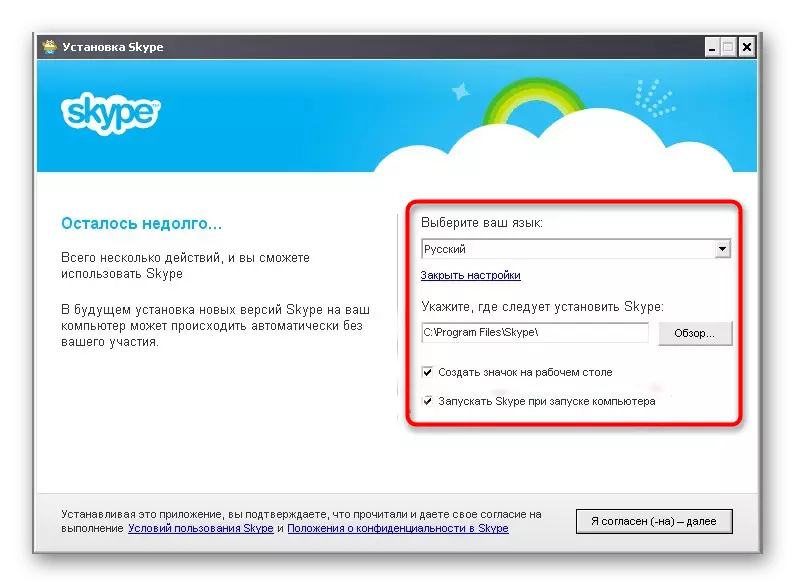
Pročitajte više: Instalacija Skype
Stvaranje novog računa
Uzmite svoj vlastiti račun u Skype - slučaj nekoliko minuta. Potrebno je samo pritisnuti par gumba i ispuniti odgovarajući obrazac s osobnim podacima. Ako planirate redovito koristiti ovaj softver, bolje je odmah povezati svoju adresu e-pošte kako biste osigurali sigurnost i mogućnost vraćanja kada se lozinka izgubi.
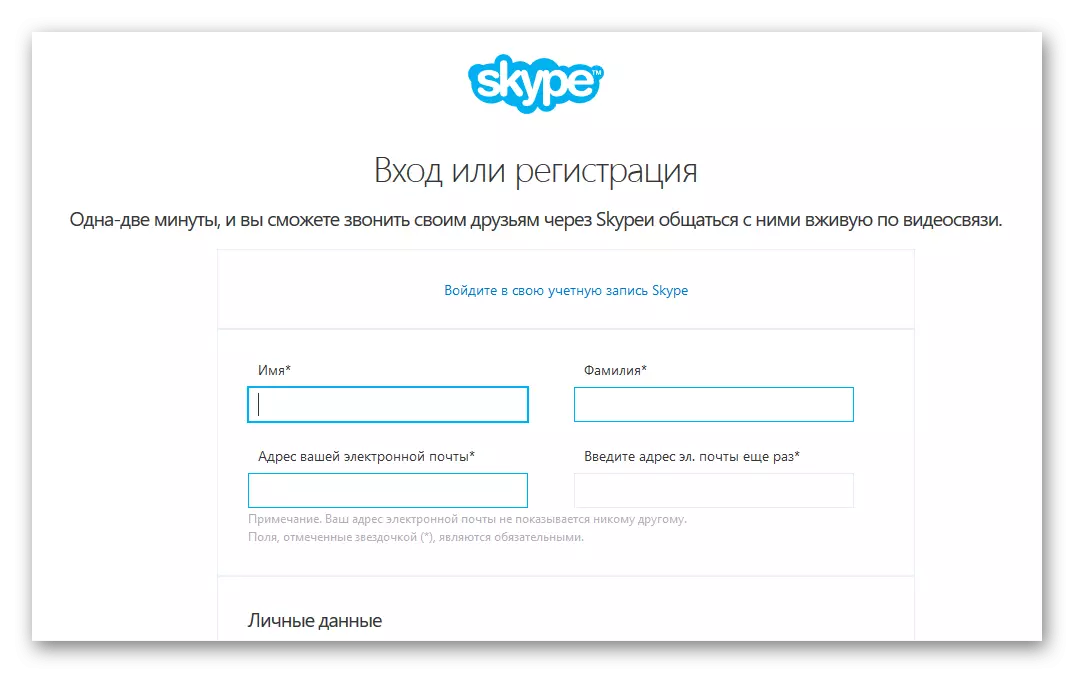
Opširnije: Registracija u Skype
Postavka mikrofona
Podešavanje mikrofona u Skype je potreban postupak nakon registracije novog profila. Potrebno je osigurati ispravan prijenos zvuka kako bi se smanjili vanjske zvukove i postavili optimalni volumen. Ova se operacija provodi u Skypeu, au odjeljku audio postavki. Pročitajte sve potrebne informacije o ovoj temi u odvojenom našem materijalu.
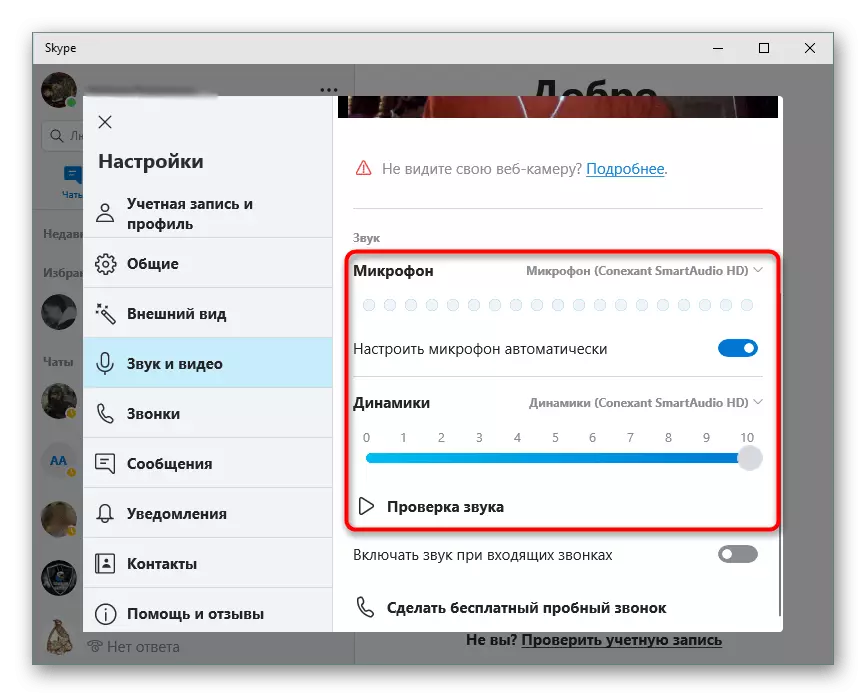
Opširnije: Prilagodite mikrofon u Skypeu
Postavka kamere
Zatim biste trebali obratiti pozornost na fotoaparat, jer mnogi korisnici aktivno koriste video pozive. Konfiguracija je napravljena približno istog principa kao i mikrofon, ali ovdje postoje određene značajke. Možete ih naučiti klikom na link ispod.
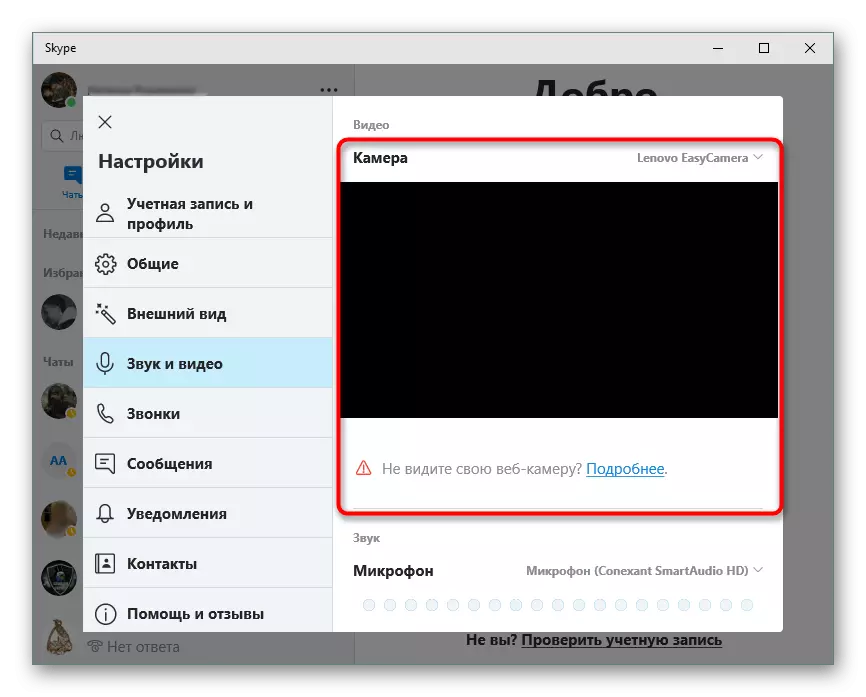
Opširnije: Postavka kamere u Skypeu
Dodavanje prijatelja
Sada kada je sve spremno za rad, morate dodati prijatelje s kojima će biti daljnji pozivi. Svaka osoba ima vlastiti nadimak koji se koristi prilikom traženja računa. Treba ga unijeti u odgovarajuće polje i pronaći odgovarajuću opciju između svih prikazanih rezultata. Drugi naš autor je opisao izvršenje ove operacije u zasebnom članku.
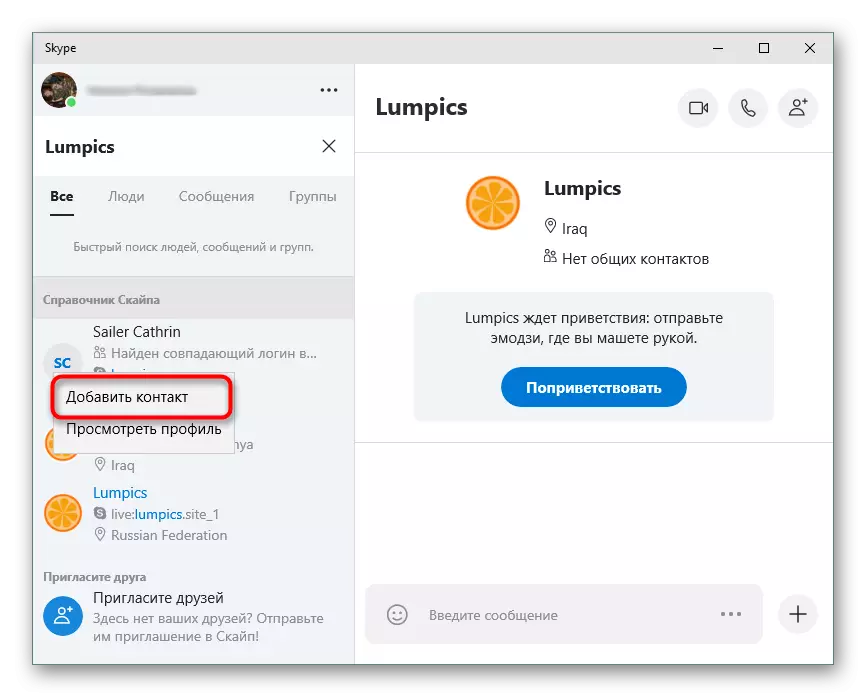
Pročitajte više: Kako dodati prijatelje u Skype
Provjera videopoziva
Video pozivi je jedan od najvažnijih značajki u razmatranju softvera. Takav pregovarački način podrazumijeva istovremenu uporabu komore i mikrofona, koji dopuštaju sugovornici da se međusobno vide i čuju. Ako ste prvi put otišli u Skype, savjetujemo vam da se upoznate s priručnikom na ovoj temi da se bave takvom vrstom poziva i izbjegavajte pojavu daljnjih problema.
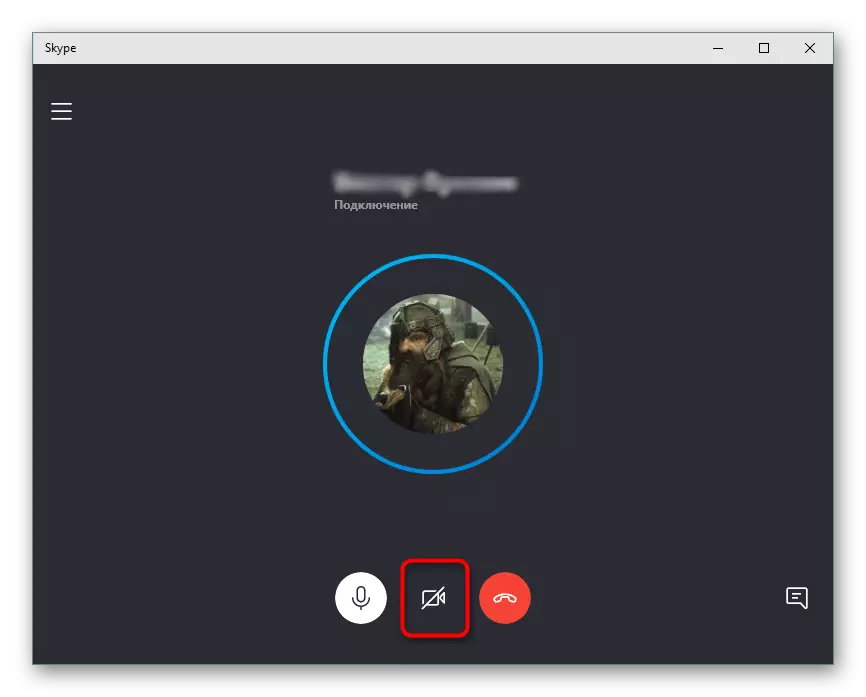
Opširnije: Provjera videopoziva u Skypeu
Slanje glasovne poruke
Ponekad je potrebno prenijeti važne informacije nekome od korisnika, ali u ovom trenutku to je odsutan. Tada će pomoći poslati glasovnu poruku koja postaje mnogo bolja od tekstualnog u slučajevima kada će volumen riječi biti prilično velik. Srećom u Skypeu, ova funkcija je dostupna dugo vremena i pošalje takve poteškoće neće biti bilo koji posao.
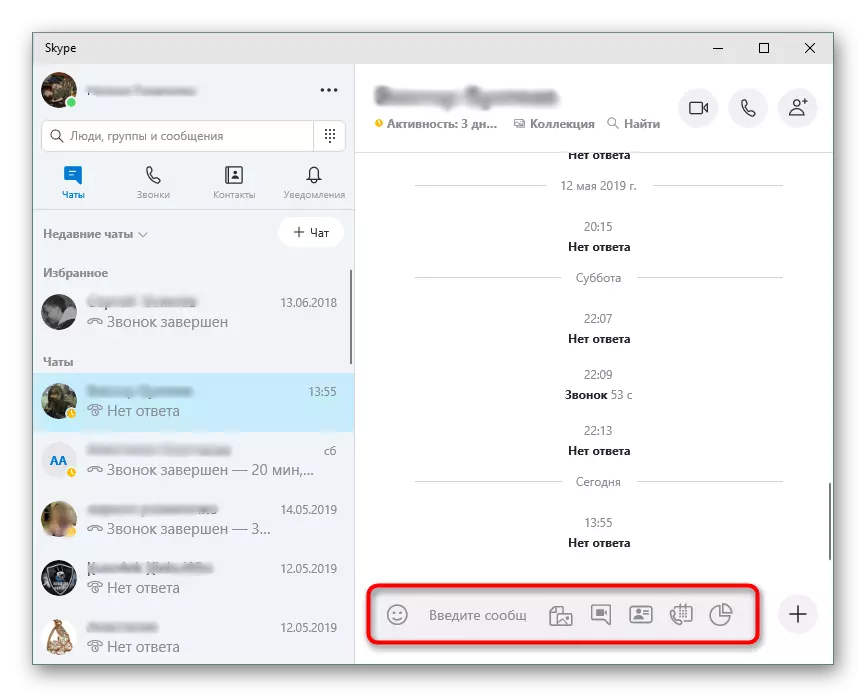
Opširnije: Slanje glasovne poruke u Skypeu
Definiranje vaše prijave
Prijavite se na Skype račun unosom prijave ili adrese e-pošte. Osim toga, druga osoba lako pronalazi vaš profil ako navedite prijavu u pretraživanju, a ne ručno navedenom imenu. Stoga se ponekad pojavi želja za određivanjem ovog parametra. To se čini doslovno nekoliko klikova bez napuštanja aplikacije.
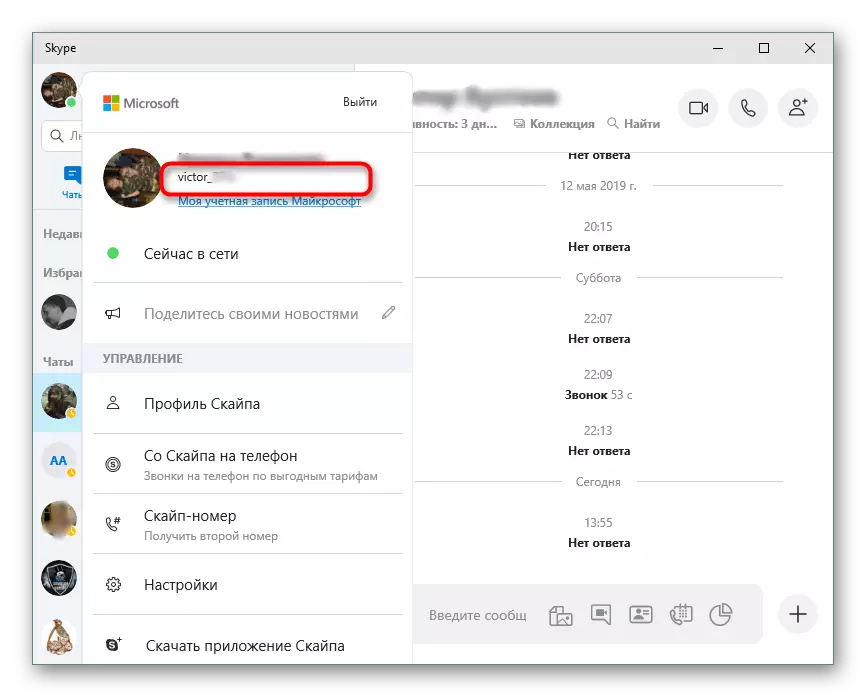
Pročitajte više: Kako saznati svoju prijavu u Skypeu
Izbrišite ili promijenite avatar
Prilikom stvaranja novog profila, program automatski nudi za snimanje slike za naslovnu fotografiju. To nije uvijek moguće ili samo dosadno, zbog čega je potrebno promijeniti ili uklanjanje avatara. To je učinjeno kroz postavke ugrađene u Skype, pa će čak i neiskusni korisnik razumjeti.
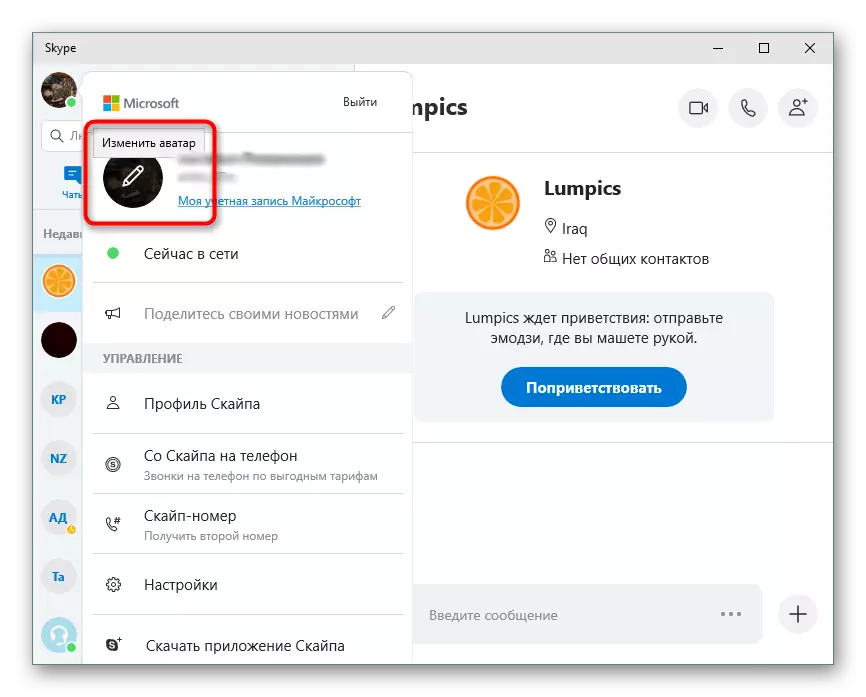
Pročitajte više: Brisanje ili promjena avatar u Skypeu
Stvaranje konferencije
Konferencija je razgovor u kojem je prisutno više od dvije osobe. Ugrađeni Skype alat omogućuje vam da brzo organizirate ovu vrstu poziva postavljanjem prikaza slike iz fotoaparata i prijenos zvuka. Korisno je to prilikom komuniciranja s rodbinom, poslovnim sastancima ili prilikom reprodukcije online aplikacija. Detaljne upute za konferencije možete pronaći klikom na donju vezu.
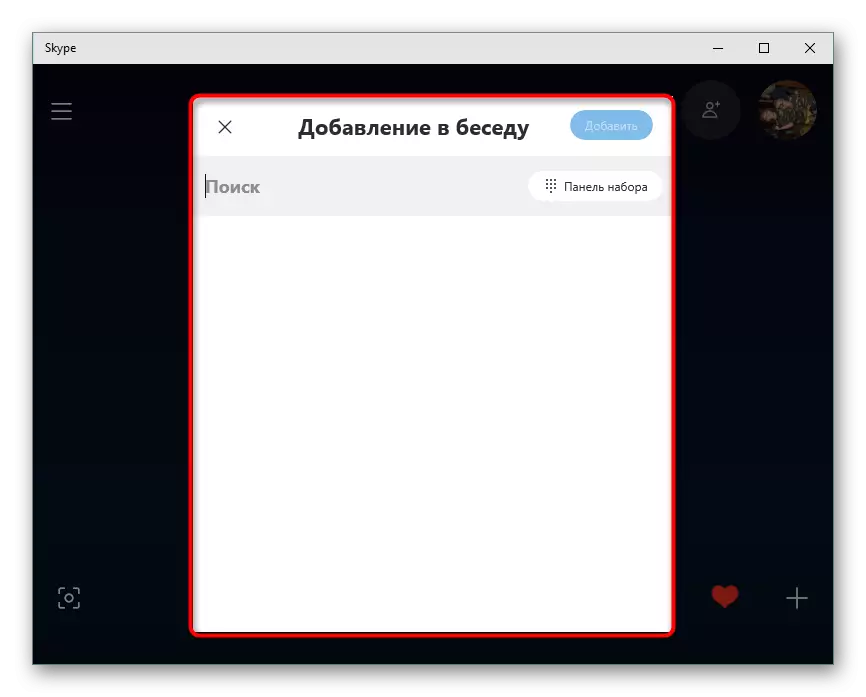
Opširnije: Stvaranje konferencije u Skypeu
Demonstracija zaslona ugovornik
Zanimljiva značajka je prenošenje slike s zaslona monitora. To se može koristiti za daljinu pomoć drugoj osobi. Dovoljno je prikazati što se događa na radnoj površini i da se bave problemom će biti mnogo lakše nego pokušati prenijeti situaciju s razgovorom ili screenshotovima. Za aktivaciju ovog načina odgovorna je samo jedan gumb.
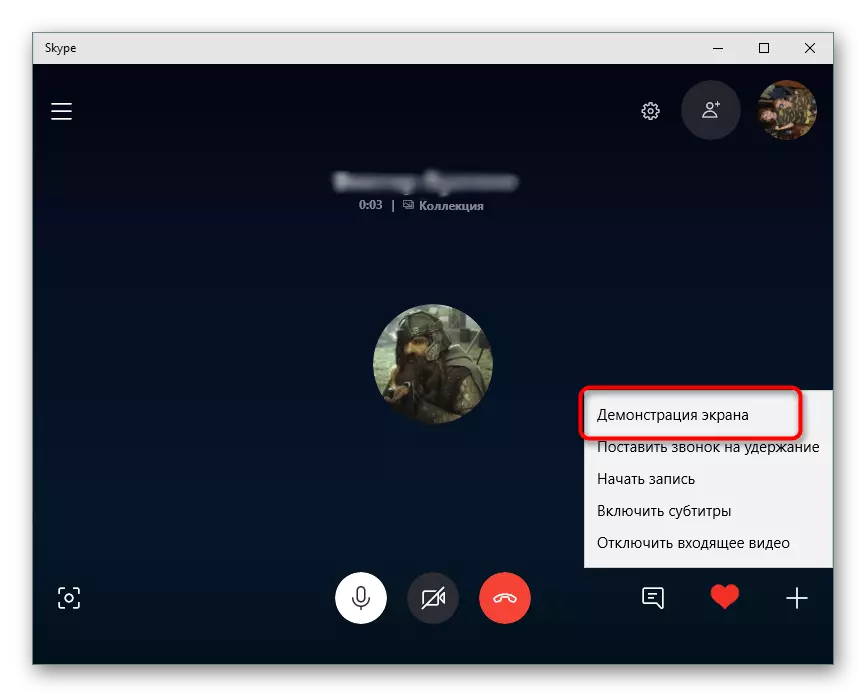
Pročitajte više: demonstracije zaslona ugovornik u Skypeu
Stvaranje chata
Osim videozapisa i audioisila u Skypeu, također možete odgovarati korisnicima. Ovo je dostupno u osobnom chatu iu stvorenoj. Možete stvoriti zajedničku skupinu i dodati potreban broj računa za organiziranje poruka između svih sudionika. Onaj koji je kreator razgovora volja i će ga upravljati promjenom imena dodavanjem i brisanjem korisnika.
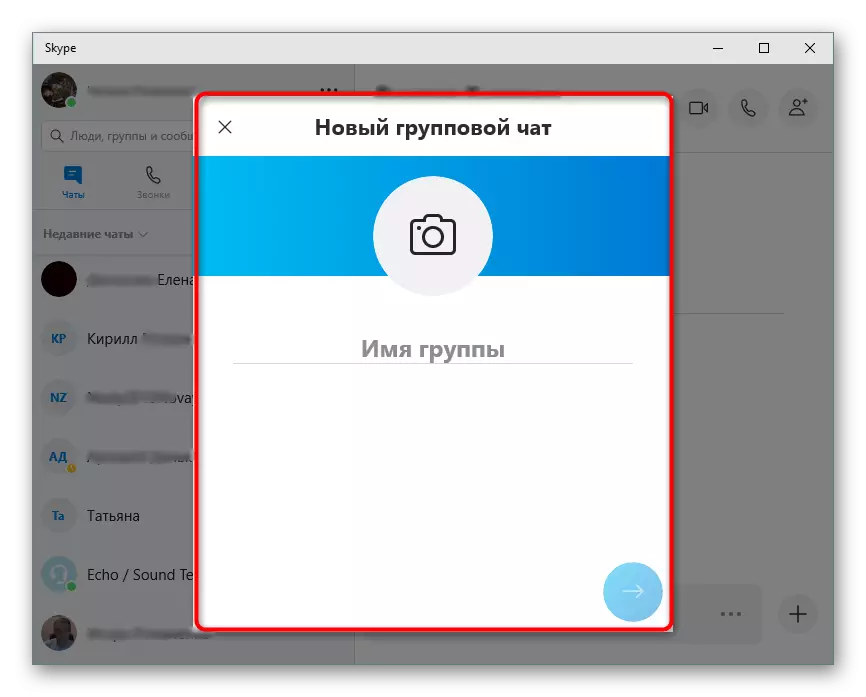
Pročitajte više: Stvorite chat u Skype programu
Korisnici blokiranja
Ako dodate određeni korisnik na "crni popis", više neće moći nazvati ili slati poruke. Izvršenje takvih radnji potrebno je u tim situacijama kada se osoba usredotoči s porukama ili šalje sadržaj opscena u dopisivanju. Osim toga, blokiranje je najbolji način za ograničavanje komunikacije. U svakom prikladnom trenutku, račun se može ukloniti s ovog popisa.
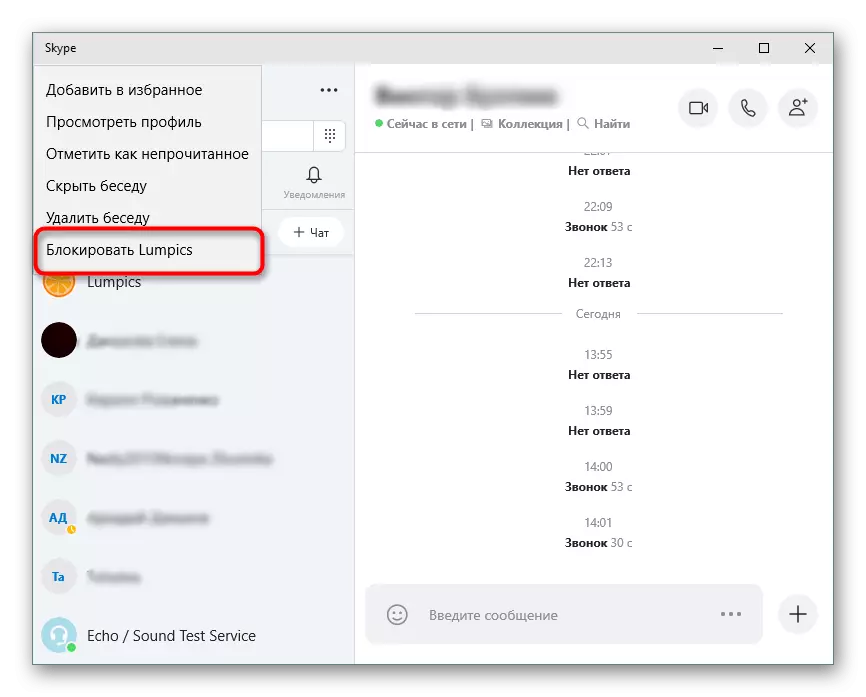
Čitaj više:
Blokiranje osobe u Skypeu
Kako otključati korisnika u Skypeu
Pogledajte stare poruke
Neke korespondencije u Skype traju dugo, akumulira mnoge poslane poruke i dokumente. Ponekad postoji potreba za pronalaženjem takvih materijala. Funkcionalnost aplikacije omogućuje vam da to učinite. Potrebno je samo primijeniti određene postavke, a kada je potrebno ići u poseban imenik da biste pronašli potrebne informacije.
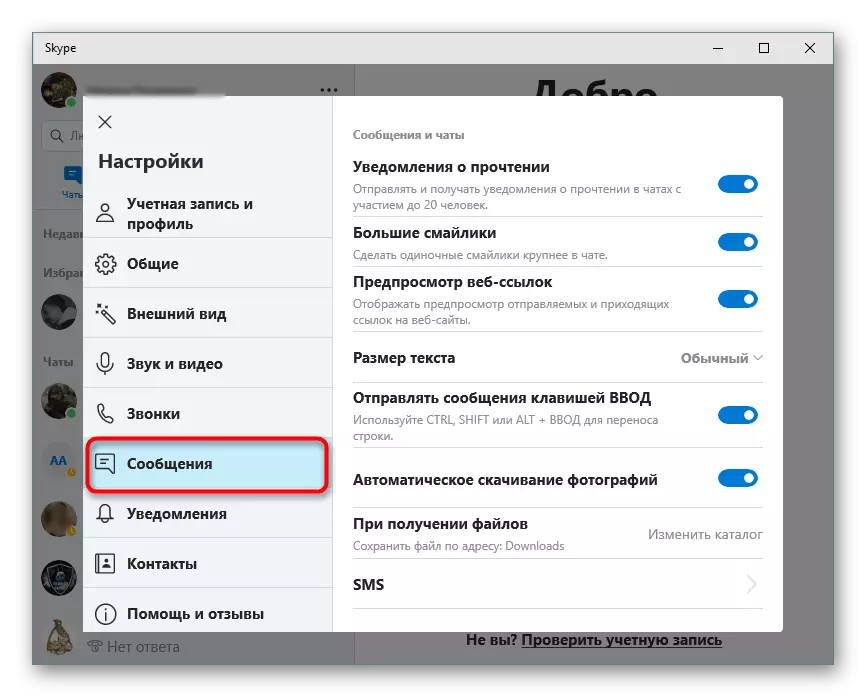
Opširnije: Pogledajte stare poruke u Skypeu
Oporavak zaporke i promjene
Nije svaki korisnik odmah uspostavlja pouzdanu lozinku, a ponekad i postoji želja da ga promijenite za brojne druge okolnosti. Osim toga, nema slučajeva kada su ključevi unosa jednostavno zaboravljeni. U takvim situacijama bit će potrebno pribjegavati oporavku ili promijeniti lozinku, ali za to morate pristupiti e-pošti navedenoj prilikom registracije.
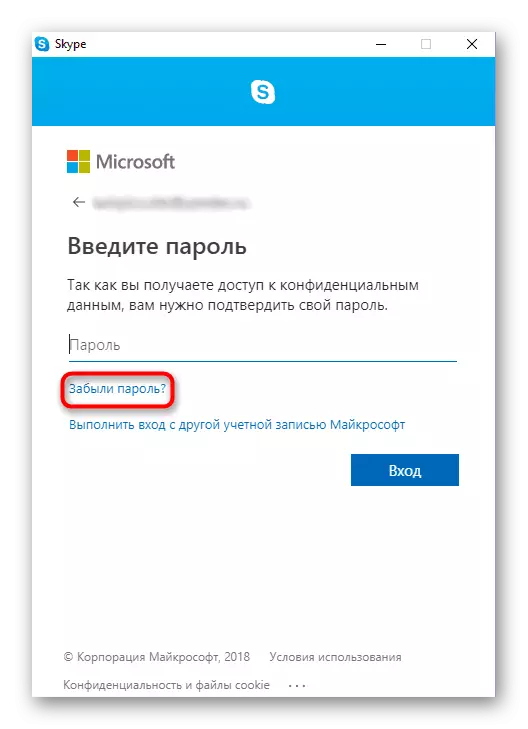
Čitaj više:
Promijenite lozinku s računa u Skypeu
Oporavak lozinke s Skype računa
Brisanje poruka
Brisanje povijesti razgovora u Skype ima nekoliko razloga: možda ne želite da vaša korespondencija netko može čitati ako dijelite računalo s drugim osobama ili koristite Skype na poslu.
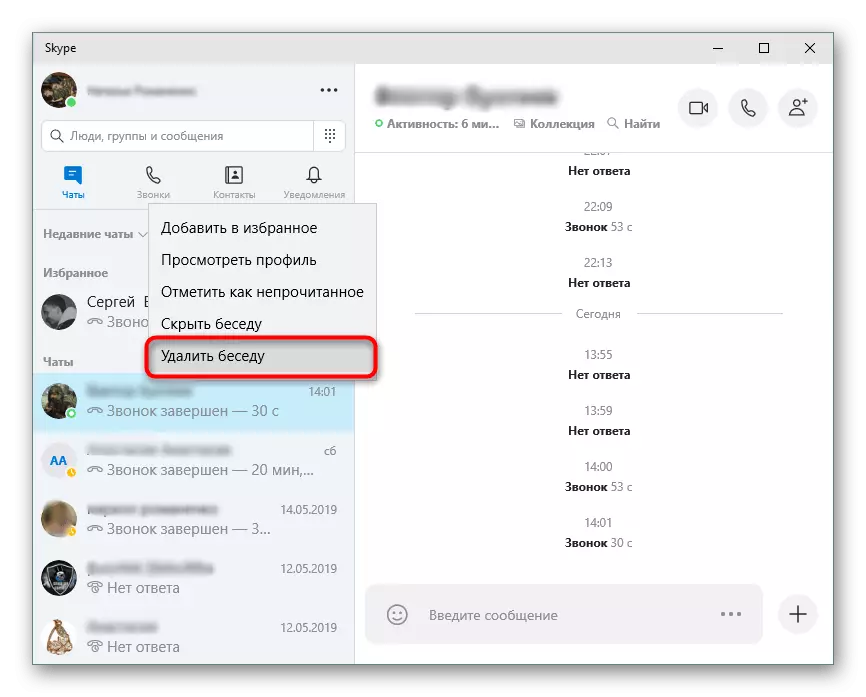
Brisanje povijesti poruke omogućuje vam da ubrzate rad Skypea zbog činjenice da se sadržaj ne učitava svaki put kada pokrenete ili unesite konferenciju. Ubrzanje je posebno vidljivo ako dopisivanje traje nekoliko godina. Detaljne upute o brisanju starih poruka u Skype možete pronaći u priručniku u nastavku.
Opširnije: Kako izbrisati poruke u Skypeu
Promijenite prijavu
Skype ne dopušta da izravno promijenite korisničku prijavu putem postavki, ali možete primijeniti jedan trik za promjenu prijave. To će zahtijevati neko vrijeme, a kao rezultat ćete dobiti potpuno isti profil (isti kontakti, osobni podaci), koji je prethodno bio, ali s novom prijavom.
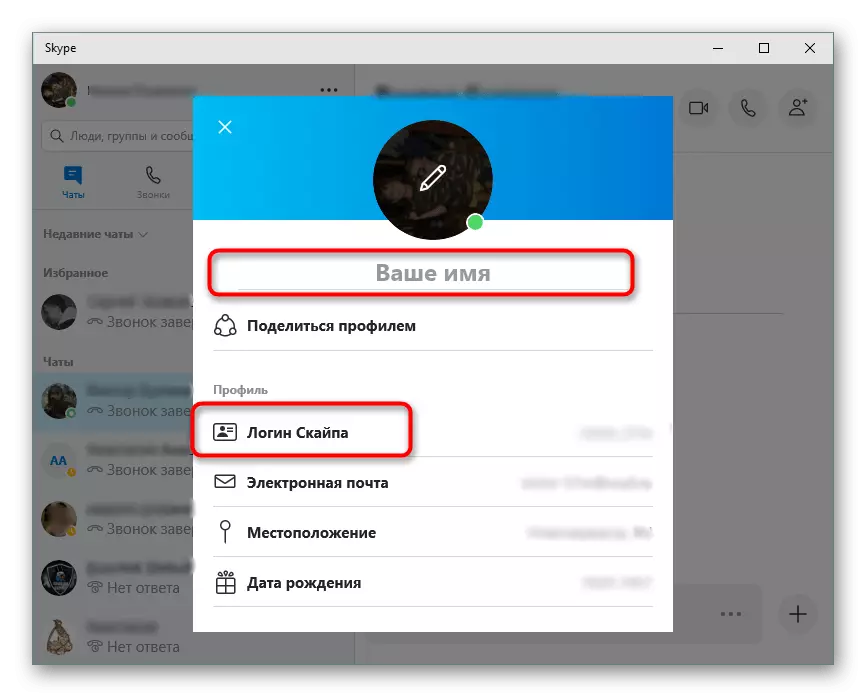
Možete jednostavno promijeniti prikazano ime - vrlo je lako učiniti, za razliku od prethodnog načina. Detalji o promjeni prijave u Skype Pročitajte ovdje:
Pročitajte više: Kako promijeniti prijavu u Skype
Ažurirajte Skype.
Skype se automatski ažurira svaki put kada počnete: provjerite nove verzije, a ako postoji, program se pokreće nadogradnje. Stoga, obično nema problema s najnovijom verzijom ovog programa za glasovnu komunikaciju.
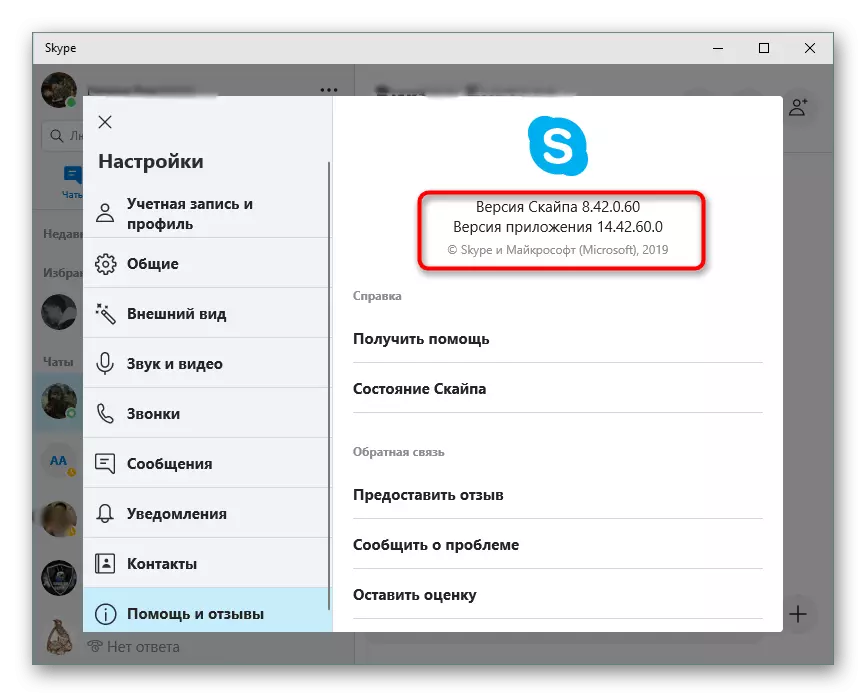
Automatsko ažuriranje može se onemogućiti i stoga se program neće ažurirati. Osim toga, može se padati kada se pokušavate automatski ažurirati, tako da u ovom slučaju morate ručno izbrisati i instalirati aplikaciju.
Pročitajte više: Kako ažurirati Skype
Programi za promjenu glasa
Možete napraviti zamah nad prijateljima ne samo u stvarnom životu, već iu Skypeu. Na primjer, mijenjajući glas u ženku ili, naprotiv, na mužjak. To možete učiniti s posebnim programima za promjenu glasa. Popis najboljih aplikacija ove vrste za Skype može se naći u sljedećem materijalu.Pročitajte više: Programi za promjenu glasa u Skypeu
Snimanje razgovora
Snimanje razgovora u Skype je nemoguće koristiti sam program, ako govorimo o najnovijim verzijama ovog programa. Da biste to učinili, koristite rješenja treće strane koja bilježe zvuk na računalu. Osim toga, u nekim slučajevima, aplikacije treće strane imaju koristi od funkcionalnosti, čak i ako koristite relevantne verzije Skypea.
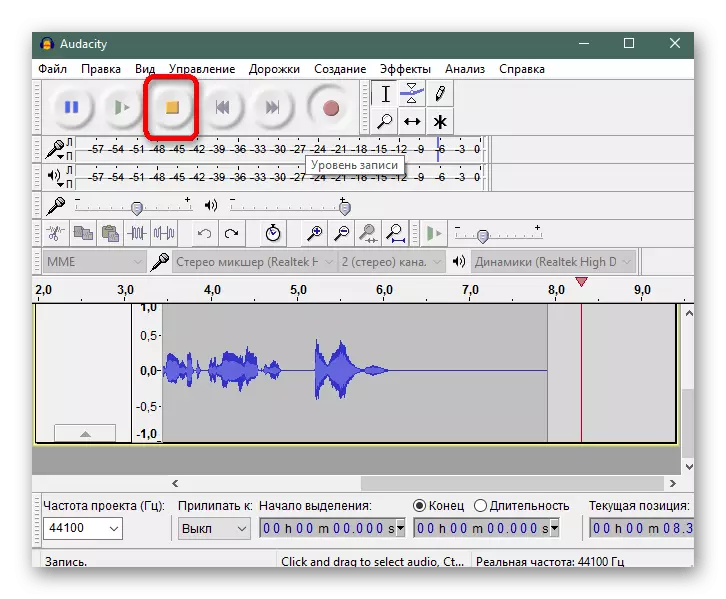
Kako snimiti zvuk s audio zvukom, pročitajte u zasebnom članku.
Pročitajte više: Kako napisati razgovor u Skypeu
Razgovor se može zabilježiti ne samo hrabrošću, već i drugim programima. Oni zahtijevaju korištenje stereoiskera, koji je prisutan na većini računala i na štetu od kojih možete pisati zvuk s računala.
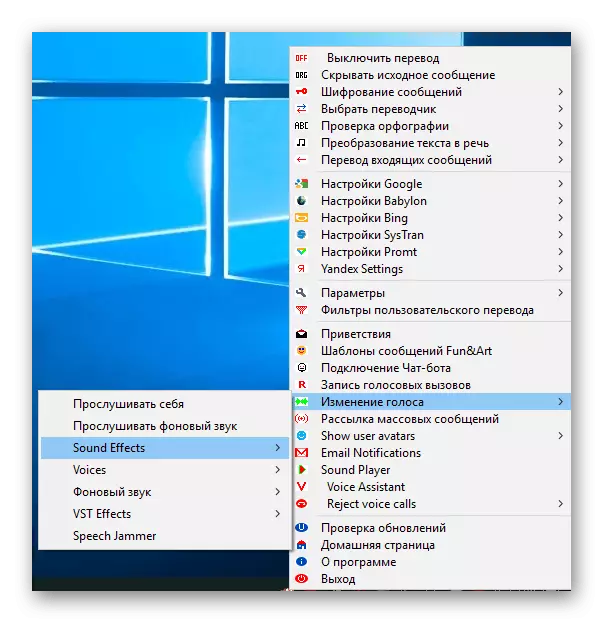
Opširnije: Programi za snimanje poziva u Skypeu
Skriven smiješak
Osim običnih osmijeha dostupnih kroz standardni izbornik chat, tu su i tajne emoticons. Da biste ih unijeli, morate znati određeni kôd (pogled na tekstualni prikaz osmijeha).
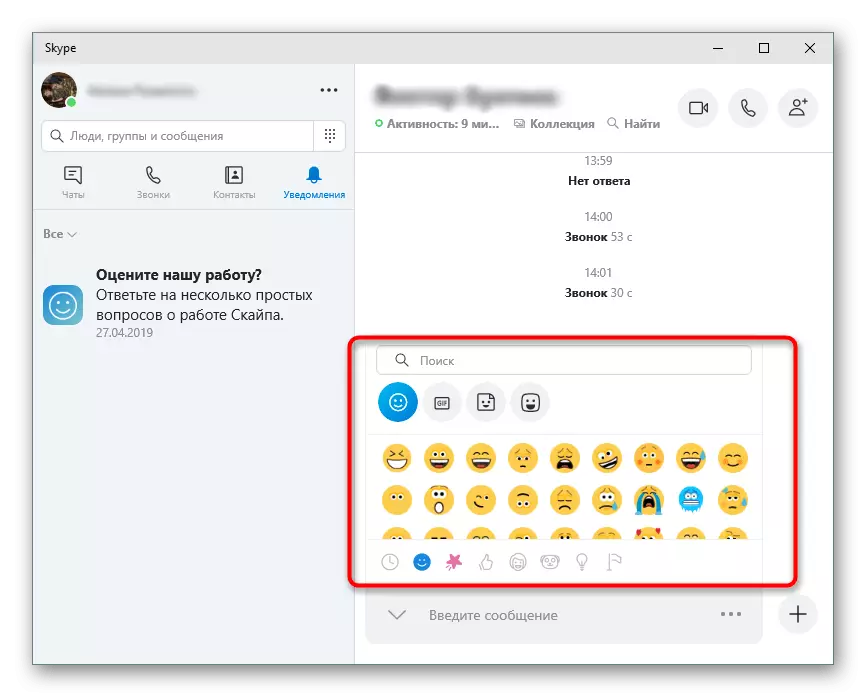
Pročitajte više: skriveni smiješak u Skypeu
Uklanjanje kontakta
Logično je da ako možete dodati novi kontakt na popis prijatelja, to je također mogućnost uklanjanja. Da biste uklonili kontakt iz Skypea, dovoljno je izvoditi par jednostavnih akcija. Korištenje referentne upute u nastavku možete jednostavno ukloniti te prijatelje s popisa s kojim su prestali komunicirati.
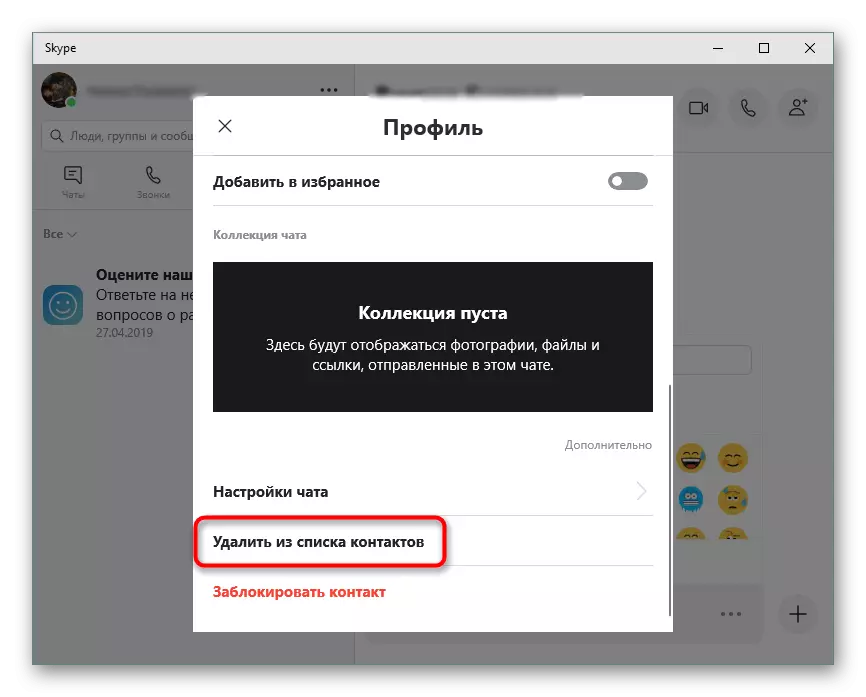
Pročitajte više: Kako izbrisati kontakte u Skypeu
Izbrišite račun
Uklanjanje računa je potrebno kada ga prestanete koristiti i želite ukloniti sve povezane podatke. Postoje dvije opcije: samo izbrišite osobne podatke u svom profilu ili ih zamijenite slučajnim slovima i brojevima ili se prijavite za uklanjanje računa na posebnom obrascu. Druga opcija je moguća samo kada je vaš račun istovremeno račun na Microsoftu.
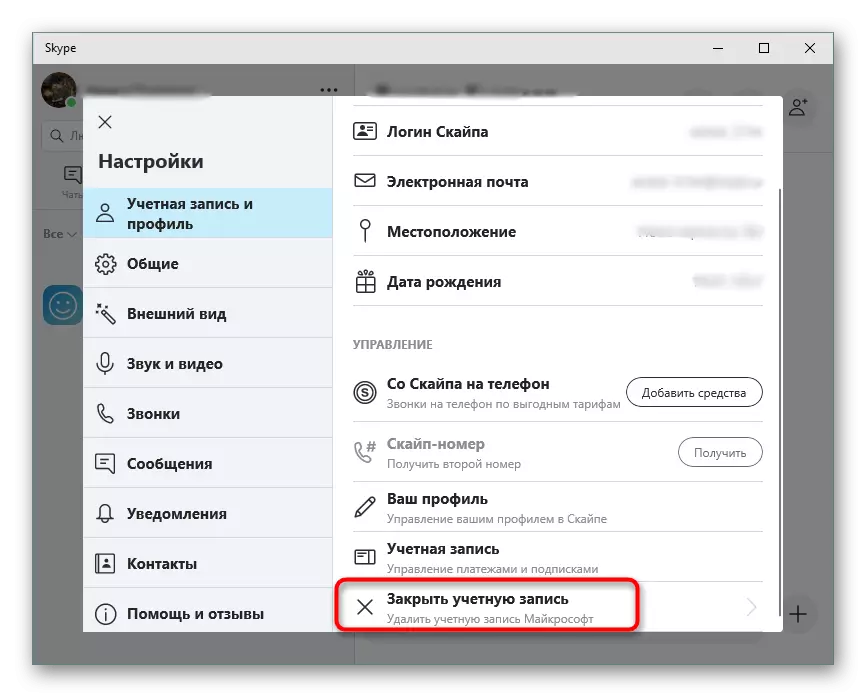
Opširnije: Kako izbrisati Skype račun
Ovi savjeti moraju pokriti većinu poruka korisnika Messenger.
