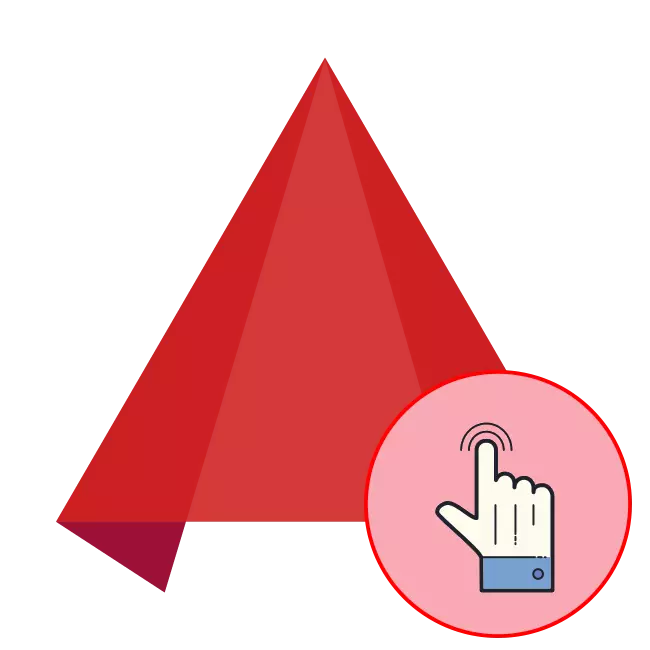
Autodesk je poznat po svojim profesionalnim rješenjima za obavljanje raznih zadataka - modeliranje, animaciju, dizajn i crtanje. AutoCAD je jedan od najpoznatijih predstavnika ovog programera. Njegova funkcionalnost uključuje rad s dva i trodimenzionalna crteža. Naravno, novak korisnik će biti vrlo teško nositi se sa svim prisutnim alatima, tako da želimo pojednostaviti ovaj postupak što je više moguće predstavljanjem prikladnih lekcija.
Pročitajte i: Instalirajte AutoCAD na računalo
Postavljanje programa
Želio bih početi s AutoCAD konfiguracijom, budući da će ispravan izbor prilagođene konfiguracije pomoći dodatno pojednostaviti izvršenje gotovo svih radnji. Ovaj postupak uključuje uređivanje izgleda, postavljanje osnovnih parametara i ukazujući na mjesto svih postojećih elemenata. Za rješavanje ovih pomoći će još jedan materijal koji ćete naći klikom na link ispod.
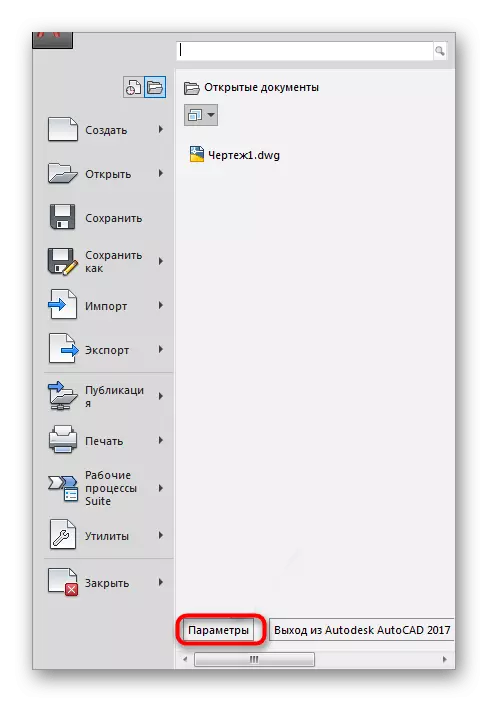
Više: Kako konfigurirati AutoCAD
Osim toga, konfiguracija se može pripisati konfiguraciji i dodati fontove. U mnogim crtežima, to je korisnički fontovi da AutoCAD ne određuje prema zadanim postavkama. Stoga će biti dodani ručno, a nakon toga možete nastaviti izravno na stvaranje potrebnih projekata.
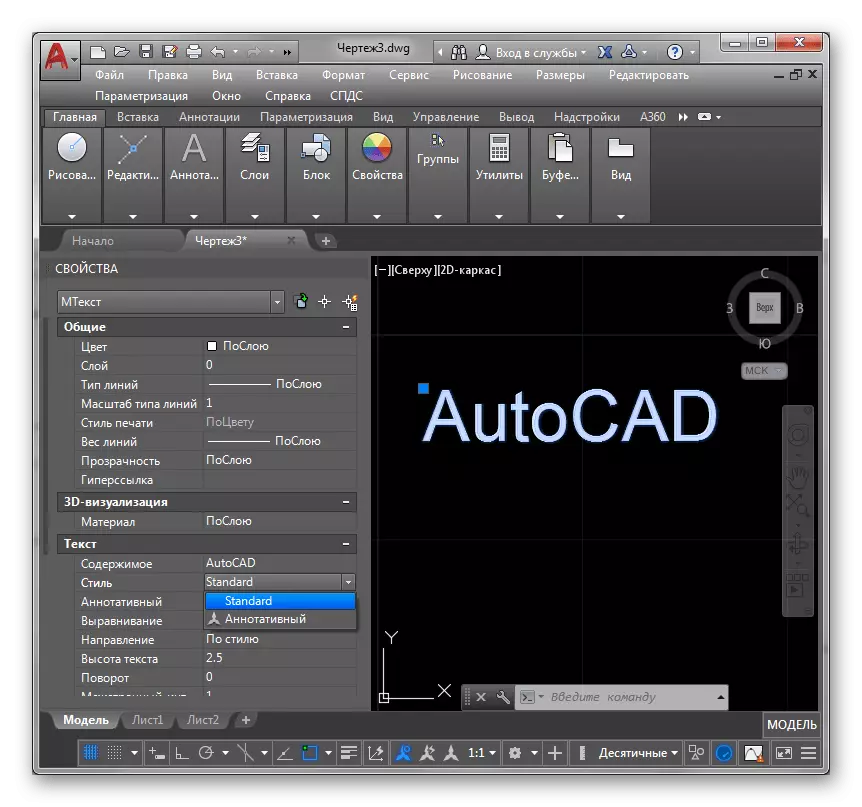
Pročitajte više: Kako instalirati fontove u AutoCAD
Pomoću vrućih tipki
U programu koji se razmatra postoji veliki broj alata i funkcija. Lakše je upravljati njima, ako znate određene prečace ključeva koji pomažu akciju mnogo brže. Naravno, ima ih mnogo više, ali nije potrebno zapamtiti sve, isplati se s nečim jednostavnim i često zvanim. Nudimo se upoznavanje s korištenjem i konfiguracijom kombinacija.Više: vruće tipke u AutoCAD-u
Početak rada
Protok rada u takvom softveru praktički počinje s pripremom radnog prostora. Kao pozadinu, obično se koristi bijeli list ili postavljena slika, što vam omogućuje da pogledate crtež s ispravnim odabranim bojama i bez nepotrebnih dijelova.
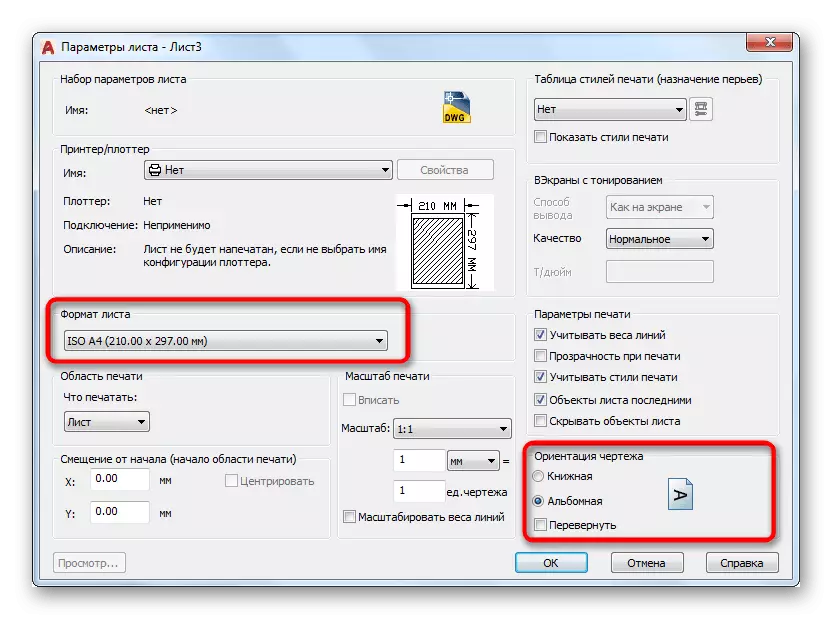
Pročitajte više: Kako stvoriti list / napraviti bijelu pozadinu u AutoCAD-u
Osim toga, mnogi korisnici dobivaju skice ili zadatke u obliku gotovih PDF ili Bak formatu dokumenata. Početnici gotovo uvijek imaju bilo kakva pitanja s otvaranjem ovih vrsta datoteka u AutoCAD-u, ali u tome ne postoji ništa teško. Smjernice prikazane u nastavku pomoći će vam da se nosite sa svim detaljima ovog slučaja.
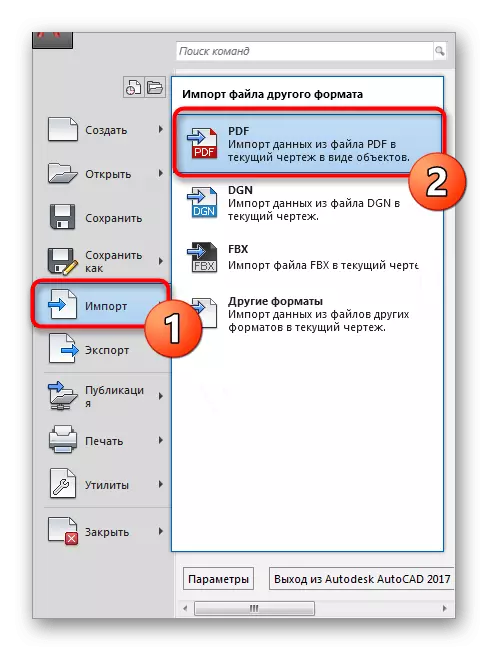
Pročitajte više: Kako umetnuti sliku / umetnuti PDF dokument / Pretvoriti PDF datoteku u DWG / Otvorite Bak datoteku u AutoCAD-u
Nakon izrade novog projekta prikazuje se zaslon vrste. U njemu će se izvršiti sve aktivnosti, tako da je važno nositi se s njegovim postavkama i korištenjem nekih funkcija koje su često korisne i neophodne.
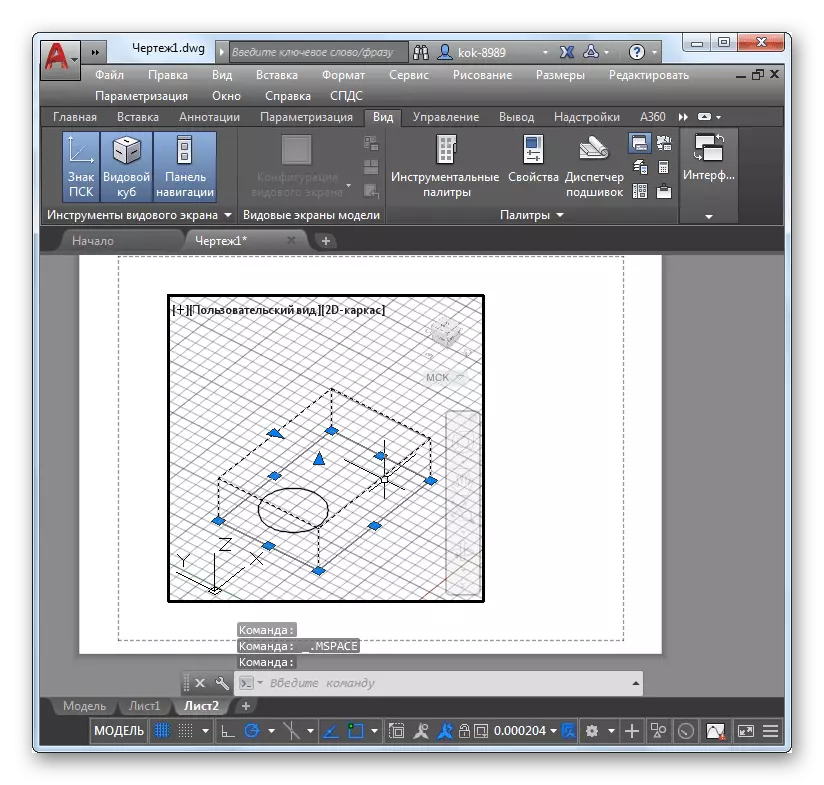
Čitaj više:
Zaslon vrsta u AutoCAD-u
Imenovanje kursora u obliku križanja u grafičkom polju AutoCAD
Također bih volio imenovati asonometrijski način projekcije, koji se često pribjegao zaslonu tijekom dizajna 3D modela.
Pročitajte više: Kako koristiti Aksonometrijsku projekciju u AutoCAD-u
Interakcija s okolinom i objektima
Svaki Yowser tijekom interakcije s pojedinačnim objektima ili crtežom morat će promijeniti određene parametre okoliša, odrediti odgovarajuću veličinu i prebacivanje između slojeva. Prije svega, želimo pokazati primjer ljestvice razmjera, jer će se suočiti s nekim tko će crtati crteže. Čitati o tome u našoj lekciji.

Pročitajte više: Kako promijeniti skalu u AutoCAD-u
Budući da smo počeli govoriti o slojevima, shvatimo to detaljnije. Kao iu mnogim sličnim programima, slojevi su pojedinačne stavke na koje se primjenjuju jedinstvene postavke i druge radnje, kao što su kopiranje, kretanje, transformaciju,. Slojevi su važan dio korištenja AutoCAD-a, tako da je važno naučiti kako upravljati njima.
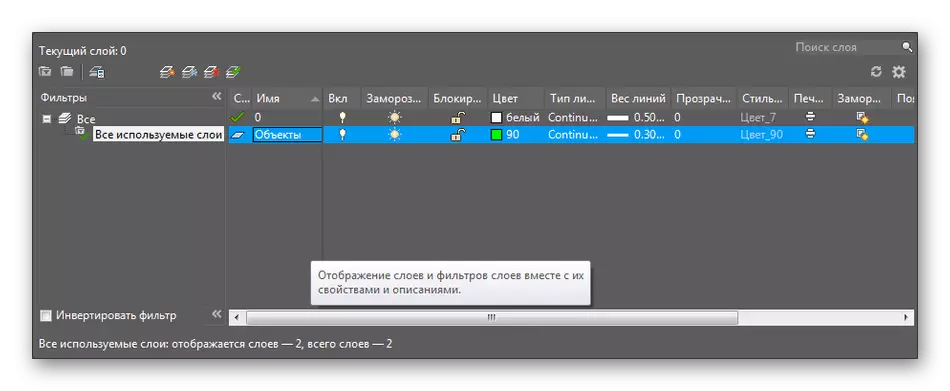
Više: Kako koristiti slojeve u AutoCAD-u
Prilikom izgradnje crteža morat će uvesti koordinate kako bi se osigurala maksimalna točnost na mjestu postavljenih objekata, linija i drugih elemenata. Za rješavanje ovih parametara je jednostavno, ali ćete se detaljno upoznati s jednim od ugrađenih alata.
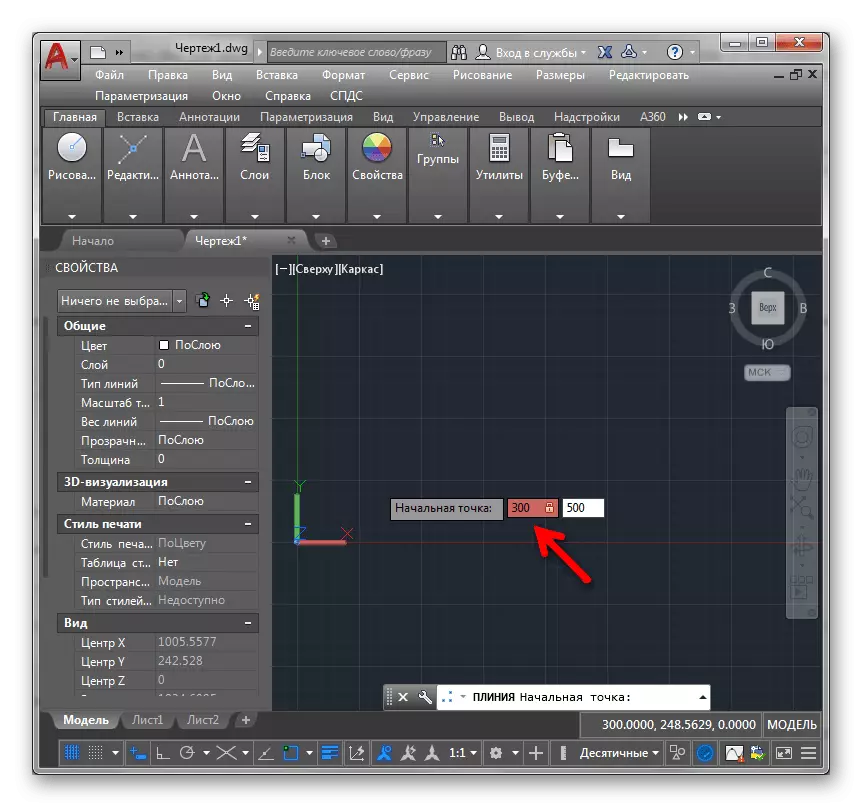
Više: Kako postaviti koordinate u AutoCAD-u
Izračun područja je još jedan važan postupak koji se izvodi pomoću ugrađene funkcije za nekoliko brzih klikova. Njegova je uporaba također posvećena lekciji na našoj web stranici. Osim toga, nakon izračuna, ponekad je potrebno staviti dimenzije, što je također vrlo izvedivo zahvaljujući "dimenzijama" alat.
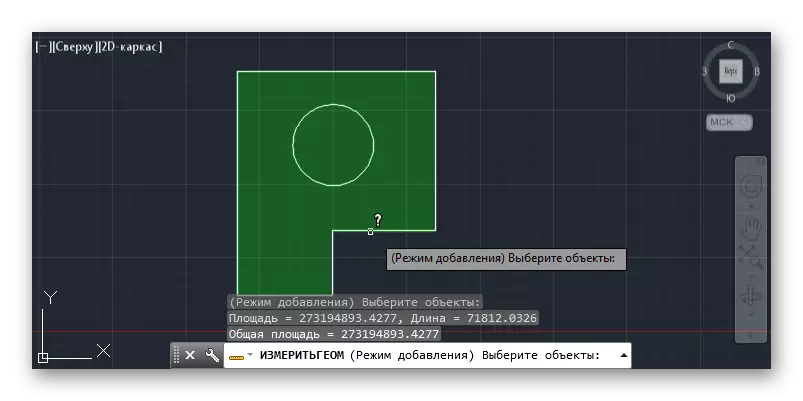
Pročitajte više: Kako izmjeriti područje u AutoCAD-u
Sada ćemo razgovarati o predmetima. Glavna radnja između njih je obvezujuća. To vam omogućuje povezivanje stavki, rasporedite ih točno suprotno jedan drugome ili postavite određenu točku. Ova se funkcija smatra integralom pri radu s crtežima.
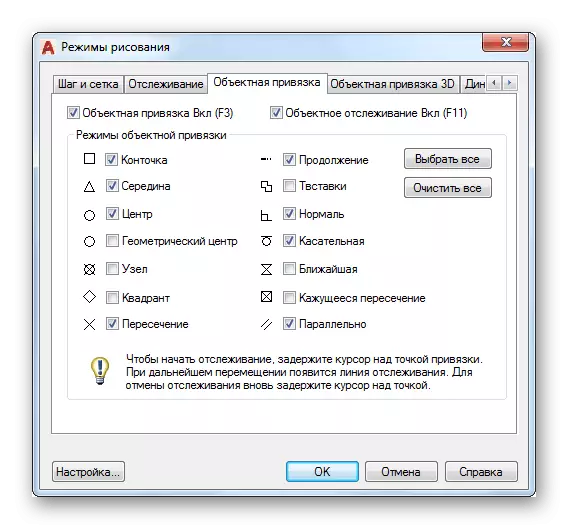
Više: Kako koristiti vezove u AutoCAD-u
Radite s blokovima
Blok je jedan od osnovnih pojmova u AutoCAD-u. Oni se nazivaju skupinama primitivaca (linije, figure), koje se formiraju u cijelom objektu. Postoje dvije vrste blokova - dinamičan i statički. Dinamički naziva te objekte koji mogu varirati u veličini, obliku i mjerilu. Njihova je uporaba izravno povezana s nedostatkom i uvelike pojednostavljuje taj proces. Detaljni opisi rada s blokovima mogu se naći u našim drugim materijalima.
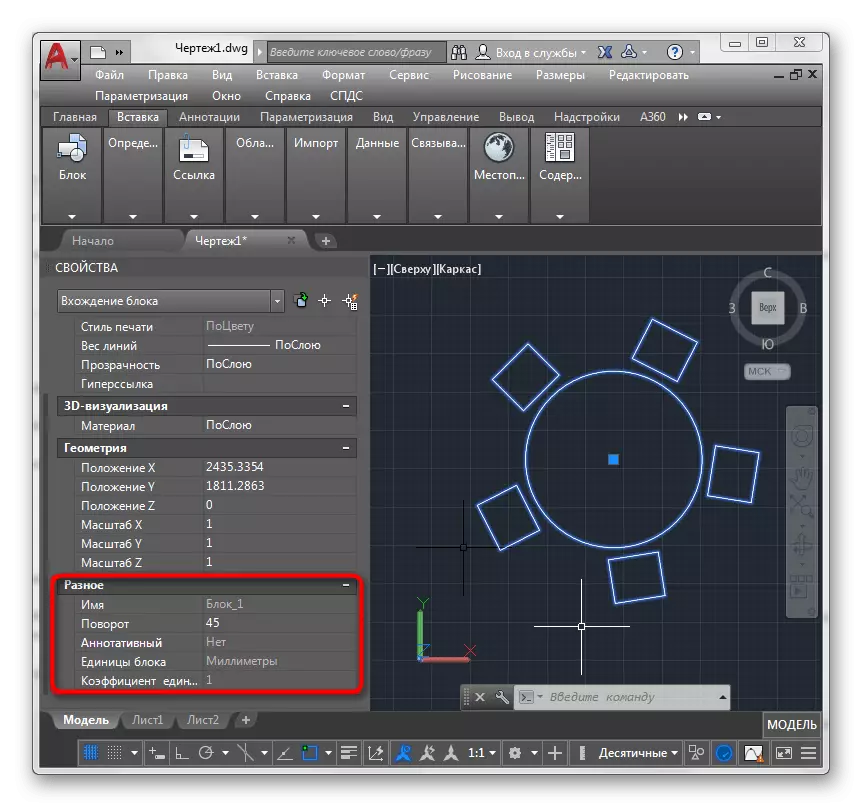
Pročitajte više: Kako stvoriti / preimenovati / podijeliti / brisati blok u AutoCAD-u
Zasebno, vrijedi spomenuti precizno dinamične blokove, jer je opseg njihove primjene mnogo širi od statičkog. Postoje mnoge palete varijacija dinamike, koje se mogu konfigurirati kao što je potrebno za korisnika.

Opširnije: Primijenite dinamičke blokove u AutoCAD-u
Jedna od sorti blokova je okvir koji ima lako načelo stvaranja. Ako je potrebno, preporučujemo da se upoznate s individualnim materijalom na ovoj temi kako biste razumjeli kako napraviti okvir potrebne veličine što je brže moguće i smjestiti ga na projekt.
Pročitajte više: Kako stvoriti okvir u AutoCAD-u
Rad s linijama
Linije su jedan od primitiva, široko korištenih pri radu s crtanjem, dizajnom i čak trodimenzionalnim modeliranjem. Ako nikada ne postoji poteškoća s stvaranjem uobičajene razine, zatim crtanje dvojne linije ili strelice poziva na pitanja. Nadamo se da će lekcije prikazane u nastavku pomoći će ih riješiti.

Pročitajte više: Kako napraviti strelicu / isprekidanu liniju / transformaciju u višelin u AutoCAD-u
Stvorene linije gotovo uvijek moraju uređivati - spojiti, promijeniti veličinu, trim ili promijeniti debljinu. Sve se to radi jednostavno jednostavno primjenom više alata dostupnih u AutoCAD-u.
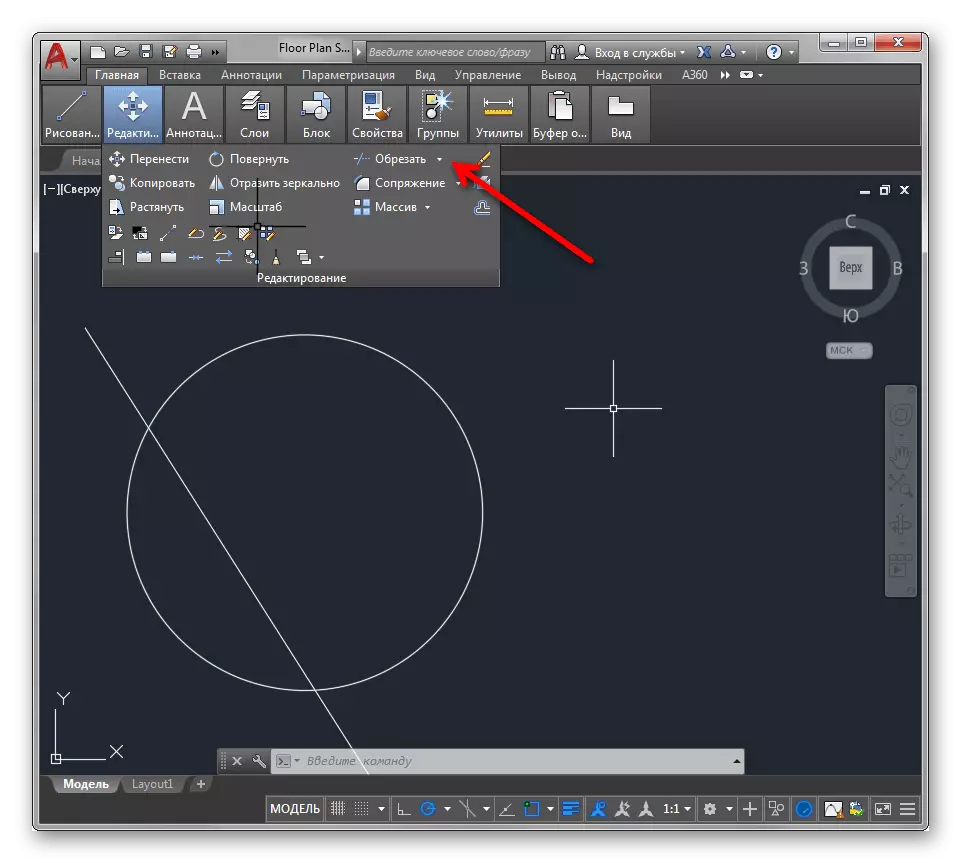
Opširnije: Kako kombinirati / odrezati / promijeniti debljinu / dodavati vrstu linije u AutoCAD-u
Vektorizacija za crtanje također nije navikla bez opsežnog korištenja linija. Ovaj proces uključuje prijevod uobičajenog projekta u elektroničko format posebnim ponovnim crtanjem. Iznad, već ste bili upoznati s materijalom za učitavanje slike kao pozadinu, tako da ostaje samo da se bave principom ponovnog povlačenja.
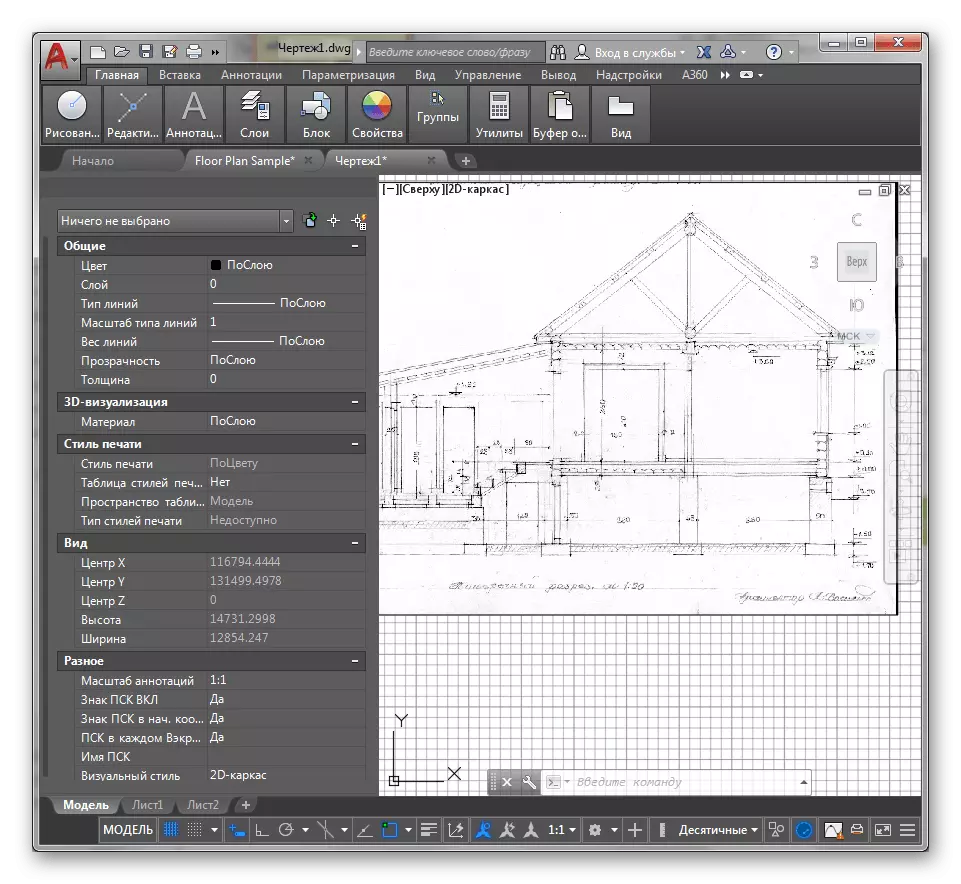
Opširnije: Nasilje Crtanje u AutoCAD-u
Također želimo napraviti vektorizaciju. Također preporučujemo da proučite temu višenamjenskih ploča, jer se koristi prilikom stvaranja kontura, segmenata i njihovih lanaca.
Pročitajte više: Multilia u AutoCAD-u
Radnje sa složenim objektima
Stvaranje različitih projekata u ravnini nije bez uporabe dvodimenzionalnih objekata. Svi se stvaraju i uređuju o istom principu, ali u isto vrijeme, yuoner mora znati određene nijanse kako bi se izvukli bez ikakvih problema u AutoCAD-u.
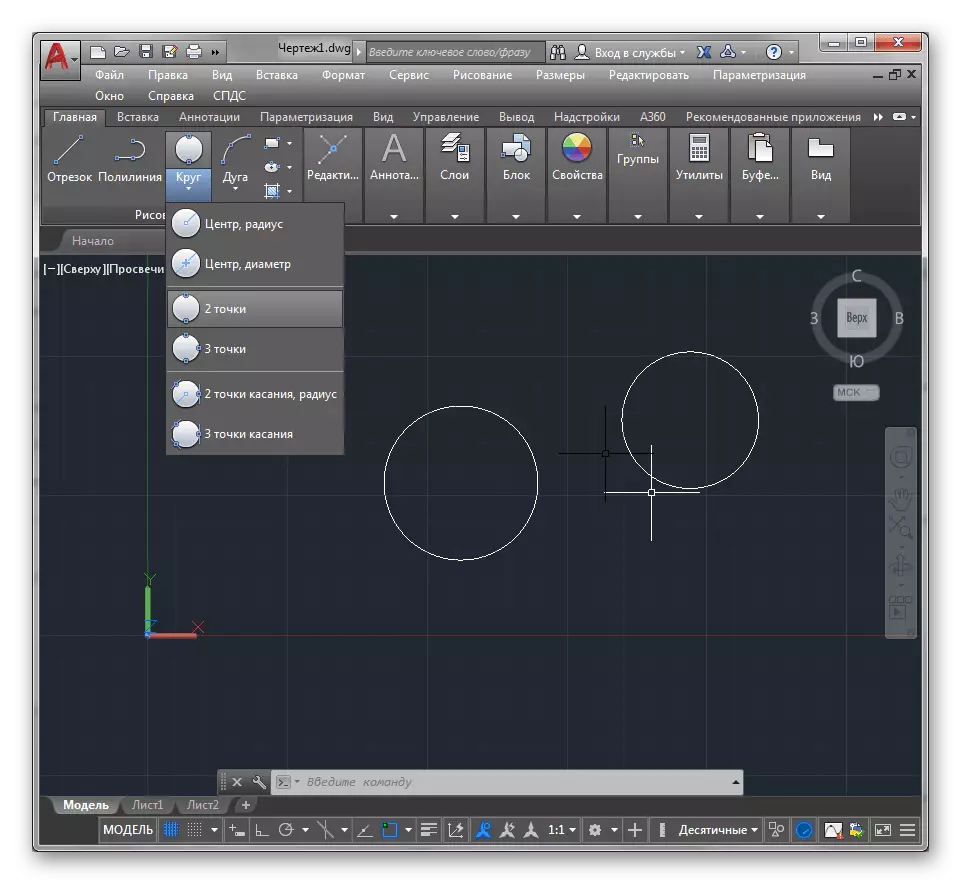
Više: Crtanje dvodimenzionalnih objekata u AutoCAD-u
Softver koji se razmatra podržava 3D modeliranje, koji potpuno otvara svoje značajke s druge strane. Stvaranje običnih trodimenzionalnih brojki nije ograničeno, jer su alati prisutni ovdje dovoljno da implementiraju nešto složenije i velikih razmjera.
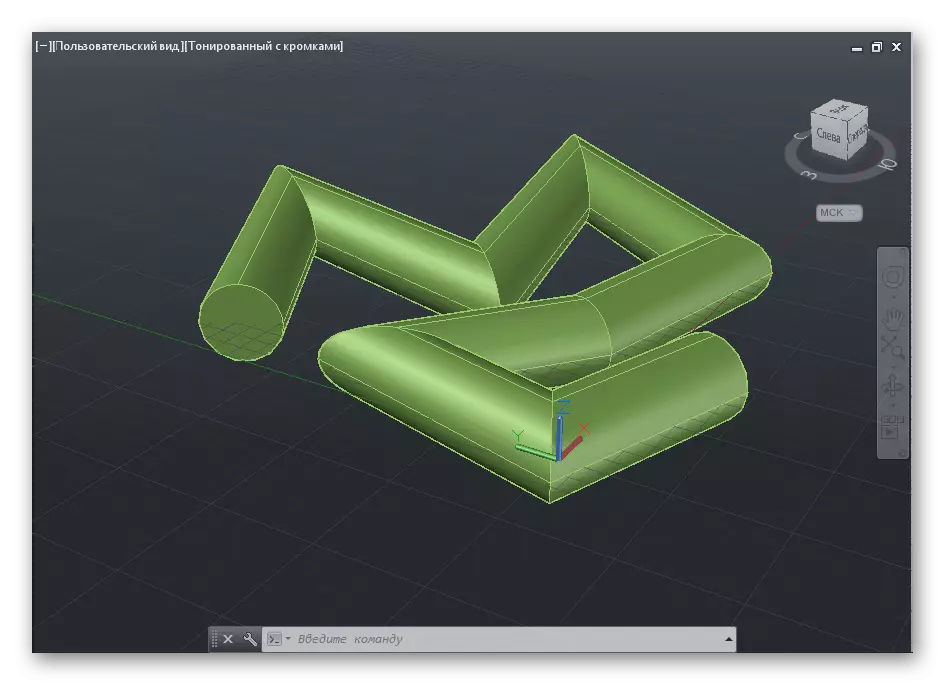
Pročitajte više: 3D modeliranje u AutoCAD-u
Što se tiče ispunjavanja drugog zajedničkog djelovanja, na primjer, uklanjanje proxy objekta ili stvaranje chamfer, a zatim to zadovoljava u našim drugim smjernicama.
Pročitajte više: Kako ukloniti proxy objekt / napraviti chamfer / napraviti uparivanje u AutoCAD-u
Spremanje projekata nakon uređivanja
Ostaje da se bave samo jednim glavnim pitanjem - očuvanje gotovih izgled, crteža i drugih projekata nakon uređivanja. Za početak, želimo označiti moguću izravnu pošiljku za ispis na unaprijed povezani pisač. Ova akcija će biti prikladna za činjenicu da ne mora obavljati nepotrebne preše.

Više: Kako ispisati crtež u AutoCAD-u
Gotovi dokumenti su također dostupni za spremanje ne samo u standardnom AutoCAD formatu, već iu PDF-u, JPEG. Treba napomenuti da datoteke pohranjene na ovaj način neće biti dostupne za uređivanje u samom programu, mogu se vidjeti samo.
Opširnije: Očuvanje crteža u PDF / JPEG u AutoCAD-u
Rješenje čestih problema
Postoji niz problema s kojim se korisnici najčešće pojavljuju tijekom interakcije s AutoCAD-om. Oni su povezani s ukupnim performansama softvera, izvršavanje određenih zadataka, čitanja datoteka ili izgled drugih pogrešaka, s akcijom različitih alata. Prikupili smo sve uobičajene probleme na jednom mjestu tako da se možete upoznati sa svima i brzo pronaći rješenje ako je potrebno.
Čitaj više:
Uzroci i rješenja sporog rada AutoCAD
Što učiniti ako AutoCAD ne pokrene
Korekcija pogrešaka prilikom slanja aplikacije naredbe u AutoCAD-u
Fatalna pogreška u AutoCAD-u i načina rješavanja
Kako riješiti pogrešku u AutoCAD-u "Kopiranje na tampon se ne izvršava"
Što učiniti ako je alatna traka nestala u AutoCAD-u
Što učiniti ako je naredba linija nestala u AutoCAD-u
Kako popraviti pogrešku 1406/1606 prilikom instaliranja AutoCAD-a
Kompleks na prvi pogled AutoCAD je bez mnogo poteškoća svladao korisnici doslovno za nekoliko sati provedenih tamo. Svi alati rade intuitivno razumljive, a jednostavna implementacija sučelja i mjesto pomoćnih prozora će vam pomoći da brzo ovladavate softveru.
Vidi također: Kako ukloniti AutoCAD s računala
