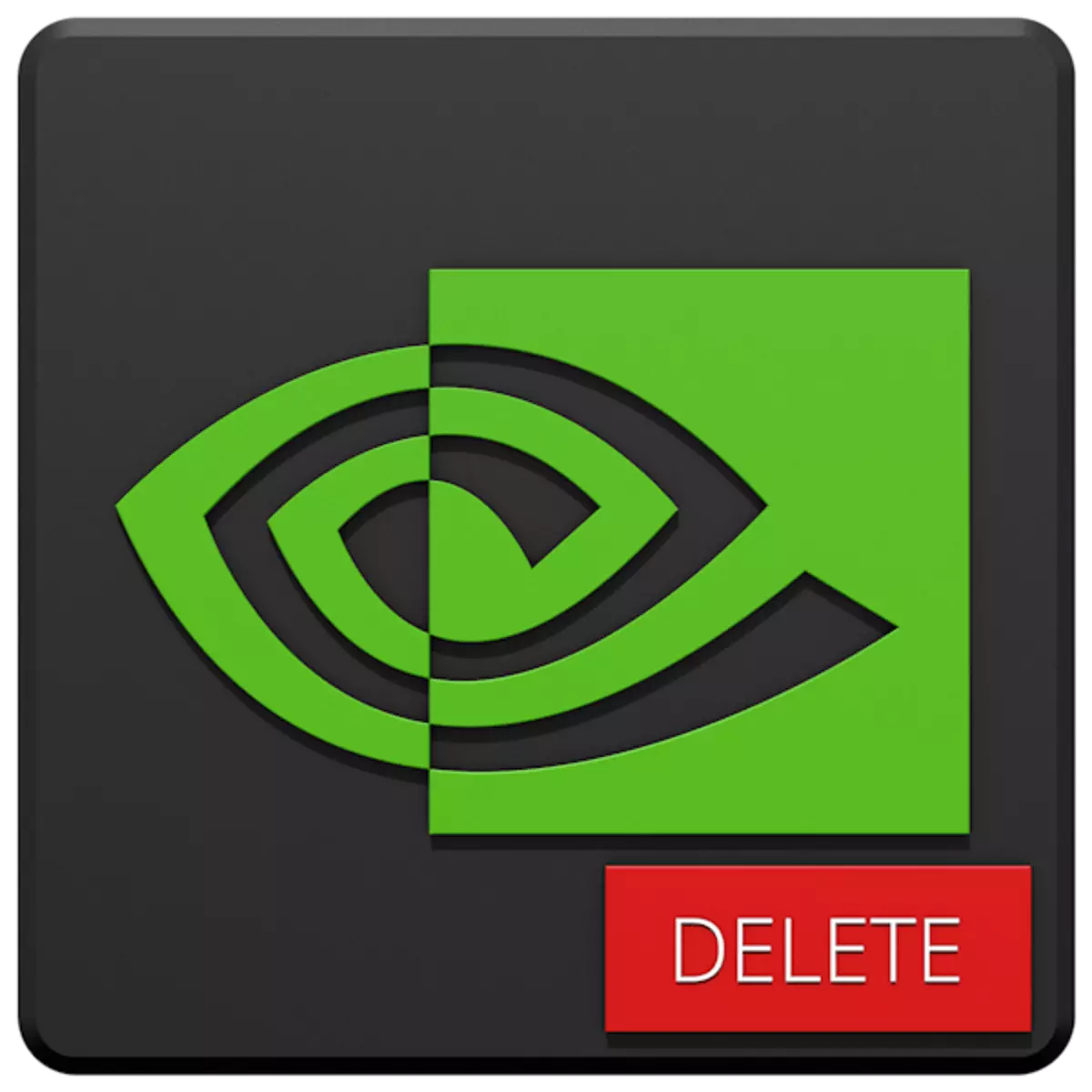
Vozači s grafičkim karticama omogućuju ove uređaje da uključe sve svoje grafičke mogućnosti obrade, a zahtijevaju potpunu kompatibilnost s modelima određenog proizvođača. Ako je GPU zamijenjen, vjerojatno će biti potreban i novi softver. Često, prije instalacije, postaje potrebno ukloniti staru verziju. O tome ćemo razgovarati u ovom članku.
Uklanjanje upravljačkih programa za video kartice Nvidia
Potreba za ovu operaciju javlja se u različitim slučajevima. Na primjer, u slučaju kvarova u vozaču ili pogrešaka kada je instaliran. Ako promijenite grafički adapter na AMD uređaj, izbrišite NVIDIA softver mora biti obvezan. Postoji nekoliko deinstalacijskih alata. To mogu biti univerzalni ili visoki specijalizirani programi, kao i sustavni alati. Nadalje ćemo detaljno opisati nekoliko načina za njihovo korištenje.Metoda 1: Specijalizirani softver
U prirodi postoje programi dizajnirani za uklanjanje upravljačkih programa. Funkcionalna je jedna od njih - Prikaži vozač Uninstaller (DDU) - usmjeren je isključivo na deinstalaciji softvera za video kartice.
Metoda 2: Univerzalni programi
Univerzalni softver koji zadovoljava naše zahtjeve može se pripisati proizvodima kao što je Revo Uninstaller i CCleaner. Postoje i drugi slični programi, ali ćemo pogledati ove dvije, kao najpogodnije i jednostavnije za korištenje.Metoda 3: Alati sustava
Sustav za rješavanje zadatka odnosi se na standardni program upravljačke ploče i jedan od funkcija upravljačkih uređaja. Zatim ćemo dati univerzalne načine za pristup tim alata i uputama za njihovo korištenje.
"Upravljačka ploča"
- Možete doći do particije sustava pomoću izbornika "Run", koji se zove Windows + R Hot tipke. Naredba otvaranja "upravljačke ploče" je napisana na sljedeći način:
Kontrolirati
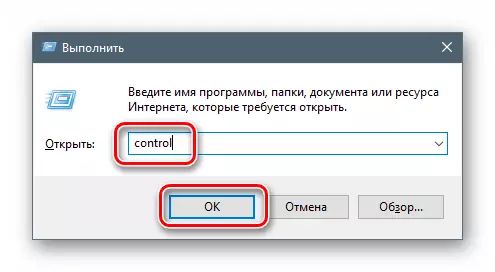
- Na popisu prikaza odaberite zaslon apleta u obliku malih ikona i otvorite "Programi i komponente".
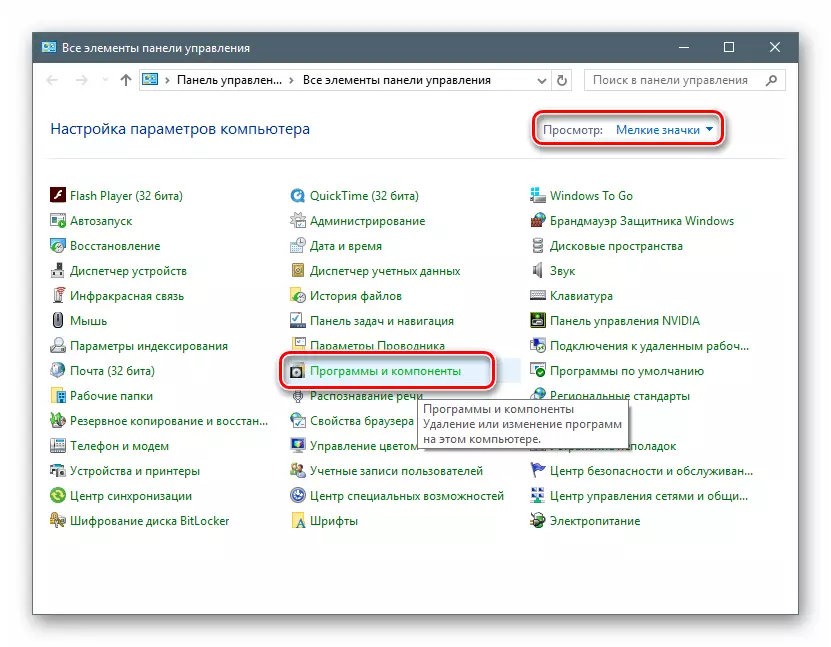
- Pronašli smo u popisu stavki koje odgovaraju NVIDIA upravljačke programe, pritisnite PCM za jedan od njih i odaberite jedinu opciju - brisanje.
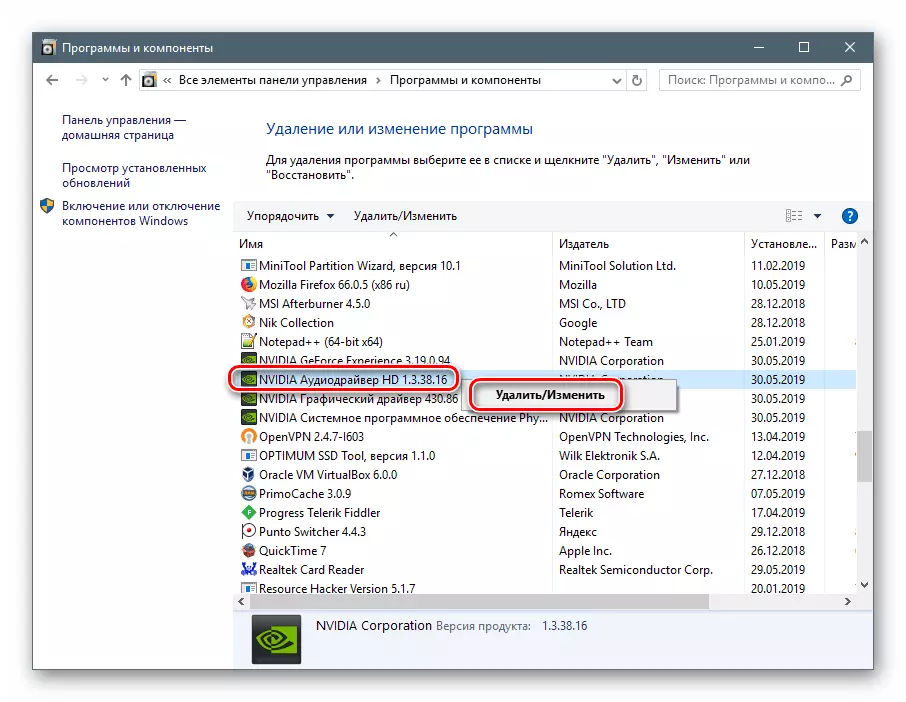
- Sustav će pronaći i pokrenuti instalater s kojim se obavlja rad deinstalacije.
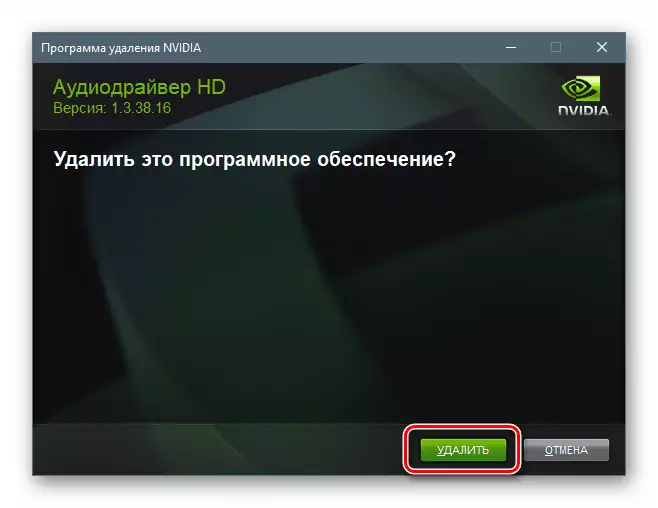
Ne zaboravite napustiti automatsko ponovno podizanje sustava nakon završetka postupka (vidi gore) da biste mogli izbrisati druge komponente. Također možete očistiti računalo od "jalonjaka", a zatim izvesti ponovno podizanje sustava.
"Upravitelj uređaja"
- Pristup ovom Snap-in se također provodi kroz "Run" niz.
Devmgmt.msc.
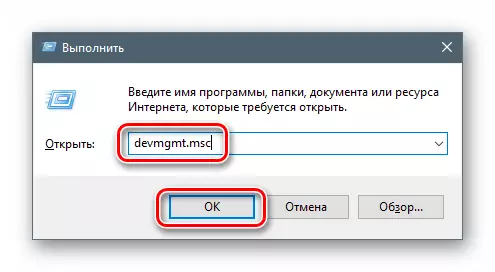
- Pronašli smo grafičku karticu u odgovarajućoj grani, kliknite na njegovo ime PCM i izbrišite uređaj.
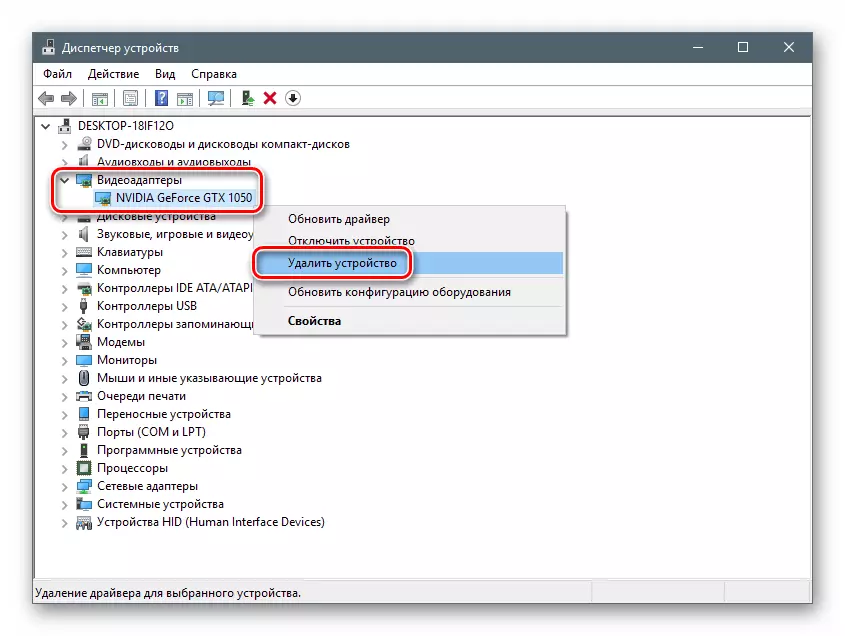
- U dijaloškom okviru koji se otvara, stavite magarca u blizini stavke, koji vam također omogućuje brisanje i upravljačke programe. Pokrenite proces i pričekajte da dovršite.
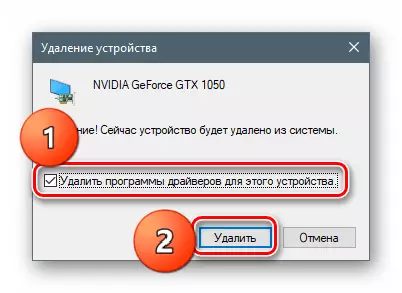
- Ponovno pokrenite računalo.
Metoda 4: "Command String"
Počnimo s upozorenjem. Ova metoda ne odgovara korisnicima s niskim razinama znanja i iskustva, jer može uzrokovati ne-pogrešku u sustavu u uporabi. Da bi se trebalo pribjeći u najekstremnijim slučajevima ili u situacijama kada je potrebno, na primjer, s daljinskim davanjem.
Druga nijansa: Bolje je proizvesti ovaj postupak u "sigurnom načinu rada" kako bi se izbjegli mogući problemi u obliku crnog zaslona. Kako podići, pročitajte veze iznad.
Koristit ćemo uslužni program konzole koji vam omogućuje da instalirate i brišete upravljačke programe. Kao neovisna sredstva, može biti neučinkovita, ali uz potpuno čišćenje sustava iz "zelenih" softverskih paketa nakon uklanjanja drugih alata bit će prilično nositi.
- Pokrenite "naredbeni redak" u ime administratora (važno).
Pročitajte više: Kako otvoriti "naredbeni redak" u sustavu Windows 10, Windows 8, Windows 7
- Unosimo naredbu koja će prikazati popis svih upravljačkih programa s programere trećih strana (ne Microsoft) i pritisnite ENTER.
Pnputil -e.
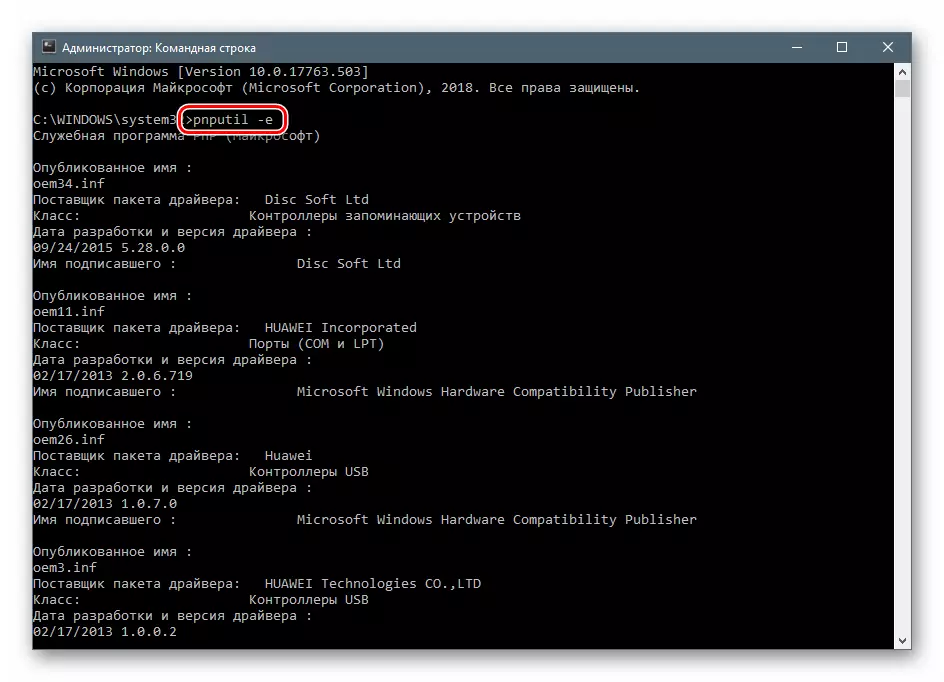
Nije teško pogoditi da smo zainteresirani za Nvidia vozača, odnosno, imena inf datoteka koje odgovaraju njima.
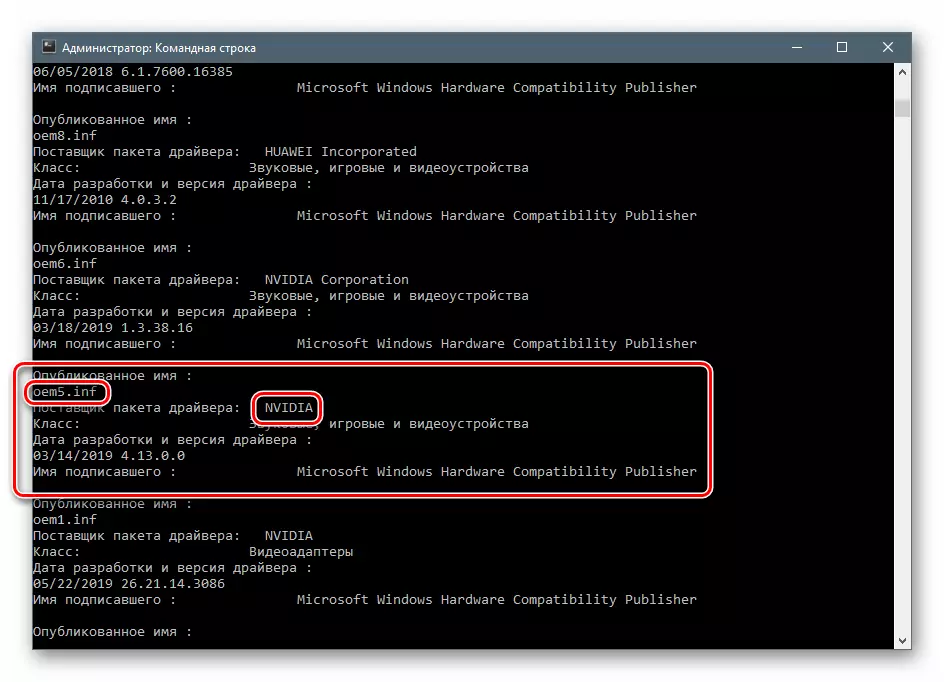
- Sljedeća naredba izbrisat će odabrani upravljački program.
pnpunjil.exe -f -d OEM5.inf
Ovdje je PNPUPIL.EXE konzolni korisnost instalacije i uklanjanja upravljačkih programa, -f i -D - opcija prisilnog deinstalacije i OEM5.inf - naziv informacijske datoteke definirane u prethodnoj fazi (budite oprezni).
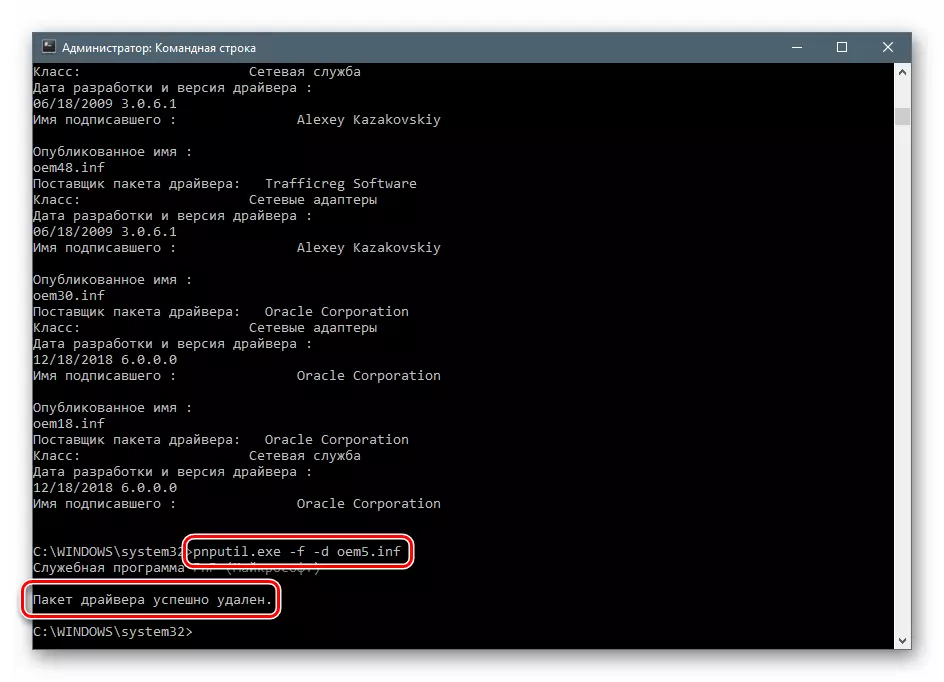
- Na isti način, izbrišite sve upravljačke programe iz NVIDIA i ponovno pokrenite računalo.
Zaključak
Pregledali smo nekoliko načina za uklanjanje NVIDIA softvera s računala. Najpouzdaniji je opcija pomoću deinstalatora upravljačkog programa prikaza, jer je to vrlo učinkovito i testirano od strane mnogih korisnika. Međutim, nije uvijek moguće koristiti. U takvim situacijama možete potražiti pomoć drugim alatima. "Command Line" je bolji za zaobilaženje stranke, ako ne razumijete što se poslužuje pnpunjil.exe uslužni program i koji će se rezultati ispasti nakon završetka.
