
Jednostavan alat za brzo stvaranje bilješki na radnoj površini u operacijskom sustavu Windows 10 uvijek će vam pomoći da budete svjesni nadolazećih poslova i ne zaboravite ništa. Postupak za pripremu takvih podsjetnika je vrlo jednostavan, samo trebate odabrati aplikaciju s kojom će se naljepnice stvoriti. Kao dio ovog članka, nudimo se upoznati s tri dostupne opcije tako da možete odabrati optimalnu.
Stvorite bilješke na radnoj površini u sustavu Windows 10
Napomene o radnoj površini su mali prozori, gdje je tekst u komprimiranom formatu, što ukazuje na korisnika na najvažnije slučajeve ili bilješke. Ove naljepnice su stvorene u posebnim programima, gdje se uređuju, uklanjaju, gledaju. Programeri softvera korisnicima nude skup širokog raspona funkcija, tako da ostaje samo da biste pronašli najprikladniju opciju.Metoda 1: Lim Stickkers
Funkcionalnost besplatnih aplikacijskih limskih naljepnica fokusira se posebno na radu s bilješkama. Sučelje je predstavljeno u cijelosti na ruskom koliko god je to moguće, tako da je moguće nositi se u minutu kasnije. Što se tiče stvaranja bilješki, ovdje se dodaju na radnu površinu tako:
Preuzmite Limske naljepnice s službene stranice
- Preuzmite Limske naljepnice s službenog web-mjesta, instalirajte i pokrenite. U glavnom prozoru vidjet ćete veliki gumb, nakon što kliknete na koju se stvara nova naljepnica.
- Na radnoj površini se pojavljuje jedan mali, labav prozor. Kliknite na nju s lijevom tipkom miša da biste nastavili do dodavanja teksta.
- Nakon toga možete se vratiti na glavni prozor. Ovdje popis prikazuje sve bilješke. Možete omogućiti njihov prikaz ili izbrisati zauvijek.
- Kliknite na besplatno polje PCM-a da biste otkrili izbornik Dodatne radnje.
- Posebna pozornost među svim stavkama žele platiti za postavljanje transparentnosti. Pomaknite klizač u željeni smjer kako biste zasebno podesili pogled na svaku bilješku.
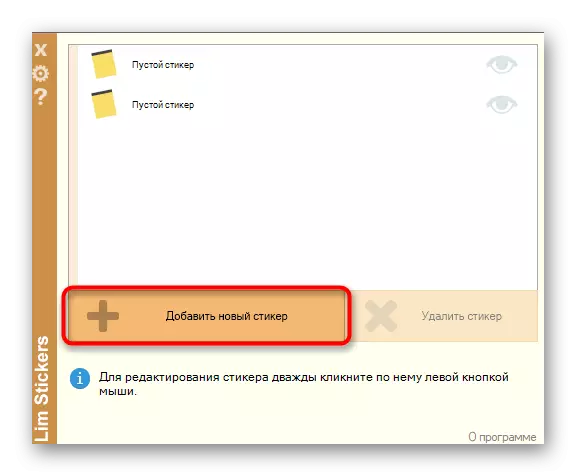
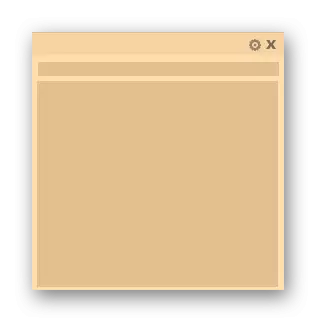

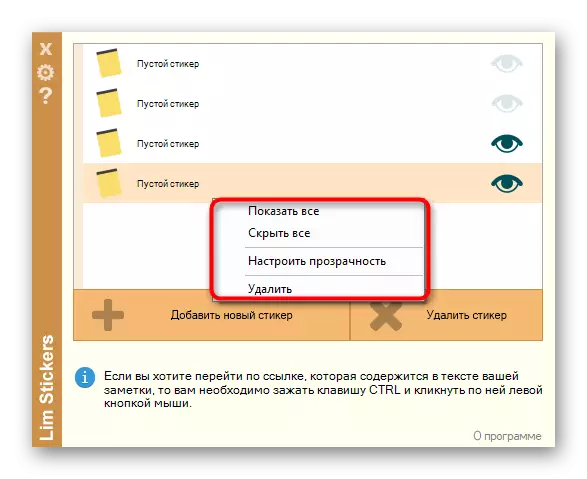

Limske naljepnice je najprimitivna aplikacija koja pruža samo ograničen skup za rad s bilješkama. Međutim, ako je potrebno, dodavanje jednostavnih podsjetnika na radnu površinu Ova opcija će biti prilično dobra.
Metoda 2: Hott Bilješke
Zatim predlažemo da se upoznamo s hott novčanicama. Ovo rješenje je malo podsjetilo onom koju smo razmotrili u prethodnoj metodi, međutim, ima više postavki za dizajn svake bilješke i postoje odvojene funkcije koje povećavaju udobnost rada s bilješkama.
Preuzmite Hott Notes s službene stranice
- Iznad, označili smo vezu s službenim izvorom hott note. Preuzmite i instalirajte ga odatle, a zatim idite na sljedeći korak.
- Nakon pokretanja ikone aplikacije pojavljuje se na dnu programske trake. Kliknite na njega s desnom tipkom miša, otvorite "novi" skočni izbornik i odaberite jednu od vrsta bilješki.
- Sada morate postaviti sadržaj bilješke i prilagoditi njegov izgled. U dodatnom prozoru na desnoj strani odabire se fonta, njegova veličina, boja, prozirnost i boja prozora.
- Alat za podsjetnik je prisutan na zasebnoj kartici koja se pojavljuje u određeno vrijeme i prikazuje bilješku na radnoj površini.
- Nakon izrade gotove liste, možete se slobodno kretati, preklopiti ili zatvoriti pritiskom na odgovarajuće gumbe.
- Kliknite PCM na bilješci da biste vidjeli dodatne parametre. Odavde se urednik otvara, tekst se kopira u međuspremnik ili idite na ispis.
- Hott Notes također ima glavni izbornik u kojem možete pratiti status svake bilješke, poslati ih u arhivu ili ukloniti s radne površine.
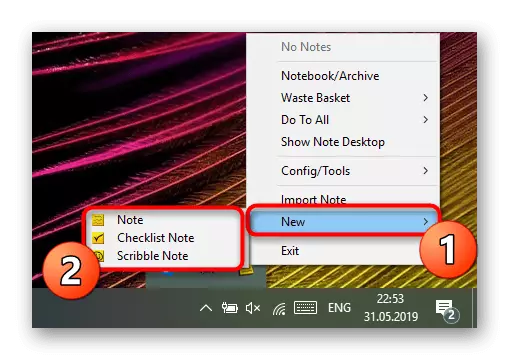
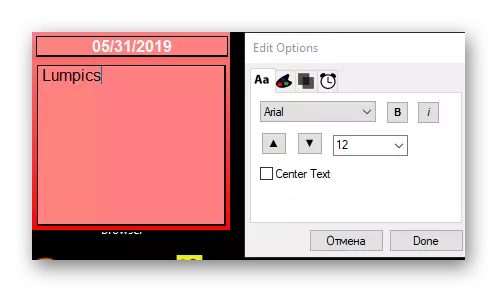
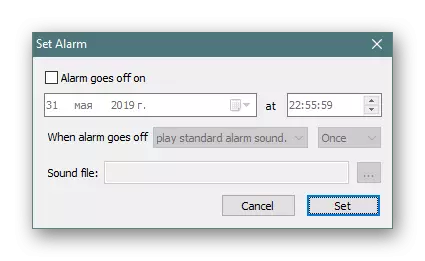
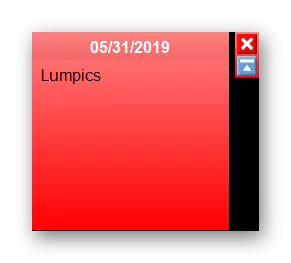
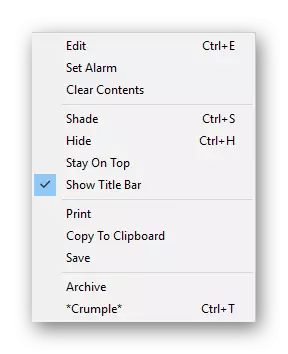

Od nedostataka hott note, zastarjelo sučelje je odmah vidljivo, teška kontrola na ikonu na programskoj traci i nedostatak jezika ruskog sučelja, koji će povećati složenost korištenja za određenu kategoriju korisnika.
Metoda 3: ljepljive bilješke (bilješke)
U sustavu Windows 10 nalazi se ugrađena aplikacija koja vam omogućuje da stvorite neograničen broj bilješki na radnoj površini. Njegovo sučelje je ugodno za oko, a interakcija je napravljena što je moguće jednostavnija. Nedostatak potrebe za preuzimanjem dodatnih datoteka daljnje exalcuts ljepljive bilješke o gore opisanom softveru.
- Da biste pokrenuli ovaj alat, otvorite izbornik Start, počnite unositi ime i kliknite na LX na prikazanom rezultatu. Sada su programeri prenijeli ime programa, što znači da ćete u nedostatku rezultata pretraživanja morati unijeti ne-ljepljive bilješke, ali bilješke za prikaz aplikacije.
- Nova bilješka će se odmah pojaviti na zaslonu. Počnite unositi tekst tamo, a zatim primijeniti alate za oblikovanje, na primjer, označite natpis u masnoći, stvorite popis ili naglasite određene riječi. Stvaranje dodatnog lista se vrši pritiskom na gumb u obliku plus.
- Zajedno s novom napomenom, otvorit će se ljepljivi prozor za kontrolu bilješki, gdje možete vidjeti popis svih postojećih podsjetnika, prikazati ih, uređivati ili izbrisati.
- Idite na "Postavke" da biste se upoznali s dodatnim parametrima.
- Dostupan je ovdje kako bi se omogućila sinkronizacija s oblakom, prebacivanje na tamnu temu i aktiviranje prikaza potvrde prije uklanjanja bilješke.
- Osim toga, gumb u obliku točaka prikazuje se na vrhu svakog lista. Pritiskom otvara ploču s izborom palete boja, koja će omogućiti personaliziranje svakog podsjetnika.
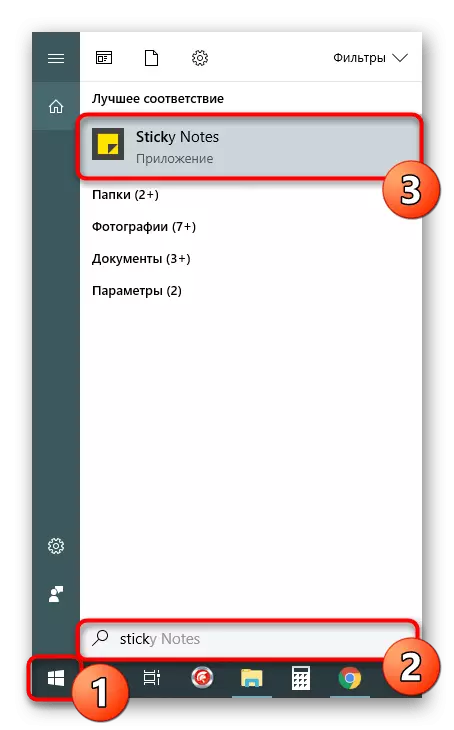

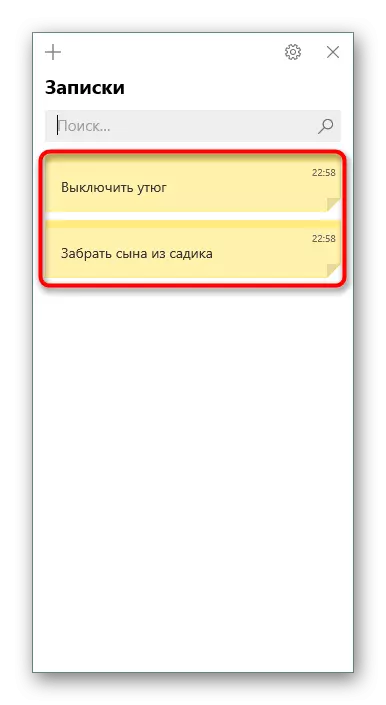

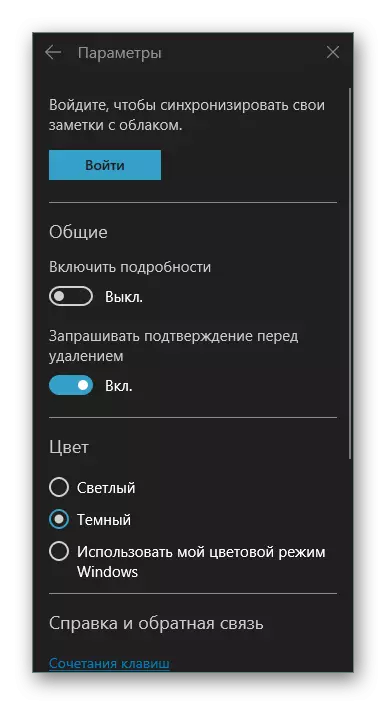
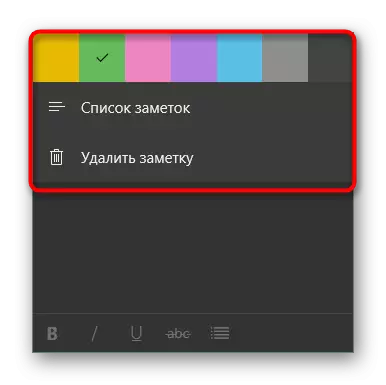
Sada ste upoznati s tri različite opcije za izradu bilješki na radnoj površini računala s radom Windows 10. Kao što možete vidjeti, sva rješenja nisu posebno različite jedna od druge, ali jedinstveni alati i vizualni ukras listova čine ih sve zanimljivim za različite korisnici.
