
Većina korisnika ima BIOS pripremu za instaliranje sustava iz flash pogona bez problema, dok je obrnuti postupak (instalacija primarnog nosača tvrdog diska s sustavom) ponekad nije previše očigledan. Ponekad i instalacija sustava iz flash pogona nije dostupna iz nekog razloga, a vi morate koristiti pogon optičkih diskova. Danas želimo opisati metodu konfiguracije BIOS za preuzimanje s HDD ili CD / DVD.
Instalacija primarnog nosača
Podrazumijeva se da će konfigurirati BIOS to će zahtijevati u njemu. U većini sustava, to se radi pomoću tipkovnice: dok se računalo učitava, pritisnite funkcijske tipke kanala (F1, F2, F8) ili izbrišite / umetnite. Najčešće kombinacije, kao i druge metode mogu učiti iz zasebnog članka.Lekcija: Kako ući u BIOS
Također imamo i jednu važnu točku - koegzist kao "obične" sučelja BIOS (dva ili tri boje iznimno tekstualnih alata) i grafičke varijante UEFI-a (punopravni omotač s kontrolom i tipkovnice i miša). Ima dosta varijacija i prve i druge; Razmotriti sve u istom članku izgledaju neugodno, tako ćemo živjeti na najčešćim mogućnostima.
Tekst BIOS.
Zastarjeli tekstualna sučelja firmvera ostala su sada samo na starim ili proračunskim računalima ili prijenosnim računalima, ali su još uvijek relevantni.
Ami.
- U ovoj opciji postoji poseban odjeljak "boot" - unesite ga pomoću strelica i tipku Enter.
- Unutar ovog odjeljka treba biti stavku "Prioritet uređaja", otvorite ga.
- Otvorit će se popis prepoznatog pogonskog sustava. Tvrdi disk je obično označen kao "SATA", CD / DVD pogon je poput "CDROM". Koristite tipke + i - za pomicanje željenog medija na položaj prtljage.
- Kliknite na F10 da biste nazvali dijaloško dijalog i potvrdite izradu promjena u "OK".
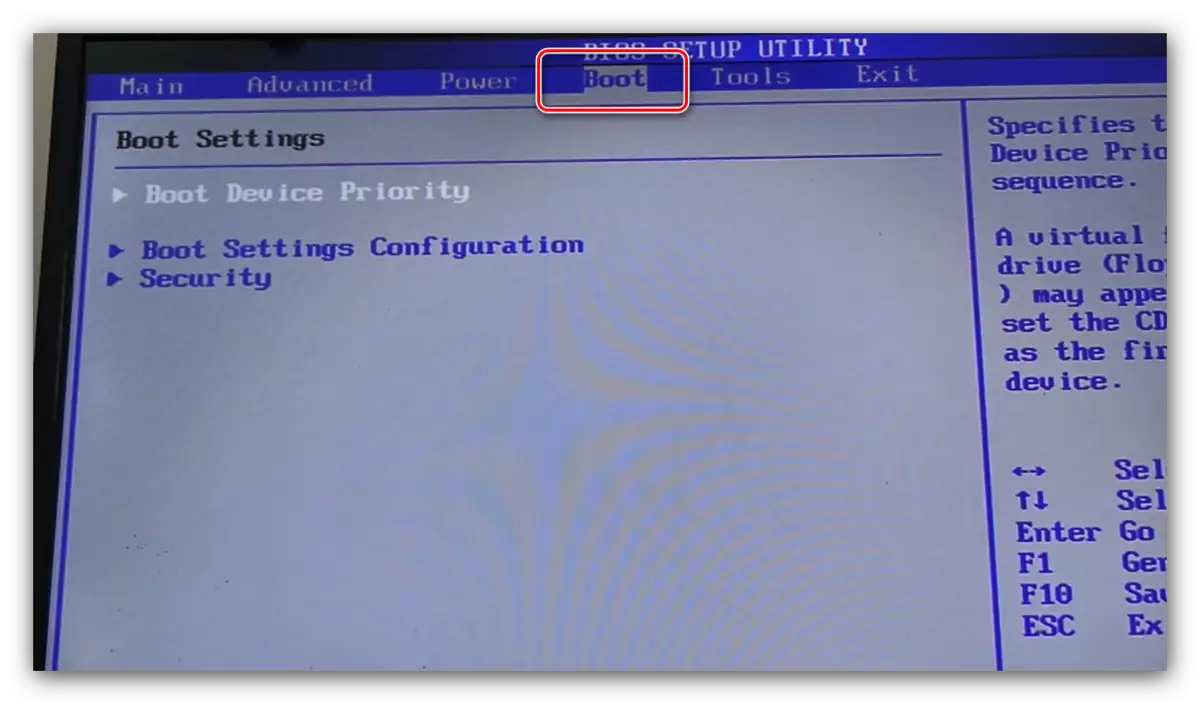


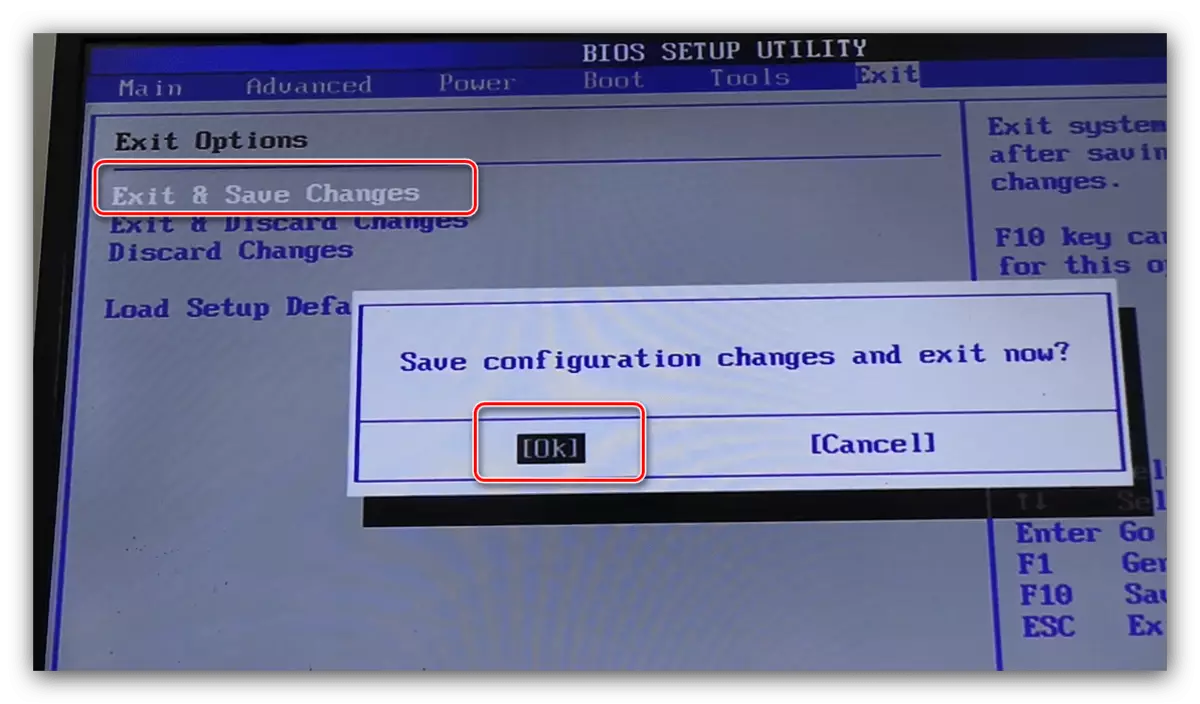
Dodijeliti
- U ovoj izvedbi, opcije se nalaze u odjeljku Advanced BIOS značajke, otvorite ga.
- Idite na string "Prvi uređaj za pokretanje" i pritisnite Enter.
- Pojavljuje se popis medija - s strelicama, odaberite opciju "tvrdi disk", koji odgovara glavnom tvrdom disku ili "CDROM", koji odgovara optičkom pogonu i pritisnite ENTER.
- Kao i kod slučaja s AMI BIOS-om, pritisnite F10 za spremanje i potvrdite s njim pritiskom na Y.


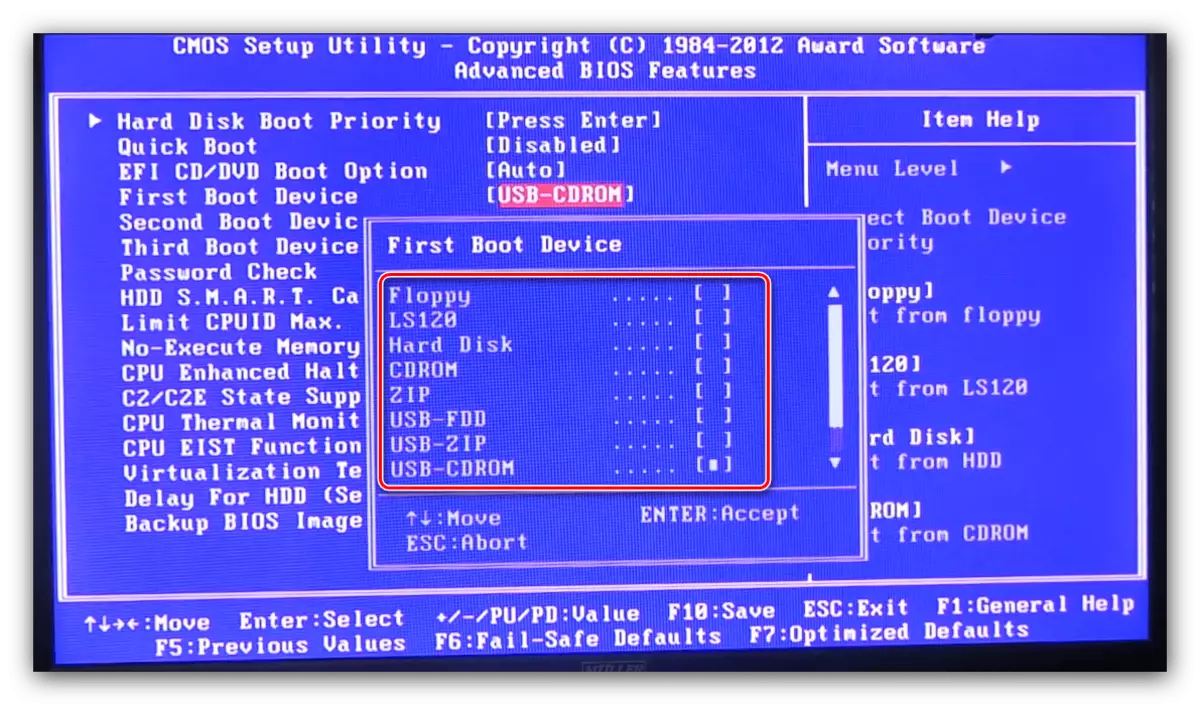

Feniks.
- Ova varijanta BIOS je poput verzije iz AMI-ja, tako da također koristite stavku "Boot".
- Na isti način, pritiskom na + i - i - premjestiti potreban medij na početak popisa.
- Spremite postavke putem serijskog pritiskanjem tipke F10 i odaberite "Da".

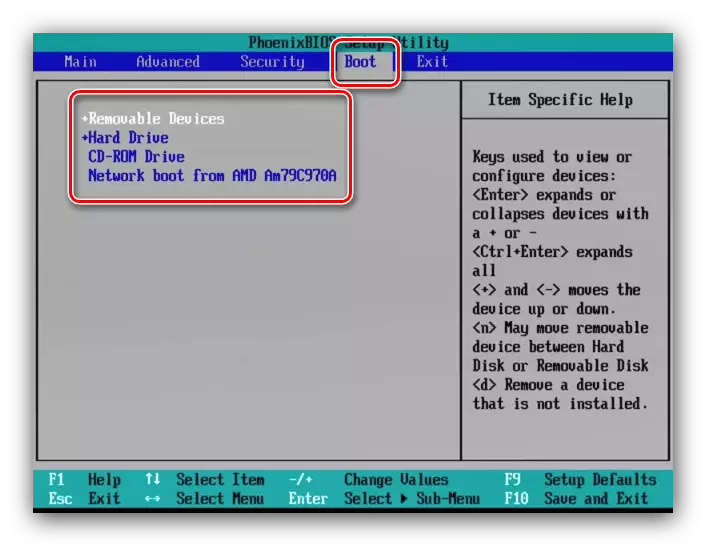
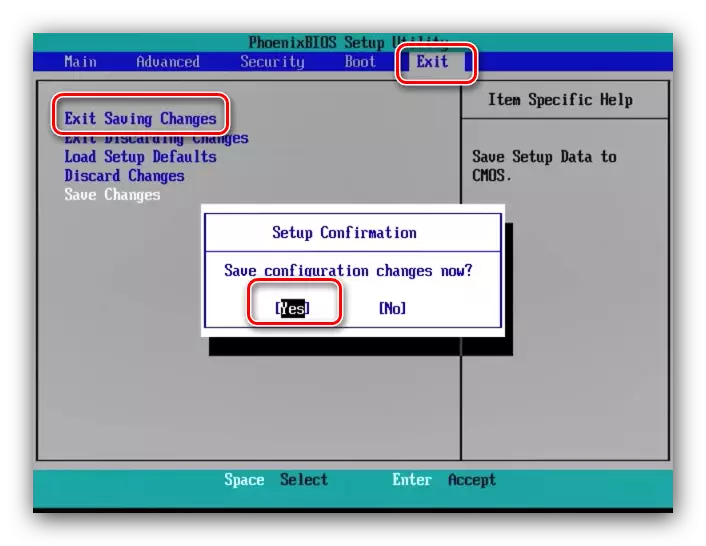
Kao što možete vidjeti, postupak za tekst BIOS je vrlo jednostavan.
G-grafičko sučelje UEFI
Više popularan danas je UEFI Shell, što uvelike olakšava korisnicima za interakciju i podešavanje firmvera. Poboljšanja su dotaknula i ugradnja medija za utovar.
Asrock
- Idite na BIOS Shell i idite na karticu Boot.
- Koristite parametar "Boot opcija # 1".
- Pojavljuje se skočni izbornik. Tvrdi disk je označen u njemu kao "AHCI P0: * model HDD *" i CD / DVD pogon, odnosno, "AHCI P1" ili "AHCI P3", ako su tvrdi diskovi dva. Prvo se usredotočite na ime modela, sama uređaj je obično označen u njima. Koristite miš ili strelice i unesite za odabir željenog pogona.
Bilješka: Vrijednosti P0, P1, P2, P3 i tako dalje - to su brojevi slijeda SATA portova na matičnoj ploči. Prema zadanim postavkama, uređaj (tvrdi diskovi, pogoni itd.) Priključeni su u navedenom redoslijedu, ali kada je opremljen opremom u ploči (na primjer, prilikom sastavljanja računala), njegovu zamjenu, uslugu i drugu intervenciju, ovaj nalog može se razlikovati. U tom slučaju, za traženje željenog HDD ili CD / DVD-a, morate se prvenstveno usredotočiti na ime, a ne broj naveden prije njega.
- Da biste spremili promjene, idite na karticu "Exit", gdje koristite opciju "Spremi promjene i izlaz".


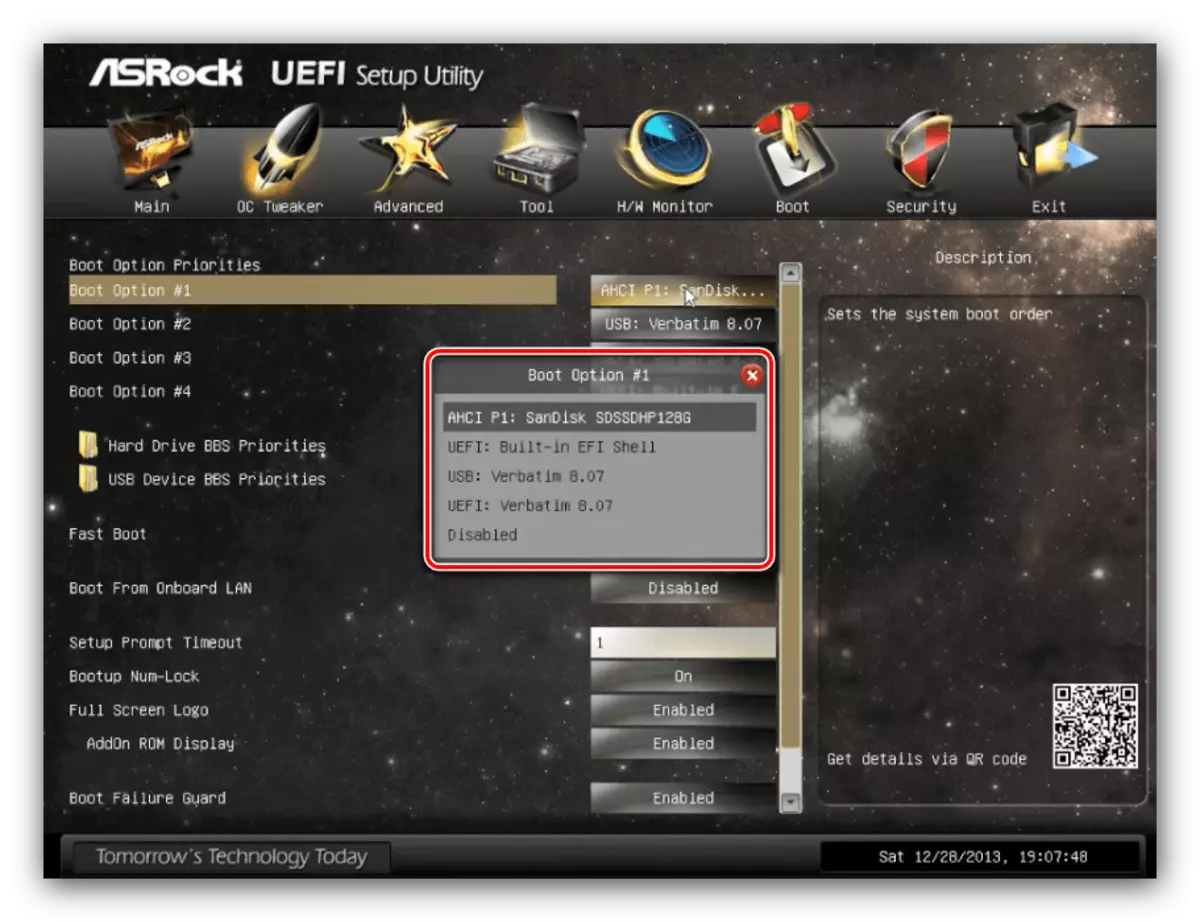

Asus
- U ovom BIOS-u, operacija je vrlo jednostavna. Pronađite prioritet glavnog zaslona.
- Dostupni mediji označeni su odgovarajućim ikonama: broj 1 u screenshot ispod optičkog medijskog pogona je i na broju 2 - tvrdi disk.
- Da biste promijenili narudžbu, jednostavno povucite ikonu željenog uređaja na samom vrhu popisa.
- Kao u slučaju Asrock BIOS-a, idite na karticu Izlaz i koristite stavku postavki.
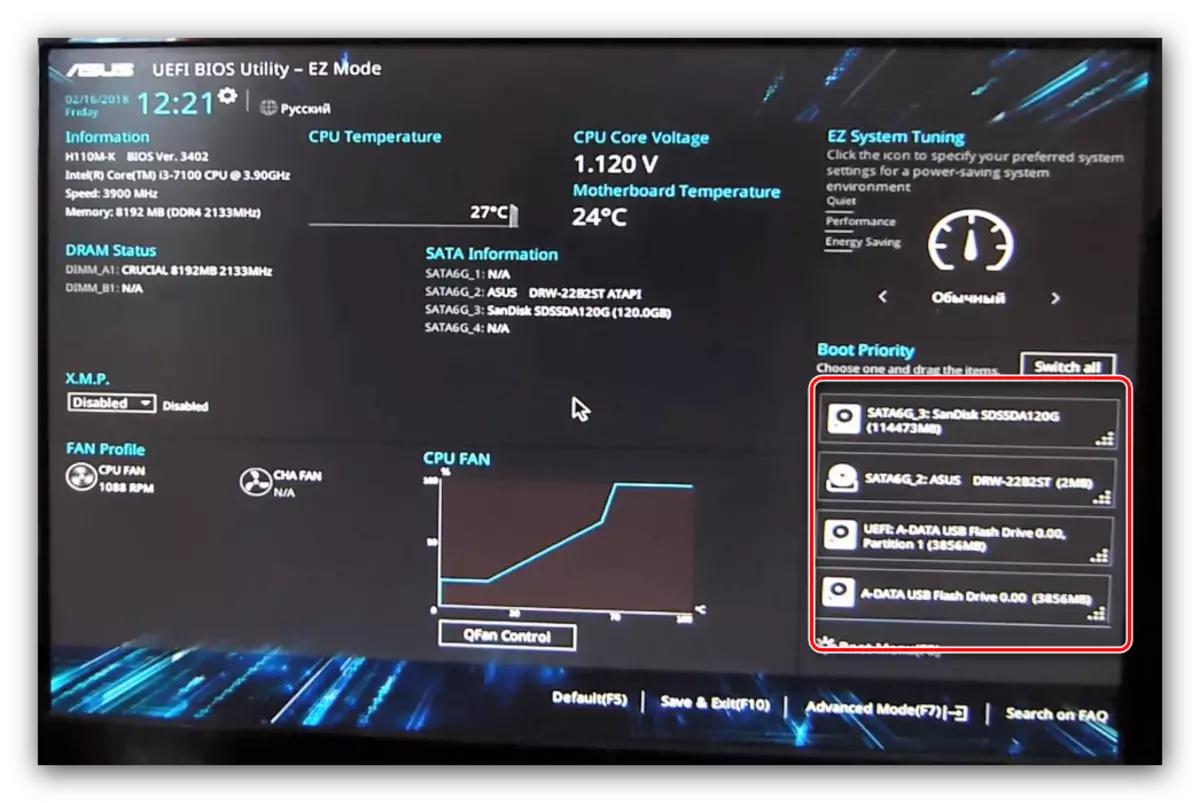

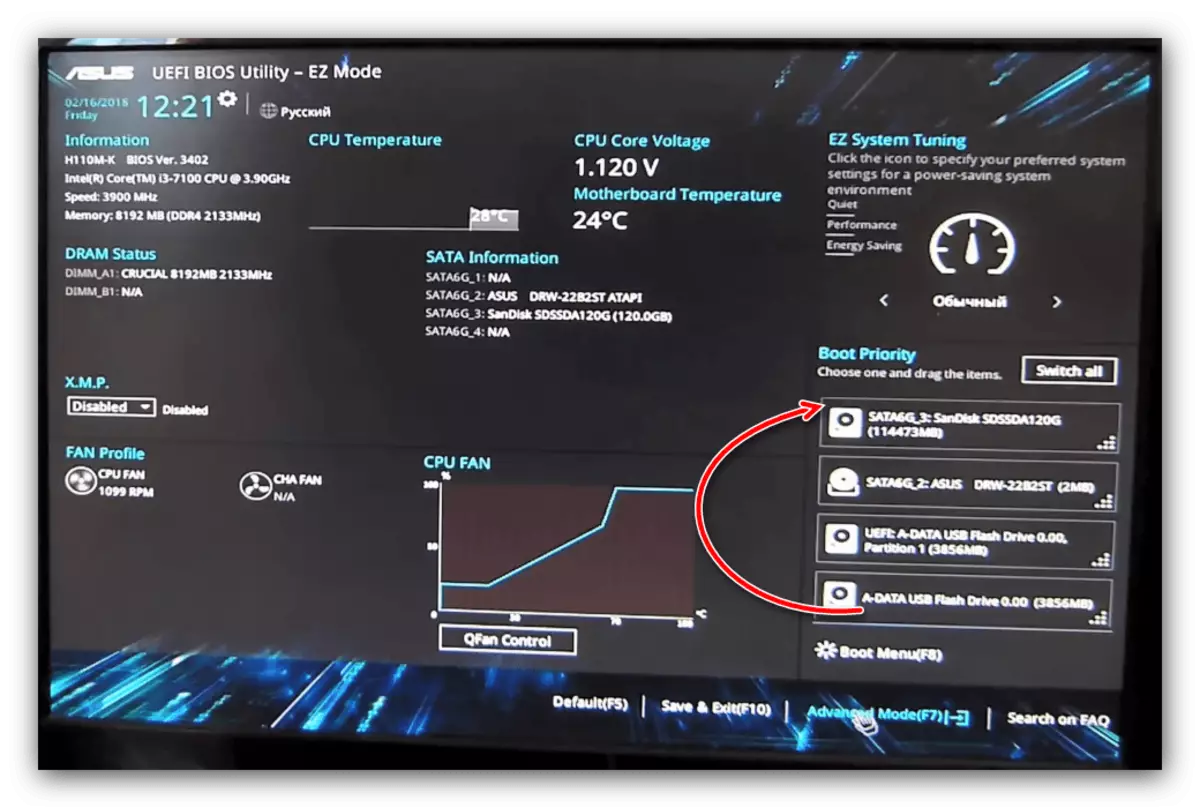

MSI
- Postupak se ne razlikuje od gore opisanih ASUS UEFI - pronađite odjeljak "Boot Priority" i koristite miš za prijenos potrebnih medija na vrh popisa.
- Pronađite križ u gornjem desnom kutu i kliknite na nju. Pojavit će se prijedlog za spremanje promjena, koristite opciju "Spremi promjene i izlaz".


Gigabyte.
- UEFI iz Gigabyte vrlo je sličan Asrock, razlikuje se samo dizajnom sučelja. Opcije koje trebamo nalazi se na kartici BIOS.
- Zatim koristite opciju "Opcija boot # 1" i odaberite željeni pogon, fokusirajući se na naziv uređaja.
- Također možete spremiti promjene na kartici "Exit", stavku "Spremi i izlaz postavljanje".



BIOS laptop
Općenito, BIOS većine prijenosnih računala koristi gore navedena rješenja kao što su Ami, nagrada, Phoenix ili UEFI proizvođača tvrtke, tako da su upute za te školjke pogodne za opcije prijenosnih računala. Zasebno, razmislite o BIOS uređajima iz Hewlett-Packarda.
Nova opcija
- Prijavite se na BIOS i idite na karticu Konfiguracija sustava na kojoj odaberete "Opcije pokretanja".
- Prvo, omogućite opciju "ostavština podrške".
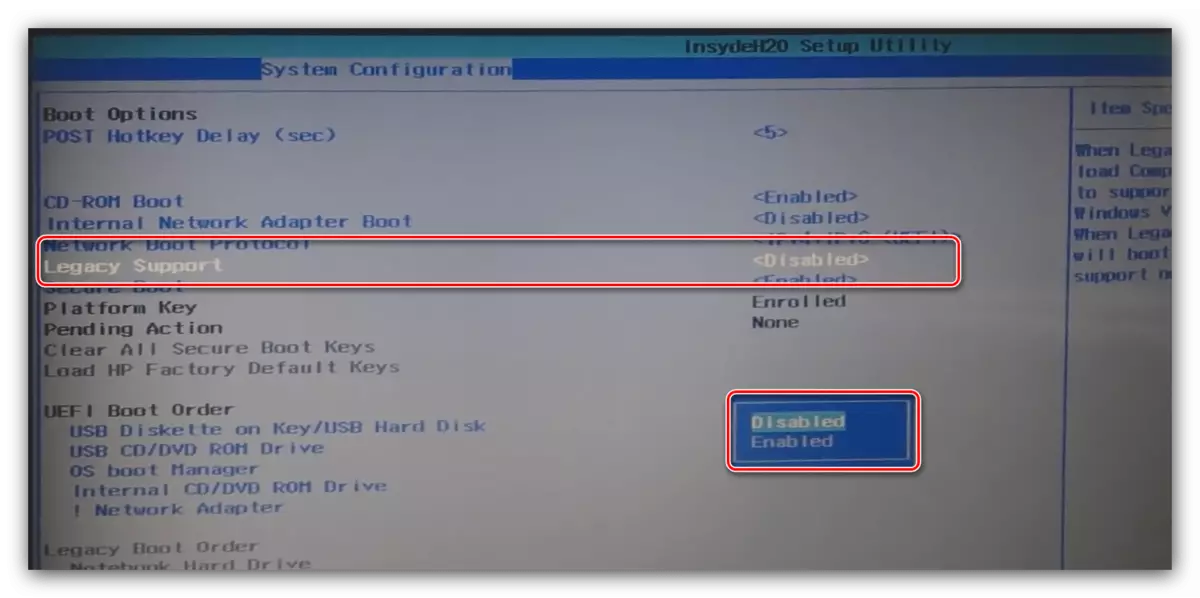
Potvrdite želju klikom na "Da", za koje koristite strelice i tipku Enter.
- Sada možete promijeniti popise za preuzimanje - "UEFI Boot Redoslijed" i "Legacy Boot Redoslijed" su identično uređene. Odaberite željeni disk (Winchester odgovara "OS Boot Manager" / "Notebook tvrdi disk" položaj, optički disk pogon - "Interni CD / DVD ROM Driver") i pomaknite ga popisom tipke PagePU.
- Kliknite karticu "Exit", gdje koristite opciju Izlaz uštede.




Stara opcija
- Otvaranje BIOS-a, idite na odjeljak konfiguracije sustava.
- Otvorite odjeljak "Opcije pokretanja".

Pomaknite popis opcija i provjerite stavke CD-ROM-a.
- Zatim, u bloku za pokretanje, provjerite opciju "Legacy".
- Pokrenite na dnu stranice na Blok Option Boot Block i pritisnite ENTER. Koristite strelice za označavanje potrebnih medija, a +/- tipke za pomicanje gore ili dolje. Postavljanjem željenog redoslijeda pritisnite ENTER.
- Vratite se u odjeljak "File", u kojem koristite izlaznu stavku za uštedu promjene.

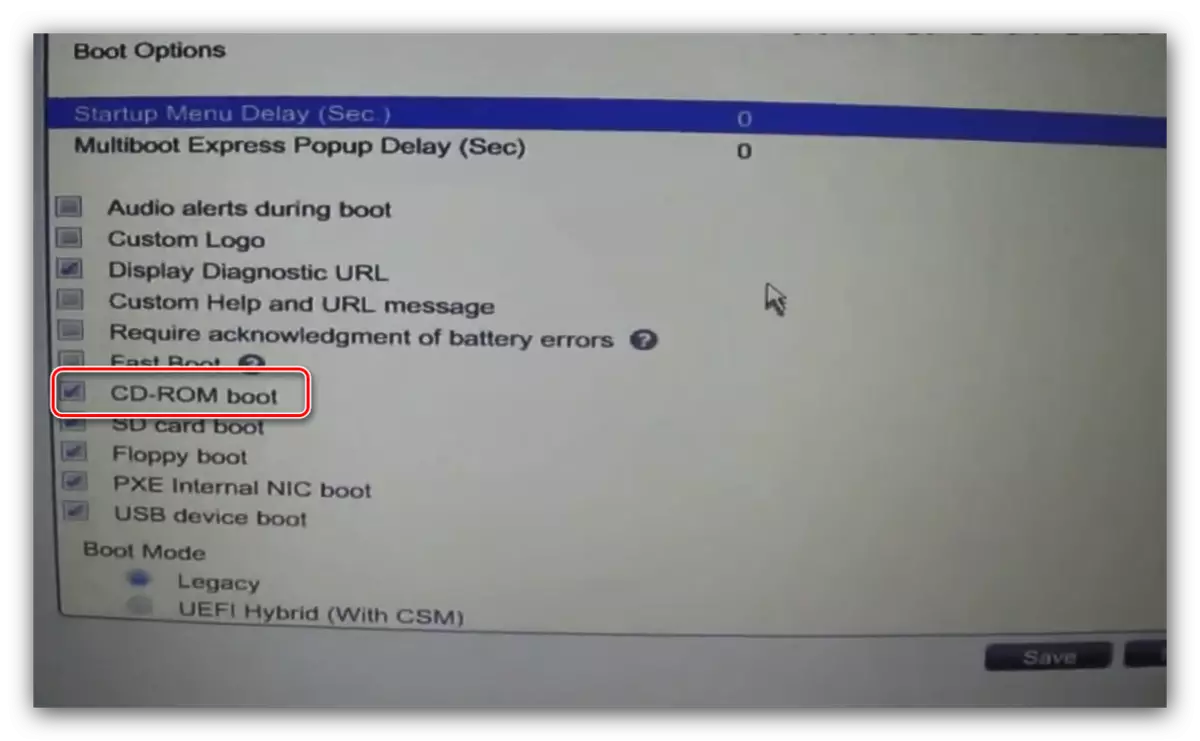

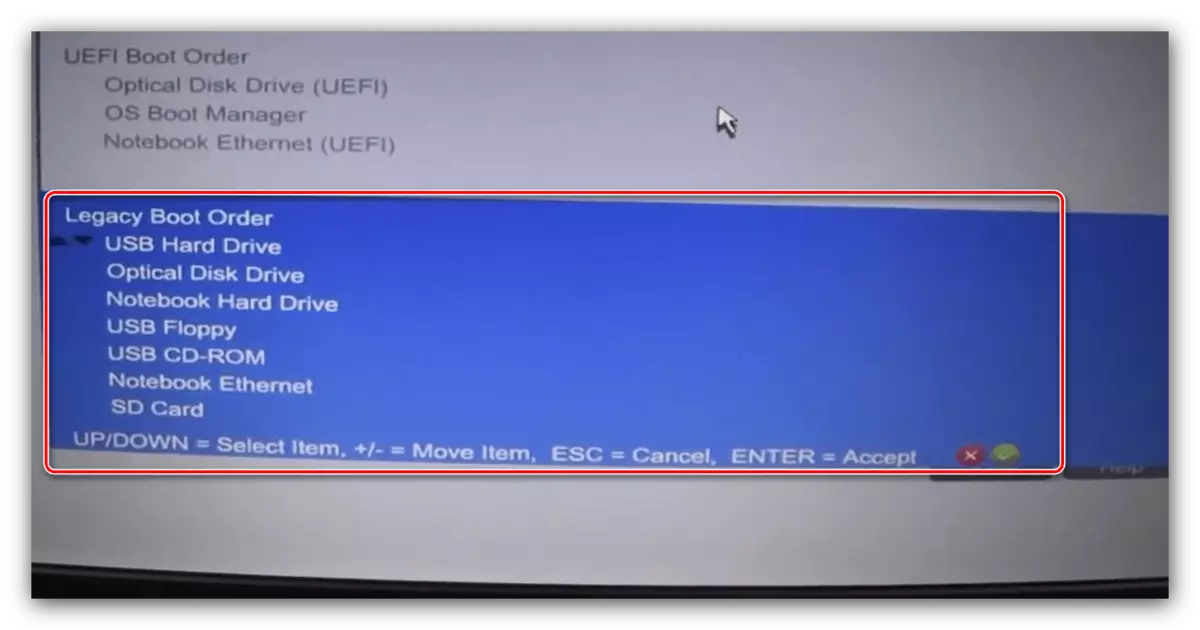

Zaključak
Pogledali smo metodu uključivanja dizanja s diskova na glavnim modelima računala s bios desktop ili prijenosnim računalima. Postupak u većini slučajeva je vrlo jednostavan, posebno razmatrajući slične nazive parametara i njihovu lokaciju.
