
Ako često radite s dokumentima u programu Microsoft Word, vjerojatno imate najmanje vremena s vremena na vrijeme na potrebu da označite tekst za daljnju kopiju, premještanje ili brisanje. Da biste "zaokružili" mali fragment, možete koristiti miša, ali što trebam učiniti ako trebate istaknuti cijeli tekst koji se nalazi u datoteci, a zatim su svi podaci uključeni u njega? Samo razgovarajte o tome danas.
Raspodjela svih stranica u Riječi
Ako u Microsoft Word Text dokumentu sadrži različite podatke (na primjer, ne samo tekst, već i tablicu, objekte ili grafičke datoteke), dodijelite tekst ne tako jednostavan, ali postoji takva prilika. Međutim, po našem mišljenju, postavljajući pitanje "kako istaknuti sve tekstove u Riječi", većina korisnika znače raspodjelu cjelokupnog sadržaja datoteke. Izravno, ovaj zadatak je riješen doslovno u nekoliko klikova miša ili tipkovnice na tipkovnici. Zatim razmotrite sve moguće mogućnosti rješavanja problema izrazite u naslovu ovog članka, uključujući i njegovu doslovnu tumačenje.Metoda 1: Alati upravljačke ploče
Na gornjoj ploči (vrpca) MS Word predstavila je sve one alate i funkcije koje pružaju mogućnost prikladnog i brzo rade s tekstualnim dokumentima. Tu je i pomoć od kojih se cijeli tekst može razlikovati.
Dodjela svih sadržaja
Biti u kartici "Home", proširite padajućeg izbornika "Odaberi" (koji se nalazi u odjeljku "Uređivanje" alatne trake) pritiskom na lijevu tipku miša na blago pokazujući trokut. Na otvorenom popisu opcija odaberite prvu stavku - "Dodijelite sve".
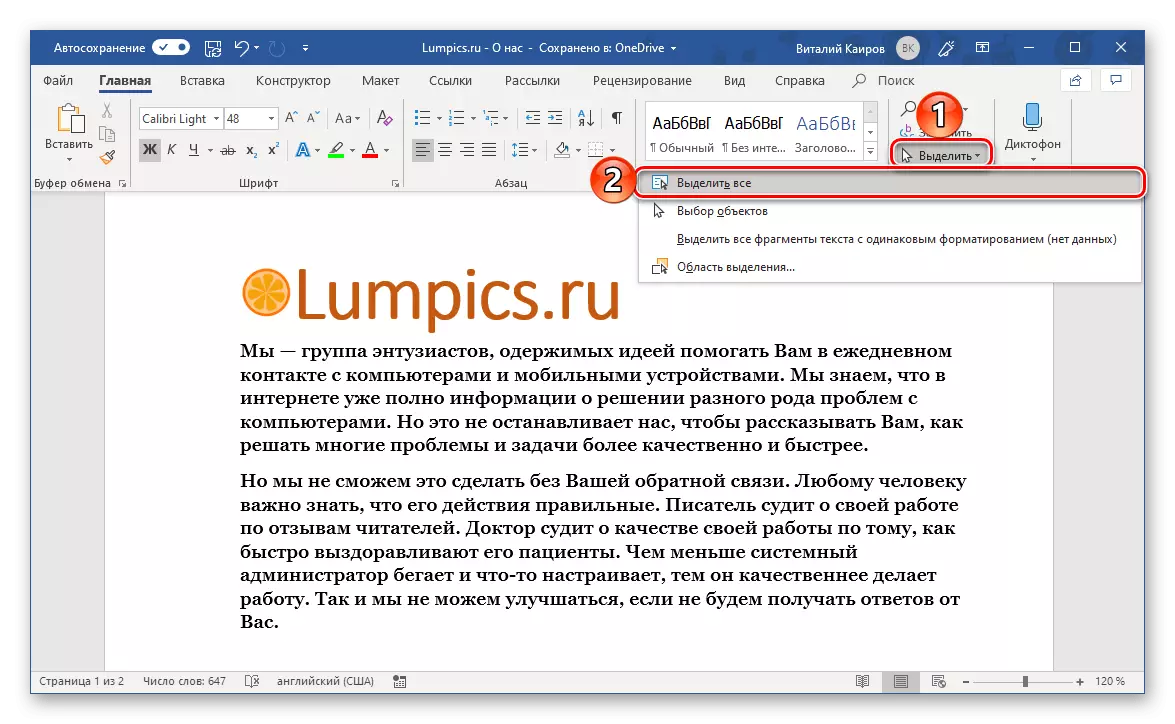
Ova će radnja dodijeliti sve sadržaje dokumenta, a možete ga kopirati i premjestiti, smanjiti za naknadno umetanje u drugo mjesto / dokument ili jednostavno izbrisati.
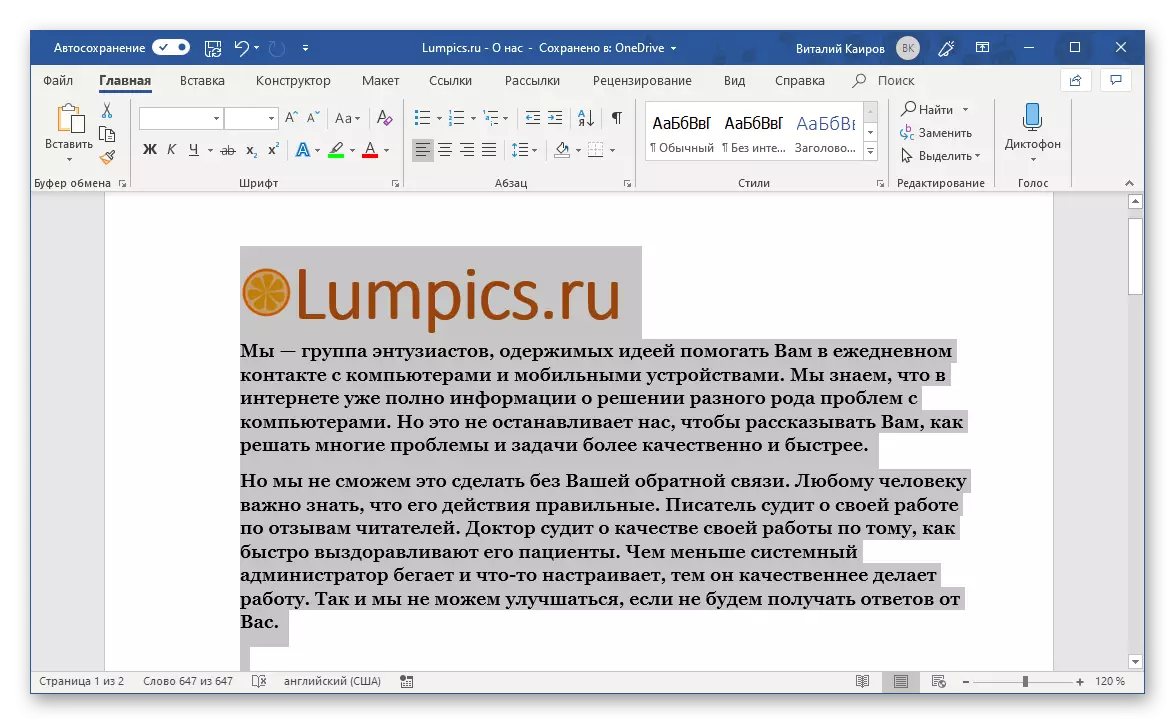
Odabir teksta (samo u jednom stilu)
Microsoft Word program za uređivanje alata pružaju i mogućnost odabira samo tekst, koji će biti koristan u slučaju kada dokument sadrži druge vrste objekata (brojke, slike, itd.) Koje želite isključiti. TRUE, ova funkcija je ispravna samo kada je sve tekst napravljen u jednom stilu (postoji skupina alata "stilova", a ne fontovi - oni, kao da mogu biti različiti).
Primjer za razumijevanje: U tekstu na zaslonu iznad nalaze se naslovi i titlovi, kao i slika. Kada je uobičajeni tekst dodijeljen sljedećoj metodi, neće biti označeni.
- Ugradite pokazivač kursora bilo gdje u tekstu koji želite istaknuti.
- Na kartici Početak koristite alat za odabir i odaberite "Odabir teksta koji ima isti format" u svom izborniku.
- Svi tekstu izvedeni u jednom stilu bit će označeni, nakon čega ga možete kopirati ili izrezati i, na primjer, za kretanje. Ako postoji takva potreba, možete ga izbrisati.
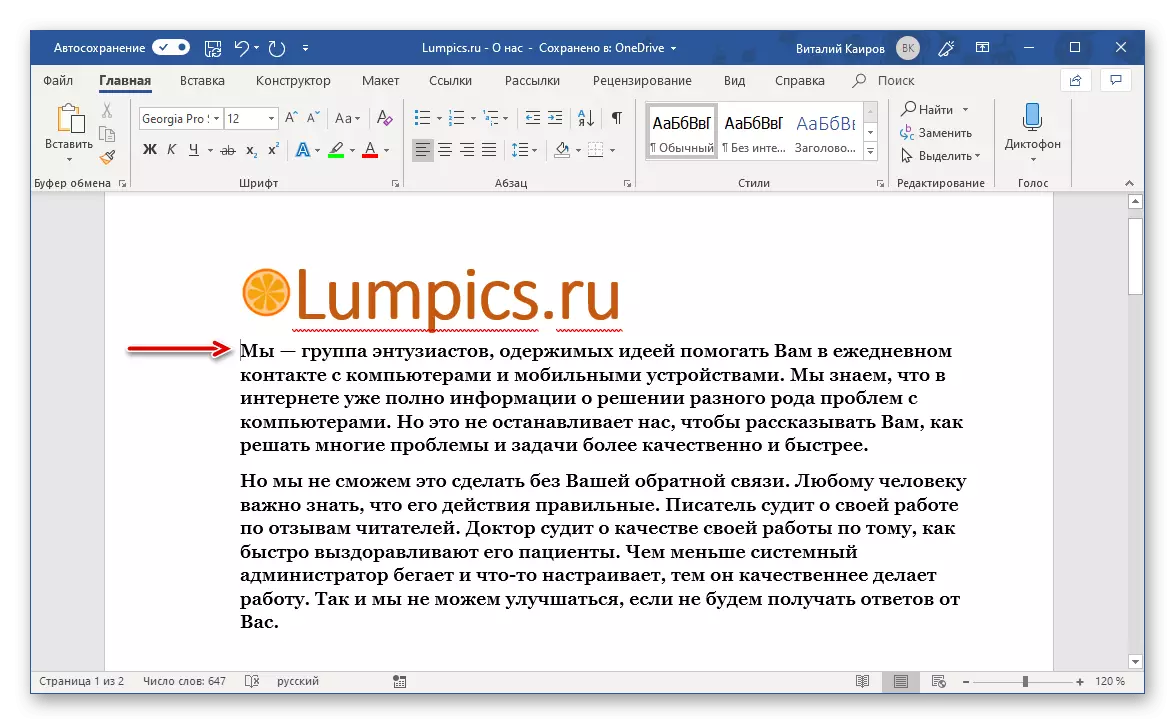
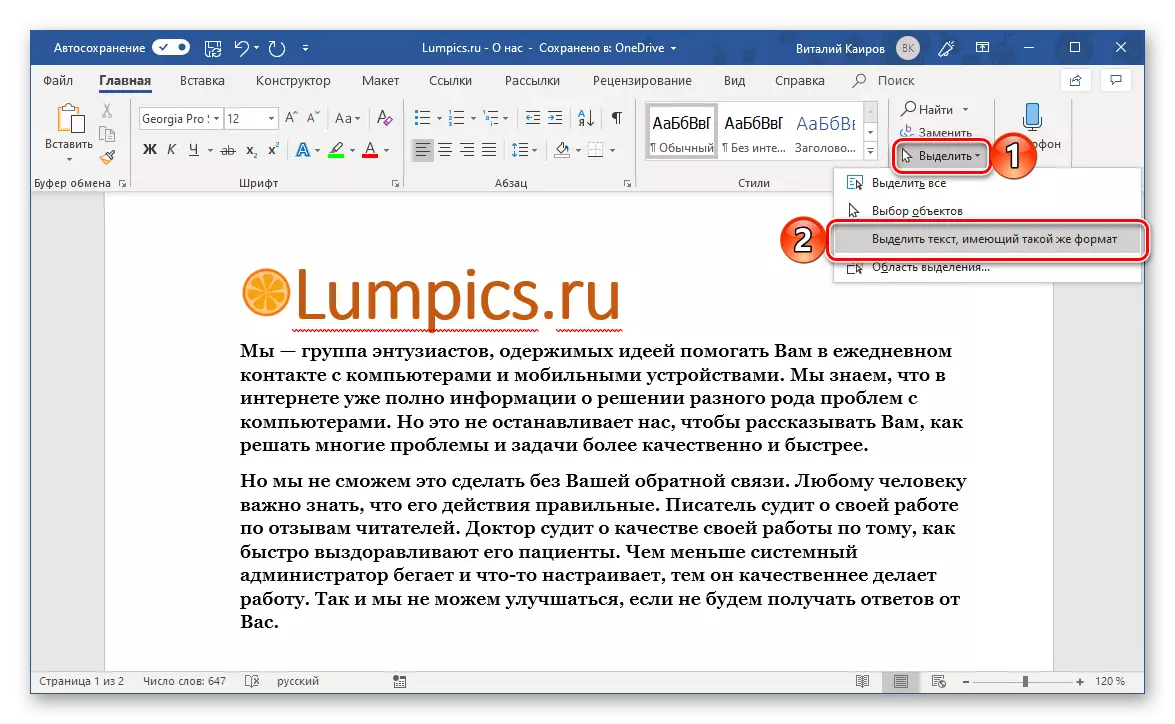
Sve se to radi uz pomoć svih istih alata na vrpci, samo za rukovanje je već potrebno za grupu "Burzi" grupa koja se nalazi na lijevoj strani kartice Home.
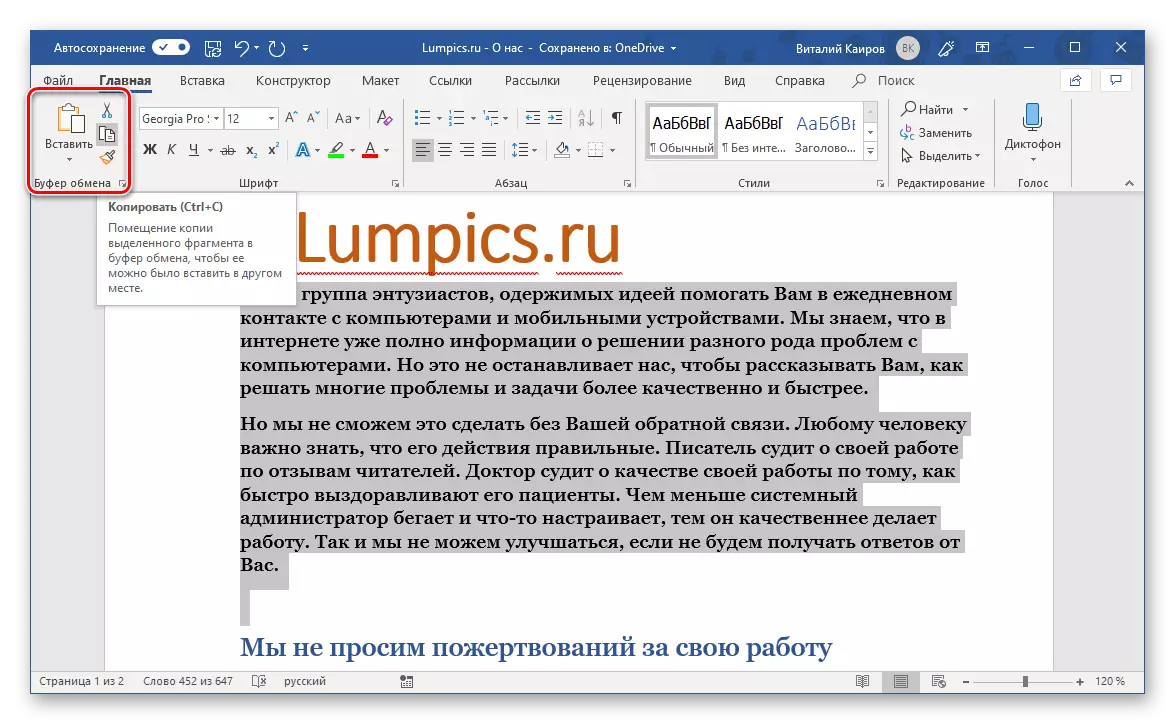
Bilješka: Ako se tekstualni dokument izvodi u više od jednog stila, ali ovaj dizajn nije temeljni iu budućnosti ćete ga promijeniti ili jednostavno resetirati, kako biste kopirali sav takav tekst (bez dodatnih objekata), prvo očistite oblikovanje odgovarajući gumb u grupi alata "Font" I nastavite u odabiru.
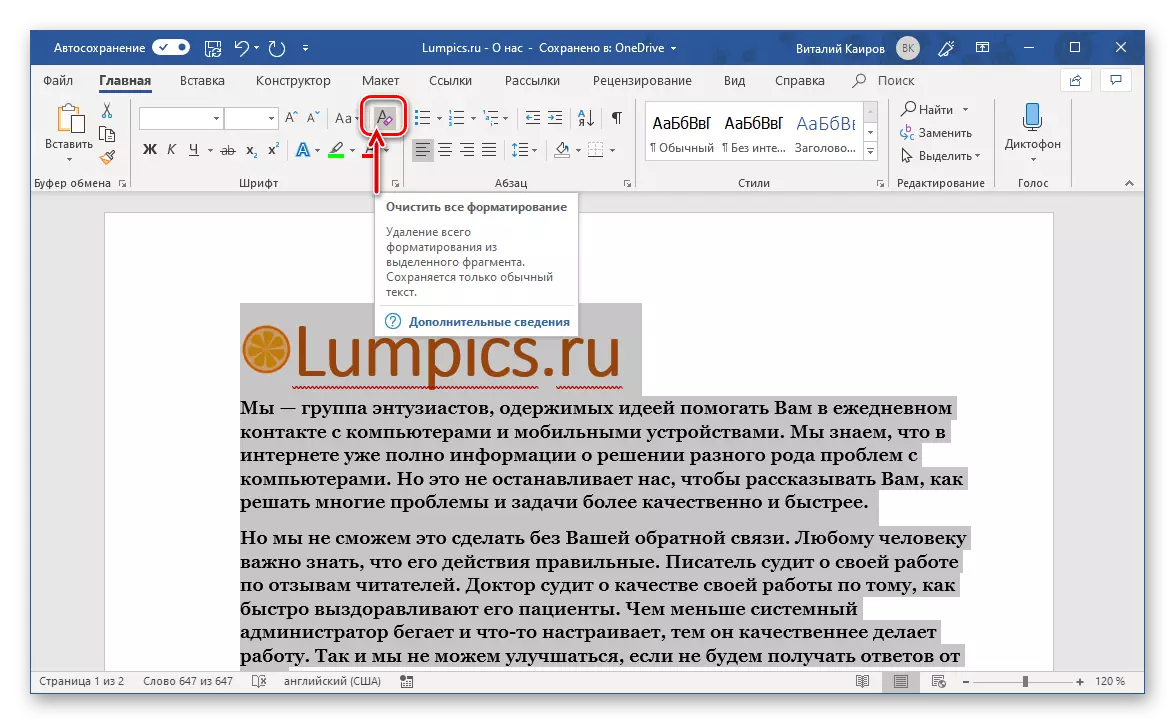
Metoda 2: Kombinacija ključa
Ako ne želite tražiti potrebne alate na vrpci za uređivanje teksta, odaberite stavke prikladne za rješavanje jednog ili drugog zadatka i kliknite mišem, možete lakše koristiti vruće tipke.
Da biste označili dokument, izravno sve njegove sadržaje, jednostavno pritisnite na tipkovnici "Ctrl + A" - to je univerzalna kombinacija ne samo u riječi, a ne samo u drugim sličnim programima, nego općenito u sustavu Windows, gdje se ne osvijetli Ukupni tekst, datoteke i drugi elementi. Nakon što je to učinio, kopirajte tekst ("Ctrl + C"), izrežite ("Ctrl + X") ili izbrišite ga ("del" ili "backspace"), ovisno o tome što vam je potrebno.
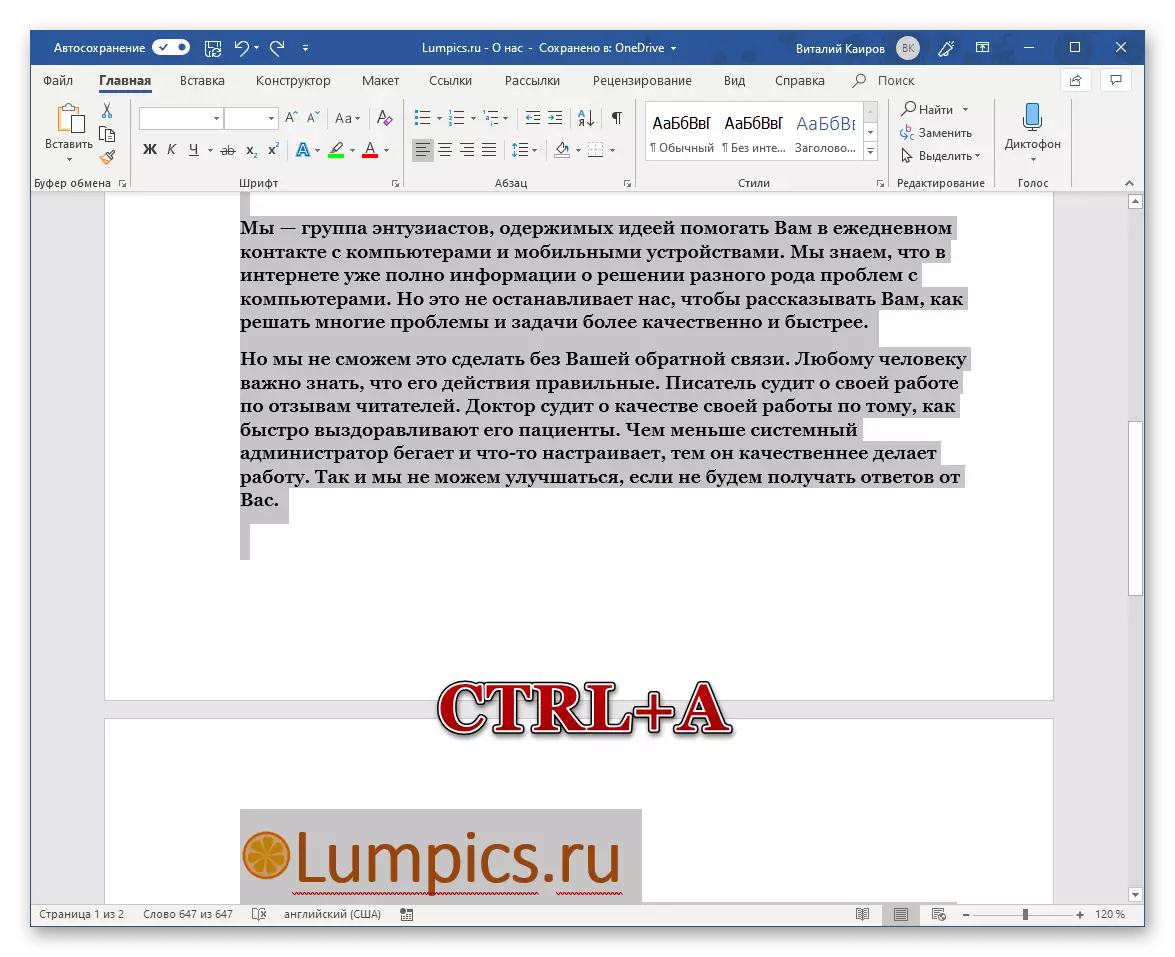
Saznajte više o mnoštvu drugih vrućih tipki koje pojednostavite rad s dokumentima u programu Microsoft Text Editor, možete zasebno od zasebnog članka na našoj web stranici.
Opširnije: Prečaci na tipkovnici za prikladan rad u Wordu
Metoda 3: Miš
Sigurno ćete razumjeti da biste označili cijeli dokument, možete jednostavno pritisnuti lijevu tipku miša na početku dokumenta i bez oslobađanja, povucite ga u najnižu. Nakon što će sadržaj datoteke biti "zaključen", možete početi obavljati potrebne radnje s njom. Ovaj pristup je dobar ako se dokument sastoji od jedne ili dvije stranice, ali s datotekama s više stranica to nije osobito prikladno. Srećom, postoji još jedna mogućnost, ne manje jednostavna od gore navedenog.
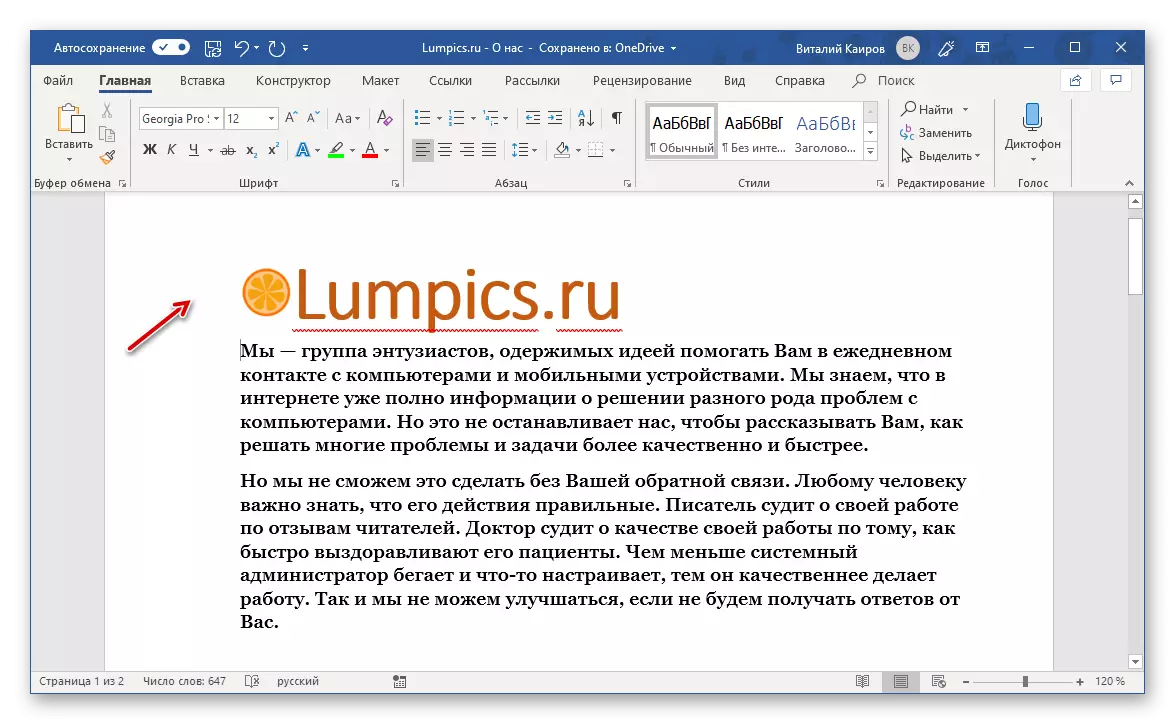
Kako bi se istaknuo cijeli dokument pomoću miša, lebdi kursor na samom početku, ali malo lijevo od početka niza (o mjestu gdje crvena strelica označava na zaslonu iznad) - Uobičajeni prijevoz treba promijeniti na strelicu, nagnuto malo udesno. Držeći pokazivač na razini prve linije (obavezno) tri puta u nizu brzo pritisnite lijevu tipku miša, tj. Izvedite trostruki klik. Ova će radnja dodijeliti sve sadržaje tekstualne datoteke riječi, od početka do kraja.
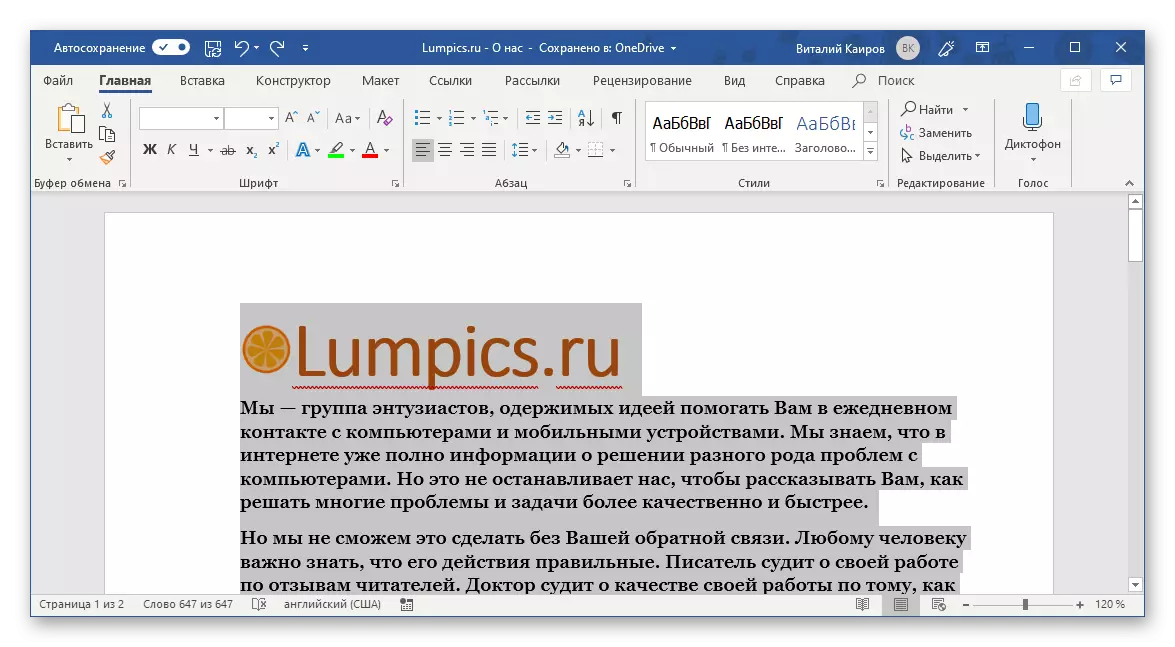
Bilješka: Ako obavite sličnu radnju ( 3xlkm ) Ali ne na početku dokumenta, ali u bilo kojem stavku, to će ga u potpunosti dodijeliti.

Zaključak
Nakon čitanja ovog članka naučili ste kako možete odabrati sve tekst u Microsoft Word dokumentu, pojedinačnim stranicama ili fragmentima / elementima. Kako se ispostavilo, čak se i takav jednostavan zadatak može riješiti na nekoliko načina odjednom.
