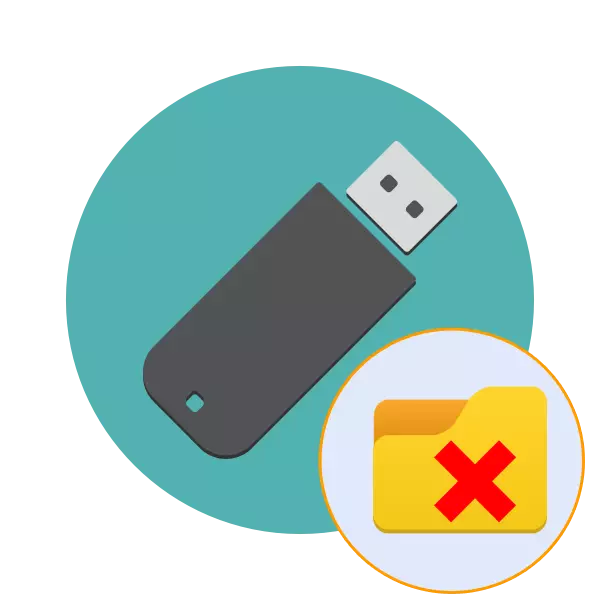
Pobjednici USB diskova povremeno trebaju ukloniti bilo koji objekt za oslobađanje mjesta i tamo staviti nove datoteke. Međutim, ponekad, kada se pokušavate riješiti katalog, pojavljuju se razne pogreške, popraćene obavijesti da je nemoguće napraviti ovu akciju. Razlozi za takve probleme mogu biti različiti, odnosno, za svaki od njih postoji njegovo rješenje. Dalje, samo želimo razgovarati o metodama ispravljanja takvih poteškoća.
Ispraviti probleme s brisanjem mapa na flash pogonu
Najčešće su takvi problemi povezani s činjenicom da se trenutno koristi datoteka koja se nalazi u mapi, što čini uklanjanje nemogućim. Osim toga, svi direktoriji imaju razinu pristupa za različite kategorije korisnika, što također utječe na upravljanje datotekama. Stoga vam savjetujemo da se upoznate sa svakom zajedničkom opcijom, a tek tada idite na izvršenje uputa.Metoda 1: Onemogući zaštitu snimanja
Flash pogoni s funkcijom hardverske zaštite od snimanja sada su pronađeni vrlo rijetki, ali prije prelaska na složenije načine, preporučujemo provjeru je li takav prekidač dostupan na korištenim medijima. Ako je funkcija zaštite omogućena, nećete moći kopirati ili brisati datoteke. To je ispravljeno jednostavnim kretanjem prekidača u suprotnom smjeru. Možete se upoznati s njegovim pogledom, obraćajući pozornost na sliku ispod.

Metoda 2: Pružanje prava uklanjanja
Kao što je ranije spomenuto, jedan od najčešćih uzroka povezanih s poteškoćama prilikom brisanja mape je nedostatak prava za provedbu takve operacije. Najčešće su takva ograničenja ručno instalirana od strane korisnika, ali ponekad se to događa automatski. Ova situacija se ispravlja samo promjenom prava pristupa putem računala vlasnika mape.
Ako ne stvorite direktorij unutar flash pogona, također bi trebali isprobati ovu opciju, svakako razmotriti sve bilješke koje će biti navedene u sljedećoj upute.
- Prioritetno preuzeti operativni sustav u sigurnom načinu rada tako da nisu počeli dodatni procesi, a postavke treće strane koje mogu ometati promjenu prava nisu aktivirane. Detalji o obavljanju ove operacije pročitajte u odvojenom našem materijalu.
- Idite na odjeljak "Ovo računalo" i otvorite uređaj za izmjenjivanje.
- Desnom tipkom miša kliknite željenu mapu i odaberite "Svojstva" u kontekstnom izborniku.
- Ovdje se premjestite na karticu "Sigurnost".
- Označite LCM korisnika iz kojeg su pokušali izbrisati imenik i pogledati njegove dozvole. Ako su svi potvrdni okviri blizu "zabrane", bit će potrebno napraviti promjene.
- Kliknite na gumb "Uredi".
- Označite "Dopusti" kvačicu blizu "punog pristupa" i primijenite postavke.
- Međutim, ne vrijedi isključiti moguću dostupnost posebnih dozvola. Provjerite ih klikom na "Napredno" odjeljak.
- Kliknite na "Promijeni dozvole".
- Sada pronađite željenu stavku, odaberite ga i kliknite na "Uredi".
- Pokrenite popis. Tamo morate biti sigurni da su aktivnosti povezane s uklanjanjem u državi "Dopusti".
- Nakon primjene svih promjena, pokušajte se riješiti željene mape.
Više: Kako se prijaviti u siguran način sustava Windows 7 / Windows 8 / Windows 10
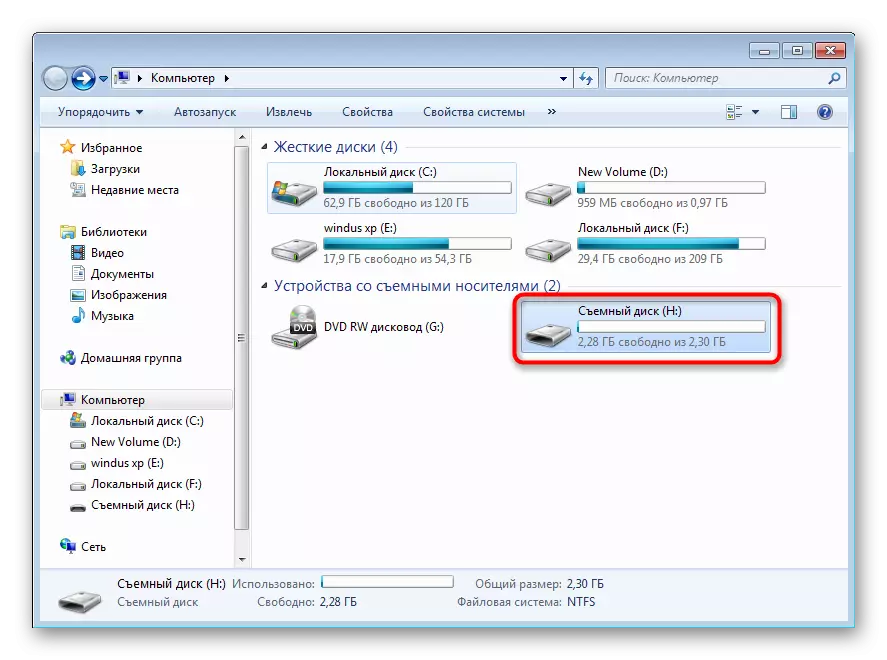
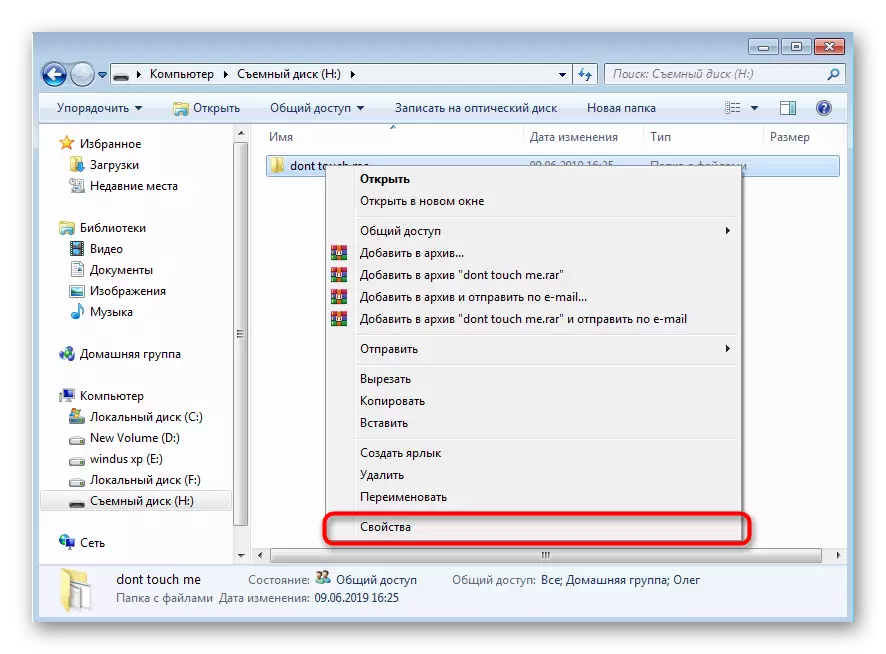
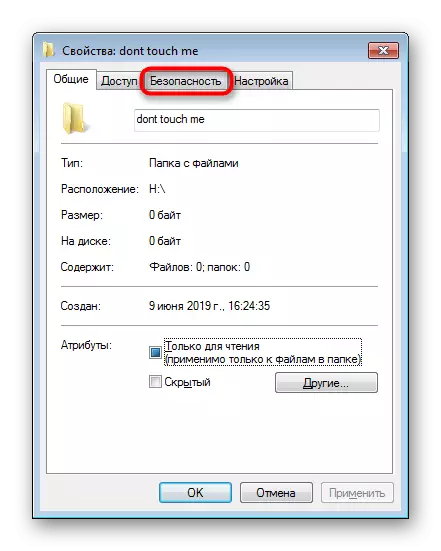

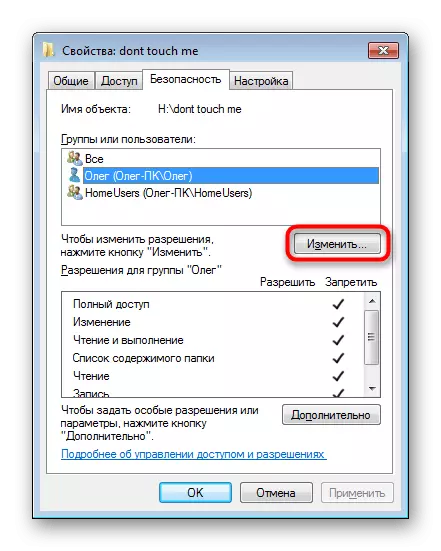
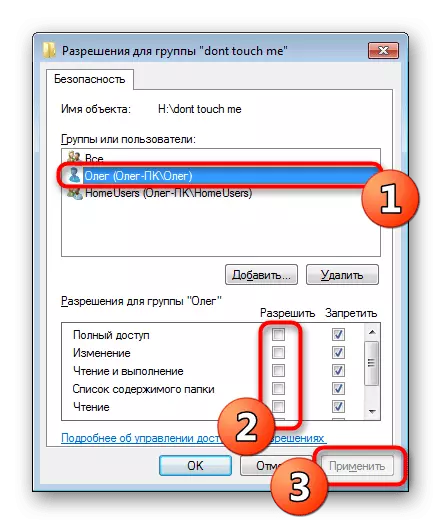

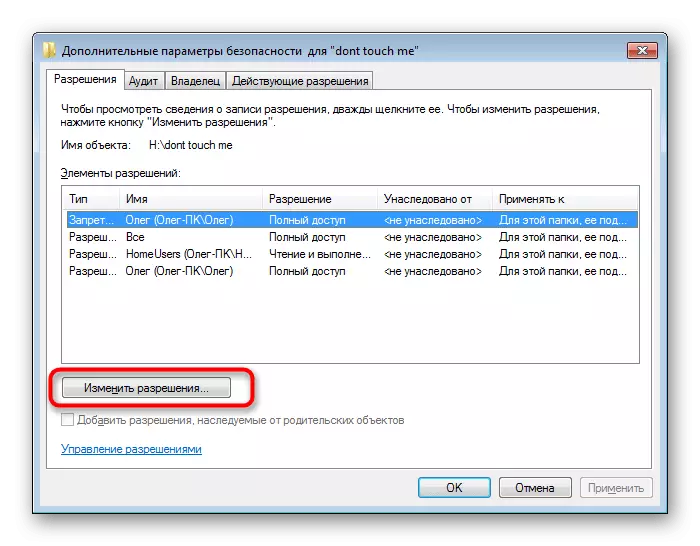
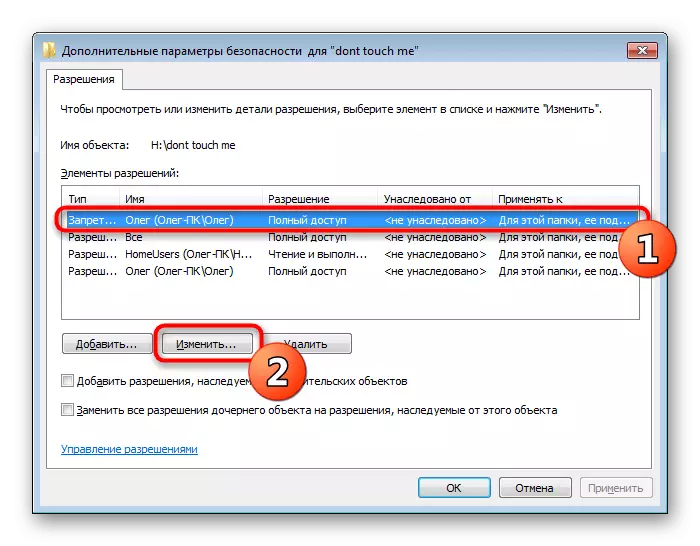


U slučaju ne-odgovora ove metode, i dalje ćete dobiti obavijest o odsutnosti prava za brisanje potrebnog imenika. Zatim preporučujemo ulazak u OS pod administratorski račun, ako to nije učinjeno ranije, i opet pokušajte očistiti knjižnicu.
Nakon uspješnog rješenja raznih pogrešaka i oštećenih sektora, preporuča se ponovno povezivanje medija, a zatim ponovno pokušati izbrisati potrebnu knjižnicu.
Metoda 4: Završetak procesa ometanja
Ranije smo već razgovarali o uklanjanju neće biti uspješno dovršeno kada datoteke u mapi koriste bilo koji program. To će obavijestiti upozorenje prikazano na zaslonu, gdje će se prikazati naziv procesa. Potrebno je ručno dovršiti ako ste sigurni da se druge važne ili sistemske aktivnosti ne pojavljuju s objektima. To možete učiniti putem standardnog "upravitelja zadataka".
- Pokrenite "Upravitelj zadataka" putem kontekstnog izbornika na programskoj traci ili stegnite kombinaciju tipki CTRL + Shift + ESC.
- Premjestiti u karticu Procesi.
- Položite ometanje programa.
- Kliknite na PCM i odaberite "Kompletan proces".
- Potvrdite radnju prilikom prikazivanja odgovarajućeg upozorenja.

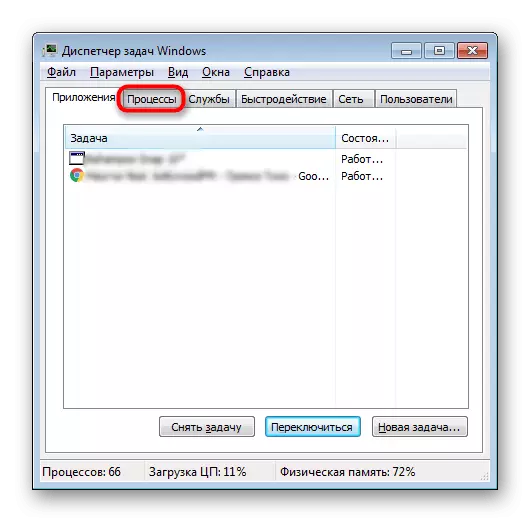
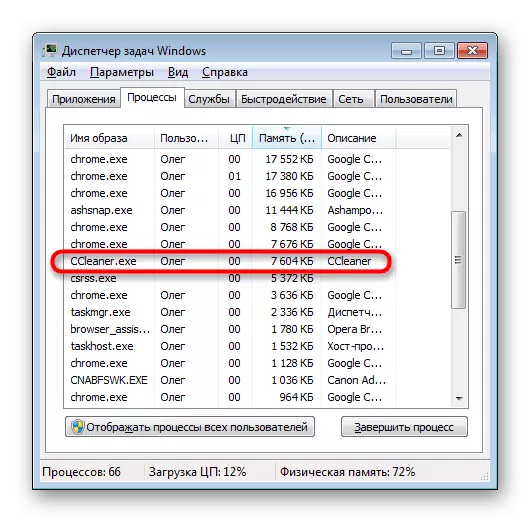

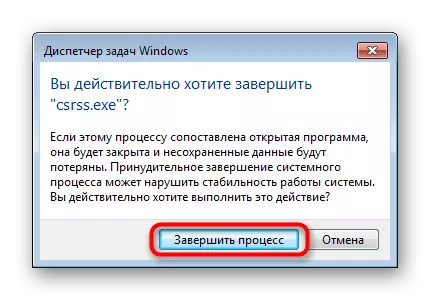
Nakon toga, idite na USB pogon i pokušajte izbrisati direktorij. Ako neki softver to ponovno sprječava, morat ćete koristiti posebne programe. Na primjer, uzet ćemo otključati:
- Preuzmite i instalirajte Unlocker. Automatski će se ugraditi u "Explorer".
- Kliknite na PCM na mapi da se pojavite kontekstni izbornik. Zatim odaberite "Unlocker".
- U izborniku Pop-up akcija navedite "Delete".
- Kliknite na gumb "OK".
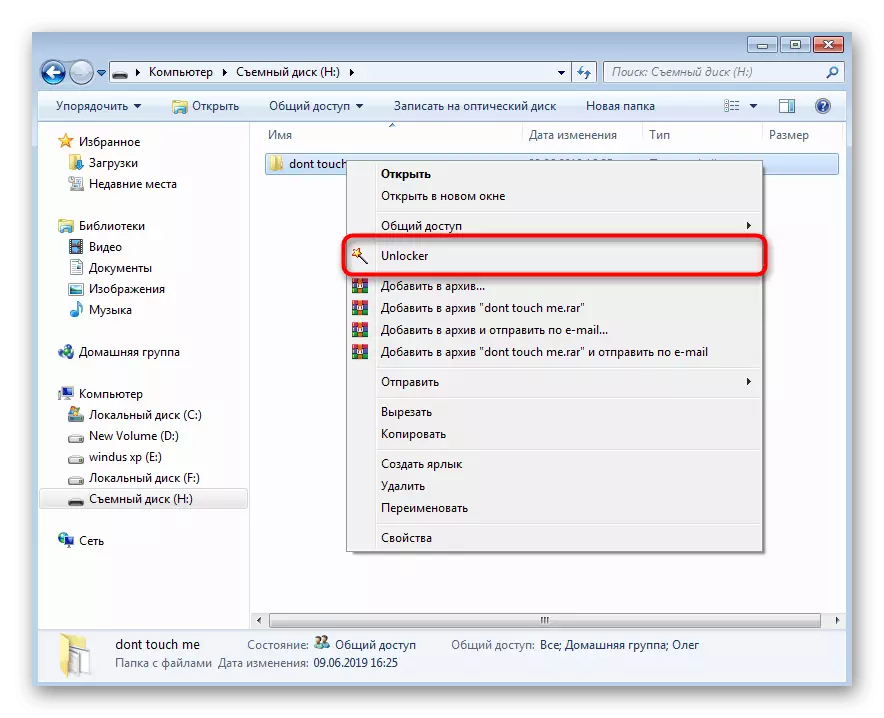


Ako Unlocker nije prikladan iz bilo kojeg razloga, upotrijebite bilo koji takav softver koji vam omogućuje čišćenje uređaja od neutemeljenih datoteka i mapa.
Pročitajte više: Pregled programa za brisanje datoteka koje nisu izbrisane
Stalna ponovna pokreta procesa, posebno nepoznatog - izravni simptom računalne infekcije s virusima. U tom slučaju, nakon brisanja mape, bit će potrebno analizirati prisutnost prijetnji tako da se takvi problemi ne pojave u budućnosti ili nemaju ozbiljnije kvarove. Uključeni priručnici za borbu protiv računalnih virusa možete pronaći u našem drugom materijalu klikom na link ispod.
Opširnije: Borba protiv računalnih virusa
Metoda 5: Izbrišite sve datoteke na flash pogonu
Posljednji put stavljamo ovu metodu, jer se treba izvesti samo u ekstremnim slučajevima kada ništa ne pomaže ukloniti mapu. U takvim situacijama cjelokupno oblikovanje uređaja neće biti dostupno na standardni način. Stoga smo odlučili provesti ovaj zadatak koji se zove CCleaner.
- Pokrenite program i idite na odjeljak "Alati".
- Ovdje ste zainteresirani za odjeljak "Erase diska".
- Navedite način rada "All Disk" (svi podaci će biti uništeni), "označite flash pogon i kliknite na" Brisanje ".
- Potvrdite podatke o brisanju i oblikovanju.

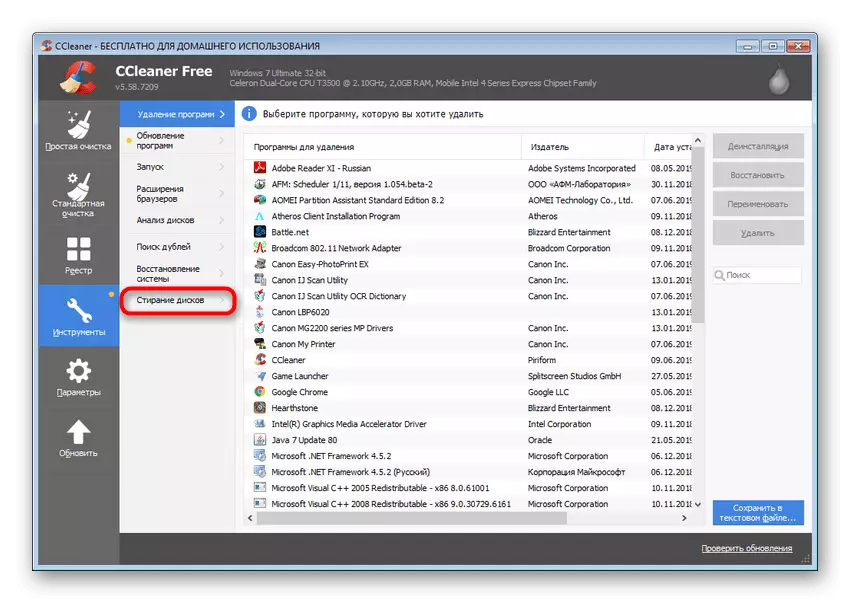
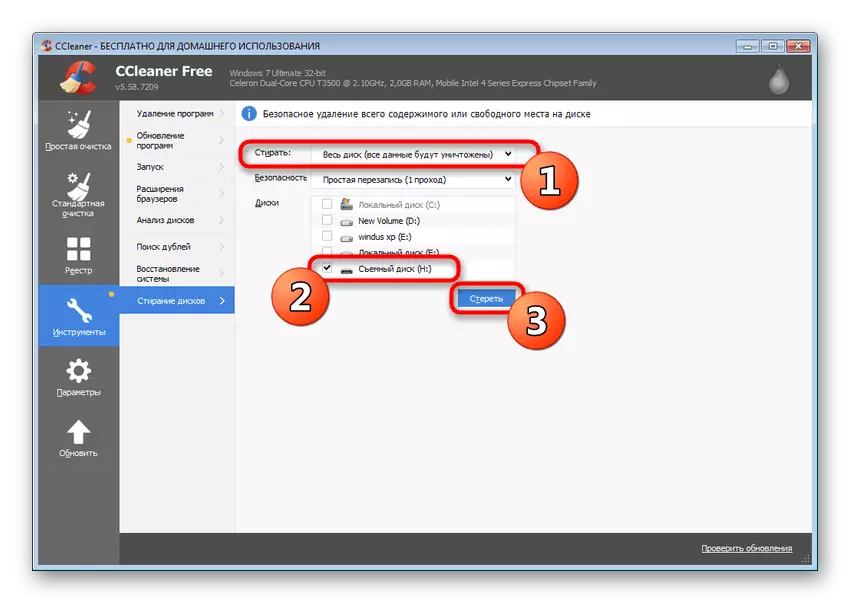

Osim toga, postoje i drugi uobičajeni problemi kvara kada flash pogon ne želi formatirati. Nudite vam da se upoznate s našim člankom.
Pročitajte više: Nije formatirano Flash pogon: Metode rješavanje problema
Sada ste upoznati s dostupnim metodama ispravljanja pogrešaka s uklanjanjem knjižnica na flash pogonu. Savjetujemo vam da se prvo upoznate sa svim njima kako bismo razumjeli pravi razlog za pojavu poteškoća, a zatim ga ispravite kroz dane upute.
