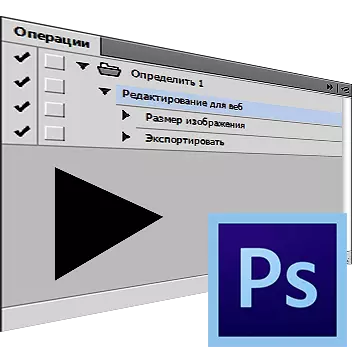
U ovoj lekciji razgovarajmo o tome kako pravilno koristiti sposobnost stvaranja vlastitog djelovanja. Ova značajka je neophodna za automatizaciju ili ubrzavanje obrade značajne količine grafičkih datoteka, ali treba primjenjivati iste naredbe. Oni se također nazivaju operacijama ili postupcima.
Akcija snimanja u Photoshopu
Recimo da se morate pripremiti za objavljivanje, na primjer, 200 grafičkih slika. Optimizacija za web, mijenjanje veličine, čak i ako uživate u vrućim ključevima, potražite pola sata, a možda i duže, ona korelira sa snagom vašeg automobila i spretnosti vaših ruku. U isto vrijeme, u posjedu jednostavne akcije pola minute, imat ćete priliku povjeriti ovo rutinsko računalo, dok ćete sami biti angažirani u relevantnijim poslovima.
Analizirat ćemo proces stvaranja makronaredbe dizajniran za pripremu fotografija za objavljivanje na resursima.
- Otvorite datoteku u programu koji se planira obraditi.

- Ploča Operacije (Akcije ). Da biste to učinili, možete kliknuti i Alt + f9. Ili odaberite "Prozor - operacije" (Prozor - akcije).
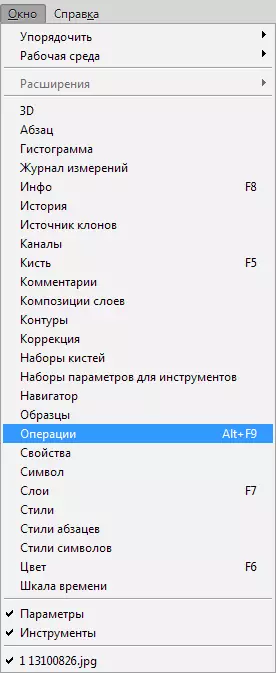
- Kliknite na ikonu na kojoj označava strelicu i tražite na padajućem popisu "Nova operacija" (Nova radnja.).
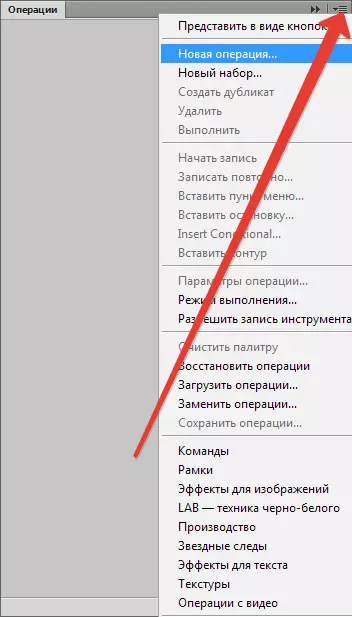
- U prozoru se pojavljuje, navedite naziv vaše akcije, na primjer "Uređivanje za web", a zatim kliknite "Pisati" (Snimiti.).
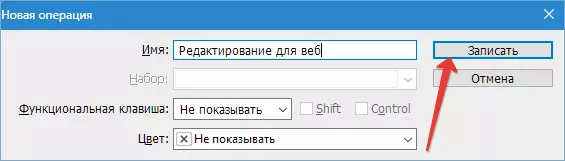
- Veliki broj resursa ograničava volumen slika koje su im poslane. Na primjer, ne više od 500 piksela u visini. Promijenite veličinu prema ovim parametrima. Idite na izbornik "Image - veličina slike" (Image - veličina slike).
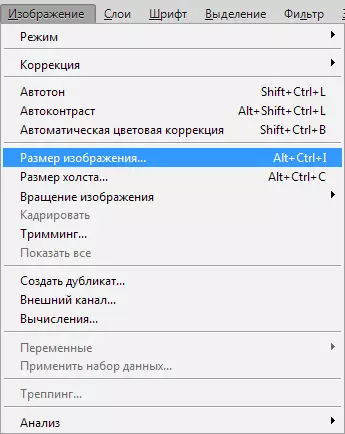
Navedite parametar veličine u visini od 500 piksela, nakon što kliknete U redu.
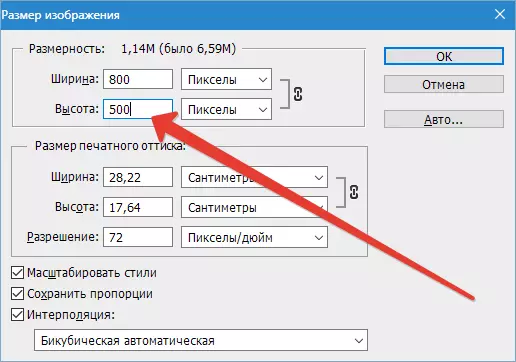
Pojavit će se nova stavka u paleti operacije.
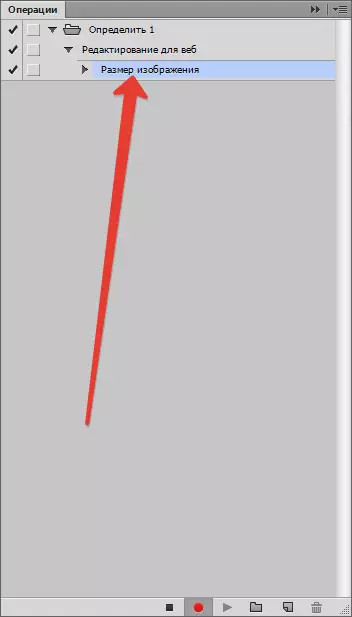
- Nakon toga pokrećemo jelovnik "Datoteka - Spremi za web" (Datoteka - Spremi za web i uređaje).
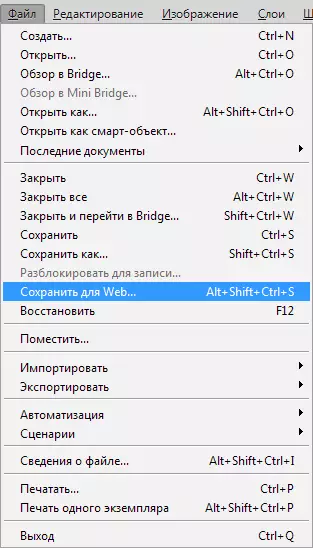
Odredite postavke za optimizaciju koje su potrebne.

Navedite direktorij i spremite sliku.
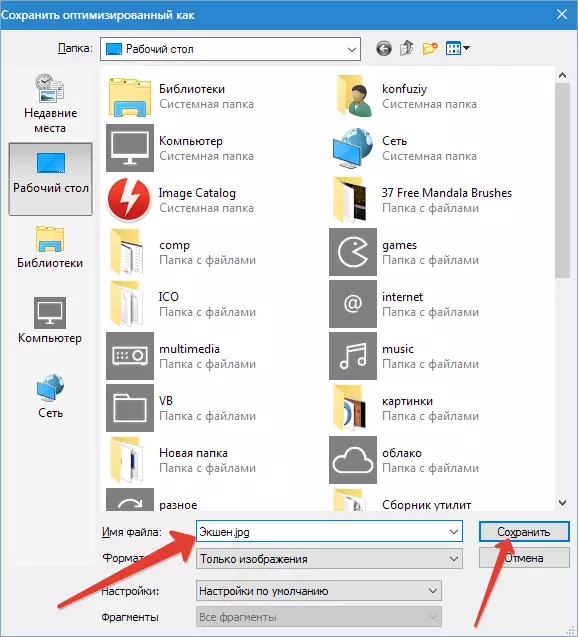
Kirurgija palete:
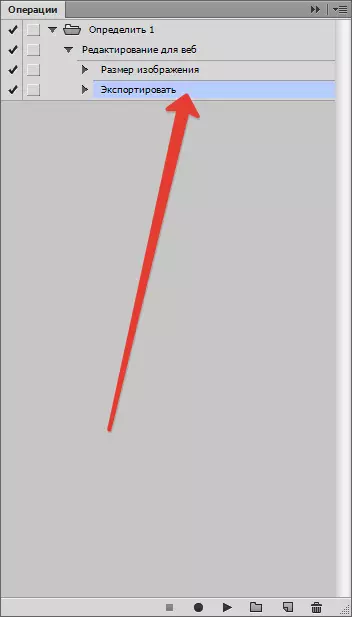
- Zatvorite izvornu datoteku. O pitanju spremanja "Ne".

- Zaustavite rad snimanja klikom na gumb "Stop".
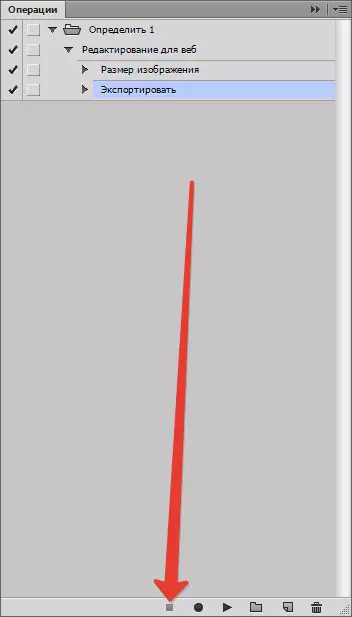
- Dovršena radnja. Moramo samo otvoriti datoteke koje treba obraditi, navesti na operacijskoj ploči našu novu radnju i pokrenuti ga za izvršenje.
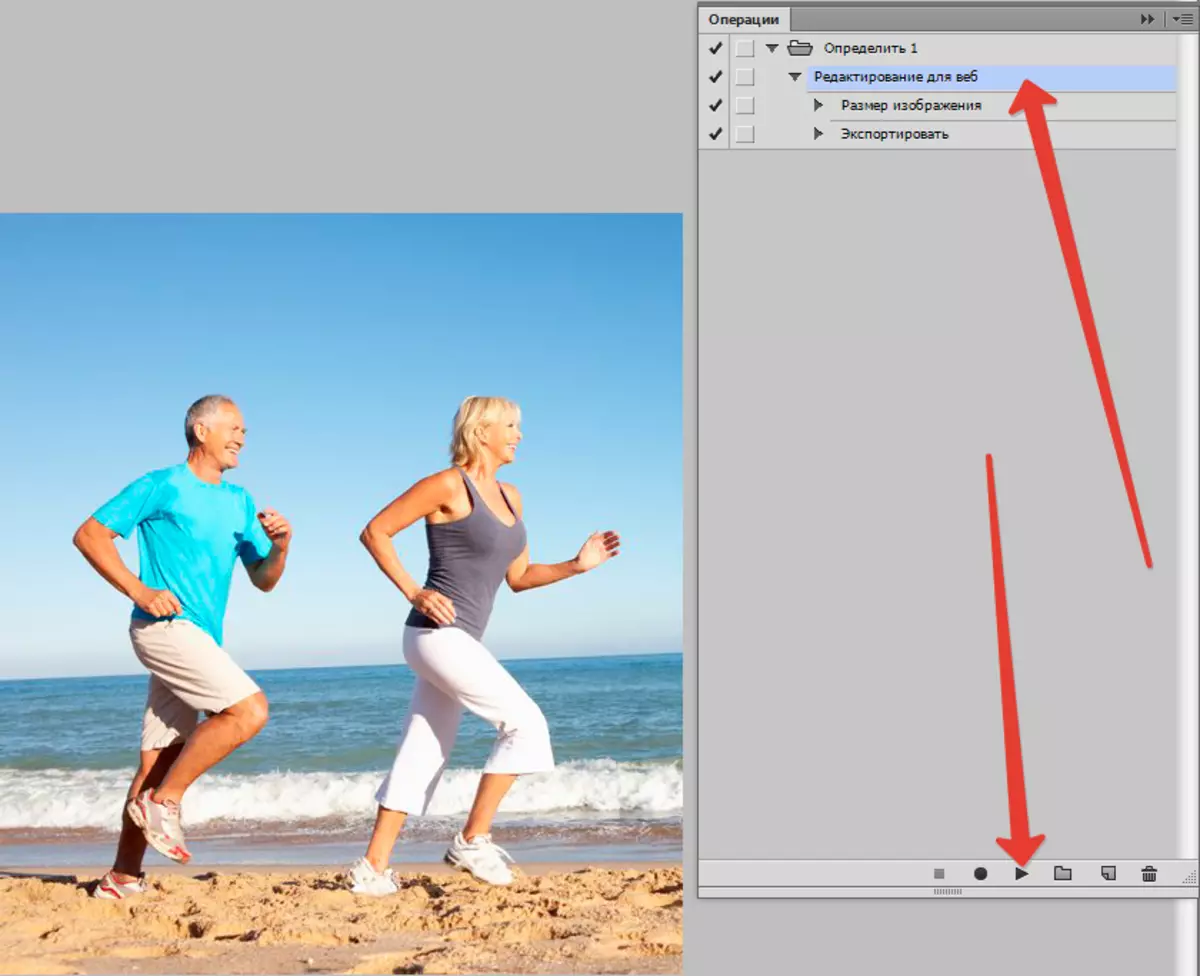
- Akcija će napraviti potrebne promjene, spremiti gotovu sliku u odabranom direktoriju i zatvara ga.
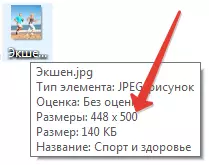
Da biste obradili sljedeću datoteku, morate ponovno izvršiti radnju. Ako nema mnogo slika, to u načelu može se zaustaviti, ali ako trebate veliku brzinu rada, trebate koristiti seriju obradu. U daljnjim uputama, reći ćemo vam kako se to može učiniti.
- Idite na izbornik "File - Automatizacija - serijska obrada" (Datoteka - automatizacija - serijska obrada).
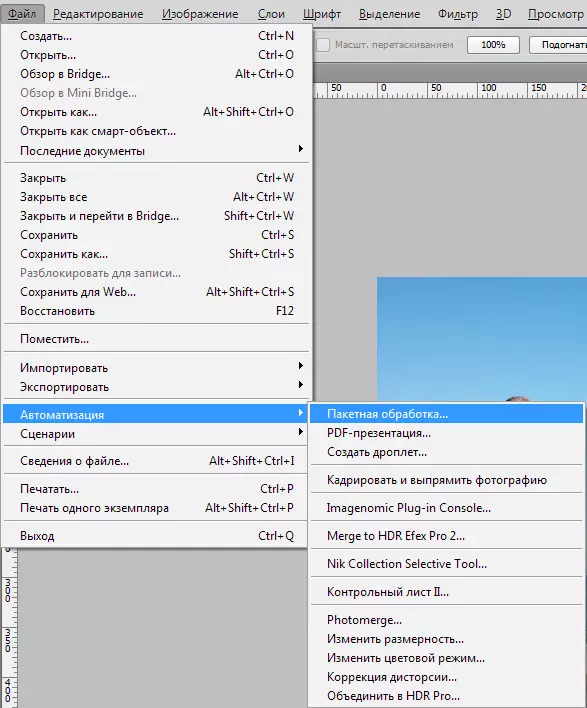
U prozoru pojavljuje, nalazimo akciju koju smo stvorili, nakon - imenik sa slikama za naknadnu obradu.
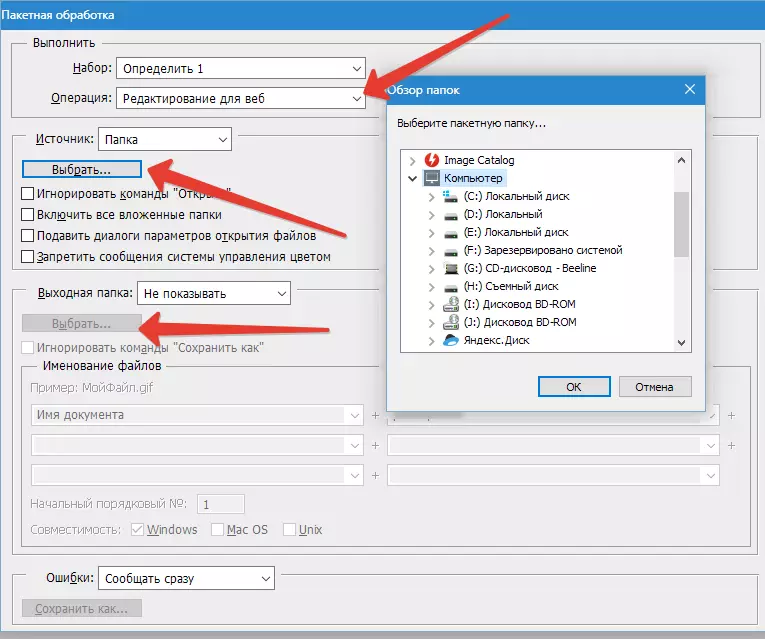
- Odabiremo imenik gdje ćete spremiti rezultat obrade. Također je moguće preimenovati slike na određeni predložak. Nakon završetka ulaza, uključite seriju. Računalo će sada sve riješiti.
Pročitajte više: Batch obrada u Photoshopu
Tako smo naučili kako koristiti funkcije automatizacije u Photoshopu.
