
VirtualBox je emulator operativnog sustava na temelju host stroj i jednostavno na našem računalu. Instalacija programa obično ne uzima mnogo vremena i ne zahtijeva nikakve vještine, a danas ćemo detaljno razmotriti ovaj postupak.
Instaliranje i konfiguriranje virtualbox
Prvo morate posjetiti službenu web-lokaciju i preuzeti instalater. To se može učiniti u nastavku. Zatim ćemo detaljno razmotriti proces instalacije i analizirati glavne nijanse programskih postavki.Montaža
- Pokrenite preuzetu datoteku. Prilikom pokretanja upravitelja instalacije prikazuje ime i verziju instaliranja aplikacije. Korak-po-korak Master pojednostavljuje proces instalacije, dajući korisniku na upit. Pritisnuti "Sljedeći".
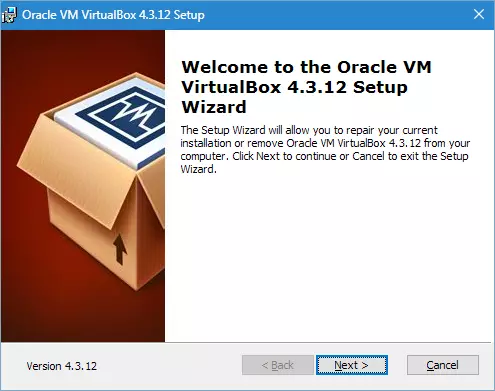
- U prozoru koji se otvara, možete izbrisati nepotrebne komponente aplikacije i odabrati željeni direktorij za instalaciju. Pozornost treba posvetiti podsjetniku na instalatera na potrebnu rezervu slobodnog prostora - najmanje 161 MB ne bi trebala biti zauzeta na disku. Sve postavke ostavljaju zadanu i prijeđite na sljedeći korak klikom "Sljedeći".
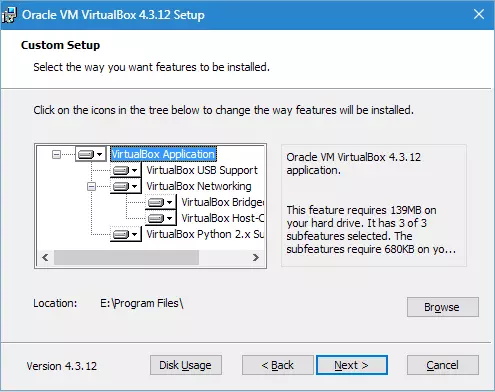
- Installer će predložiti postavljati naljepnicu aplikacije na radnoj površini i na brzoj pokretnoj ploči, kao i instalirati Udrugu s datotekama i virtualnim tvrdim diskovima. Možete birati između predloženih željenih opcija i nepotrebno ukloniti posude. Idite dalje.
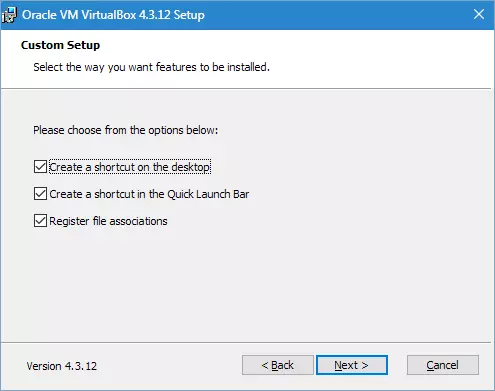
- Instalacijski uređaj će upozoriti da će se prekinuti prilikom instaliranja internetske veze (ili veze s lokalnom mrežom). Slažemo se, kliknuvši "DA".
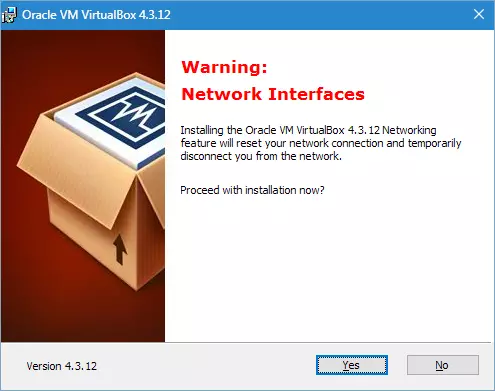
- Pritiskom na gumb "Instalirati" Pokrenite postupak instalacije. Sada trebate samo očekivati njegovo završetak. Tijekom ovog procesa, instalacijski uređaj u dijaloškom okviru predložit će instalirati USB upravljačke programe. To bi trebalo učiniti, tako da kliknemo na odgovarajući gumb.
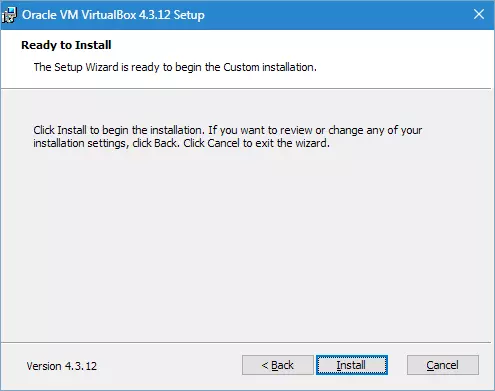
- Na to se prolazi sve korake instalacije virtualboxa. Proces, kao što se može vidjeti, ne predstavlja poteškoće i ne uzima mnogo vremena. Ostaje samo da ga dovršite klikom "ZAVRŠI".
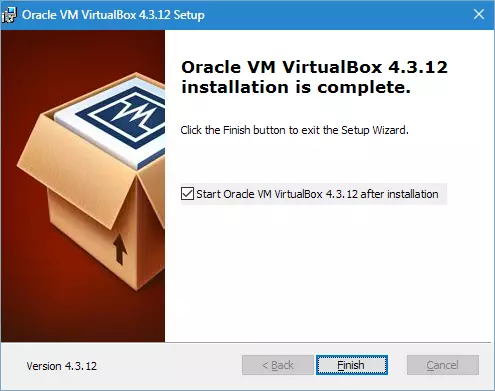
Postavljanje
Dakle, instalirali smo aplikaciju, sada razmotrite postavku. Obično nakon instalacije pokreće se automatski, osim ako je korisnik otkazao ovu funkciju - u ovom slučaju, morat ćete voditi sami. Kada se to prvi put dogodi, prikazuje se prozor dobrodošlice. Kako se stvaraju virtualni strojevi, oni će biti prikazani na početnom zaslonu zajedno s postavkama.
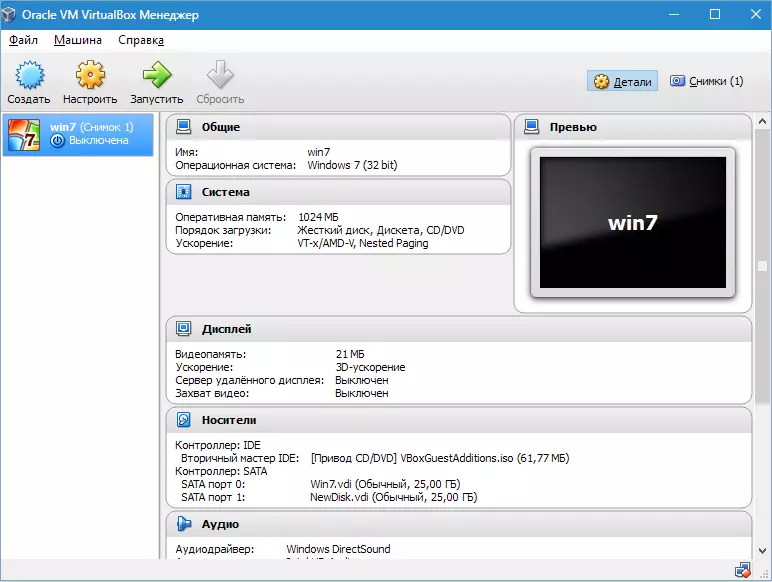
Prije izrade prvog virtualnog stroja trebate konfigurirati aplikaciju. Prozor postavki možete otvoriti, nastavite na putu "Datoteka" - "Postavke" , Brži način - pritiskom na kombinaciju Ctrl + G..
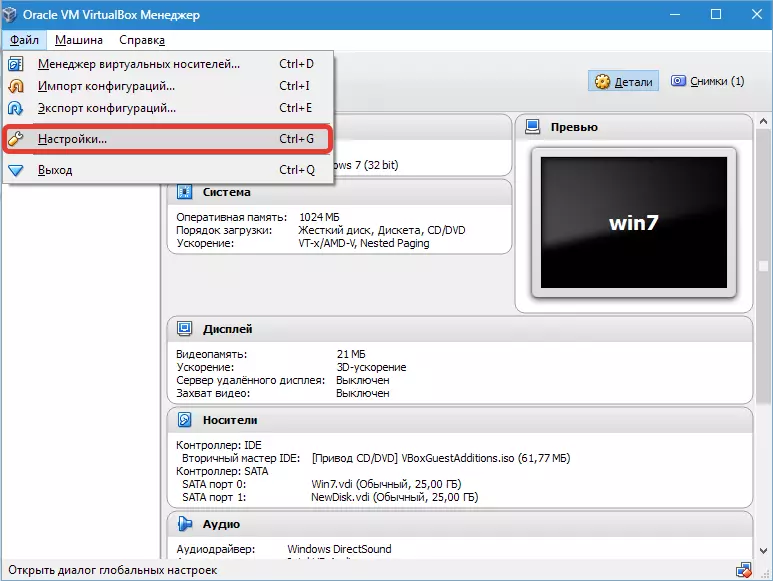
Tab "Općenito" Omogućuje postavljanje mape za spremanje virtualnih strojeva. Oni su prilično voluminozan, koji treba uzeti u obzir pri određivanju mjesta smještaja. Mapa se mora nalazi na disku s dovoljno slobodnog prostora. U svakom slučaju, navedena mapa se može promijeniti prilikom stvaranja VM, pa ako još niste određeni s mjestom, u ovoj fazi možete napustiti zadani direktorij. Stavak "Knjižnica provjere autentičnosti VDRP" Ostaje zadano.
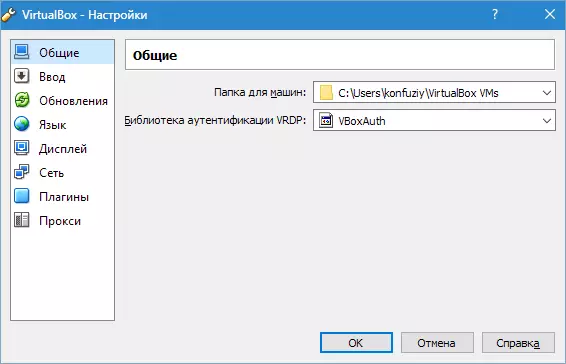
Na kartici "Unesi" Možete postaviti kombinacije tipki za upravljanje aplikacijom i virtualnim strojem. Postavke će biti prikazane u donjem desnom kutu VM prozora. Preporučuje se da zapamtite ključ Domaćin. (ovo je Ctrl Desno), ali ne postoji hitna potreba za to.
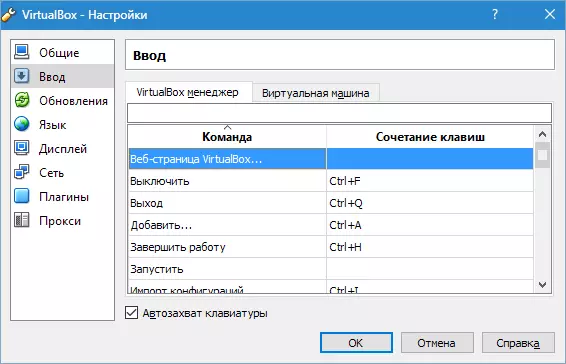
Korisnik se daje mogućnost uspostavljanja željenog jezika sučelja aplikacija.
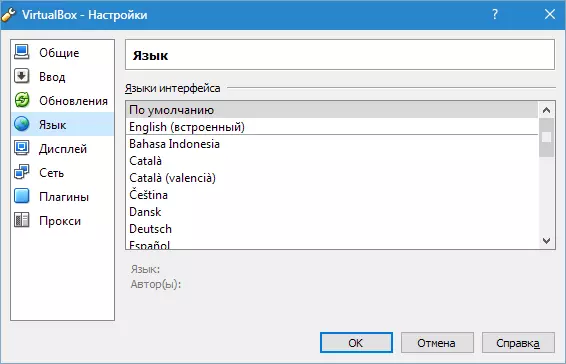
Također možete aktivirati opciju provjere ažuriranja ili ga odbiti.

Konfigurirajte parametre prikaza trebaju biti odvojeno za svaki virtualni stroj. Stoga, u ovom slučaju, u prozoru Postavke možete ostaviti zadanu vrijednost.
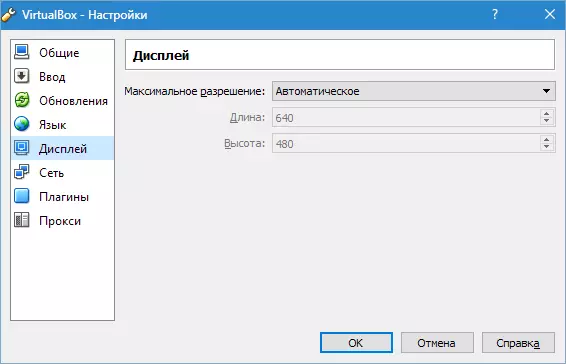
Isto vrijedi i za mrežne postavke.
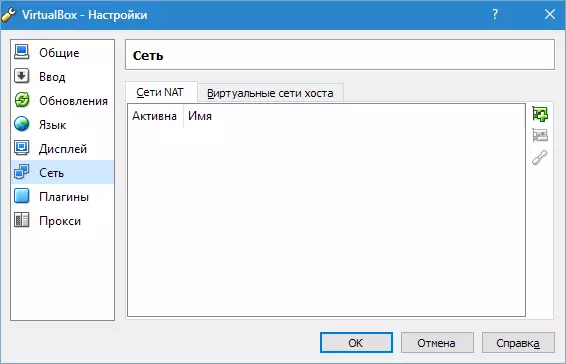
Na kartici se izvodi instaliranje dodataka na aplikaciju. "Dodaci" , Ako se sjećate, dodaci su preuzeli kada su instalirali program. Da biste ih instalirali, pritisnite gumb "Dodaj dodatak" I odaberite željeni dodatak. Treba napomenuti da se verzije plug-in i aplikacije moraju podudarati. Detaljniji ovaj postupak raspravlja se u sljedećim člancima u nastavku.
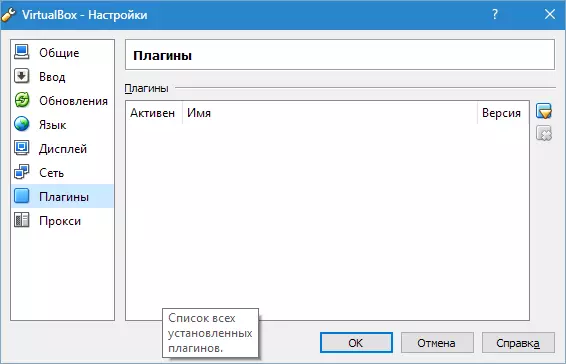
Čitaj više:
Preuzmite Oracle VM virtualbox proširenje paket dodatak
Instalirajte paket ekstenzija virtualbox proširenja
A posljednje postavke - ako planirate koristiti proxy, adresa je navedena na kartici istog imena.
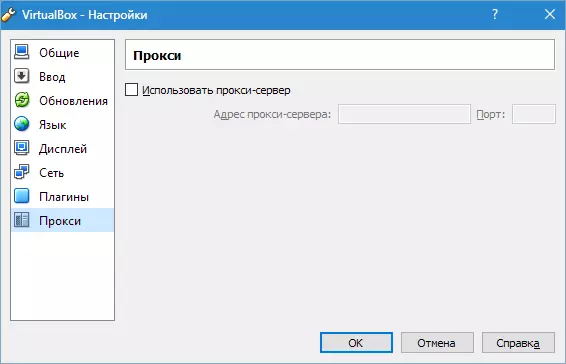
To je sve. Instalacija i konfiguracija virtualbox dovršena. Sada možete stvoriti virtualni strojevi, instalirati OS i početi raditi.
