
Windows sistemska particija je vrlo začepljena, a ako vrijeme s vremena na vrijeme ne troši kompetentno čišćenje, dostupno mjesto je jednostavno završeno. Ovaj proces za C disk u sustavu Windows 10 sastoji se od nekoliko faza, a onda ćemo analizirati svaki od njih.
Čišćenje diska sustava u sustavu Windows 10
Odmah je vrijedno napomenuti da je ručni proces oslobađanja prostora na disku ne praska, pa budite strpljivi. Za ubrzani i automatski proces savjetujemo vam da koristite uslužne programe trećih strana kao što je CCleaner. U takvoj situaciji korisnik dovoljno označava stavke prikladne za uklanjanje elemenata i pričekajte zadatak. Međutim, ne želi svatko vjerovati takvom procesu s programima trećih strana, pogotovo jer će mnogi biti važni za znanje zašto je u sustavu Windows 10, tako da ćemo u članku ručno gledati na fased čišćenje i svi će Ubrzajte postupak se može upoznati sa sljedećim člankom.Više: Kako očistiti računalo od smeća pomoću programa CCleaner
Korak 1: Osnovno čišćenje računala
Pod osnovnim čišćenjem, to je značilo sve što svaki korisnik treba učiniti kako bi održao performanse računala.
Brisanje mape "Downloads"
Prema zadanim postavkama, sve datoteke koje preuzimate putem preglednika i upravitelja datoteka spadaju u mapu "Preuzimanja", koja se nalazi u odjeljku S. Gledajte što je sada, - u pravilu, to su instalateri različitih programa i drugih koji imaju Postanite nerelevantne, datoteke. Prijenos ono što je potrebno za druge mape, a ostatak - brisanje. Ako sva preuzimanja pada na radnoj površini ili drugoj mapi, obavite isto tamo.
Košara za čišćenje
Sve datoteke stavljene u košaru pohranjuju se u određeni odjeljak za disk od sve dok ih ne izbrišete. Kada ste sigurni da nije potrebno vratiti odatle, desnom tipkom miša kliknite na oznaku "Košarica" i očistite ga.

Usput, ide na "Svojstva" kroz isti kontekstni izbornik, možete konfigurirati svoje mjesto i uklanjanje parametara.
Čišćenje preglednika predmemorije
Novac u preglednicima je prilično korisna stvar koja vam omogućuje brzo učitavanje internetskih stranica. Međutim, tijekom vremena postaje prilično voluminozan, a kada se koristi 2 ili više web preglednika, nakon nekog vremena, dimenzije nekoliko cachea mogu biti 1 GB i više. S obzirom na činjenicu da mnogi web stranice smo došli, više ne idemo, predmemorija pohranjena za njih nije potrebna. Detaljnije o tome što je predmemorija i kako ga izbrisati iz preglednika napisan je u odvojenim člancima na našoj web stranici.
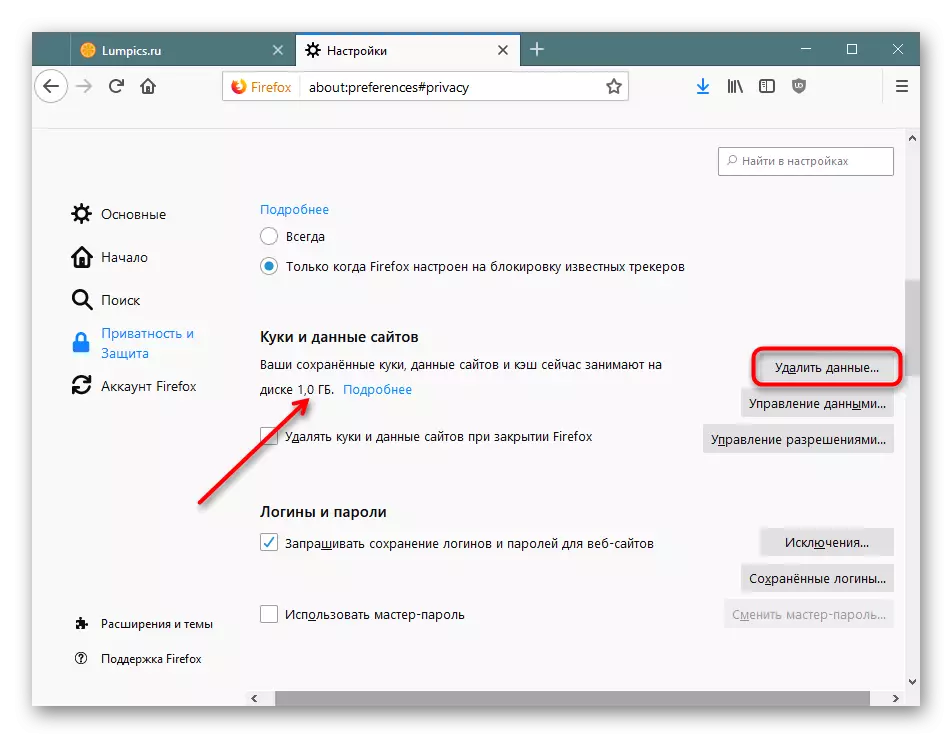
Čitaj više:
Što je cache u pregledniku
Čišćenje cache u pregledniku
Brisanje aplikacija
Mnogi stalno uspostavljaju različite programe na računalu, koji su naknadno zaboravljeni. Neki mogu težiti par megabajta, a neki su nekoliko stotina. Osim toga, zbog nepažnji instalacije nekih programa, nevidljiva instalacija aplikacija za oglašavanje je sasvim moguće, na primjer, preglednici, antivirusi, itd. U tom se pogledu preporučuje redovito pregledavanje popisa instaliranog softvera, ako je potrebno, Uklonite nepotrebne položaje. Možete se dodatno riješiti unaprijed postavljene Windows aplikacije Xbox-a, ako ih ne koristite. Ne štete sustavu neće se primjenjivati.
Aplikacije u sustavu Windows stvaraju njihove privremene datoteke, koje u budućnosti ostaju da ne neko vrijeme objesiti mrtvog tereta. Korisnik je dostupan za aktiviranje ove funkcije i čišćenje trenutne predmemorije svih aplikacija.
- Otvoreni "parametri".
- Idite na "sustav".
- Odaberite stavku memorije uređaja kroz lijevu ploču.
- Položite link "Promijenite način da automatski otpustite mjesto" i prođite kroz njega.
- Uz "brisanje privremenih datoteka koje se ne koriste u mojim aplikacijama" parametar treba biti oznaka za provjeru. Ako ne postoji - instalirajte ga.
- Da biste odmah izbrisali neiskorištene podatke aplikacijama, kliknite "Očisti odmah". Nakon kratkog procesa, informacije se prikazuju s likom objavljenog mjesta.
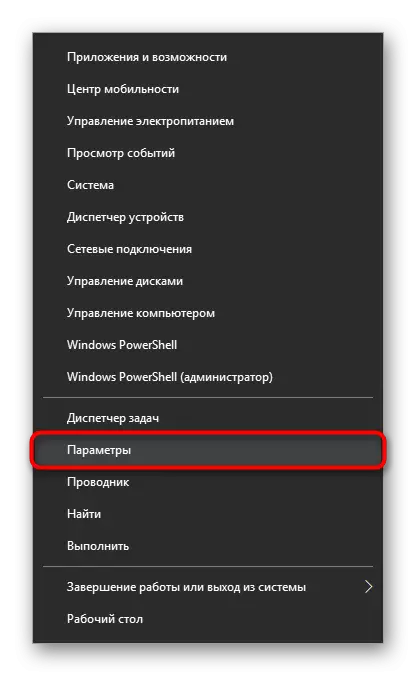
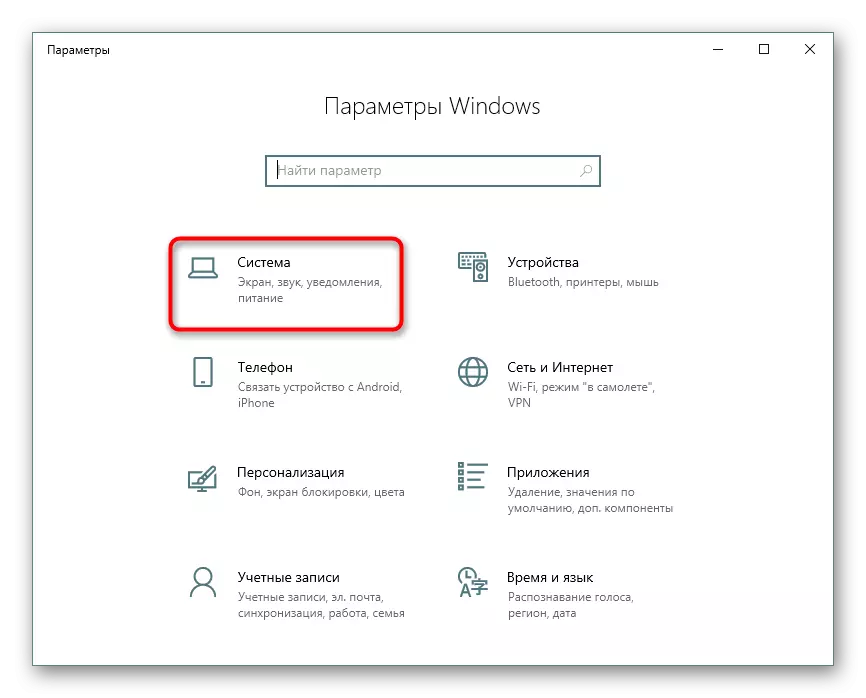
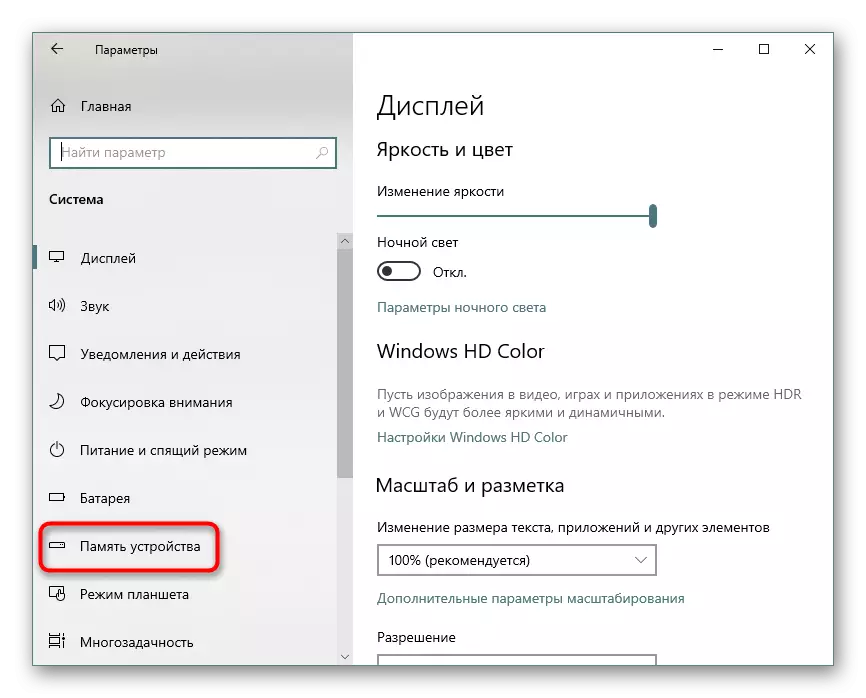
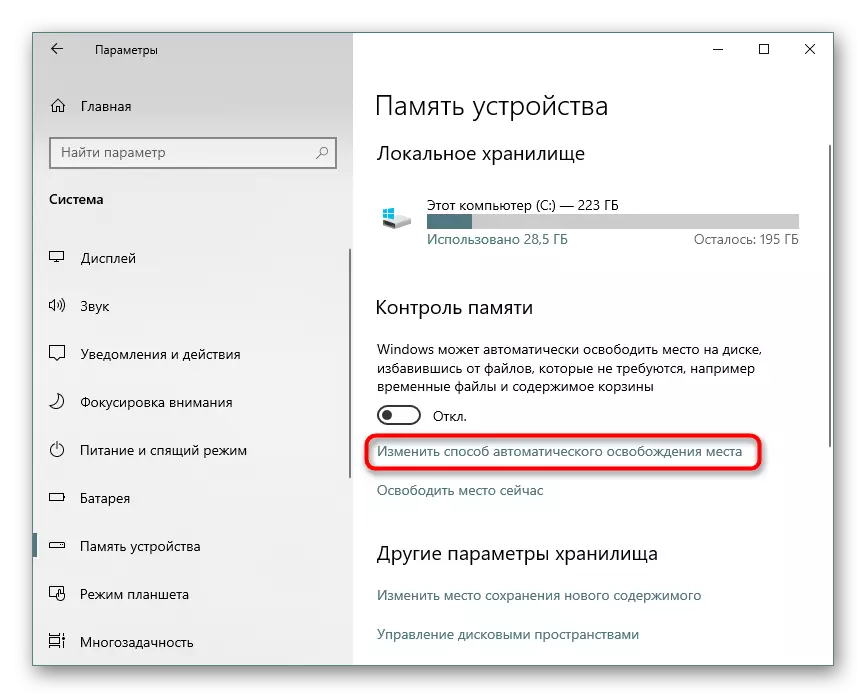
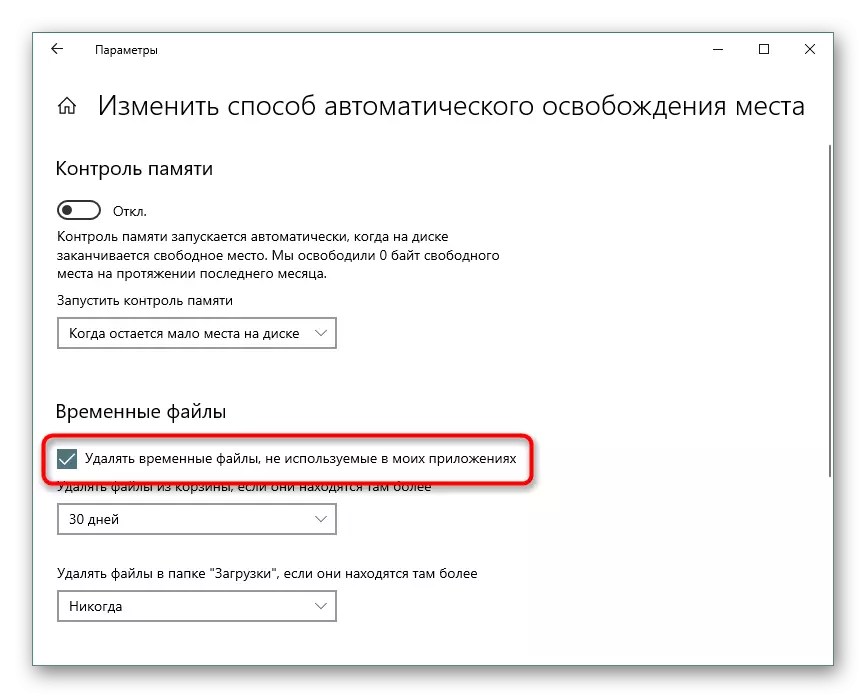
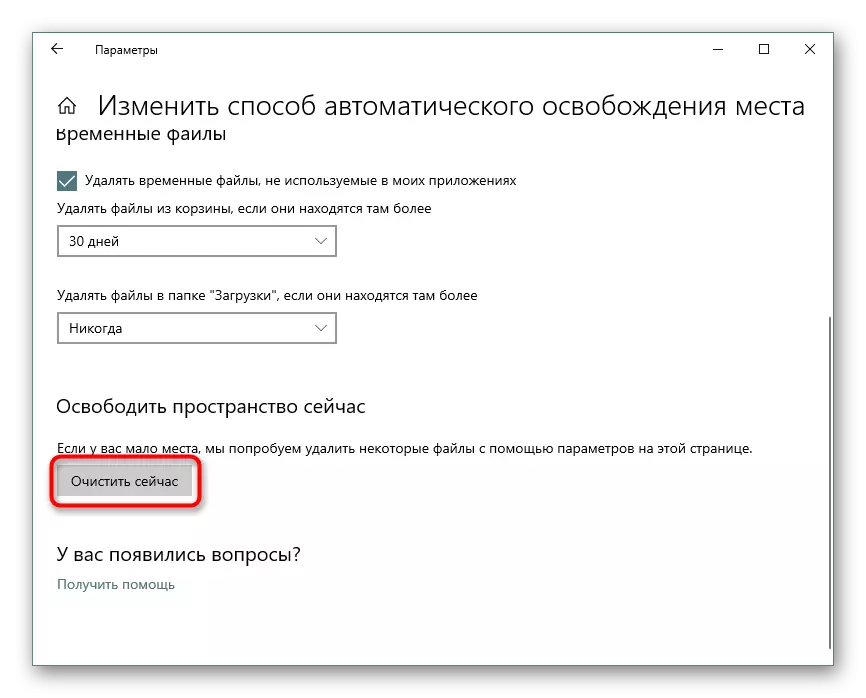
Korak 3: Isključivanje / mijenjanje veličine datoteke hibernacije
Značajka hibernacije je daleko od svakog korisnika, preferirajući mu način mirovanja, neprekidnog rada računala ili kompletno isključivanje uređaja. U ovoj situaciji, s obzirom na specifičnosti rada ovog režima, to će biti mudrije da ga isključite kako bi se spremio slobodan prostor. Hibernacija stavlja posljednju sesiju ne u operativnu memoriju kao stanje mirovanja, ali na tvrdom disku, koji također omogućuje da računalo brzo izađe iz načina smanjene potrošnje energije. U isto vrijeme, Windows zadržava datoteku s određenom količinom gigabajta unaprijed. Sama datoteka je u mapi korijenskog diska c i naziva se "hiberbil.sys". U drugom članku detaljno smo ispitali način da onemogućite ovaj režim u "top deset".
Opširnije: Onemogući način hibernacije na računalu s Windows 10
A ako ste prethodno koristili hibernaciju, ali su spremni prebaciti na stanje mirovanja kako biste uštedjeli prostor na disku, savjetujemo vam da se upoznate s ovim člankom.
Opcije: Postavljanje i omogućiti način mirovanja u sustavu Windows 10
Neki korisnici trebaju hibernaciju koristiti ili jednostavno za mogućnost obavljanja "brzo lansiranje".
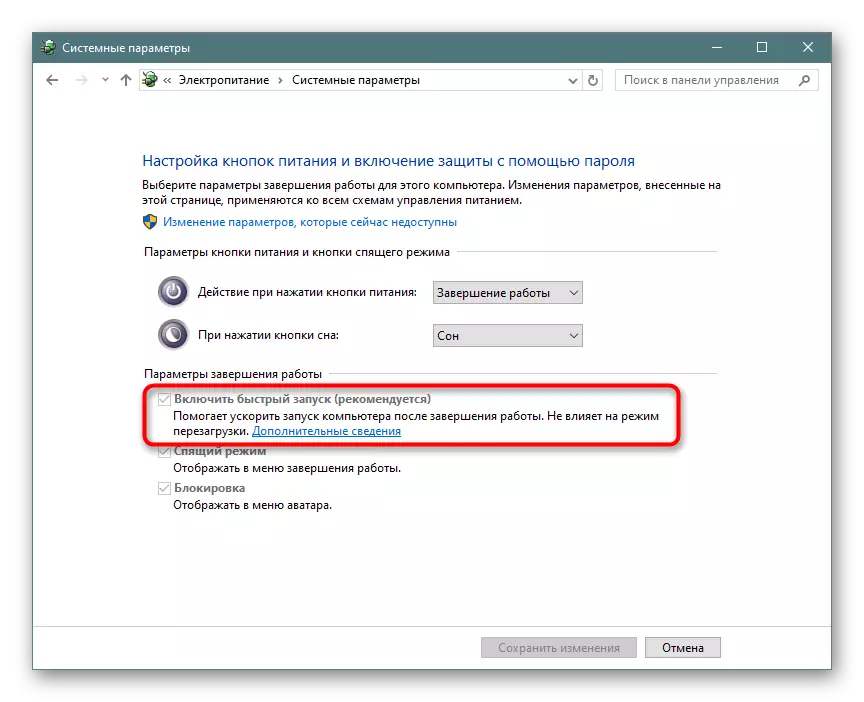
U takvoj situaciji, njezina se veličina može smanjiti otvaranjem naredbenog retka ili PowerShell u ime administratora i napisati powercfg / h / h / vrstu smanjene naredbe tamo. Da biste vratili zadanu veličinu, zamijenite riječ "smanjenu" na "punu".
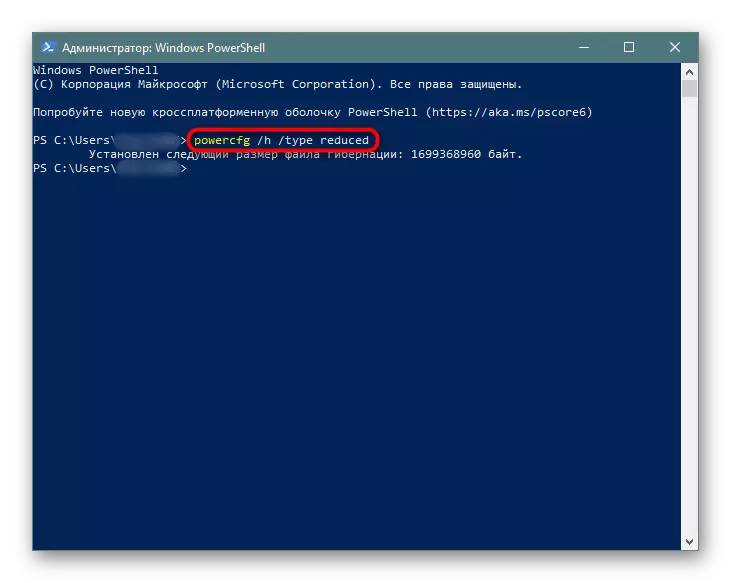
Ako se pojavi pogreška da je parametar nepravilno specificiran, možete malo mijenjati pisanje naredbe: Powercfg -h-Smanjen.
Ponekad ovaj savjet ne pomaže, u vezi s kojom je potrebno koristiti malu obilaznicu. Prvo, napišite Powercfg / H Veličina 0, a zatim Powercfg / H tip smanjen. Datoteka će postati lakša 2 puta.
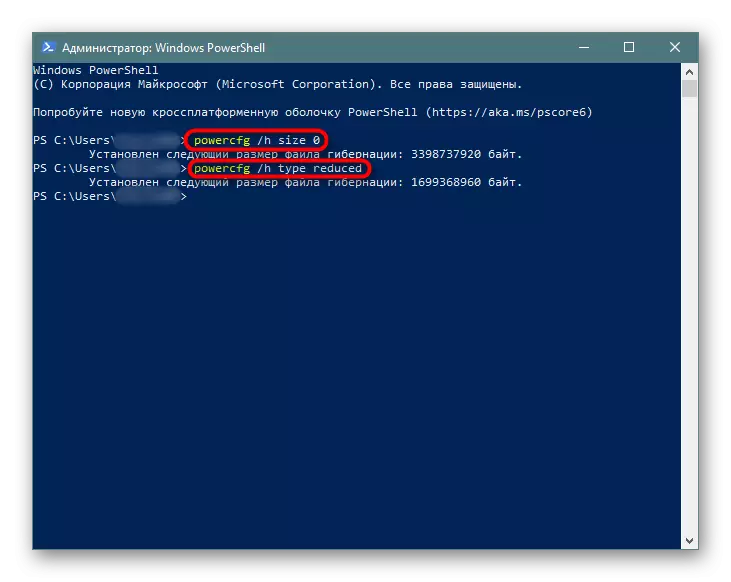
Korak 4: Isključivanje / smanjenje paging datoteke
Ova se opcija preporučuje samo onima koji imaju dovoljno svojih RAM-a na računalu! Paging datoteka "dodaje" na nekoliko gigabajta instaliranih na PC računalo, zauzimaju ih tvrdi disk. Po analogiji s posljednjim korakom ovdje je stvorena zasebna rezervirana datoteka, gdje se, kada je mjesto nedostaje, pokrenuti programi se dodaju RAM-u, dok vam omogućuje da otvorite više aplikacija u isto vrijeme.
- U pravilu, minimum dovoljan za ugodno korištenje PC volumena RAM-a je 8 GB. Ako znate da ne trošite više, isključite paging - to će vam omogućiti da primite prosječno 1-2 GB ili više. Umjesto toga, njegov se volumen može svesti na optimalnu vrijednost. Saznajte koliko je memorije instalirano na uređaju i koliko koristite, jednostavno odlazak na tipke "Task Manager" Ctrl + Shift + Esc.
- Prijeđite na karticu "Performance"> Memorija.
- Na vrhu desno prikazuje ukupan broj memorije - na našem primjeru 4 GB. U nastavku ispod rasporeda informacije o tome koliko je zauzet zauzet i koliko je besplatno. Na temelju tih podataka nacrtati želite li isključiti paging datoteku. Čak i dolje, "dodijeljena" stavka sadrži ukupnu količinu memorije s datotekom paging. Na našem primjeru 4 GB je dodan ako se ta brojka podudara s onom na vrhu na desnoj strani, zatim je swap isključen i ovaj korak će morati preskočiti. U suprotnom, ili smanjite razinu odabranog mjesta s tvrdog diska ili isključite paging. Sljedeći članak će pomoći.
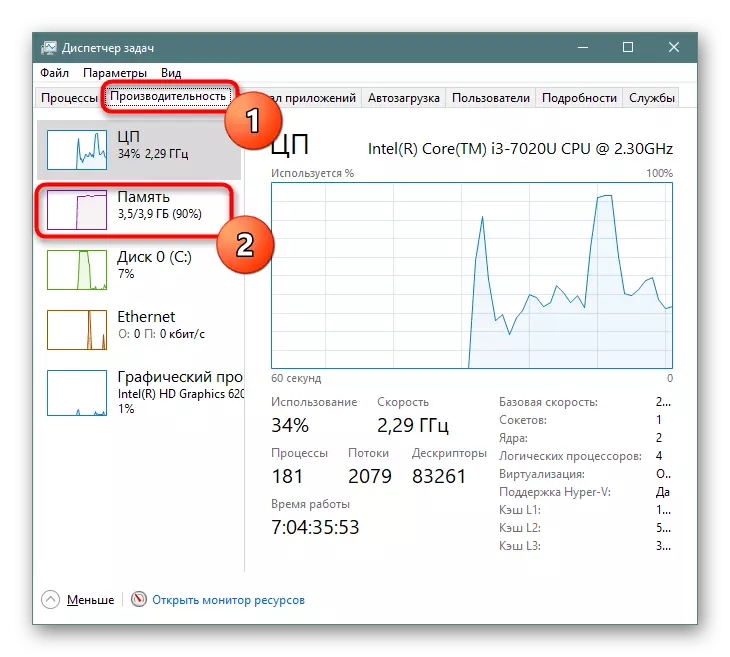
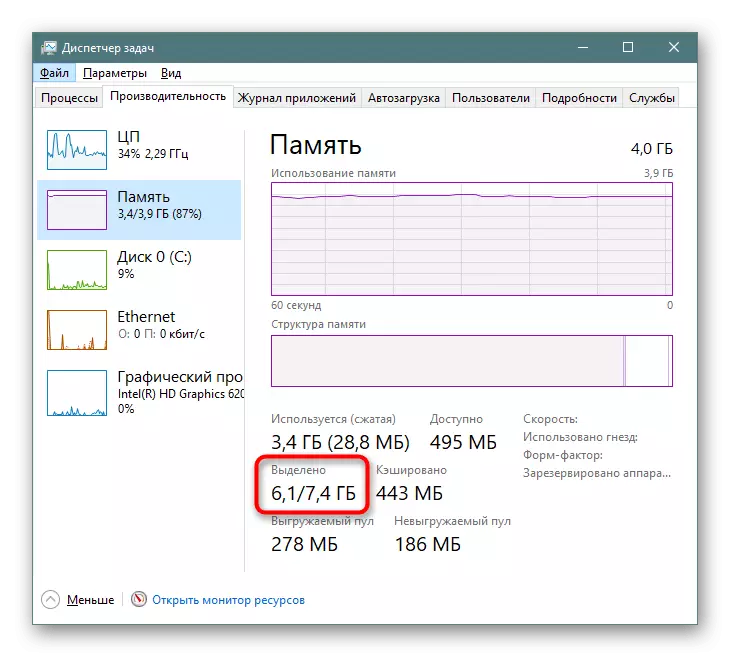
Opširnije: Odredite odgovarajuću veličinu paginjske datoteke u sustavu Windows 10
Korak 5: Brisanje točaka oporavka / Onemogući oporavak
Kada se aktivira funkcija oporavka sustava Windows i korisnik zajednički stvara točke na koje se možete vratiti kada se pojave problemi. Tijekom vremena, dovoljan broj ih se akumulira, zbog čega će se odvesti značajan broj gigabajta od sistemske particije. Uz normalan rad, to će biti dovoljno za uklanjanje svih starih i nevažnih arhiva, stvarajući jednu novu točku.
- Kliknite na "Ovo računalo" s desnom tipkom miša i odaberite "Svojstva".
- Kroz ploču s lijeve strane idite na "Napredne parametre sustava".
- Prebacite na karticu "Zaštita sustava", provjerite je li odabrana željena popisa diska (potpisano kao "sustav") i kliknite "Postavite". Napomena, ako postoji "OFF" sustav, pored diska, to znači da je opcija za oporavak onemogućena i nema dostupnih točaka.
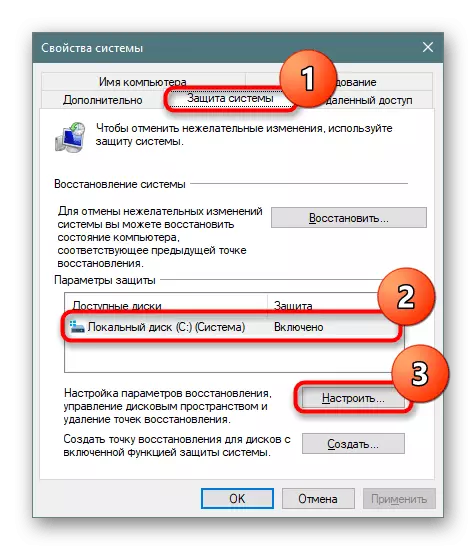
Budite sigurni da primijetite je li oporavak sustava diska nije omogućen. D. I druge logičke diskove! U nekim prijenosnim računalima, ova značajka se aktivira prema zadanim postavkama, uzimajući do 100 GB prostora iz particije. Ako nasuprot neku vrstu diskova, obnova koja vam ne treba, stanje "Uključeno" , Označite ga s lijevom tipkom miša i koristite sljedeću stavku ove upute kako biste onemogućili funkciju.
- U novom prozoru, pronađite "Brisanje svih točaka oporavka za ovaj disk" i kliknite na odgovarajući gumb. Ovdje možete konfigurirati količinu prostora na disku sustava dodijeljene za spremanje bodova i onemogućiti zaštitu sustava na sve ako ne koristite ovu značajku.
- Ako se odlučite za onemogućavanje oporavka, potvrdite svoju radnju.
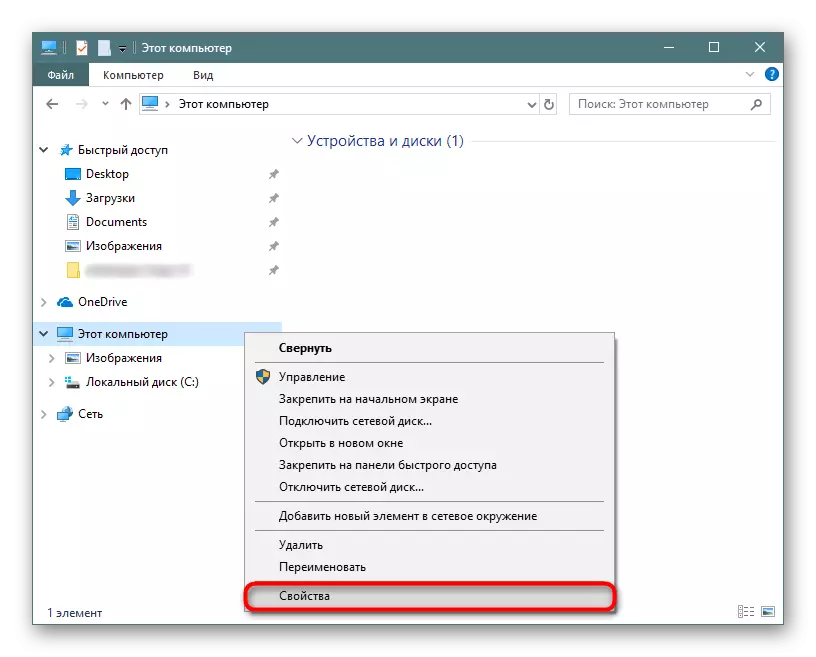
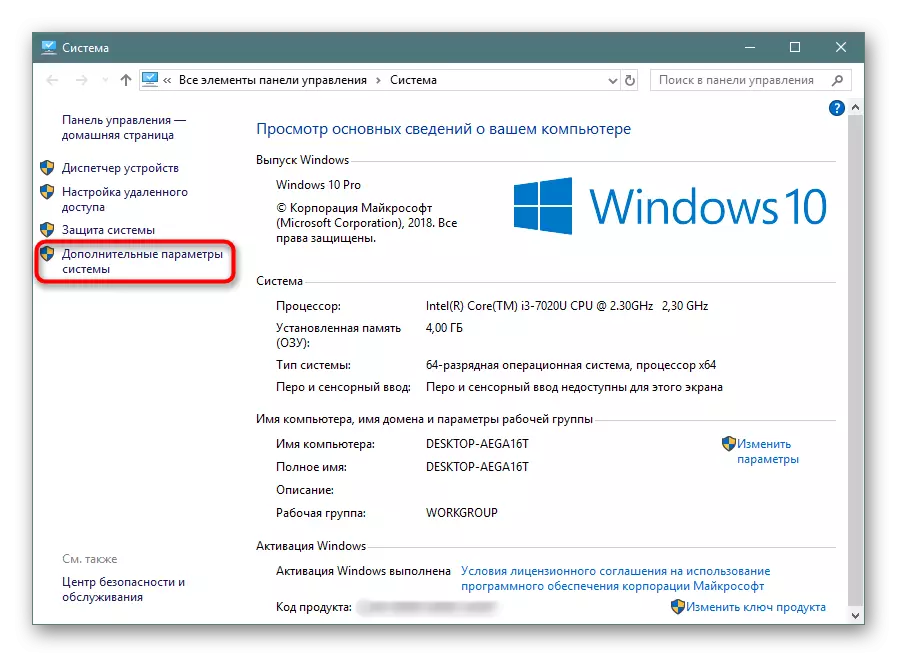
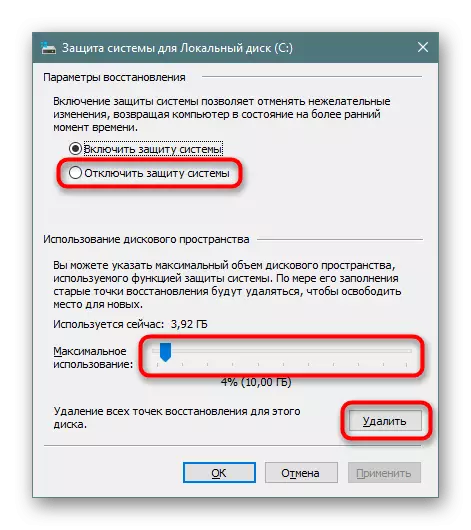
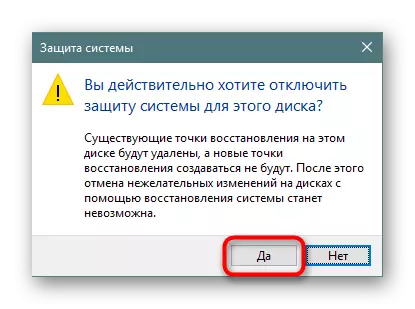
Nakon brisanja, to će biti dovoljno za zatvaranje prozora i opet na kartici "Zaštita sustava", kliknite "Create" za generiranje svježeg, relevantnog točaka oporavka. Ako ste onemogućili funkciju stvaranja točaka oporavka, preskočite ovaj korak.
Korak 6: Brisanje Windows Folder.old
Nakon prebacivanja s prethodnih verzija sustava Windows, kao rezultat ponovnog instaliranja sustava tijekom spremanja podataka u korijenu diska, bit će smještena mapa Windows.old. Sadrži sve datoteke koje su prenesene iz prethodnih prozora. Ovdje se uočava cijela hijerarhija glavnih mapa, tako da korisnik neće biti teško vidjeti korištene adrese i vratiti potrebne informacije. Sve ostalo se može ukloniti ako ste sigurni da je trenutni "desetak" radi stabilno i vraća se tamo nema potrebe. Međutim, Windows se ne smije ukloniti bez pružanja prava. Kako to učiniti, već smo rekli u drugom materijalu.Više: Izbriši Windows.old u sustavu Windows 10
Korak 7: Brisanje Windows ažuriranja predmemorije
Windsum 10 je aktivno ažuriran, a neke od tih instalacijskih datoteka su spremljene u zasebnu mapu. Često potrebno nekoliko stotina megabajta ili više, ali same datoteke obično nisu potrebne, pogotovo ako se ažuriranja instaliraju bez problema. U vezi s tim, mapa se može očistiti bez problema.
- Otvorite "Explorer", idite na "lokalni disk (S :)" i odaberite mapu "Windows".
- Ovdje pronađite mapu "Softardvistiontion" i idite tamo.
- Sada - u "Download".
- Ovdje odaberite sve datoteke putem Ctrl + A i Delete pritiskom na brisanje na tipkovnici ili putem PCM-a uzrokujući kontekstni izbornik i odabir "Delete".
- Kao administratorske ovlasti su potrebne za njihovo brisanje, potvrdite s gumbom "Nastavi", nakon instalacije potvrdnog okvira pored stavke koja potvrđuje primjenu uklanjanja nije u jednoj datoteci, već za sve.
- Ako u nekim situacijama nije moguće očistiti mapu, prvo onemogućiti uslugu Windows ažuriranja, a zatim ga ponovno uključite. Kako to učiniti je napisan u metodi 3 članke na donjoj poveznici.
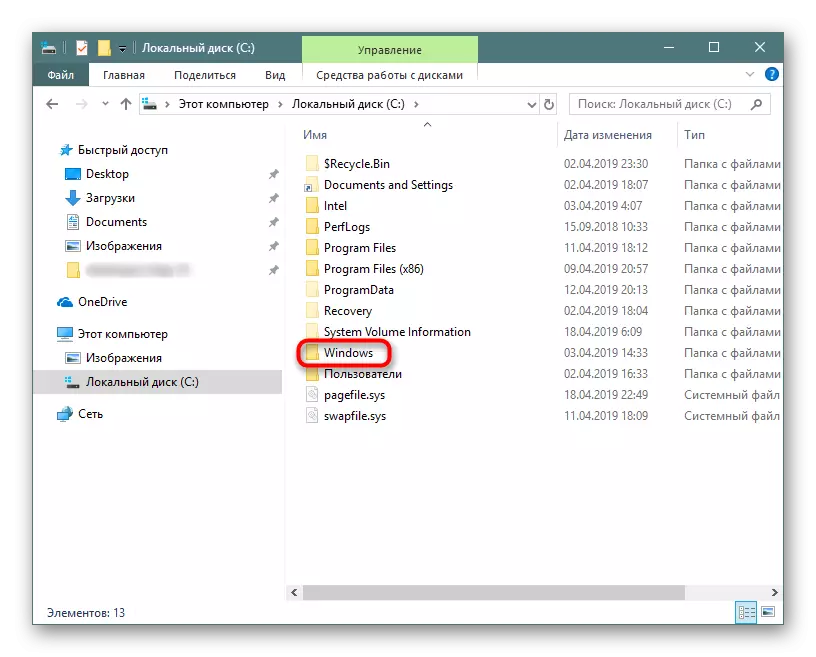
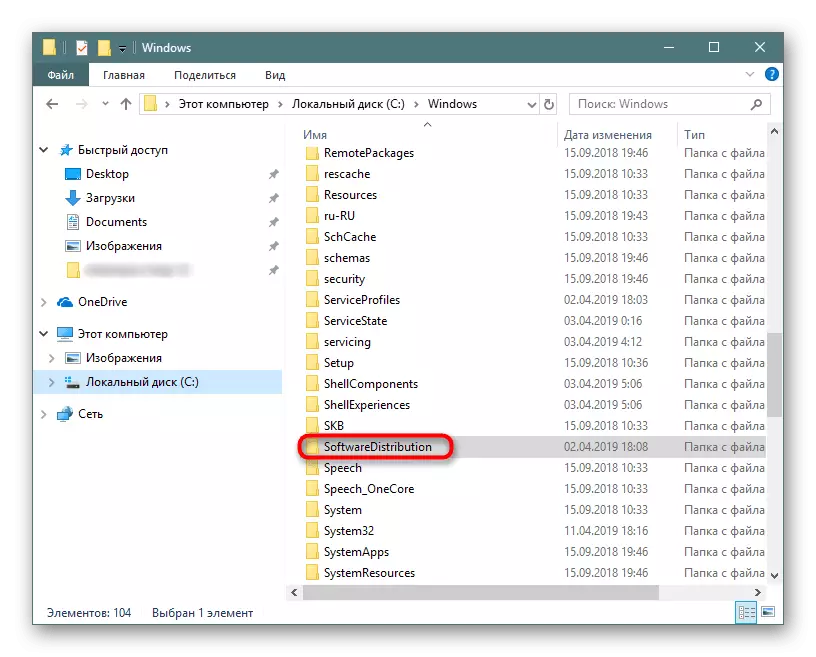
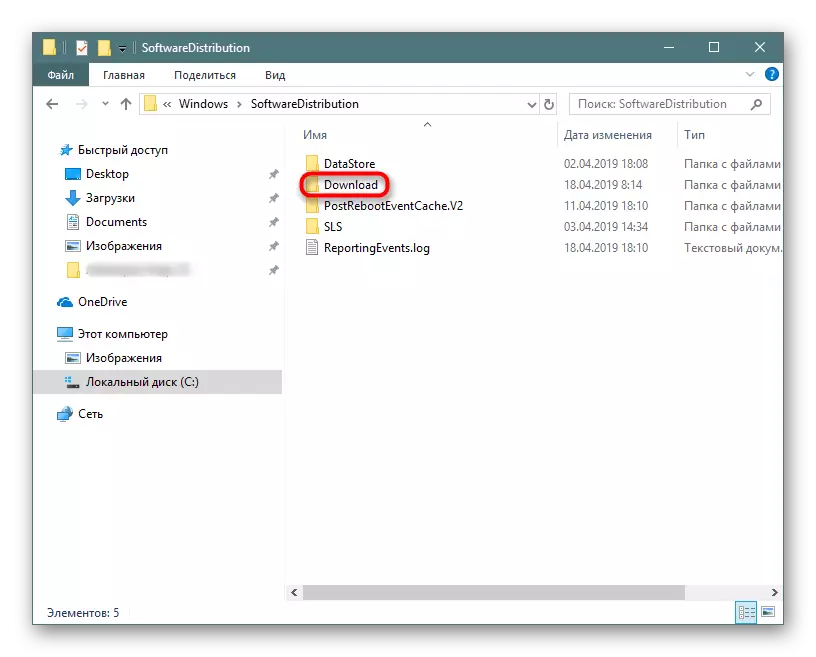
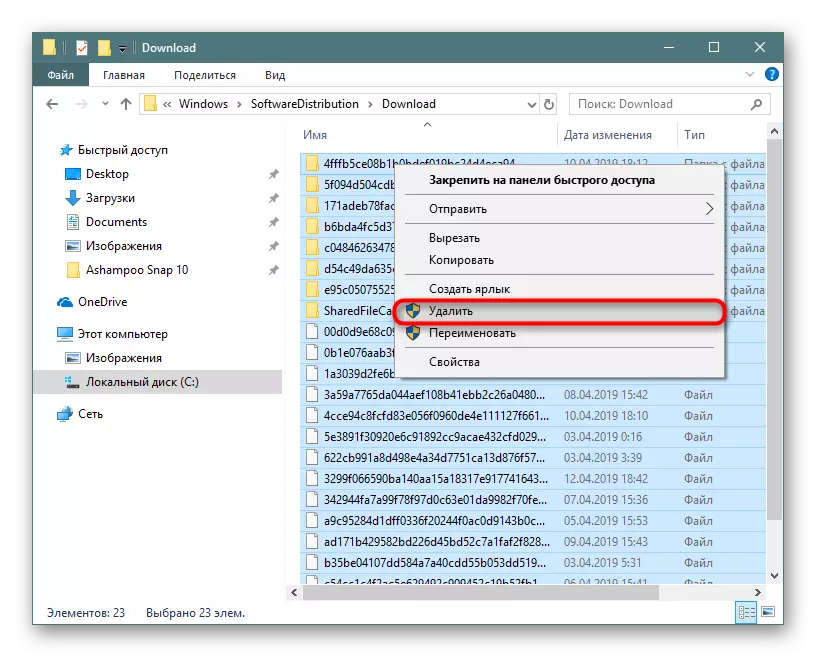

Opširnije: Onemogući ažuriranja u sustavu Windows 10
Ne zaboravite da sve datoteke padaju u košaru, koju također trebate očistiti nakon brisanja svih datoteka za smeće.
Osim toga, vrijedi provjeriti mapu "WinSxs", koja po sebi po sebi pohranjuje kopije izvornih datoteka nakon instalacije ažuriranja sustava. To je, kao i "softwarbution", nalazi se na C: prozorima i s vremenom može potrajati nekoliko desetaka GB. Čišćenje u istoj metodi (samo uklanjanje), to je nemoguće. Već smo rekli o kompetentnom čišćenju ranije, predlažemo da pročitate ovaj članak klikom na donju vezu.
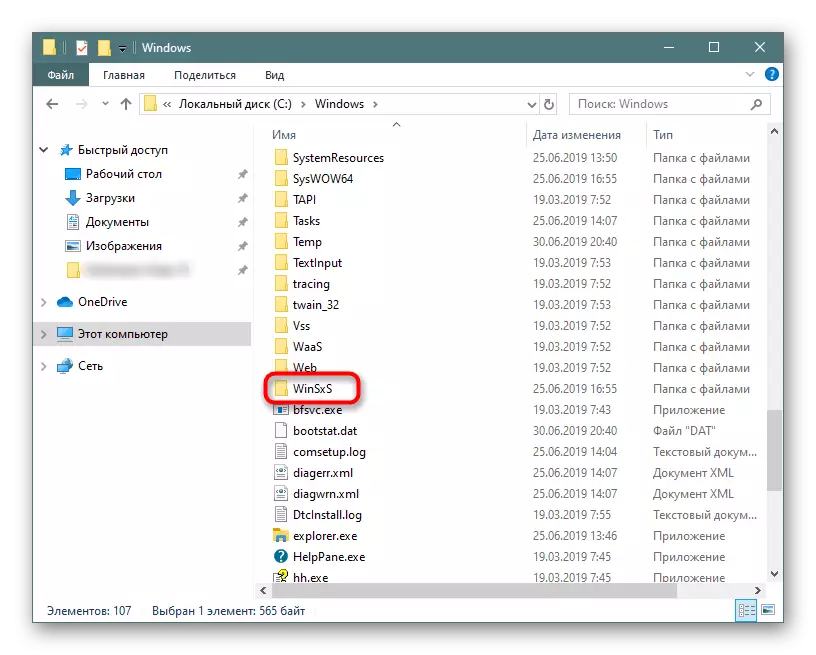
Opcije: Metode čišćenja mape Winsxs u sustavu Windows 10
Korak 8: Isključivanje sinkronizacije oblaka
Budući da su objekti skladišta u oblaku sada vrlo popularni, mnogi ljudi uživaju u njima, dodatno instaliranje stolnog klijenta na računalo. Vlasnici sustava Windows 10 po defaultu već postoje onSedrive, dodatno su dostupni za ugradnju yandex.disk, Google pogon, Dropbox i druge klijente. Budite sigurni da provjerite ove mape - ako imaju sinkronizirane informacije koje trebate samo u oblaku, a ne na računalu, napravite uzorak onemogućavanje njihove sinkronizacije s računala.Korak 9: Analiza diska
Također se događa da sve gore navedene preporuke nisu dali opipljivi rezultat - brojni gigabajti koji su još uvijek uspjeli vratiti, ali je određena količina još uvijek probuđena ili izgubljena. Može zauzeti vrijedan prostor kao sustavne datoteke, često se okreće nepotrebno i činjenica da ste vi ste jednom skinuti ili spasiti i nakon što ste zaboravili na to.
U početku koristimo posebne komunalne usluge koje pomažu vizualno vidjeti gdje su gigabajti prostora vizualno distribuiraniji od Windows Explorera. Koristite skener ili uslužni program CCleaner, od kojih će svaki pomoći u ovom pitanju.
Pokrenite te programe s povišenim pravima (desni klik miša preko oznake - "Trčanje na ime administratora")!
Cleaner
Najpopularnija aplikacija za optimizaciju rada OS također uključuje alat za analizu diskova.
- Otvorite program, prebacite se na karticu Alati, tamo na "Disk analizu" označite "All" kvačicu i kliknite Analiza.
- Pritisnite naziv kategorije, koja ima veliku količinu prostora zauzeta. Popis svih datoteka koje se odnose na njega bit će objavljene. Razvrstajte ih klikom na naziv stupca kako biste vidjeli koje su pronađene voluminozne datoteke.
- Možete odmah označiti datoteke s oznakama kako biste ih izbrisali, a možete se prebaciti na mape u kojima se pohranjuju - to učiniti, desnom tipkom miša kliknite i odaberite "Izbriši odabrane datoteke" ili "Otvori mapu", ovisno o potrebama.
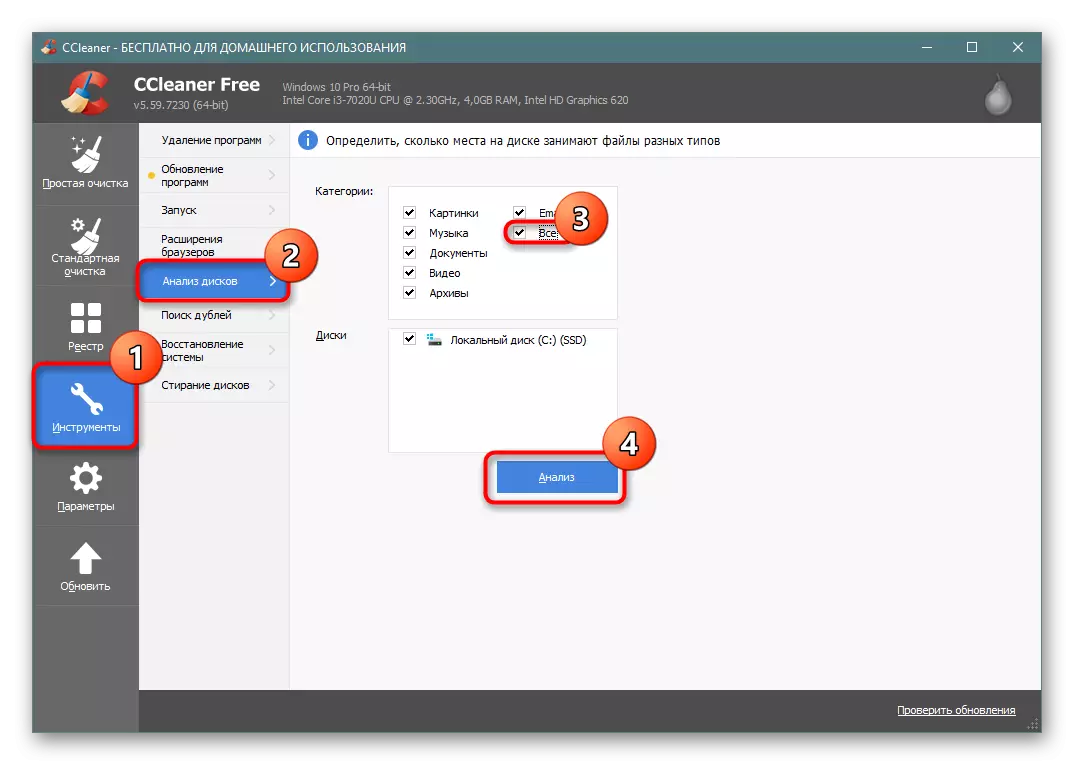
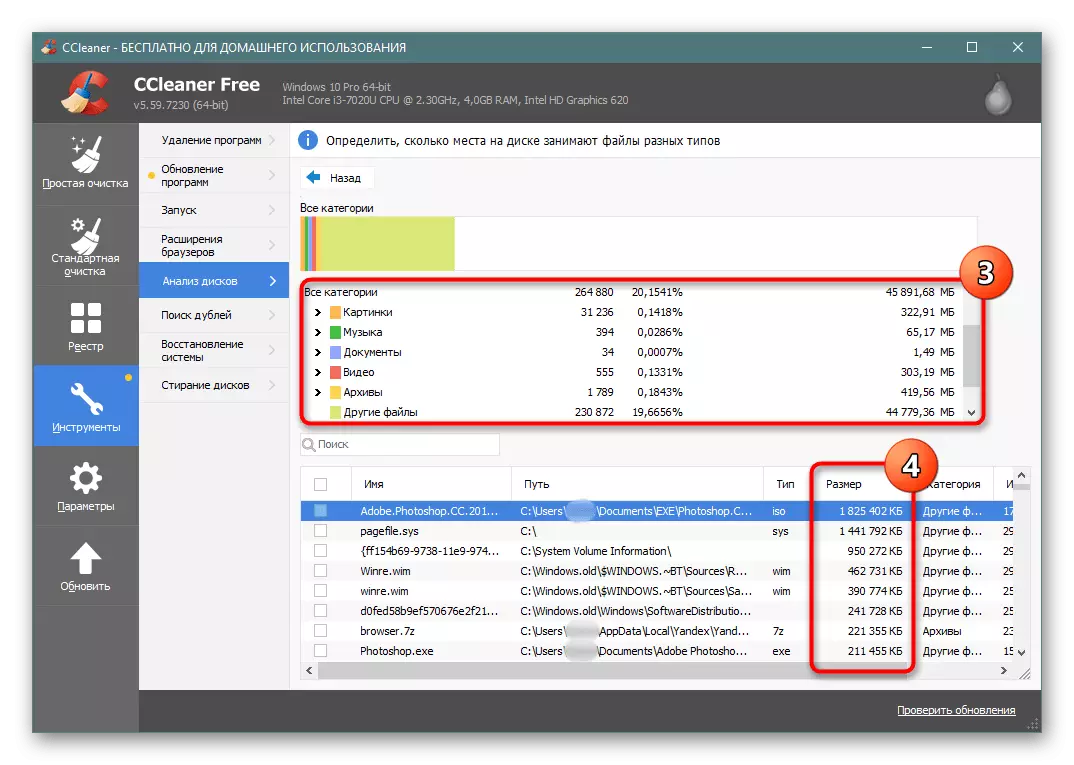
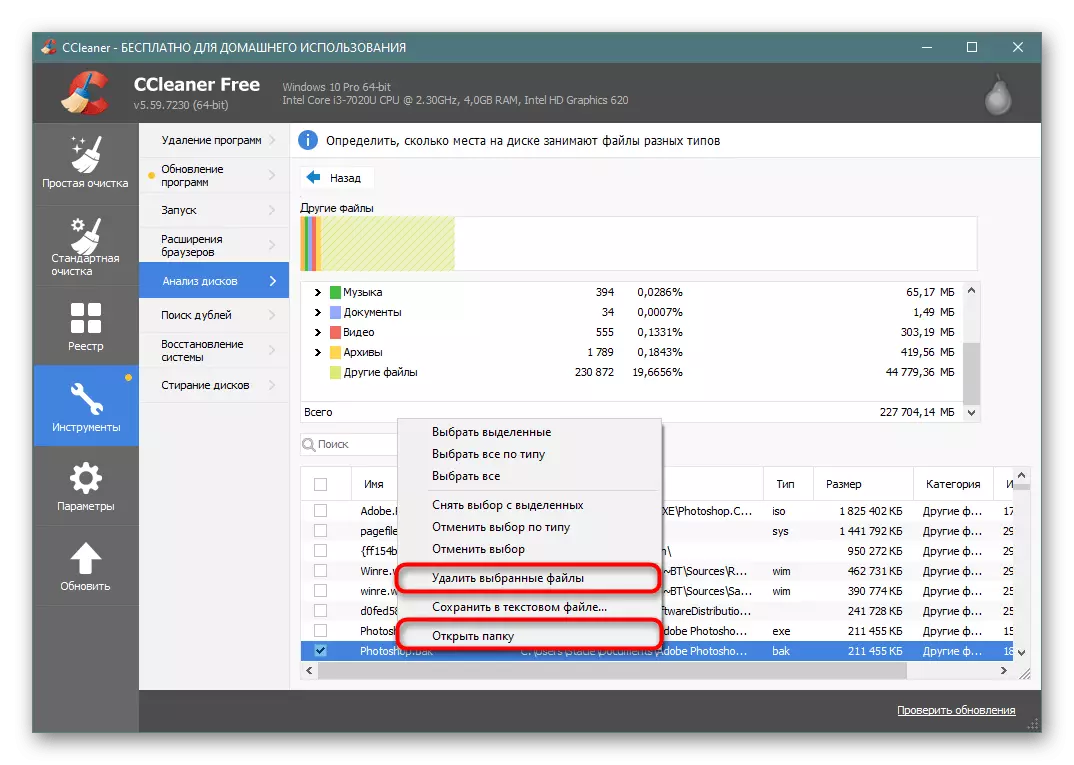
Skener.
Ovaj mali program je izoštren upravo pod analizom diskova i čini ga prilično visokom kvalitetom.
Preuzmite skener s službene web-lokacije
- Nakon kratkog skeniranja vidjet ćete vizualnu distribuciju prostora. To izgleda konkretniji blok, to više uzima prostor na disku S.
- Nakon što je lebdeći pokazivač miša na bilo koju takvu jedinicu, na lijevoj strani na vrhu možete vidjeti put do mape, broj gigabajta koji zauzima ga i broj datoteka koje su sadržane u njemu.
- Istraživanje područja na taj način možete hodati do najveće datoteke i saznati što točno vrijedni gigabajti zauzimaju. Alternativno, možete koristiti Spaceniffer ili Windirstat, ne zaboravljajući početi u ime administratora.
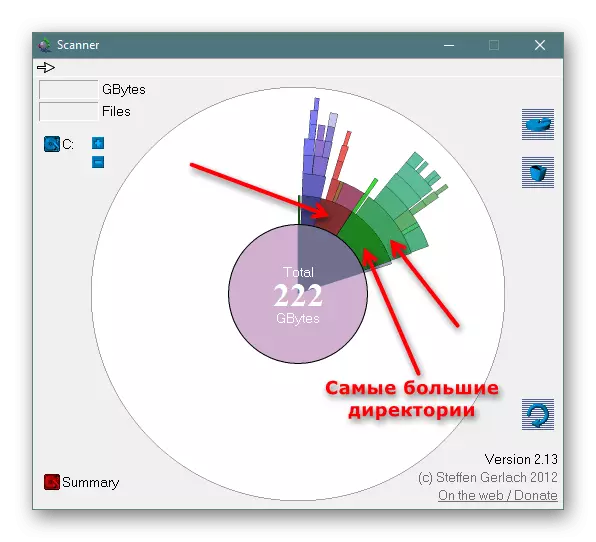
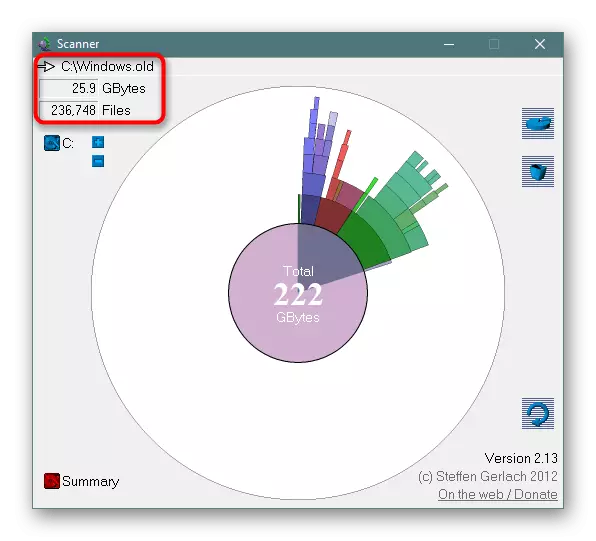
Korak 10: Virus Check
Banalno poništeno vijeće, koji može biti istinski učinkovit u isto vrijeme. Često, virusi djeluju na ovaj način koji padaju u računalo, početi u potpunosti stvoriti kopije određenih datoteka, kao što su slike. Njihov broj može prijeći granicu u tisućama kopija, što neizbježno postaje vidljivo prilikom provjere slobodnog prostora.
Čak i ako se ne osjećate izvana ne znakove prisutnosti virusa, budite sigurni da se pomaknite računalo s ugrađenim ili trećim braniteljem. Drugi naš autor je pripremio članak, kako možete pronaći opasnost u vašem sustavu. Ne zaboravite da je uvijek bolje provjeriti računalo najmanje dva različita programa, jer nema slučajeva kada jedan alat pronađe problem u kojem je drugi ne vidi.
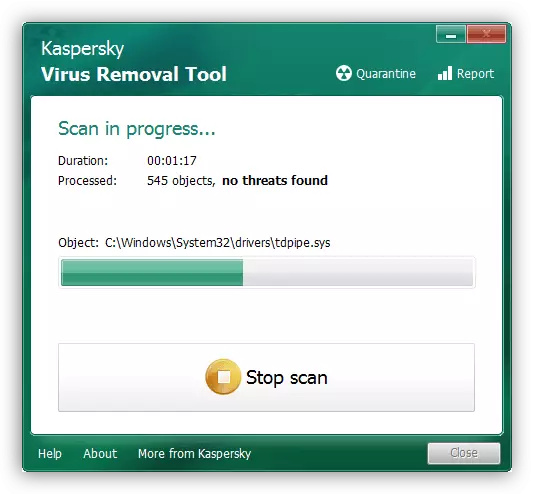
Opširnije: Borba protiv računalnih virusa
Važno je shvatiti da čak i nakon uklanjanja virusa, tragovi njegovih aktivnosti mogu ostati na računalu. Mape s umnoženim sadržajem mogu se naći u potpuno slučajnoj lokaciji među datotekama sustava. Stoga, to neće biti suvišno proći kroz glavne mape C diska, kao i uzeti korak 9, što će vam pomoći razumjeti što je jako puno u sustavu. CCleaner će pojednostaviti pretraživanje po kategoriji (tako da možete brzo pronaći slike / video / audio, koji virusi se uzgajaju u velikim količinama), a skener će jednostavno pokazati velike mape, što će također pomoći doći do istine. Međutim, ne zaboravite da možete vidjeti samo rezultate aktivnosti virusa, a štetne programe sami, kao što su rootkiti, neće moći otkriti bilo koji programe ili upravitelje datoteka!
Osim toga, možete provjeriti sustav particije za korisnički definirane duplikate datoteke, kao što je duplicirani program detektora datoteka ili bilo koji analogni.
Korak 11: Provjerite tvrdi disk na pogreškama
Zbog pogrešaka u datotečnom sustavu može doći do pogrešnog broja slobodnog prostora, tako da je u nedostatku rezultata iz preporuka gore navedenih, pokušajte provjeriti pogon s korekcijom pronađenih pogrešaka. U drugom članku, ovaj se proces detaljno razmatrao. Savjetujemo vam da obratite pozornost na Chkdsk uslužni program, koji je opisan u zasebnom podnaslovu metode 2.Opširnije: Izvedite dijagnostiku tvrdog diska u sustavu Windows 10
Korak 12: Omogućavanje kompaktnog OS-a
Ova se opcija preporučuje samo za ograničen broj korisnika - uglavnom za one koji koriste čvrste države s malim volumenom (na primjer, EMMC memoriju ili SSD s minimalnom količinom GB). Iako predinstalirana pobjeda 10 obično već ima uključeni kompaktni OS način, može biti potrebno i gdje je volumen je u početku prihvatljiv, ali jako se smanjio nakon postavljanja surround programa.
Kompaktan OS alat ugrađen u "desetak" komprimiranih datoteka sustava, stiskanje ih svaki put kada im se svirate. To obično negativno utječe na uređaje s niskim performansama, jer će se opterećenje na procesoru i RAM povećati. Uvijek možete isključiti ovaj način rada, nakon što je oslobodio mjesto, jer nakon kompresije bit će oslobođen od 2 ili više gigabajta prostora.
- Otvorite "naredbeni redak" ili "PowerShell" s administratorskim pravima. To se radi klikom na desnu tipku miša na "Start".
- Unesite liniju Compact.exe / compatos: uvijek i pritisnite Enter.
- Postupak kompresije traje 10-20 minuta, nakon čega će se na kraju prikazati u bajtovima na koje je sustav komprimiran.
- Ako iznenada osjetite da je performansi računala značajno pala, ponovno otvorite konzolu i unesite compact.exe / compactos: nikad tamo. Računalo u oba slučaja ne treba ponovno pokrenuti.
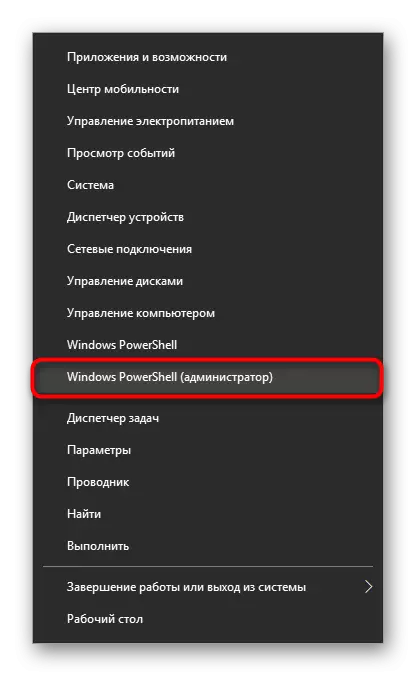
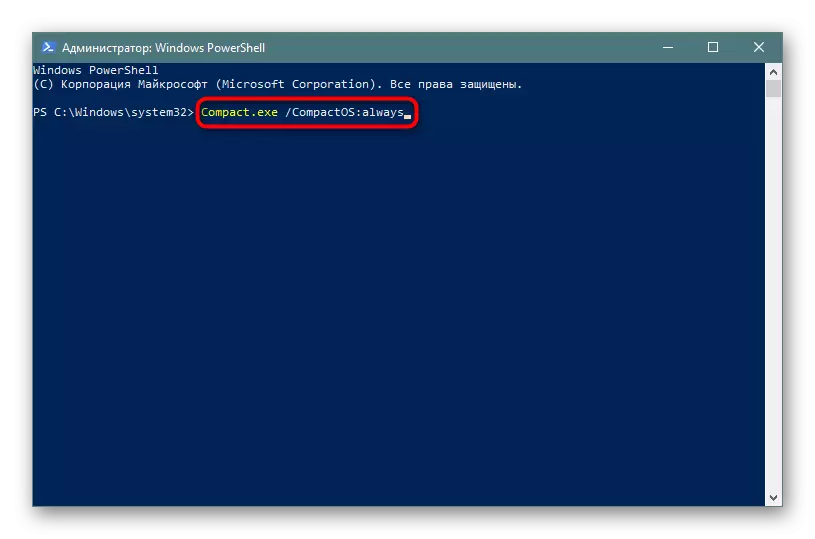
dodatne informacije
Neki korisnici uočavaju razliku između okupiranog mjesta u sustavu Windows. Ako odete na korijen C diska, odaberite sve mape i datoteke (čak i ako su skrivene) i nazovite ih "Svojstva" kroz PCM, a zatim kliknite na "lokalni disk (C :)" s desne strane Gumb miša i idite na njegove "Svojstva", pokazuje da je broj svih datoteka pohranjenih na C disku inferiorni za glasnoću koja je prikazana u svojstvima lokalnog diska.
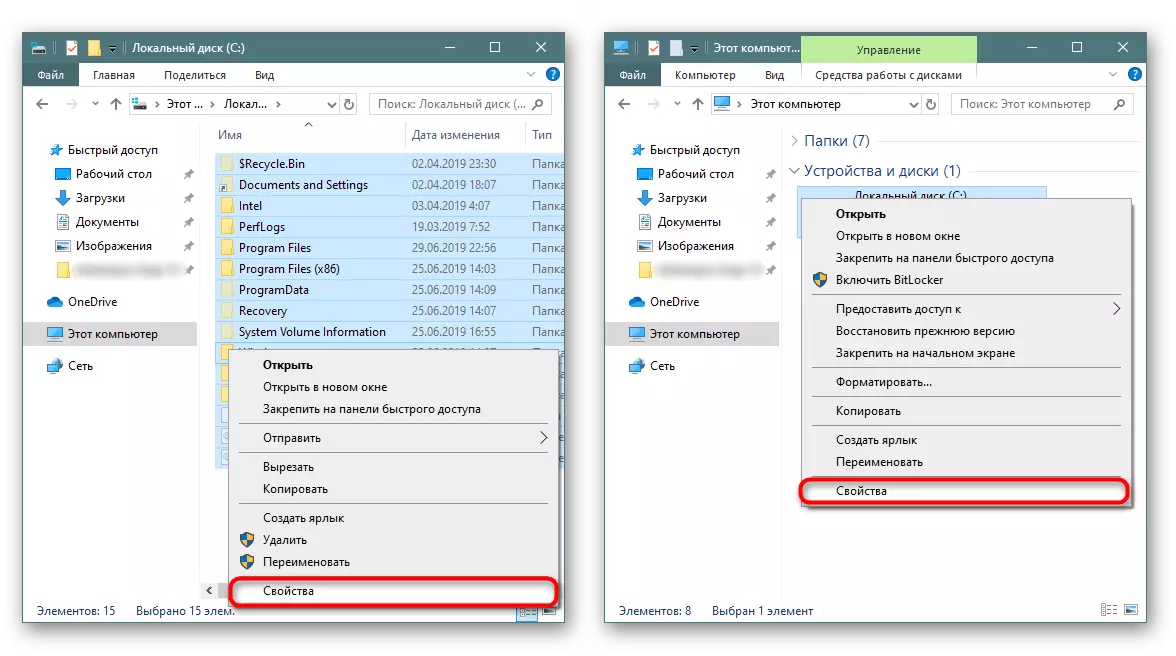
Vizualni primjer takvog neslaganja koju vidite u nastavku.
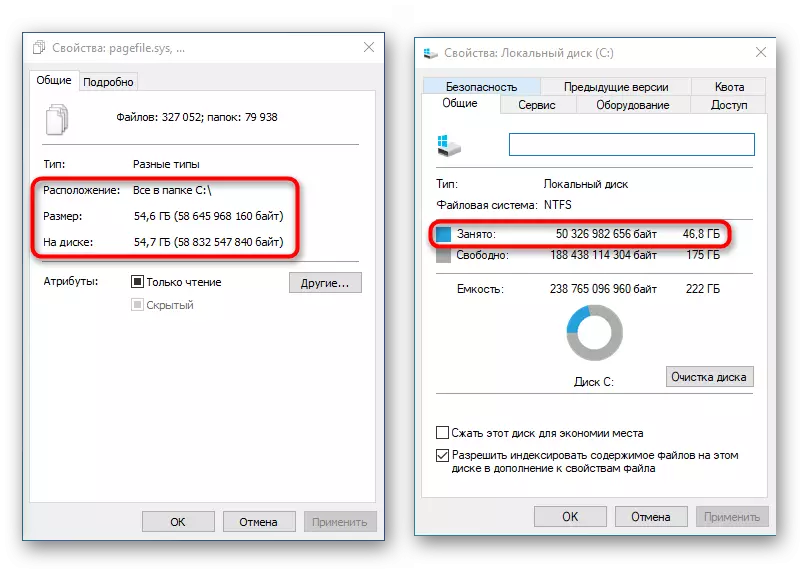
Zapravo, to je normalan fenomen, jer takav izračun i usporedba u cjelini nisu ispravni. U sustavu postoji dosta mapa na koje voditelj koji vodi u ime redovnog korisnika ne daje pristup.
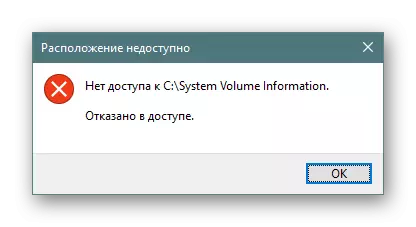
S obzirom na to, nije moguće jednostavno izračunati količinu informacija koja se pohranjuje u njima, budući da se prazna mapa prikazuje putem "Svojstva".
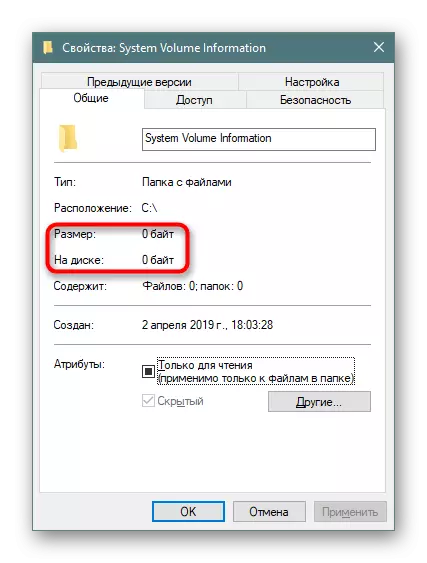
Alternativni ukupni upravitelji datoteka za upravljanje mogu prikazati pravu količinu podataka mapa, pa ako trebate znati njihovu valjanu veličinu, koristite ovaj softver za analizu.
Vidi također:
Ukupni zapovjednik: Omogućavanje vidljivosti skrivenih datoteka
Ukupni Commander File Manager Besplatni kontakti
Zaključak
Unatoč opsegu članka, pregledali smo samo opća načela izuzeća na C pogonu, budući da je u mnogim slučajevima nestanka slobodnog prostora privatan, koji svaki korisnik treba tražiti samostalno, oslanjajući se na naše savjete, vlastitu logiku i pažljivo.
Osim toga, preporučujemo korištenje oblaka, koji se može staviti u prosjeku 10 GB besplatno. U integriranom u sustavu Windows 10, spremište Onedrive iz Microsofta također ima značajku "Datoteke na zahtjev", preuzimanje odabranih korisničkih datoteka kada je to potrebno. Međutim, ne zaboravite na pravilnu konfiguraciju (više o tome je napisano u koraku 8).
Korisnici koji su pokušali sve, predlažemo da se pokušamo nositi s uslužnim uslužnim programom FSUTIL konzole koristeći internetsku referencu ili ponovno instaliranje sustava Windows.
