
Postavka zvuka je jedna od najvažnijih faza pripreme Bandicama u normalnom radu, jer je važno ne samo konfigurirati snimku s mikrofona, već i kako bi se osiguralo ispravno prianjanje s dodatnog uređaja. Naravno, neki videozapisi uopće se bilježe bez zvučne podrške, ali to je vrlo rijetko. Stoga nudimo sve korisnike novaka da se upoznaju s ovim materijalom kako bi saznali više o ispunjavanju zadatka.
Prilagodite zvuk u Bandicamu
Cijela faza postavljanja zvuka u programu koji se razmatra može se podijeliti u dvije glavne faze, tijekom kojih su napravljene potpuno različite akcije. Tijekom prve faze, elementi hvatanja se uređuju, a tijekom druge - obrade snimljenog zvuka. Svaki od ovih koraka je važan na svoj način, tako da ne preporučujemo ništa. Odmah krenemo na detaljno razmatranje svih parametara.Korak 1: Zvuk prilikom hvatanja
Gotovo svi korisnici tijekom zvučnog snimanja u Bandicamu koriste jedan ili više uređaja za hvatanje. Staza se može čitati iz oba zvučnika i iz mikrofona u isto vrijeme. Osim toga, neki korisnici koriste i web kamere s ugrađenim mikrofonom. Sve je to uređeno i konfigurirano na sljedeći način:
- Pokrenite Bandicam i kliknite na ikonu mikrofona, koji se nalazi na gornjoj ploči lijevo od ikone web-kamere.
- Vi ćete biti premješteni na karticu "Sound", gdje aktivirati parametar za snimanje, provjeru odgovarajuće stavke. Ispod je parametar "paralelno s WAV nekomprimiranim zvučnim datotekama". Aktivacija je potrebna samo u slučajevima kada želite dobiti izvorne zvučne datoteke popunjavanjem zasebno.
- Zatim, glavni uređaj iz kojeg će se snimiti zvuk. To može biti, na primjer, zvučnici odakle dolazi iz igre ili drugog videa. Aktivna oprema se bira s pop-up popisa.
- Ako kliknete na gumb "Postavke", bit ćete premješteni u odjeljak System "Sound", gdje možete uređivati parametre uređaja za reprodukciju detaljnije. Više o tome pročitajte u drugom članku na sljedećoj vezi.
- Biti u glavnom izborniku Bandicam, idite na karticu Video.
- Ovdje proširite pop-up popis "predlošci" kako biste se upoznali s već pripremljenim skupovima parametara.
- Postoji nekoliko popularnih postavki, međutim, oni su više usredotočeni na video parametre.
- Ponudite se za stvaranje prilagođene konfiguracije tako da je u budućnosti brzo koristiti željene vrijednosti parametara. Potrebno je samo postaviti postavke, a zatim dodavati predložak navođenjem imena.
- U istom prozoru vidite stavku "Miš Click Effecs". To se također odnosi na postavke zvuka. Ako ne želite čuti klikove, samo ga isključite.
- Zatim premjestite u odjeljak "Postavke".
- Ovdje je dno odabrano jedan od dostupnih kodeka. Opcije odabira ovise o navedenom medijskom procesu.
- Ukupna kvaliteta zvuka postavljena je u nastavku, na primjer, AAC podržava najviše 192 kbps, ali MP3 može spremiti zvuk s bitrate na 320 kbps.
- Set standardnih kanala - Stereo i Mono. U većini slučajeva se koristi prva opcija.
- Učestalost zvuka se vrlo rijetko uređuje, a najčešće vrijednost ostaje maksimalna ili zadana.
- Imajte na umu ako promijenite vrstu datoteke na AVI, tada možete odabrati MP3 kodek.
- U istom medijskom kontejner, PCM kodek je također dostupan, očuvani izvor evidentiranja s visokom razlučivošću i višekanalnom.
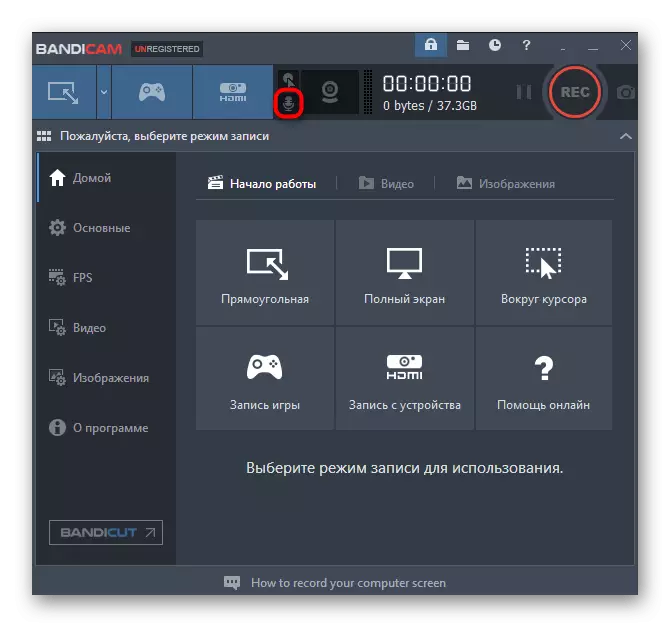
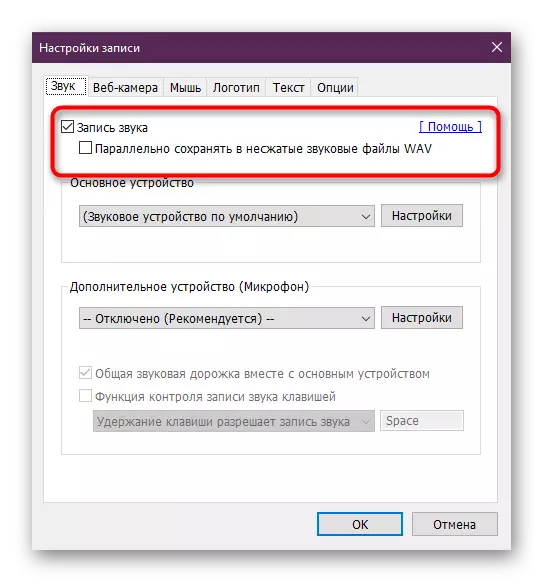
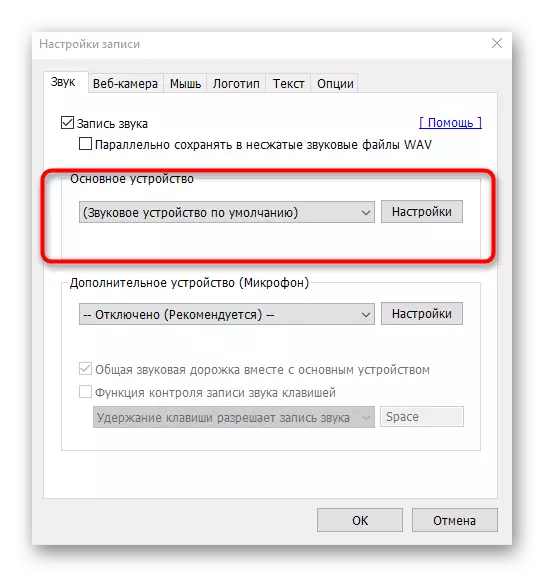
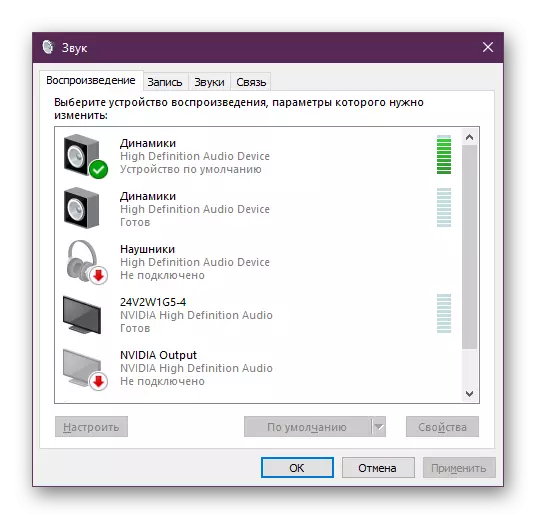
Ova konfiguracija hvatanja je dovršena, međutim, da biste dobili visokokvalitetni zvuk nakon obrade snimljenog materijala, morat ćete postaviti parametre same prikaze.
Korak 2: Obrada zvuka
Kao što znate, video u Bandicamu pohranjen je u AVI ili MP4 formatu, koji podrazumijevaju određene audio kodeke i dodatne postavke audio kanala. Stoga je potrebno ručno ručno postaviti ovu konfiguraciju, koja će postići najkvalitetniju audio reprodukciju u izvornoj datoteci.
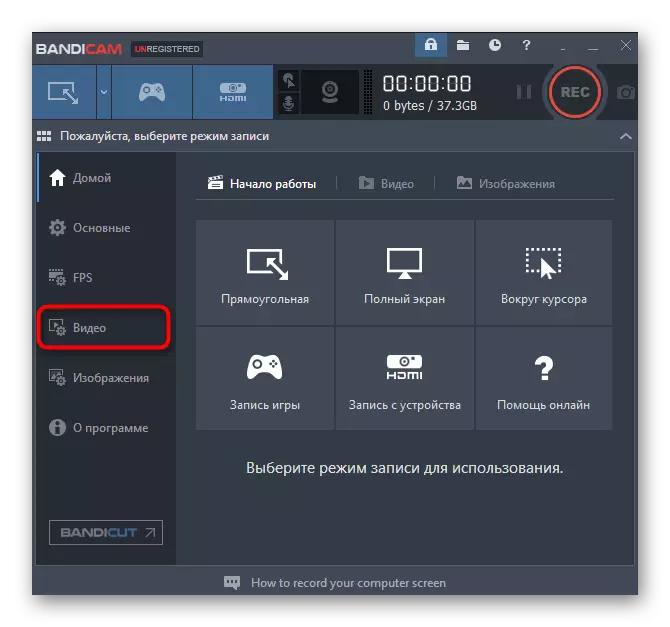
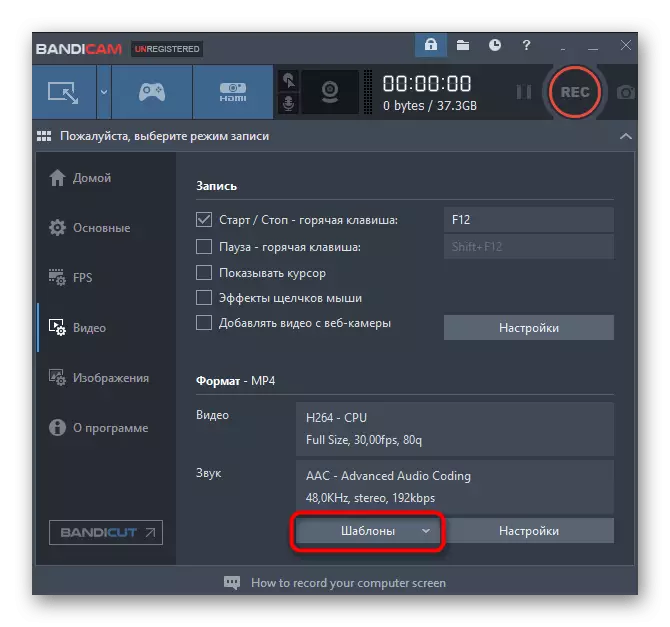
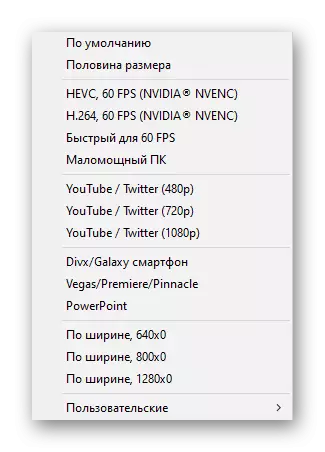
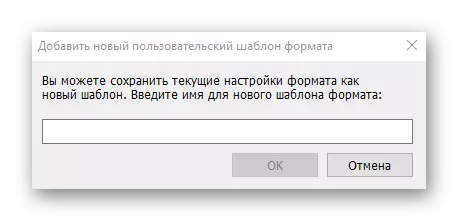
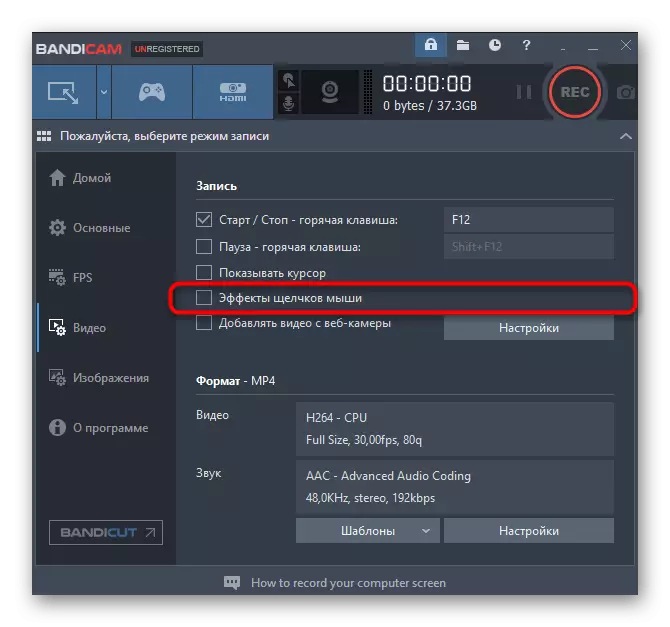
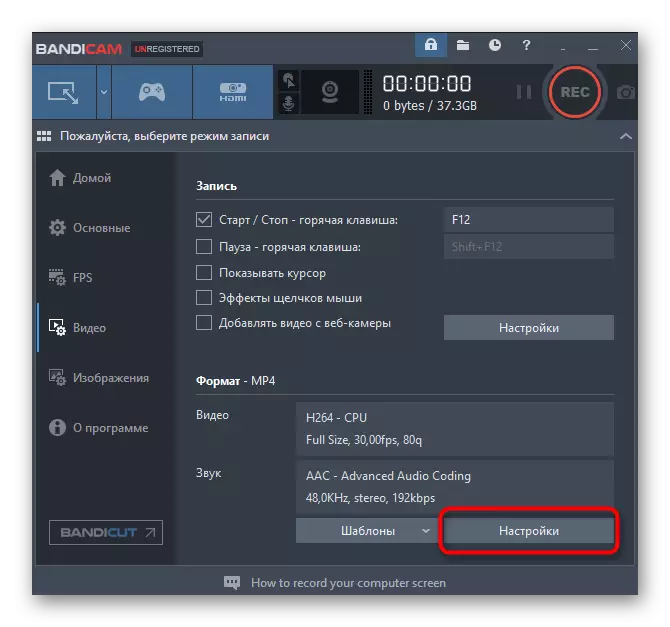
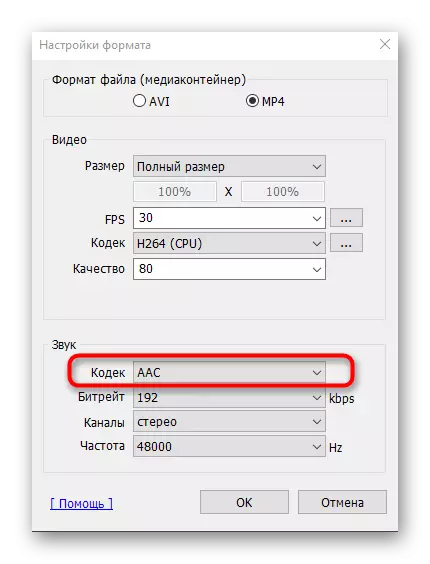
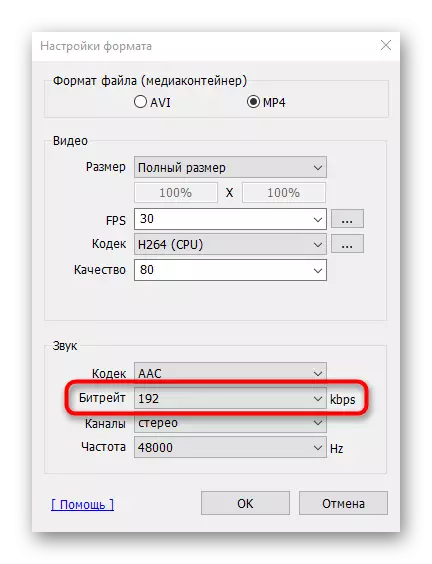
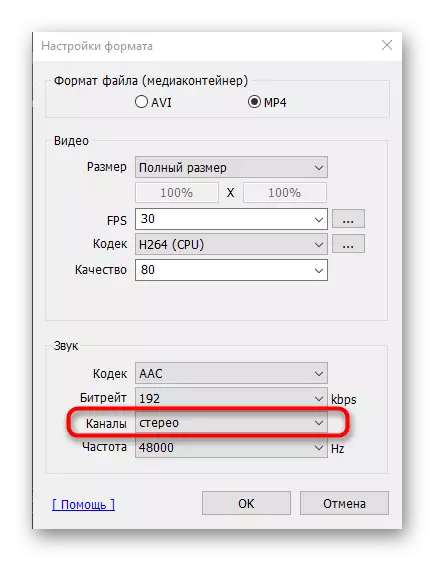
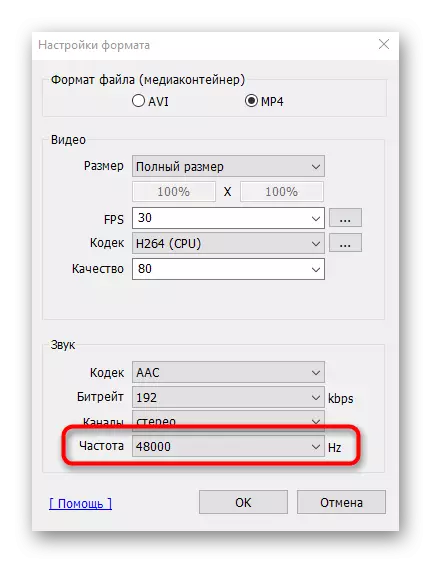
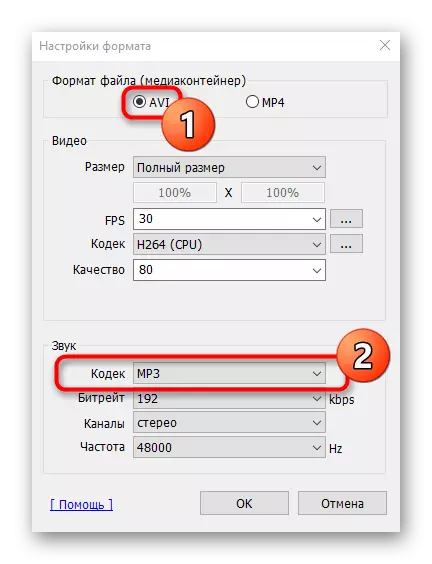
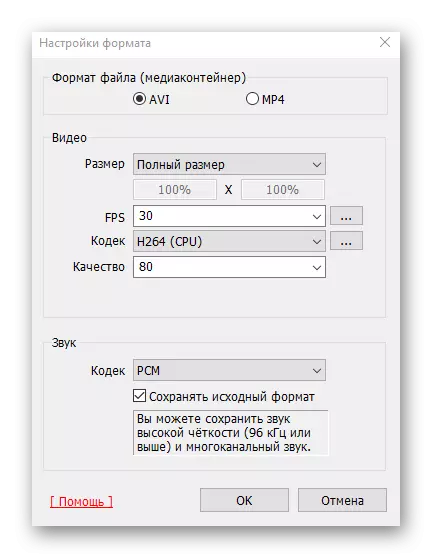
Ponekad se korisnici suočavaju sa situacijama kada čak i kada je zvuk ispravno konfiguriran u Bandicamu, zvuk iz mikrofona još uvijek nije napisan. Ako se dogodi takav kvar, potrebno je provjeriti ispravnost spojenog uređaja. Moguće je da je onemogućeno u sustavu Windows ili upravljački programi nisu instalirani. Za rješavanje rješenja svih problema s opremom za snimanje pomoći će našim drugim člancima.
Čitaj više:
Uklanjanje problema neispravnost mikrofona u sustavu Windows
Kako postaviti mikrofon na laptopu
Nakon spremanja svih promjena, možete sigurno početi snimiti zaslon, snimati željeni materijal. Ako ste u fazi za upoznavanje s Bandicamom, savjetujemo vam da saznate više i o drugim značajkama ovog korisnog programa. Raspoređeni priručnici na ovoj temi mogu se naći u zasebnom članku na našoj web-lokaciji klikom na referencu u nastavku.
Više: Kako koristiti Bandicam
Kao što možete vidjeti, postavka zvuka nije trebalo mnogo vremena. Naravno, parametri u Bandicamu nisu toliko, ali će vam omogućiti da odaberete ispravnu konfiguraciju za različite uvjete i opremu.
