
Bluestacks je jedan od najpopularnijih emulatora android operativnog sustava za Windows. Svaki dan stotine novih korisnika instaliraju ovaj softver na vaše računalo. Međutim, nisu svi pokušaji dobro prolaze. Neki su suočeni s pojavom raznih vrsta problema koji dovode do neuspješnog završetka instalacije. Naš današnji materijal je osmišljen kako bi pomogao u rješavanju problema koji su se pojavili dostupne metode.
Riješite probleme s instaliranjem Bluestacks na računalo
Sljedeće će se smatrati popularnim načinima rješavanja poteškoća s Bluestacks instalacijom, počevši od najjednostavnijih i najpopularnijih. Vi samo trebate provjeriti učinkovitost svake metode sve dok ne postoji istinski uzrok problema. Stoga odmah ćemo početi s prvom opcijom.Metoda 1: Provjera zahtjeva sustava
Zahtjevi sustava za provjeru zahtjeva sustava je da morate biti sigurni da su svi povezani uređaji kompatibilni i dovoljni sustavni resursi. Ako se ispostavi da računalo nije dovoljno snažno, slaba veza sustava morat će se promijeniti. Tek nakon toga bit će moguće uspješno instalirati Bluestacks. Da bi se nosili sa svim zahtjevima sustava i odredili ih na računalu pomoći će odvojiti materijal na ovu temu, prijelaz na koji je dostupan na donjoj vezi.

Pročitajte više: Zahtjevi sustava za instaliranje Bluestacks
Metoda 2: Pokretanje instalacije u ime administratora
Čak i na službenoj internetskoj stranici tvrtke koja se bavi razvojem Softe koji se razmatra, to je naznačeno da za uspješnu instalaciju morate pokrenuti exe datoteku u ime administratora, budući da nedovoljan broj prava dovodi do nemogućnosti dodavanje određenih datoteka u sustav. Ako još niste prešli na ovaj račun, preporučujemo sigurno učinjeno korištenjem uputa u nastavku.

Opširnije: Koristite administratorski račun u sustavu Windows
Metoda 3: Privremeni onemogućite vatrozid za Windows
Operativni sustav Windows ima ugrađeni vatrozid koji ima standardna pravila zaštite. Ponekad je zabrana dolazne ili odlazne veze sasvim prijateljski programi, to može dotaknuti ovo i bluestacks. U ovom slučaju, ne pronaći drugo rješenje, osim neko vrijeme isključujući vatrozid i ponovno pokretanje instalacije. Detaljan vodič za provedbu ovog rada u različitim verzijama sustava Windows naći ćete u drugom članku u nastavku.

Opširnije: Onemogući vatrozid u sustavu Windows 7 / Windows 8 / Windows 10
Ako se iznenada ispostavi da je vatrozid zaista kriv za ovaj problem, bit će potrebno zadržati ga u izvan države cijelo vrijeme ili učiniti ga boljim - dodajte bhonex u iznimkama. Nakon toga, pravilo vatrozida neće dotaknuti emulator, koji će mu omogućiti da započne ispravno i ne radi bez ikakvih kvarova.
Vidi također: Dodaj program za iznimke u sustavu Windows 10 Firewall
Metoda 4: Uklanjanje stare verzije
Neki korisnici pokušavaju instalirati na Bluestacks na vrh stare ili iste verzije. Obično se takva instalacija uspješno završava, samo neke datoteke zamjenjuju drugi, brišući dodatni podaci. Međutim, sukobi koji dovode do raznih kvarova. Stoga preporučujemo provjeru ako imate još jedan primjerak ovog programa na vašem računalu. U slučaju detekcije, morat će se izbrisati bilo kojom prikladnom metodom.
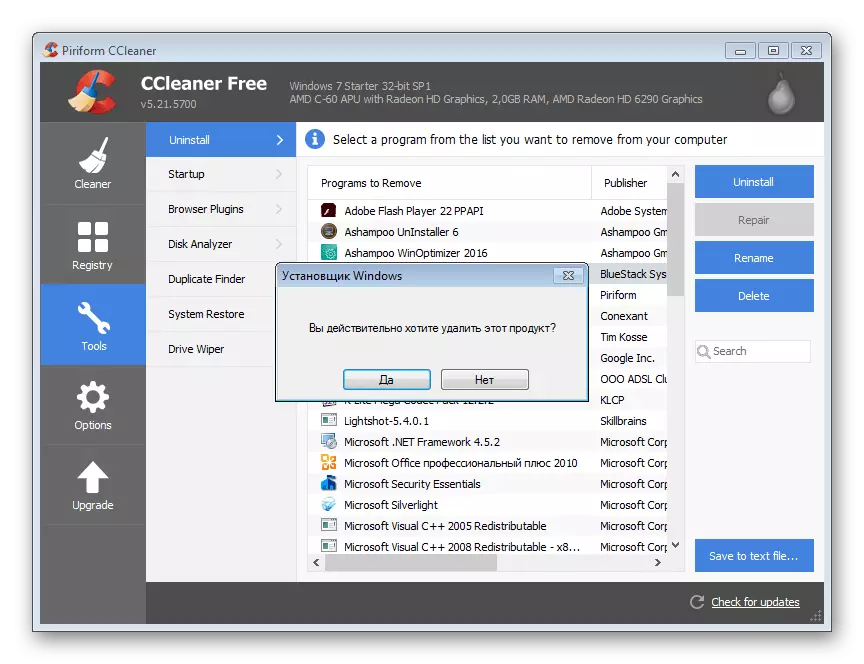
Opširnije: Uklonite Bluestacks Emulator s računala u potpunosti
Metoda 5: Instaliranje biblioteka koje nedostaju
Sada u operativnom sustavu postoji niz dodatnih knjižnica s raznim datotekama koje vam omogućuju optimizirati rad drugih programa i učiniti ih bržem. To uključuje DirectX, Visual C ++ i .NET okvir. Nepostojanje bilo koje važne datoteke koju zahtijeva softver koji se razmatra za normalno lansiranje dovodi do pojave obavijesti na zaslonu da sustav nema važne komponente. Skidanje iz onoga što ste vidjeli, možete razumjeti što točno treba dodati. U čitanju pogrešaka, shvatit ćete ga neovisno, ali s instalacijom tih većine komponenti nudimo kako bismo detaljnije upoznali čitajući relevantne materijale na ovu temu.

/
Čitaj više:
Kako ažurirati .NET Framework
Kako instalirati DX11 u sustavu Windows
Metoda 6: Instaliranje ažuriranja SP1 (za Windows 7)
Sada više korisnika idu na nove verzije sustava Windows 10 ili čak Windows 8. Međutim, to ne otkazuje činjenicu da mnogi iz različitih razloga još uvijek koriste Windows 7. Vlasnici ovog Bluestacks Installative pogreške često su povezane s nedostatkom vrlo važnog paket. ažuriranja nazvana SP1. Stoga je potrebno provjeriti njegovu prisutnost i utvrditi ako nema potrebe za to. Za preuzimanje paketa dostupna je na službenoj web-lokaciji, a instalacija neće potrajati mnogo vremena.

Opcije: Ažurirajte Windows 7 za servisni paket 1
Sada kada je problem ugradnje i dalje riješen, bit će potrebno izvršiti ovu operaciju što je moguće točno. Neki korisnici novaka prvi su suočeni s takvim zadatkom, pa im je potrebna mala referenca. Za rješavanje ovih pomoći će naš drugi članak dalje. Tamo ćete naći vodič korak po korak za temu interesa.
Pročitajte više: Kako instalirati Blustacks program
To su svi bili dobro poznati načini rješavanja problema s instalacijom na Bluestacks na računalo. Nakon uspješnog izvođenja ovog postupka možete sigurno početi raditi u ovom softveru. Savjetujemo vam da detaljnije proučite sve dostupne alate kako bismo se brzo bavili funkcionalnošću i nastavili obavljati potrebne radnje.
Vidi također: Kako koristiti Bluestacks
