
Bandicam je jedan od najpopularnijih programa koji se koriste za snimanje videozapisa s ekrana. Većina igrača koji stvaraju sadržaj na temelju prolaska igara koristit će ovaj softver. Svaki dan, sve više i više početnika dolazi u ovu sferu, odnosno, s mnogim vodećim pitanjima o interakciji s gangsterom i pravilno konfiguriran za snimanje igara. Danas bismo željeli pomoći početnicima da se bave ovom problemom, pružajući sve potrebne smjernice.
Konfigurirajte Bandicam za snimanje igara
Naši današnje upute za korake tako da svatko može lako razumjeti svaku fazu i konfigurirati ga za sebe. Naravno, u nekim točkama možete dati 100% učinkovite savjete, međutim, dio parametara je konfiguriran od strane korisnika pojedinačno. Razmotrite ovo prilikom čitanja trenutnog materijala. Počnimo zadatak zadatka, počevši od prvog koraka.Korak 1: Kupnja licence
Bandicam ima besplatnu verziju, ali je ograničena na veličinu snimljene datoteke, a logotip programa bit će vidljiv na zaslonu. Stoga se preporučuje da kupite licencu koja nije tako skupa. Međutim, to je potrebno samo u slučajevima kada ga stvarno planirate aktivno koristiti za dugo vremena. Detaljne upute za prolaz Bandicama mogu se naći u našem drugom materijalu na sljedećoj vezi.
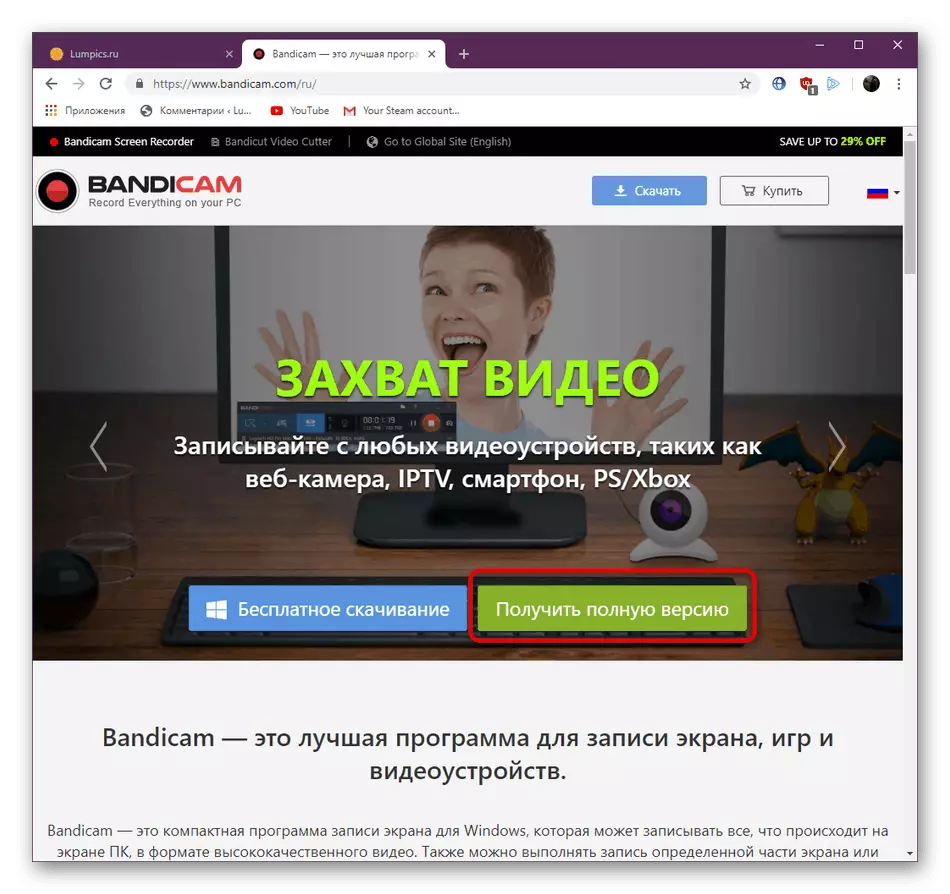
Više: Registracija pune verzije Bandicama
Korak 2: Odaberite način snimanja
Nakon uspješnog preuzimanja i instaliranja Bandicama možete odmah otići na postavke. Prije svega, bit ćete ispunjeni od strane kartice "Home", gdje se nalaze najosnovniji parametri:
- Početak rada je odabrati način snimanja. Kao što možete promatrati na screenshot u nastavku, ovdje ih je još četiri. Naravno, igrači će odmah primijetiti "zapis igre", ali to nije uvijek najbolji izbor.
- Ipak, prvo razmislite o ovom načinu rada, budući da se najčešće koristi. Ovdje nema ničeg za prilagodbu, samo trebate zapamtiti da se gumb za snimanje i zaustavljanje provodi pritiskom na F12, a stvaranje screenshot javlja se na F11.
- Ako odaberete vrstu zapisa "Pravokutno područje", pojavljuje se novi prozor za uređivanje na radnoj površini. Samo je odgovorna za uzbuđeno područje. Samo pomaknite granice da odaberete odgovarajuću veličinu.
- Ona također nudi pristup dodatnim alatima - crtanje, odabir, korištenje strelica ili teksta pisanja. Međutim, u igrama se praktički ne primjenjuje.
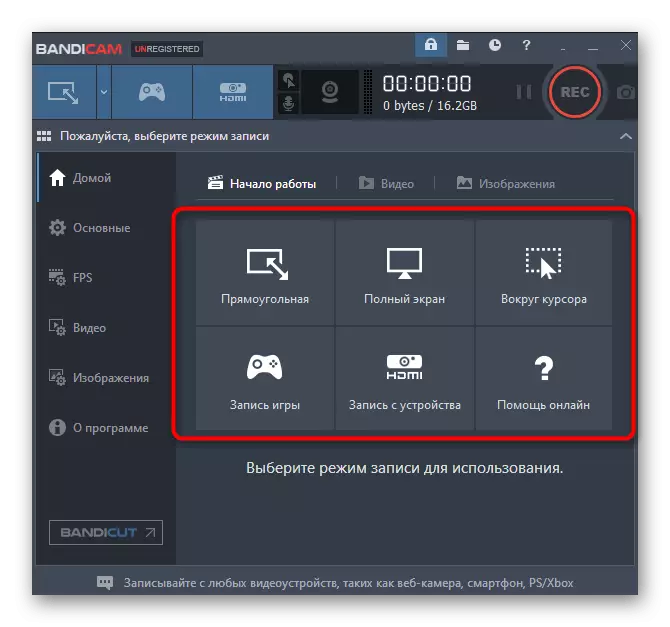
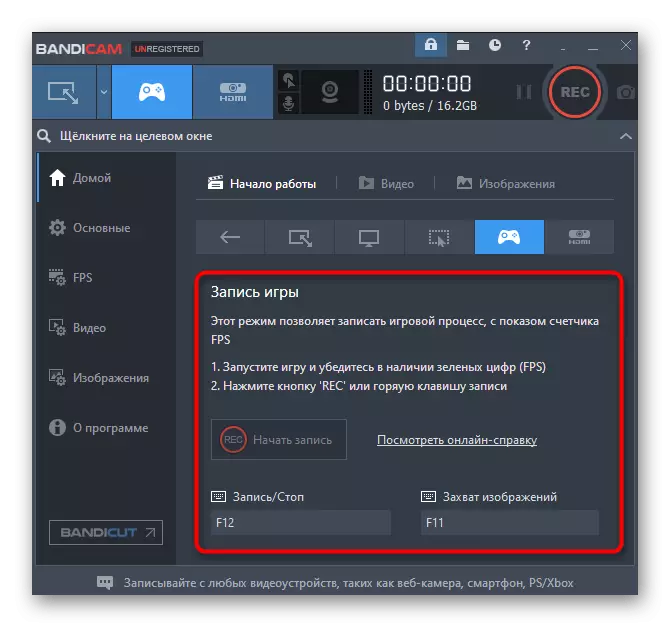
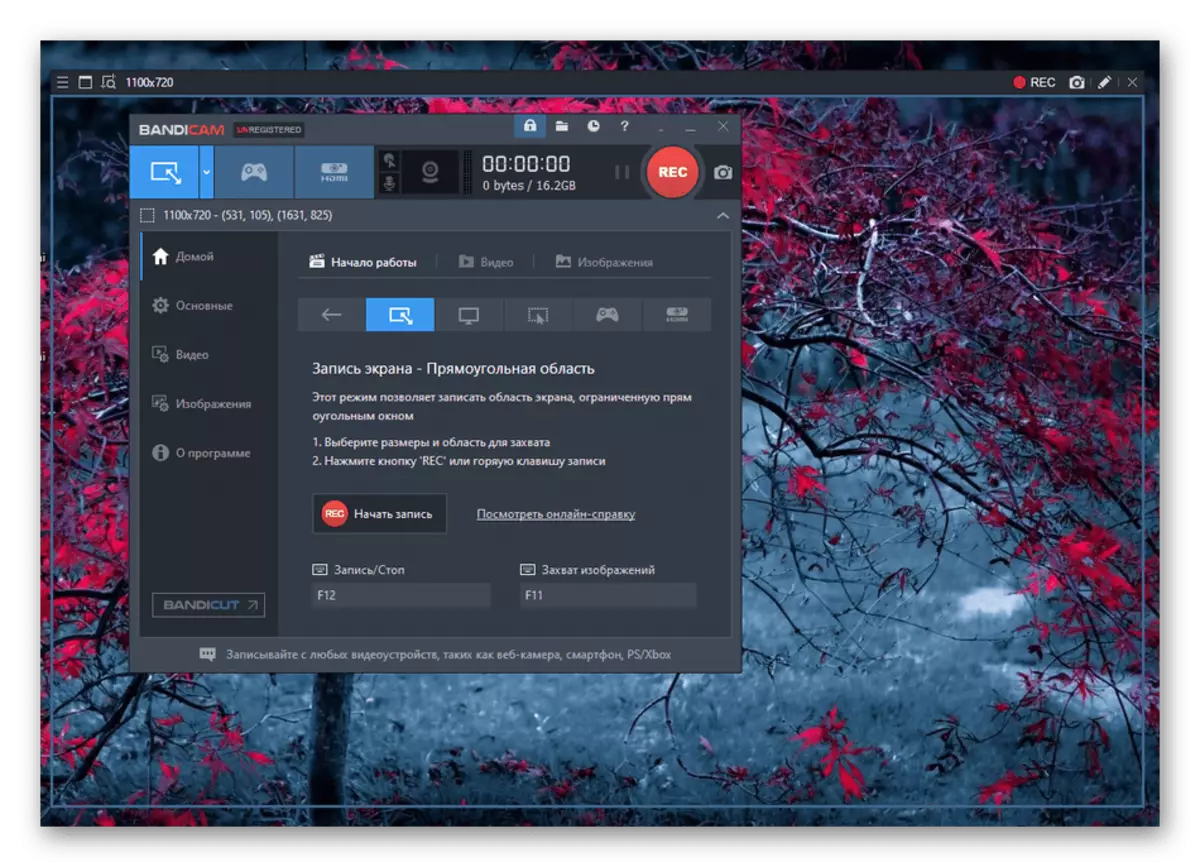
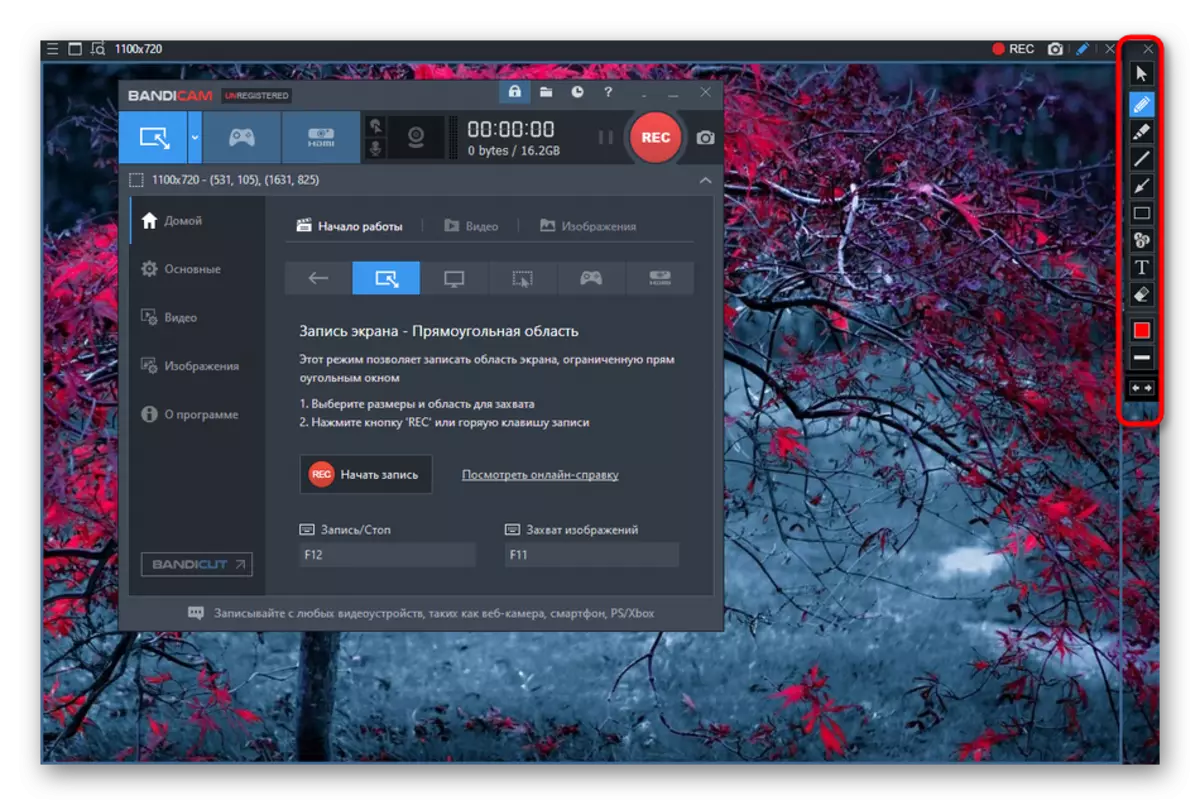
Korak 3: Glavne opcije
Nećemo posebno prebivati na osnovnim opcijama, jer ovdje nisu toliko dodani. Na samom gornjem prozoru odabire se mapa za prikaz gotovih zapisa, odnosno mjesto gdje će ustrajati. Zatim možete aktivirati funkciju tako da je Bandicam bio na vrhu svih prozora, počeo je samo u ladici ili je započeo sa sustavom Windows. To zapravo ne pripada igrama, tako da samo savjetujemo da promijenite mjesto uštede, a zatim odmah nastavite do sljedeće faze.
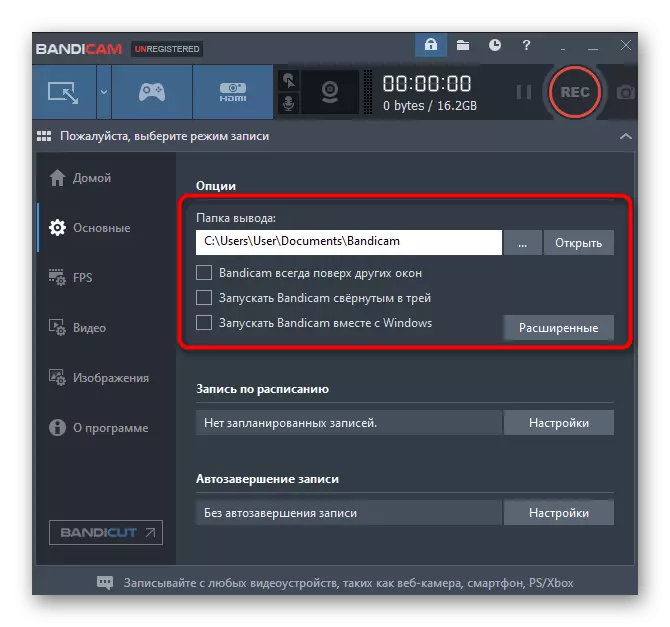
Korak 4: Izlaz okvira u sekundi na zaslonu
FPS je broj okvira u sekundi. Ovaj parametar određuje glatku sliku. U razmatranom softveru postoji poseban odjeljak u kojem se na zaslonu pojavljuje FPS brojač na zaslonu.
- Morate otići na odgovarajući prozor konfiguracije. Ovdje je aktivacija zaslonske tipke i skrivanje, tipku za promjenu položaja, a sama okvir je aktivan samo ako je oznaka ugrađena na suprotnost "Prikaži u položaju".
- Sada se malo spustite do odjeljka "FPS Restriction". Uključivanje ovog parametra ograničit će broj okvira u sekundi, izdano od strane igre. Mora biti potrebno u različite svrhe. Korisnik samo mora postaviti ograničenje i aktivirati ga u pravom trenutku.
- Obratite pozornost na vrh prozora. Kliknite jedan od šest pozicija tako da se mjerač prikazuje na obavezno mjesto.
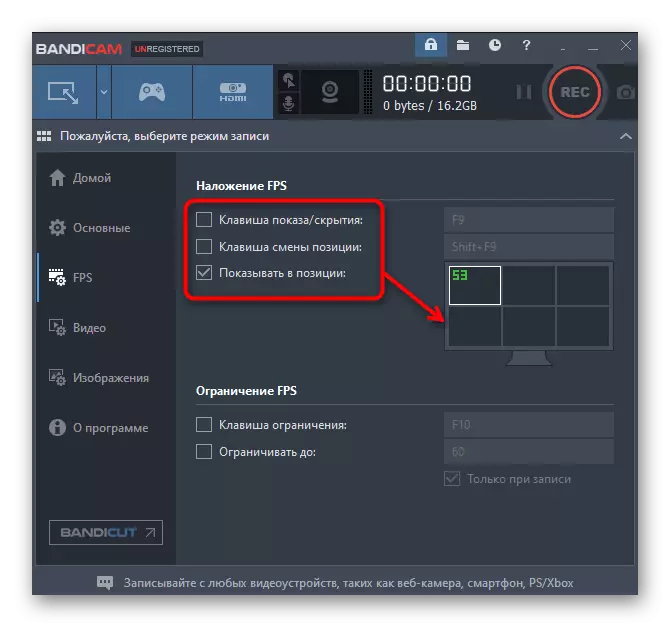
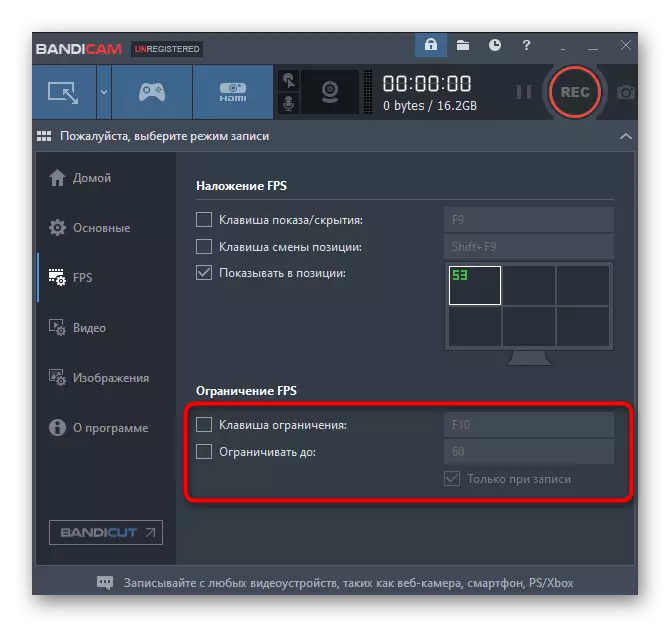
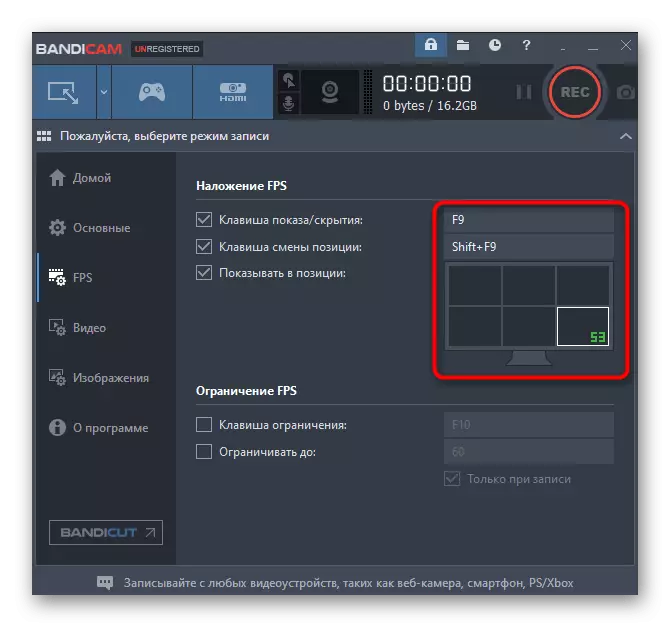
Korak 5: Postavljanje videozapisa
Jedna od važnih faza konfiguracije Bandicama za snimanje igara je konfiguriranje parametara snimanja, jer profesionalizacija cijelog materijala ovisi o kvaliteti slike. Sve potrebno uređivanje u kartici "Video".
- Za početak ćemo ispitati odjeljak "Record". Ovdje postoji nekoliko bodova, čija se aktivacija provodi uz pomoć podešavanja krpelja. Omogućavanje podataka o parametrima javlja se isključivo na zahtjev korisnika.
- Zatim pogledajte standardne parametre medijskog procesa. Ponekad u potpunosti zadovoljavaju potrebe korisnika, ali se najčešće postavljaju ispravno, jer idite na kategoriju "Postavke" klikom na odgovarajuću karticu.
- Na kartici koja se otvara, odabran je format datoteke, veličina videozapisa korištenog kodeka, kvalitete i ograničenja na FPS. Dolje se uređuju zvučni parametri, ali o tome malo kasnije.
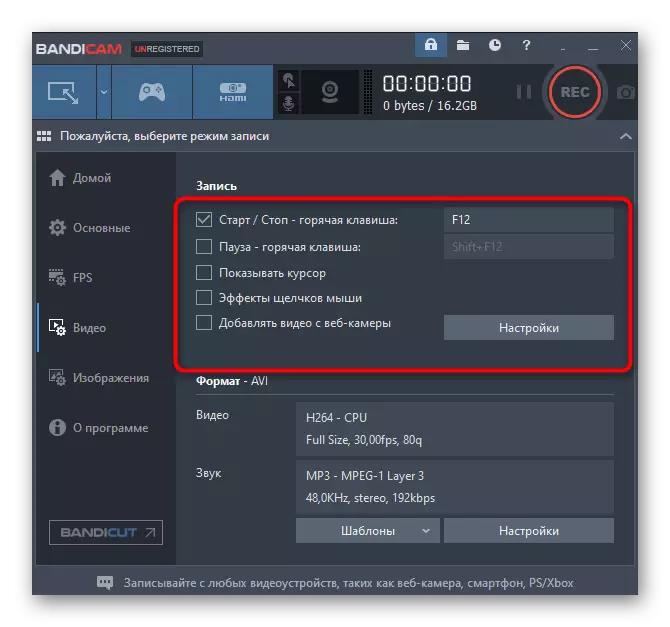
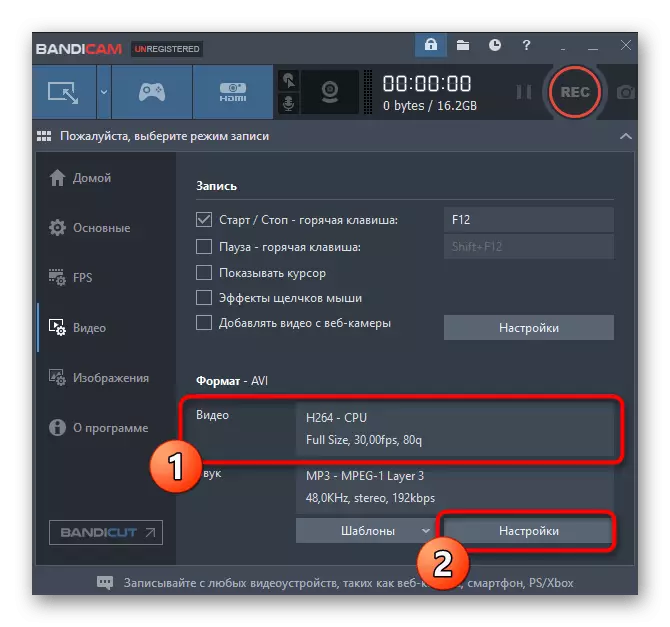
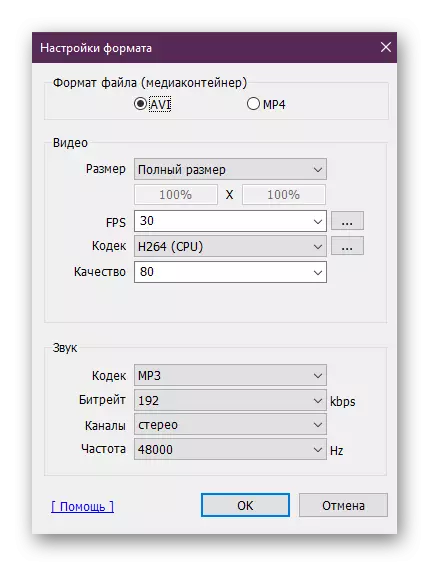
Korak 6: Postavljanje zvuka
Obično se zapis o onome što se događa na zaslonu pojavljuje s zahvaćanjem zvuka, osim toga, neki korisnici vole pratiti akcije aktivnih monologa mikrofona. Ako prikupite audio zapis, sigurno ćete se pobrinuti da su sve postavke ispravno izložene, a naš poseban članak će pomoći, koji je dostupan u nastavku.
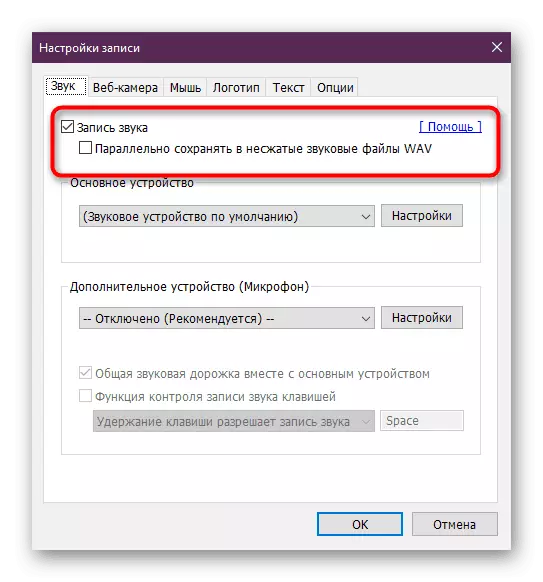
Opširnije: Kako konfigurirati zvuk u Bandicamu
Korak 7: Record s web-kamere
Posljednji korak konfiguracije će konfigurirati snimanje videozapisa iz web-kamere, koji se provodi paralelno s glavnim stazom. Ovu fazu isporučujemo na posljednjem mjestu samo zato što samo neki korisnici koriste slične funkcije Bandicama. Pogotovo za njih ćemo analizirati organizaciju ovog zapisa.
- U glavnom prozoru Bandicam, premjestite se u odjeljak "Odabir uređaja za snimanje" klikom na plavi gumb s natpisom "HDMI".
- Ako se oprema ne otkrije automatski, bit će vam ponuđena da to učinite sami, navodeći ulazne, aparate i format snimanja.
- Nakon što ostane samo odabrati jedan od otkrivenih uređaja u posebnom izborniku i možete početi snimati.
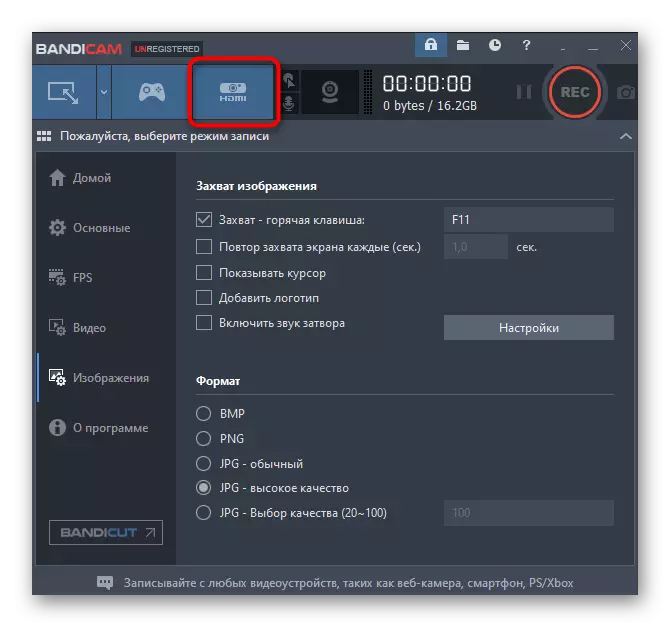
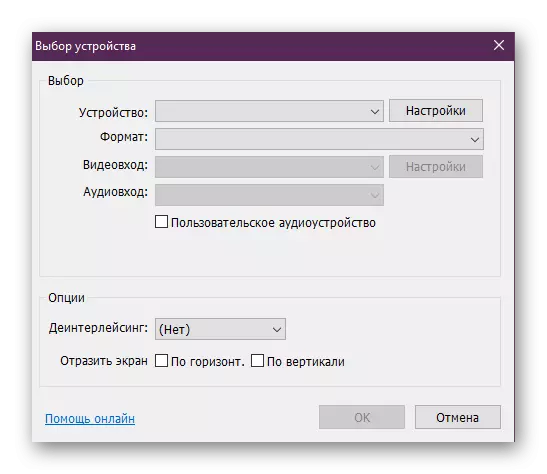
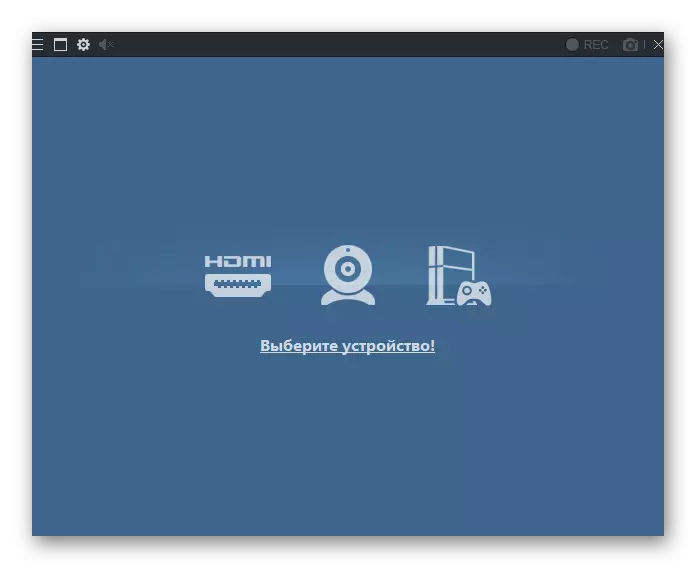
U Bandicamu još uvijek ima mnogo korisnih alata i funkcija koje ne spadaju u predmet ovog članka. U slučaju želji da se upoznate sa svim mogućnostima detaljnije, savjetujemo vam da pročitate odgovarajući članak o ovoj temi na našoj web stranici klikom na link ispod.
Više: Kako koristiti Bandicam
Sada znate sve o postavljanju Bandicama za igre. Kao što možete vidjeti, ništa u ovim teškim temama, više tih radnji će morati proizvoditi samo jednom, a zatim možete odmah pokrenuti igru i kliknite na gumb "Record".
