
Prema zadanim postavkama, mnogi Skype komunikacijski program već je instaliran u operacijskom sustavu Windows 10, budući da je to standardni ugrađeni. Međutim, situacije se javljaju kada korisnici slučajno ili namjeravaju izbrisati ovu odredbu. U budućnosti može biti potrebno ponovno instalirati softver koji se mogu izraditi različitim metodama. Zatim bismo vam željeli pokazati sve ove načine kako biste pomogli s izborom optimalne opcije.
Instalirajte Skype na računalo sa sustavom Windows 10
U vrlo instalacijskom postupku ne postoji ništa komplicirano, jer je glavna stvar odabrati izvor preuzimanja i jednostavno slijedite upute na zaslonu. Ako se pojave bilo kakve pogreške, treba ih brzo eliminirati kako bi ponovila instalaciju. Također ćemo razgovarati o tome, ali prvo ćemo razmotriti sve dostupne skype instalacija varijante.Metoda 1: Službena stranica Skype
Microsoft je stvorio zasebnu web-lokaciju za svoj proizvod Skype, gdje korisnici mogu dobiti potrebne informacije, podršku, čitanje vijesti i, u skladu s tim, download pružaju se računalu. U prethodnim verzijama sustava Windows, ova je opcija bila jedina, jer počnimo s njim:
Preuzmite Skype s službene stranice
- Idite na gornju vezu da biste došli do glavne stranice službene web stranice. Ovdje se premjestite u odjeljak "Download". U tom slučaju, ako kliknete na plavi gumb "Download Skype", od vas će se tražiti da ide u Microsoft Store za nastavak preuzimanja. Na taj način ne pribjegavamo korištenje branded trgovine.
- Na stranici koja se otvara, kliknite strelicu prema dolje da biste prikazali sve dostupne opcije za preuzimanje.
- Odaberite opciju "Preuzmite Skype za Windows".
- Očekujte preuzimanje i pokrenite primljenu izvršnu datoteku.
- U čarobnjaku za instalaciju kliknite na gumb "Set".
- Pričekajte kraj postupka.
- Kada se pojavi početni prozor, kliknite na "Idi!".
- Unesite već postojeći račun ili stvorite novi račun.

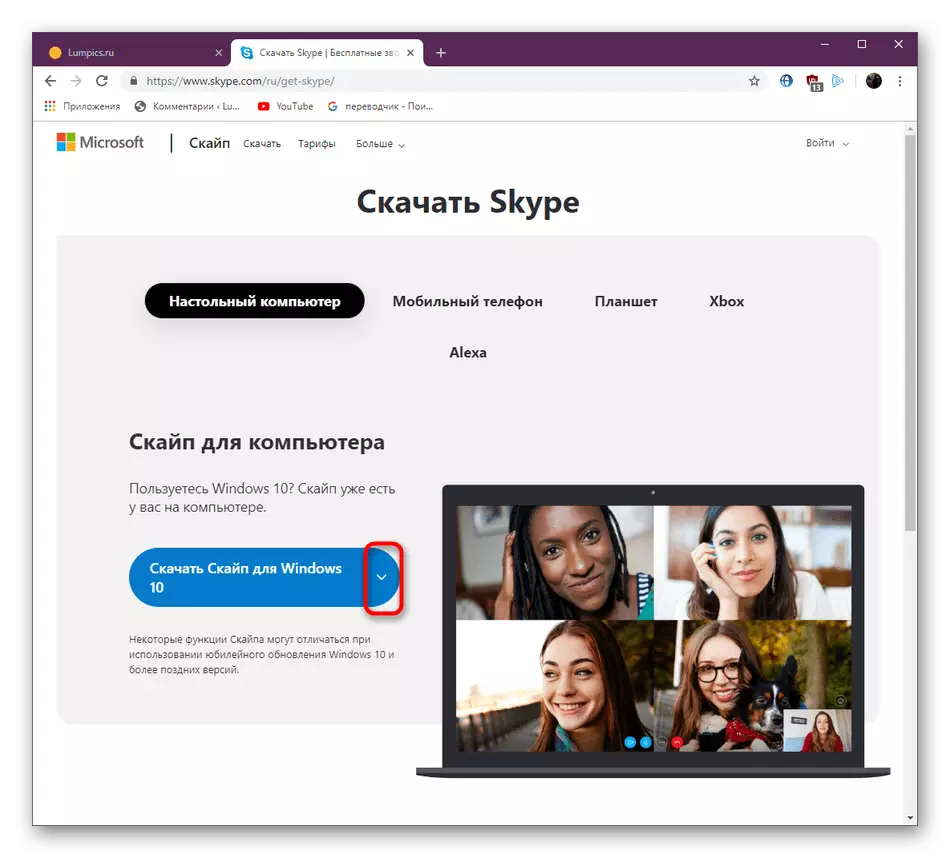
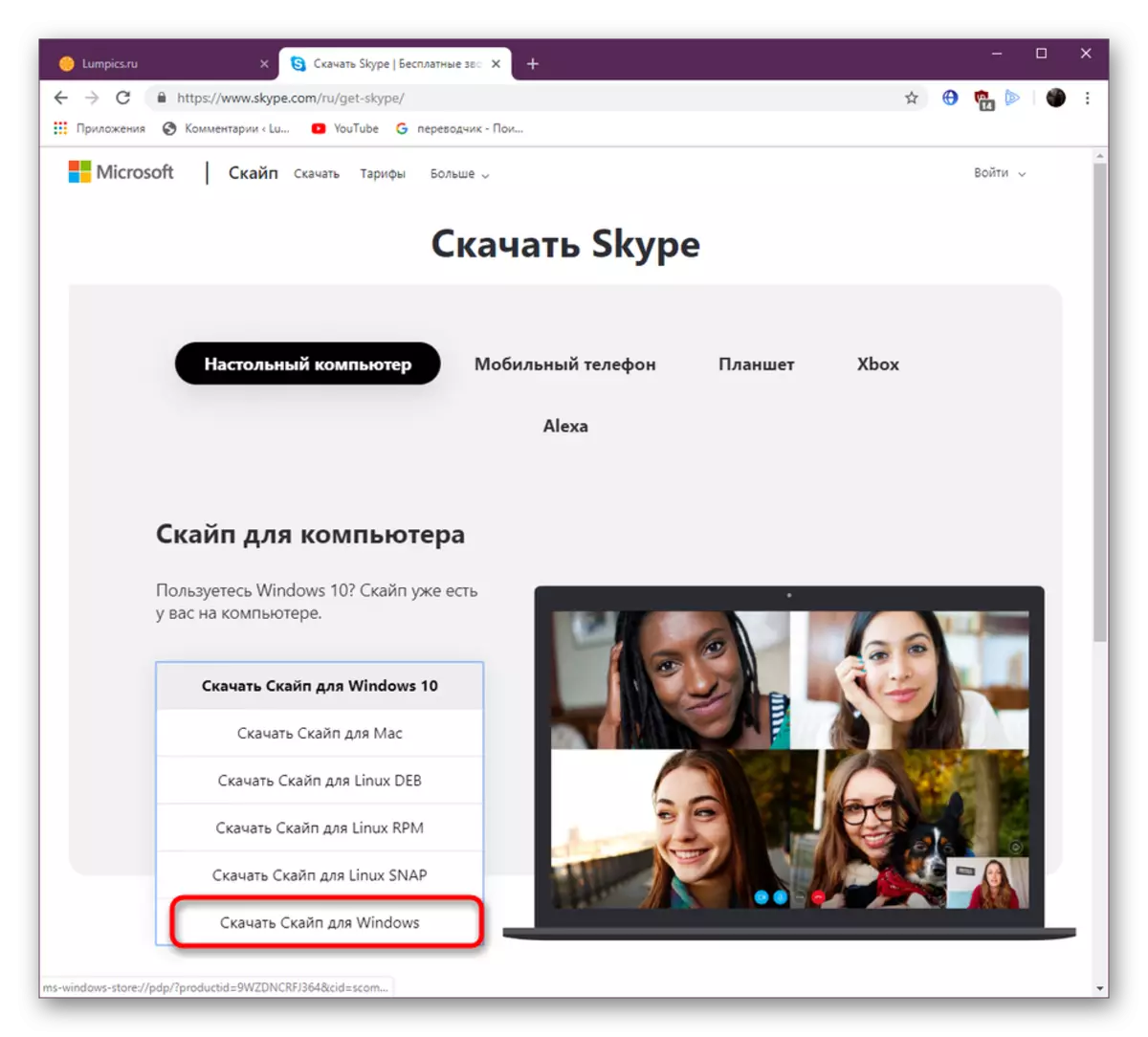
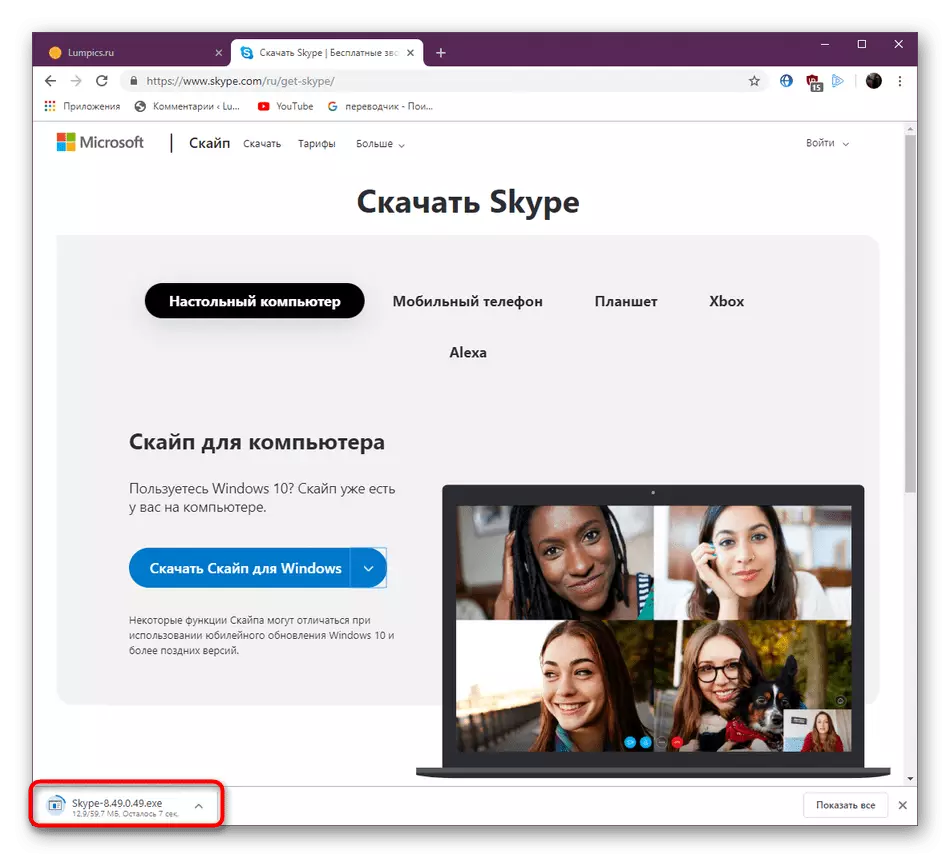
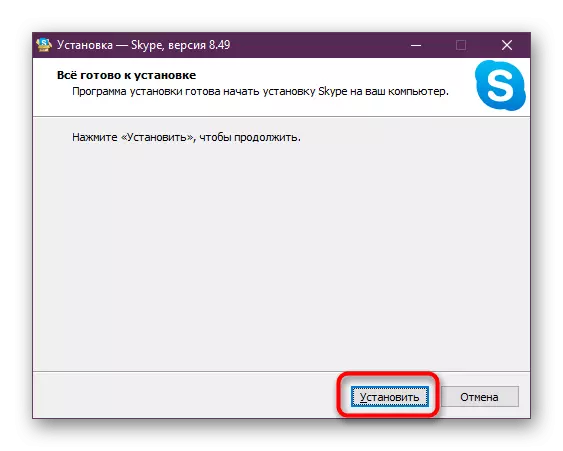

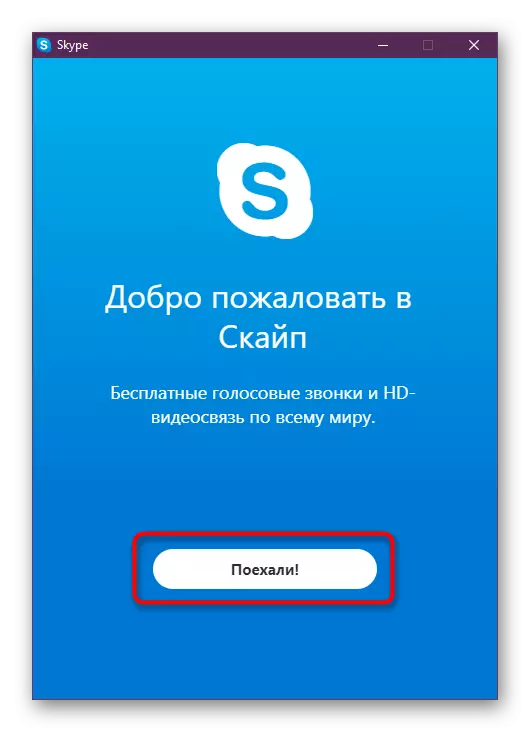

Kao što možete vidjeti, ova opcija je prikladna ako nemate pristup Microsoft Store ili instalacijskog pokretanja bit će napravljen od drugog uređaja, kao što je računalo ili bilo koji pametni telefon. Sada se najnovija verzija u potpunosti podudara s onom koja se proteže na službenu trgovinu, ali u budućnosti se situacija može promijeniti zbog prestanka potpore starih verzija sustava Windows. Razmotrite ga prije preuzimanja.
Metoda 2: Microsoft Store
Tvrtka-developer tvrtka trgovina je još jedna ugrađena komponenta koja vam omogućuje da sigurno dobijete sve službene aplikacije i besplatne i plaćene. Naravno, Skype je također prisutan na popisu, koji se može preuzeti na sljedeći način:
- Otvorite "Start" i pronađite "Microsoft Store" kroz pretraživanje.
- U samoj prijavi postoji polje za unos. Napišite tamo "Skype" da biste pronašli softver.
- Nakon što se pojavi popis, pronađite željeni niz tamo. Najprije se prikazuje Skype.
- Na stranici proizvoda kliknite gumb "Get".
- Ako je račun sustava zaštićen lozinkom ili PIN kodom, morat ćete ga unijeti kako biste potvrdili identitet.
- Nakon što kliknete na "Set".
- Najčešće se instalacija automatski izvodi, stoga će se pokrenuti samo aplikacija.
- Očekujte pokretanje, onda možete sigurno otići na korištenje ovog programa za komunikaciju.
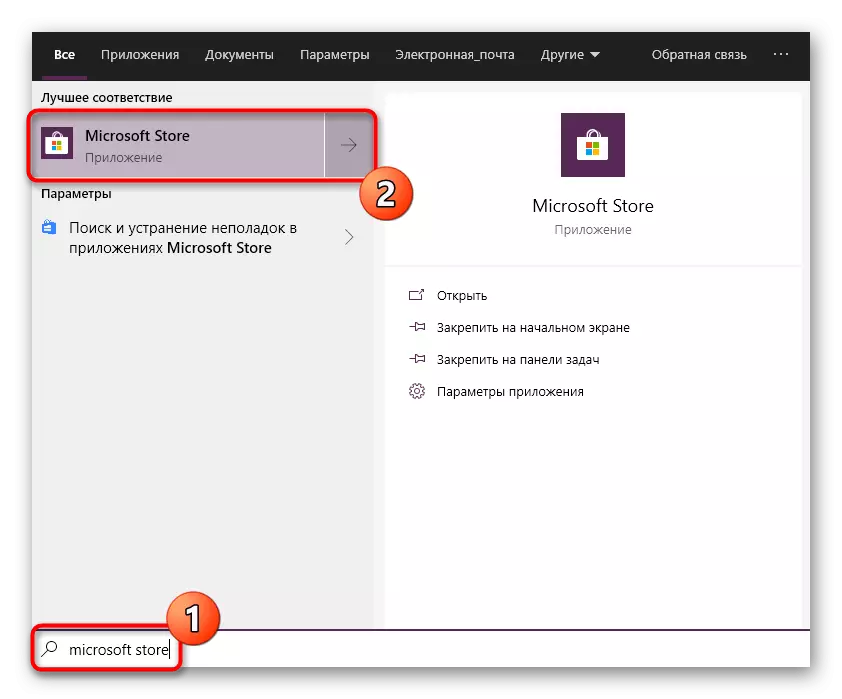




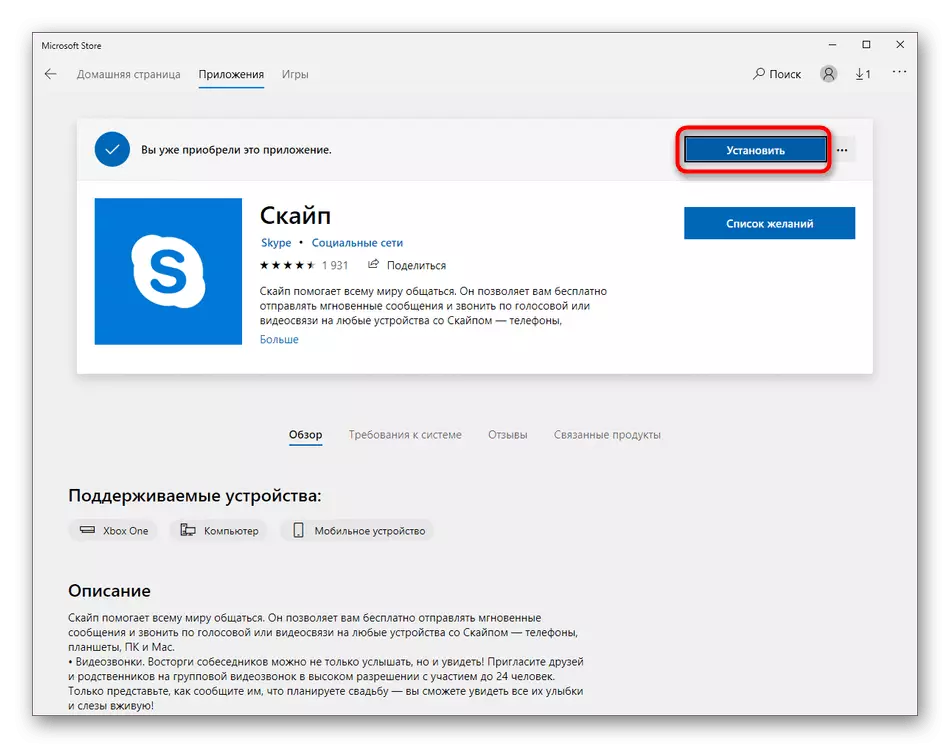

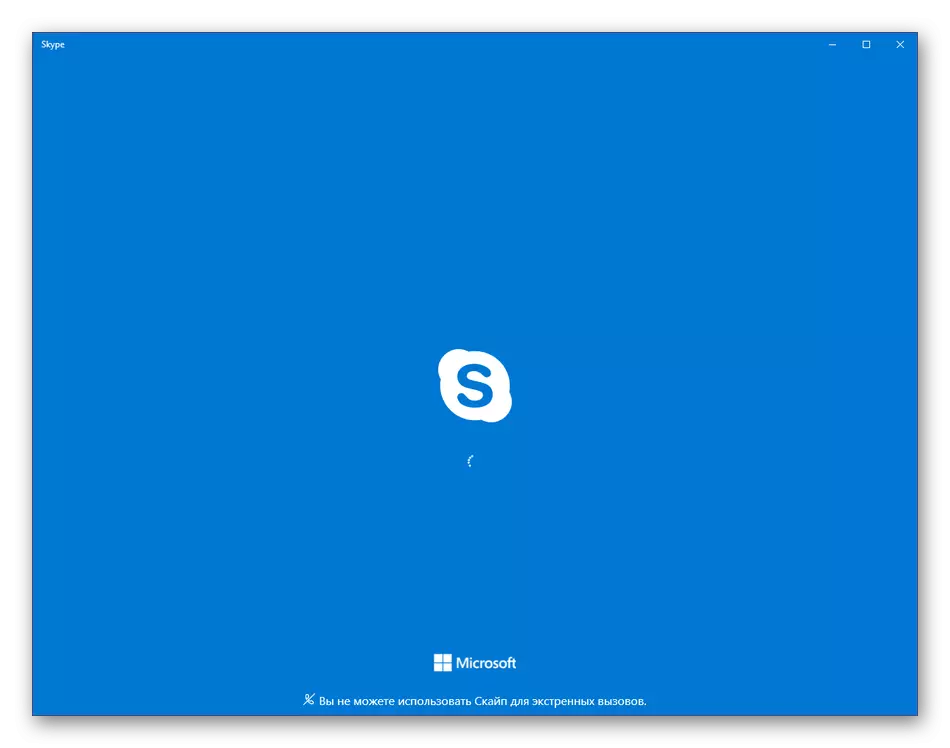
U trenutku vremena, razmatrana metoda je optimalna, jer su najnovije verzije uvijek postavljene iu budućnosti će biti objavljene odmah. Međutim, ako se suočite s problemima trgovine aplikacije, bit će potrebni za ispravljanje jedne od poznatih metoda. Više o tome pročitajte u zasebnom članku klikom na link ispod.
Opširnije: Rješavanje problema s lansiranjem tvrtke Microsoft Store
Metoda 3: Instaliranje stare verzije
Kao što možete primijetiti gore opisane metode, omogućuju vam da uspostavite samo najnoviju i trenutnu verziju Skype-a. Ova opcija nije prikladna za sve korisnike. Neki nisu zadovoljni dizajnom nekih funkcija ili drugih nijansi. Stoga se ugrađuju u instalaciju starijih verzija. Ako se osjećate o tom broju korisnika, savjetujemo vam da se upoznate s materijalom na ovoj temi, veza na koju je ispod.Opširnije: Instaliranje stare verzije Skype na računalo
Metoda 4: Primanje proširenih sklopova
Microsoft pokušava podržati ne samo obični korisnici, već i poslovni ljudi, programeri i kreatori sadržaja. Pogotovo za takve industrije koje nude koristiti više proširenih Skype graditi, koji uključuju određene značajke. Na primjer, Skype za kreatore sadržaja omogućuje vam snimanje videozapisa i zvuka iz razgovora, prijenos na poseban sloj. Sve skupštine možete pronaći na službenoj web-lokaciji, više rasporediti stavku "više."

Nakon odabira sklopa, bit ćete premješteni na zasebnu stranicu, gdje je veza za preuzimanje i sve značajke verzije opisane su detaljnije. Prije početka preuzimanja preporučujemo da istražite cijeli materijal podnesen na web-lokaciji kako biste saznali o svim dostupnim alatima.
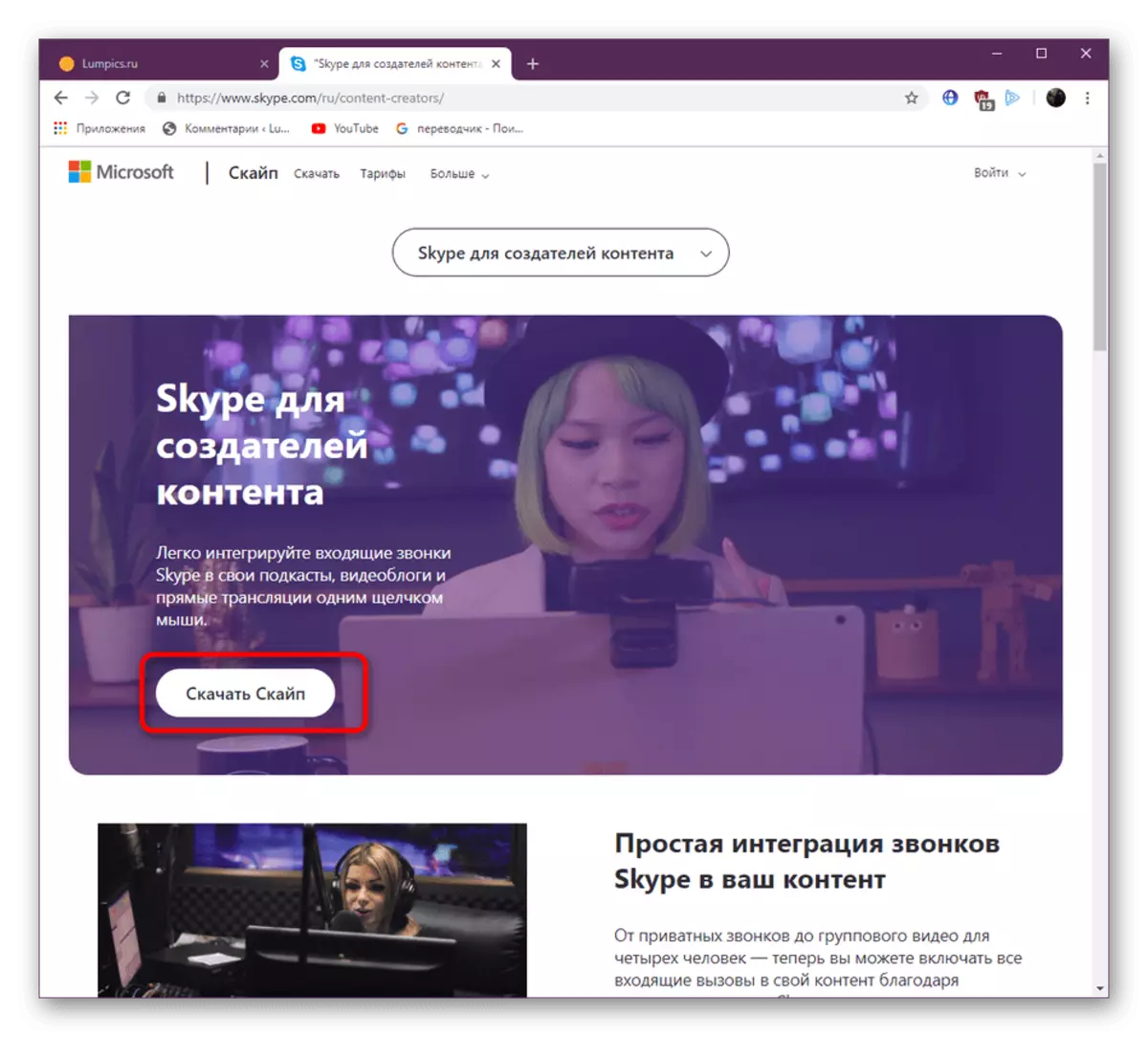
Osim toga, želimo napomenuti da je Skype za programere je zasebna stranica na kojoj se nalaze mnogi korisni savjeti i upute za primjenu različitih tehnologija. Ovdje će pokazati kako implementirati u bot program, promijeniti API ili integrirati s vlastitom primjenom.

Nakon uspješnog instaliranja razmatranog softvera, sigurno ćete htjeti odmah otići na posao, proučavati sve prisutne alate i dodati na popis prijatelja prijatelja, rodbinu. Da bi se nosili s cijelim sadašnjošću u Skype funkcionalnosti pomoći će još jedan materijal na našoj web stranici, gdje je pažnja posvećena svakom sitnicima i korisnim "čips".
Opširnije: Korištenje Skype programa
Rješavanje problema s postavljanjem Skypea
Ponekad instalacija Skype nije uspješna, postoje različite pogreške ili instalater jednostavno dovršava svoj rad. Postoji nekoliko razloga za koje se može dogoditi. Međutim, zadovoljno je da 10 iritanata nije toliko u sustavu Windows, tako da potraga i otklonost poteškoća neće potrajati mnogo vremena.
Windows Update na najnoviju verziju
Jedan od najčešćih problema je nedostatak datoteka najnovijih ažuriranja sustava. Povremeno, programeri stvaraju kritične promjene, jer je važno ažurirati OS na vrijeme. Preporučujemo provjeru inovacija i uspostaviti ih ako je potrebno, a tek tada se vratite na pokušaje. Svi potrebni priručnici mogu se naći u našem sljedećem materijalu.
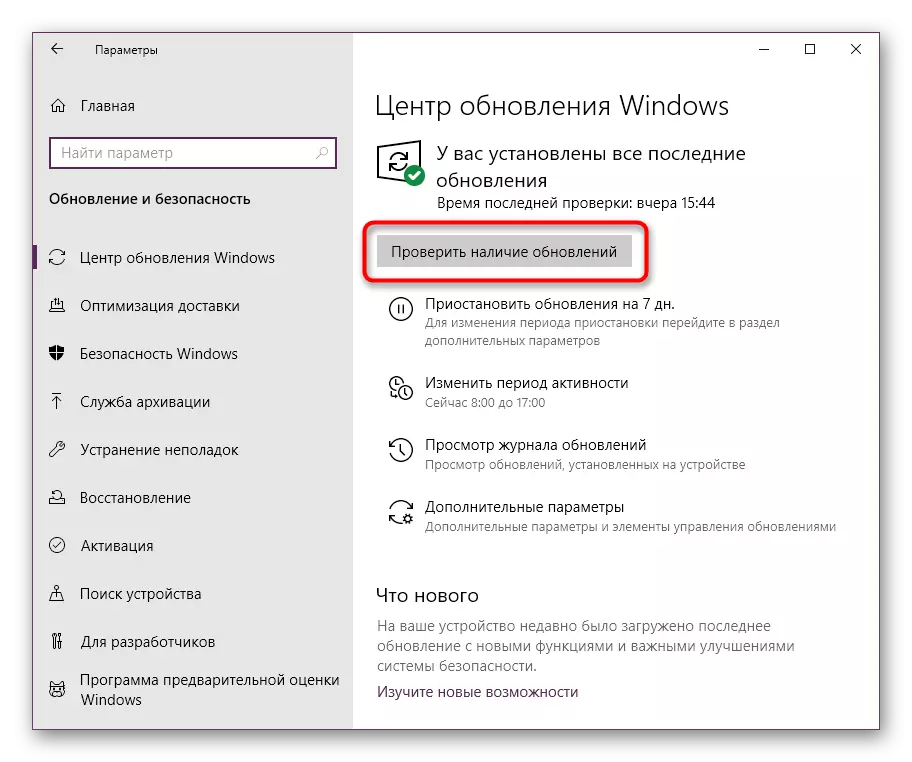
Opcije: Ažurirajte Windows 10 na najnoviju verziju
Onemogući vatrozid
U OS-u koji se razmatra, postoji ugrađeni vatrozid koji je odgovoran za osiguranje sigurnosti s odlaznim i dolaznim spojevima. Ako će tijekom rada branitelja biti bilo kakve pogreške, može blokirati prijateljski softver, uključujući Skype, koji je dobio čak i iz službenog izvora. Stoga se preporučuje da provjerite ovu teoriju isključivanjem vatrozida.
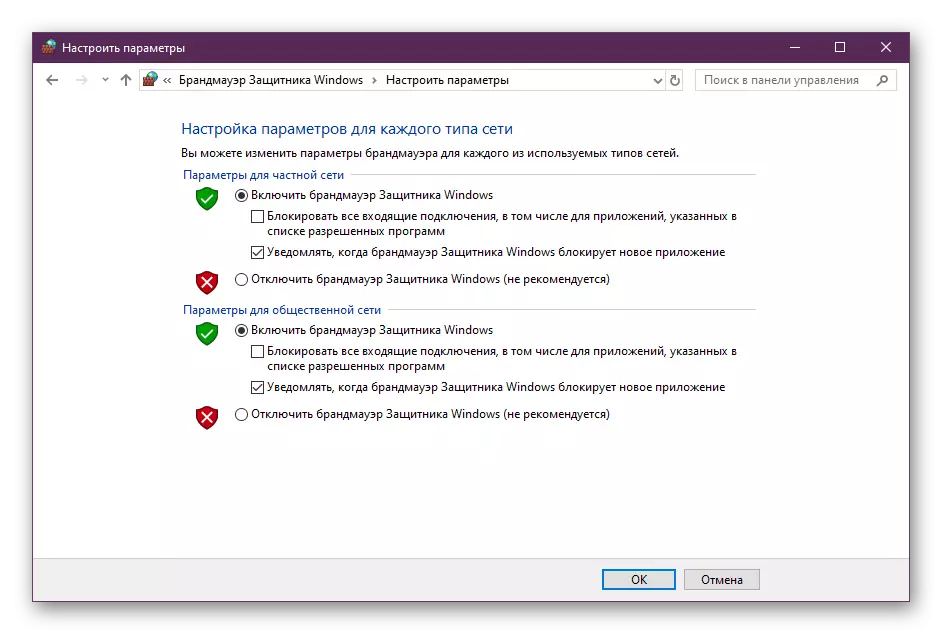
Opširnije: Onemogući vatrozid u sustavu Windows 10
Ako je problem otkriven, koji je stvarno povezan s WINDOVS vatrozidom, za normalan kasniji rad Skypea morat će ga zadržati isključen ili dodati iznimku kroz postavke. Ostale upute na web-lokaciji pomoći će u rješavanju drugog zadatka.
Opširnije: Dodaci iznimki vatrozida u sustavu Windows 10
Registar čišćenja
Ako govorimo o instaliranju Skype na Windows 10, ovdje je očito da je ovaj program već uspostavljen jer, kao što svi znaju, ugrađen je. Tada može biti da nakon brisanja u registru bilo je nekih unosa u skladu s dodanim novim datotekama. To je pojava određenih pogrešaka dok instalirate pokušaje. Ova poteškoća rješava se sljedećim radnjama:
- Otvorite uslužni program "Run" držeći kombinaciju Win + R tipke. U polje za unos unesite regedit i pritisnite Enter ili gumb "OK".
- Očekujte pokretanje registra. U njoj, putem pop-up izbornika "Uredi" odaberite funkciju "Traži" ili jednostavno stegnite tipke Ctrl + F.
- U parametrima pretraživanja navedite parametar "Skype" i pokrenite ga.
- Izbrišite sve pronađene rezultate.
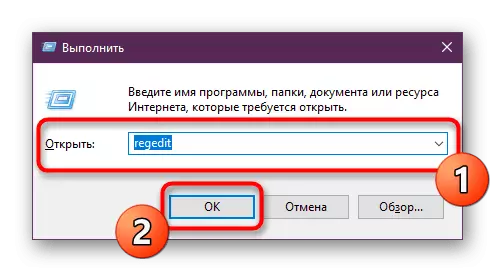



Na kraju tih akcija preporučuje se ponovno pokretanje računala tako da su sve promjene stupile na snagu. Tek tada možete početi ponovno pokušati instalirati Skype na računalo.
Danas smo pregledali osnovne načine instaliranja Skype na računala sa sustavom Windows 10. Kao što možete vidjeti, postoji dosta metoda, a svaki od njih će biti koristan za određene korisnike.
