
Aplikacije Daimon Tuls različitih verzija su izvrsna rješenja za rad s ISO i drugim diskovima. Oni omogućuju ne samo da okupljaju i otvorene slike, već i stvaraju vlastite. Pročitajte dalje, i naučit ćete kako montirati sliku diska u svakoj od vrsta ovog programa.
Montirajte sliku diska u Daemon Alati
Aplikacija koja se razmatra proširuje se na 3 izdanja: Lite, Pro, Ultra. Prva opcija je najčešće poznata običnom korisniku, od njega i početi.Daemon Alati Lite.
Montiranje slike diska u daemon alata je jednostavna stvar. Djelovati kako slijedi:
- Pokrenite program, a zatim kliknite na gumb "Fast Mount", koji se nalazi u donjem lijevom kutu programskog sučelja.
- Kroz prozor "Explorer" otvorite željenu datoteku.
- Otvorena slikovna datoteka označena je ikonom plavog diska.

Ova ikona omogućuje vam pregled sadržaja slike dvostrukim klikom. Također možete pregledati disk kroz uobičajeni izbornik Drive.
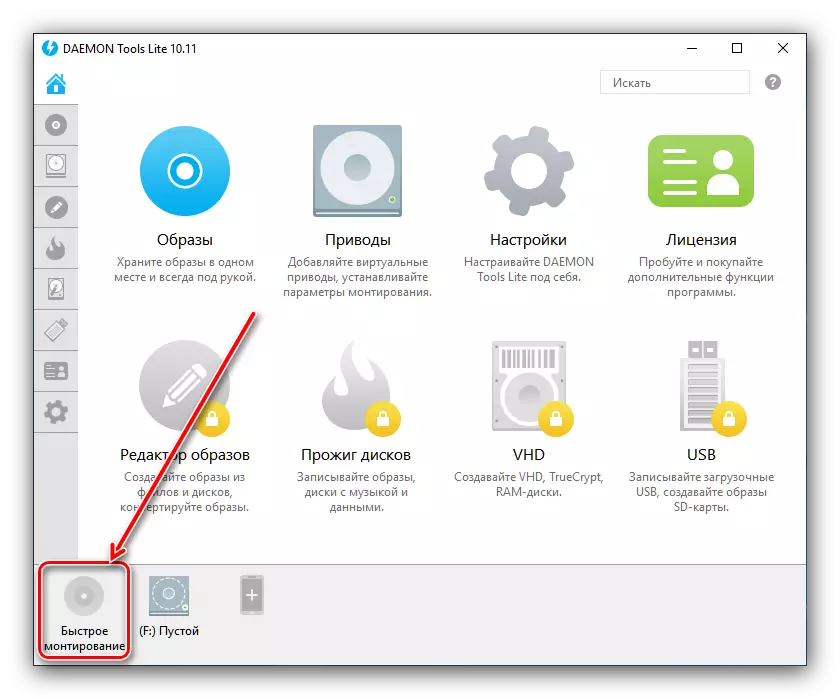


Daemon Alati Pro.
U profesionalnoj verziji Daimon Tuls, kovani slike događa se u nekom drugom algoritmu nego u svjetlnoj verziji.
- Otvorite program i koristite stavku za montažu.
- Odaberite sliku putem "Explorer" - radnje su iste kao i s lite verzijom.
- Na desnoj strani prozora Promon Tools Pro, pojavit će se ikona povezane datoteke - dvaput kliknite na njega s lijevom tipkom miša za otvaranje za gledanje.
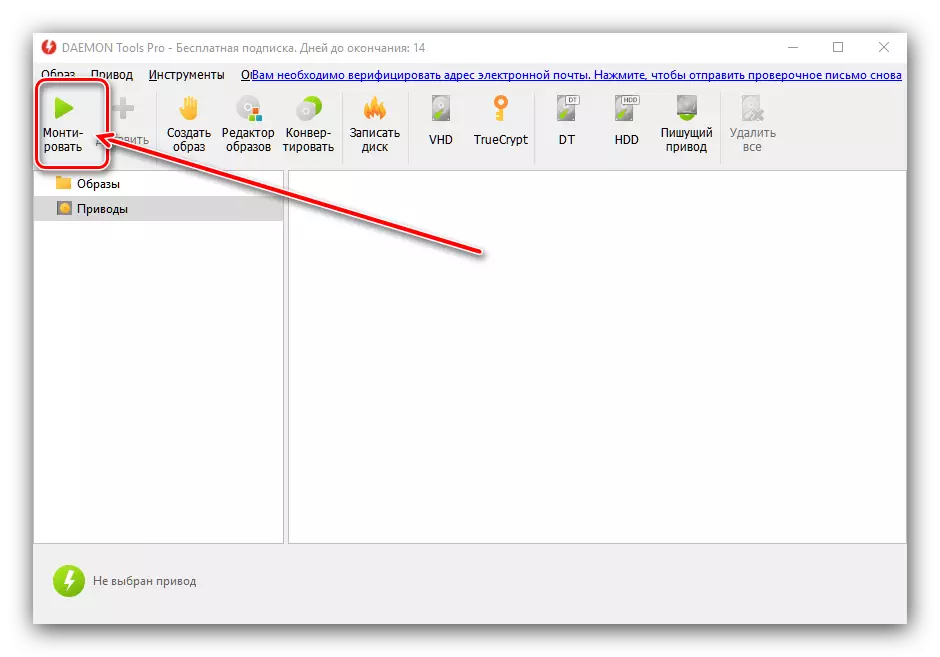


Ništa teško, čak ni početnik neće se nositi.
Daemon alati ultra.
U punom izdanju zahtjeva, dostupna je i mogućnost montaže tvrdih diskova u više od 10 popularnih formata. CD i DVD slike povezane su na isti način kao u varijacijama Lite, tako da razmotrite samo priključak HDD virtualnih kopija.
- Pokrenite Daimon Tuls Ultra, zatim pronađite i koristite opciju "Mount".
- Zatim odaberite opciju "VHD".
- U prozoru Mount, prva stvar koju trebate odabrati sliku - koristite s tri gumba točkica u blizini odgovarajuće linije.

Upotrijebite dijaloški okvir "Explorer" za odabir željene datoteke.
- Zatim se treba odabrati kako je montiran virtualni HDD. Prva opcija - Montaža na pogon: Provjerite odgovarajući položaj i odaberite slovo pogona.

Alternativna metoda - Montaža u određenu mapu, koja se također treba postaviti ručno.
- Dalje, trebate postaviti metodu povezivanja - kao izmjenjivi disk (poput flash pogona) ili punog HDD-a.

Također odaberite način montaže - samo za čitanje ili kao medij za ponovno pisanje.
- Nakon što postavite potrebne postavke, kliknite gumb Mount. Slika će se automatski otvoriti za prikaz.
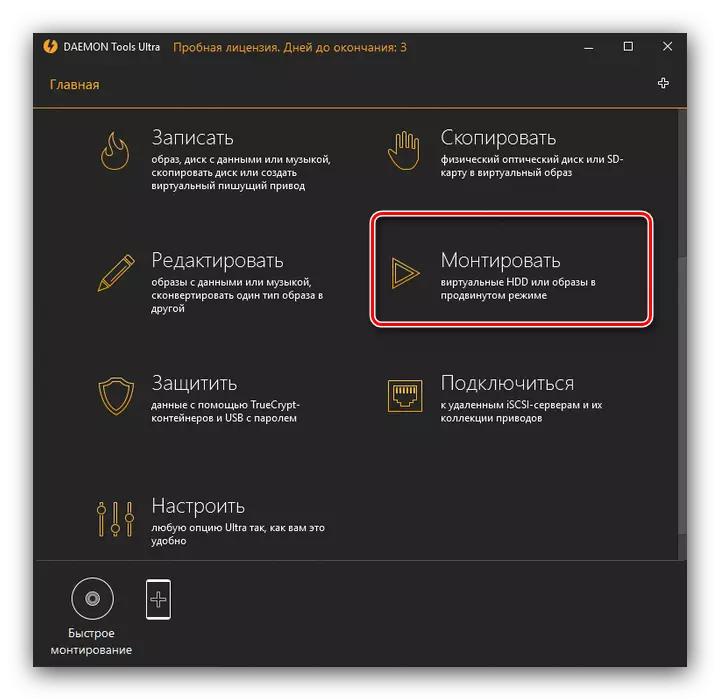

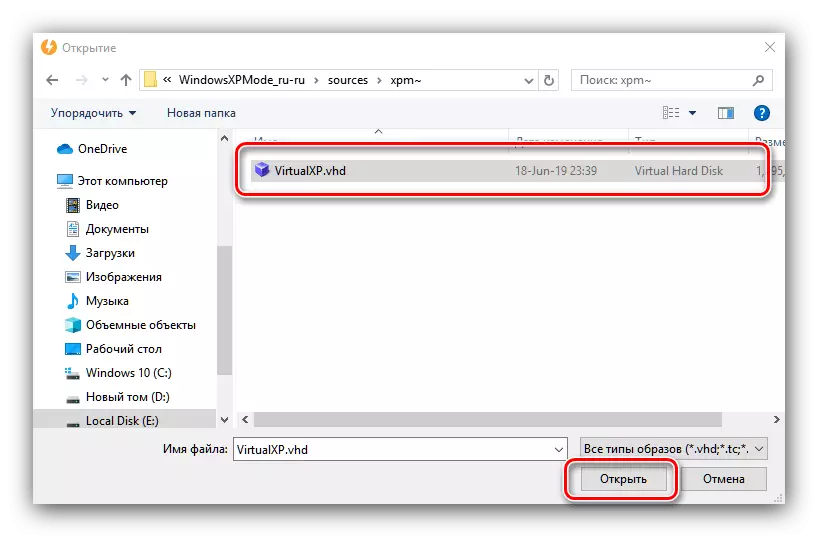
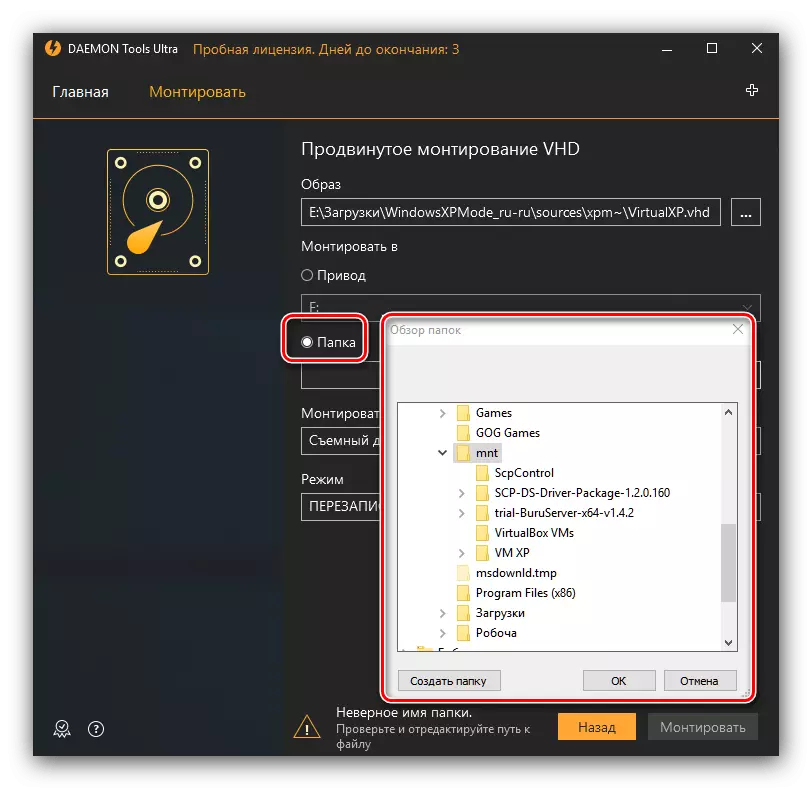


Zaključak
Kao što možete vidjeti, nema poteškoća u montažnim slikama kroz sve varijante programa Daemon alata, čak i s obzirom na razlike u sučelju različitih verzija.
