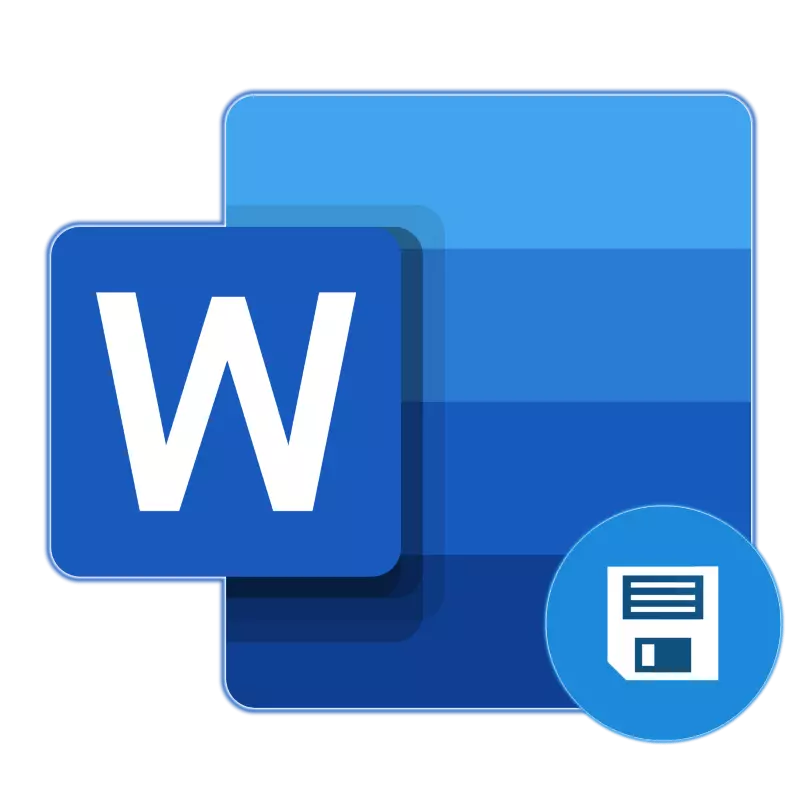
AutoSustriry u Microsoft Word je korisna značajka koja vam omogućuje stvaranje sigurnosnih kopija dokumenta koji trenutno radite u određenom vremenskom razdoblju, kao i održavanje izvorne verzije. Zahvaljujući ispravnom radu ne morate brinuti o mogućem gubitku dijagrama (barem ako govorimo o velikim količinama podataka) u slučaju kvarova, pogrešaka ili dovršenja u slučaju opasnosti. Danas ćemo reći o tome kako automatsko spremanje datoteka radi i kako je bolje konfigurirati.
Opcija 2: konstantno očuvanje u pozadini
Otopina koja se govori gore značajno pojednostavljuje živote onih koji često rade prilično aktivno s tekstualnim dokumentima. Ipak, nemoguće je to nazvati savršenim - čak i jednu minutu, što je minimalni interval za automatsko skladištenje, možete napisati značajan fragment teksta i ako neuspjeh, pogrešku, zatvaranje u slučaju nužde ili nestanka struje, izgubite ga. Srećom, moderne verzije sustava Microsoft Office će zauvijek zaboraviti na takvu funkciju kao spremanje dokumenata u bilo kojoj od aplikacija uključenih u ovaj paket.
Djeluje s riječju, glavna stvar je da se prijavite na Microsoftov račun, a prije početka rada s dokumentom, spremite ga u bilo koju prikladnu mapu u spremištu Oserrive Cloud.
Bilješka: Ova metoda funkcionira na licenciranim verzijama aplikacija iz uredskog paketa, korištenja kojega podrazumijeva prisutnost Microsoftovog računa, osigurava i osigurava sinkronizaciju između programa, dokumenata i skladištenje u oblaku.
- Pokrenite Microsoft Word i kliknite na ulaz koji se nalazi na gornjoj ploči.
- Unesite svoju e-poštu na koju je Microsoftov račun povezan i kliknite Dalje.
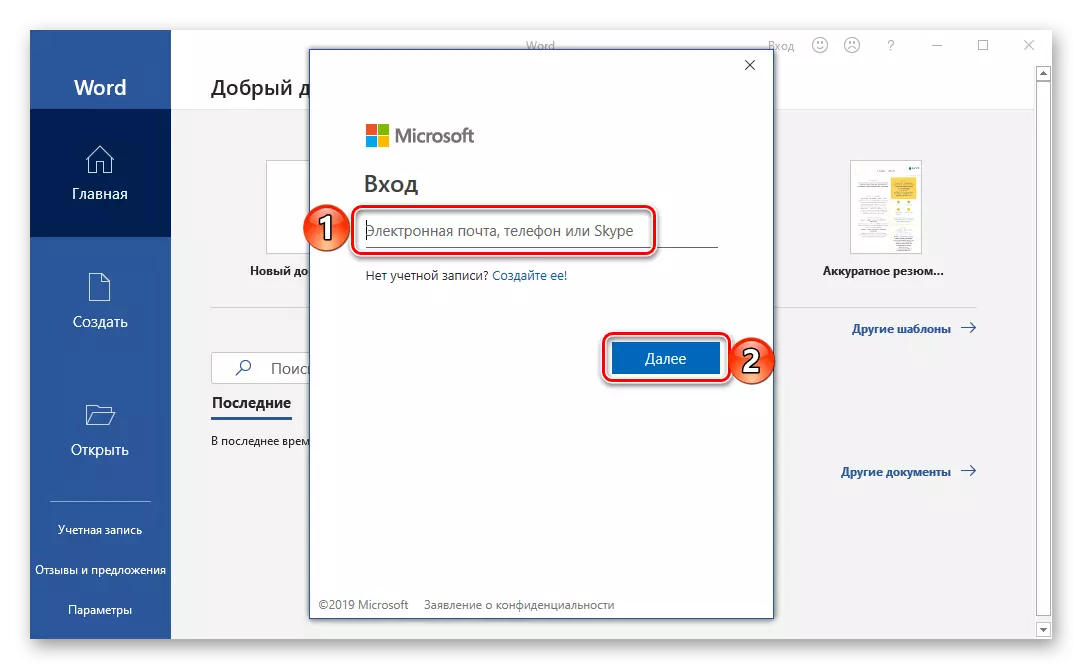
Ako radite u sustavu Windows pod istim računom i / ili koristite OneDrive, lozinka nije potrebna. Ali ako se prozor pojavi s upitom, navedite ga i kliknite "Prijava".
- U praznom dokumentu, riječ će se morati prijaviti kako biste potvrdili ono što ste vlasnik licence ili pretplate na Office 365 ili 2019. Da biste to učinili, kliknite na gumb "Login", koji se nalazi na kraju obavijesti,
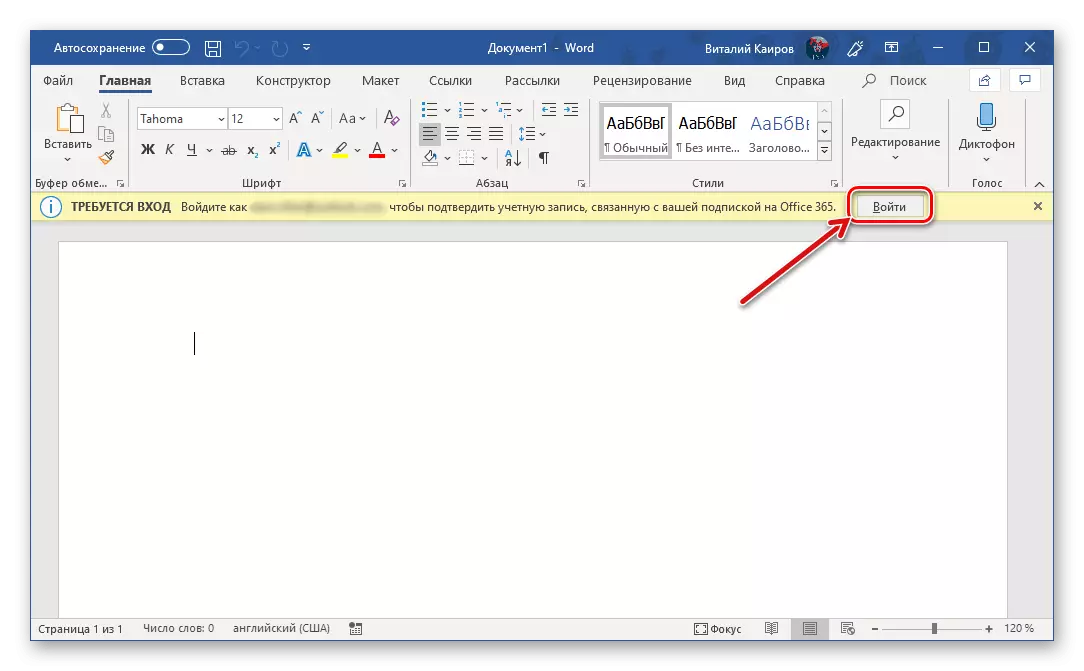
I onda još jedan, ali već u skočnom prozoru koji se pojavljuje.
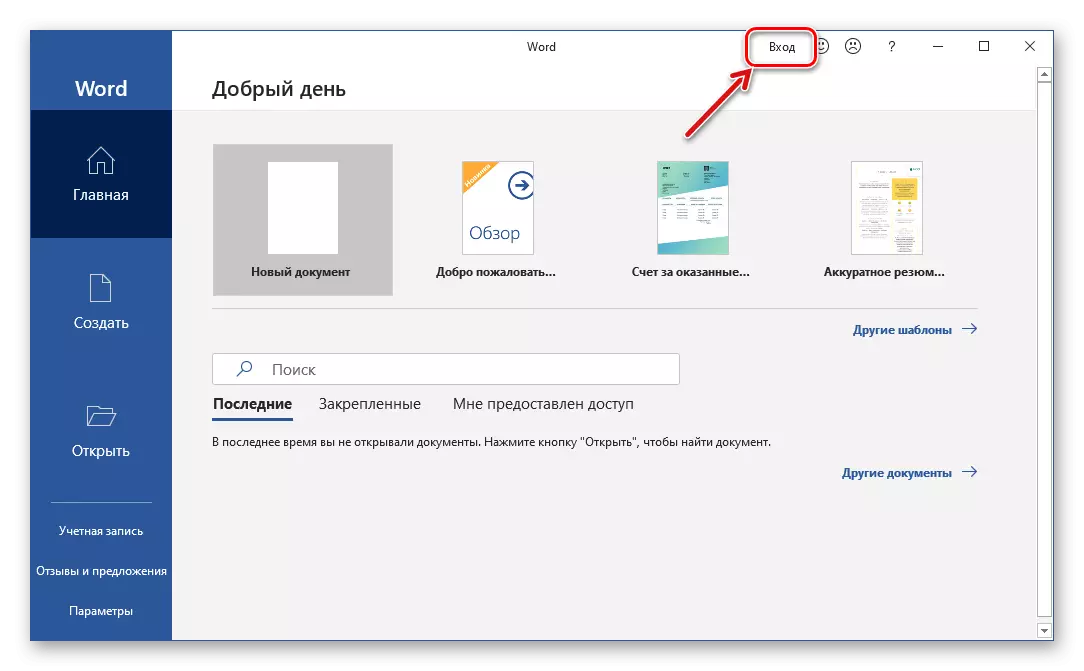
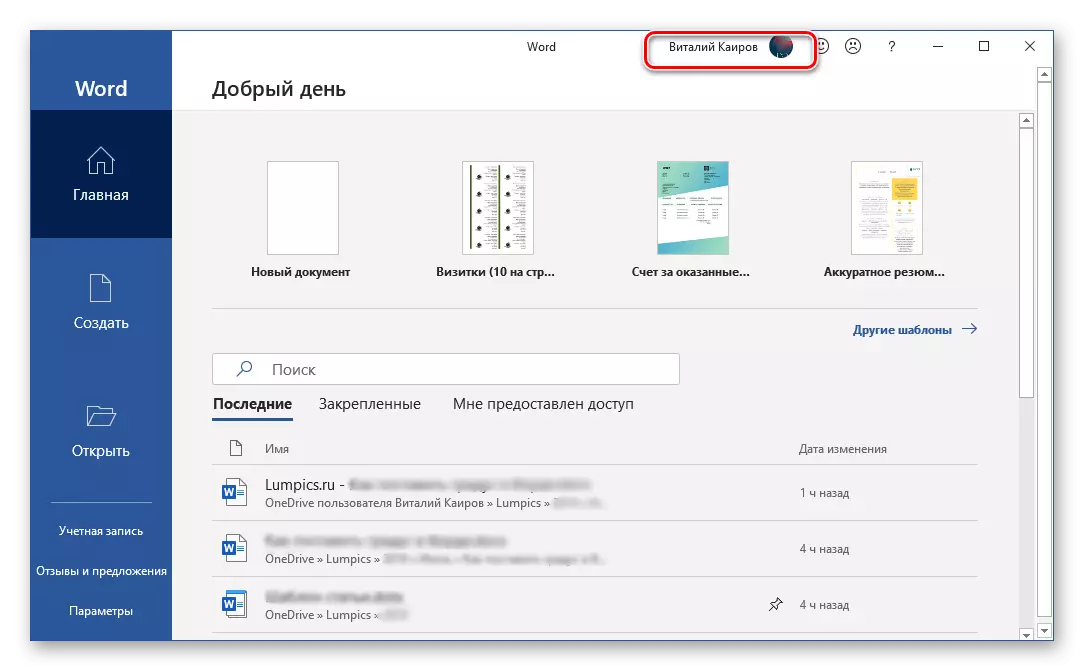
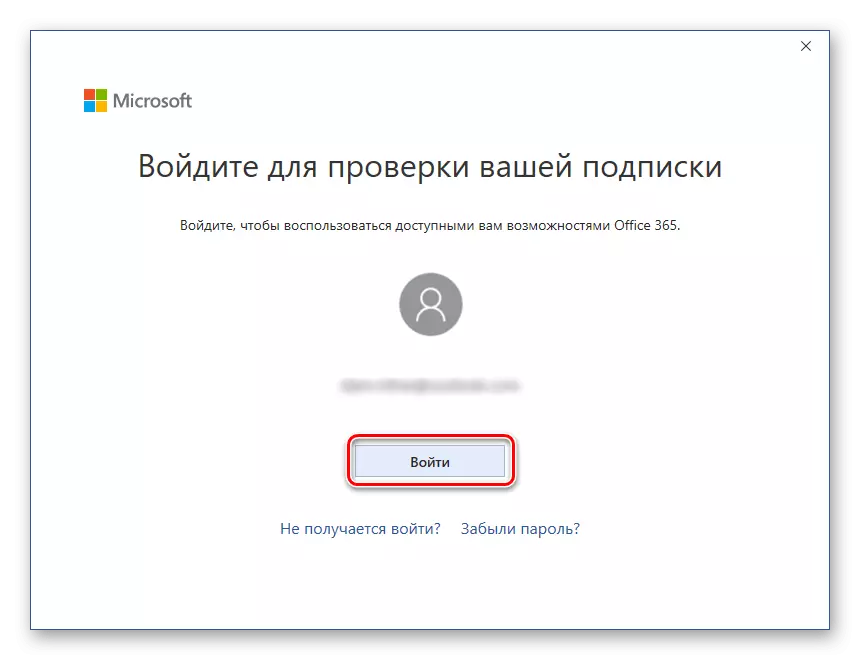
Od tog trenutka Microsoft Word, kao i sve aplikacije za aplikacije paketa, bit će spremna za normalan rad i automatsko, odnosno, konstantnu (pozadinu) očuvanje dokumenata u oblaku. Ali taj se proces mora konfigurirati, a to se može učiniti na jedan od dva načina.
Dakle, ako želite sve dokumente s kojima radite, pohranjuju se u mapu Standard "dokumente" na Onedrive, učinite sljedeće:
- Stavite prekidač na aktivnu poziciju koja se nalazi na gornjoj ploči između gumba Spremi i gumb za automatsko pohranu.
- U skočnom prozoru odaberite svoj "Onedrive: Osobno" (orijentirano na adresu e-pošte).
- Navedite naziv dokumenta i kliknite U redu.
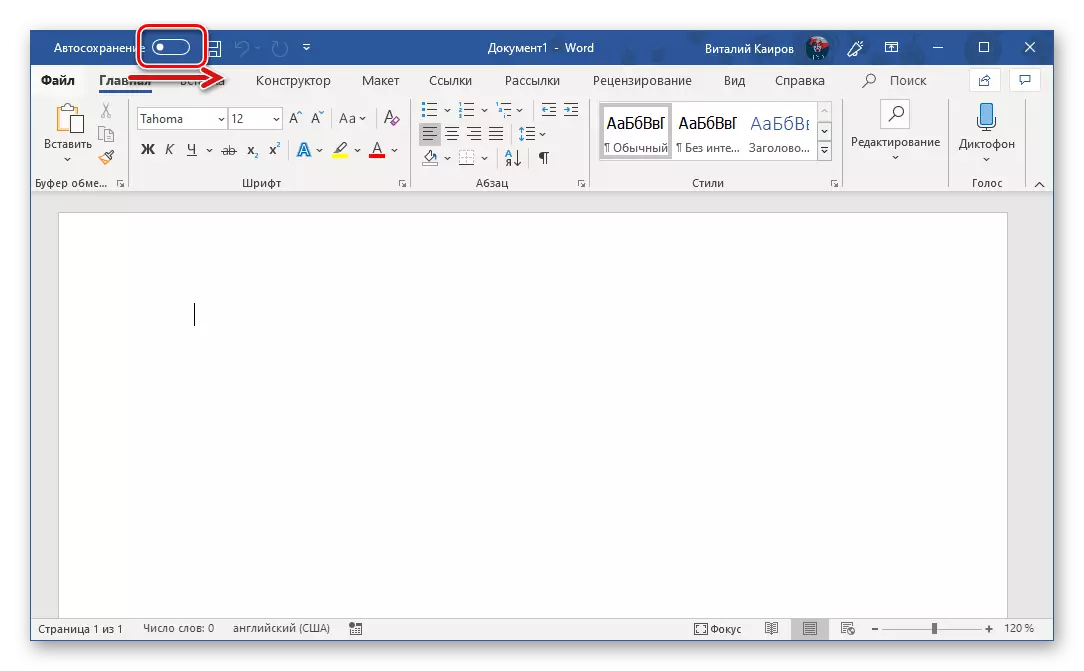
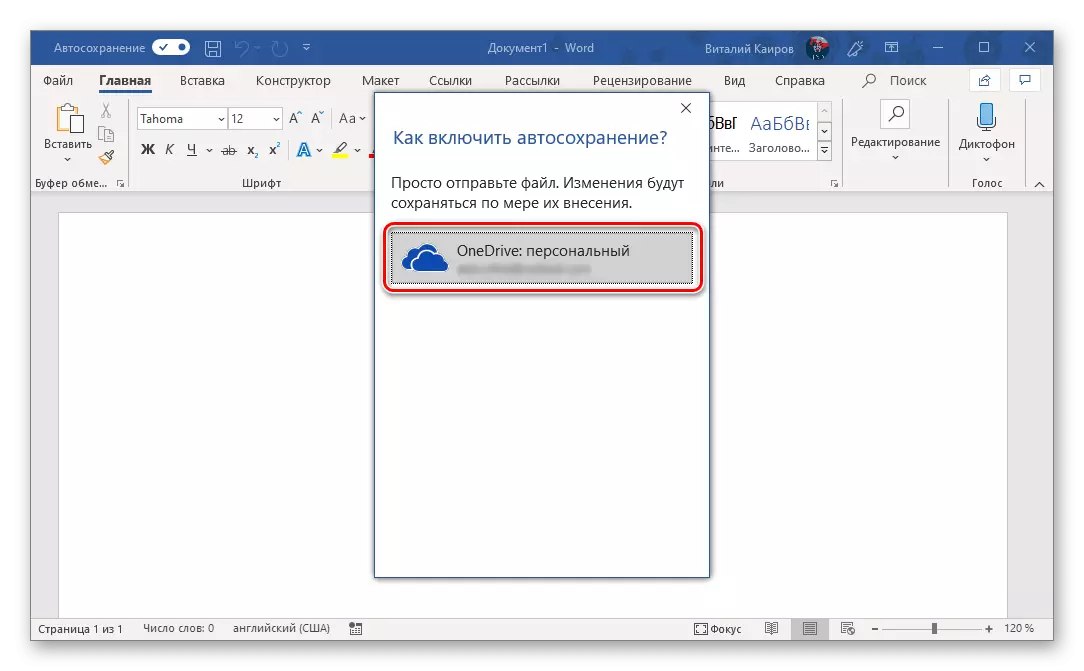
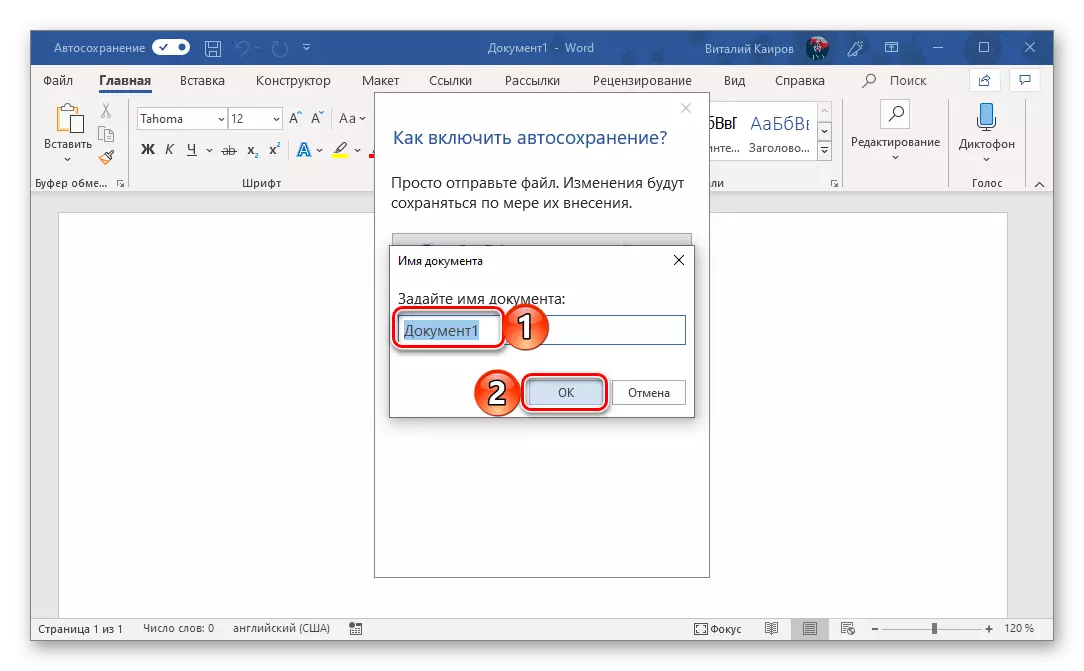
Bit će potrebno učiniti sa svakom sljedećom datotekom. To je, kako bi se kontinuirana ušteda provodila u pozadini, potrebno je omogućiti, nazovite dokument i potvrdite ga.
Ako želite pohraniti tekstualne dokumente u mapama osim standarda, ali još uvijek u vašem oblaku spremište Onedrive, morate djelovati malo drugačije.
- Idite na izbornik Datoteka i odaberite "Spremi kao" na bočnoj traci.
- Zatim možete odrediti bilo koje mjesto na disku vašeg računala klikom na gumb "Pregled", ili koristite opciju dodavanja prostora, što vam omogućuje povezivanje pohrane treće strane u Microsoft Officeu.
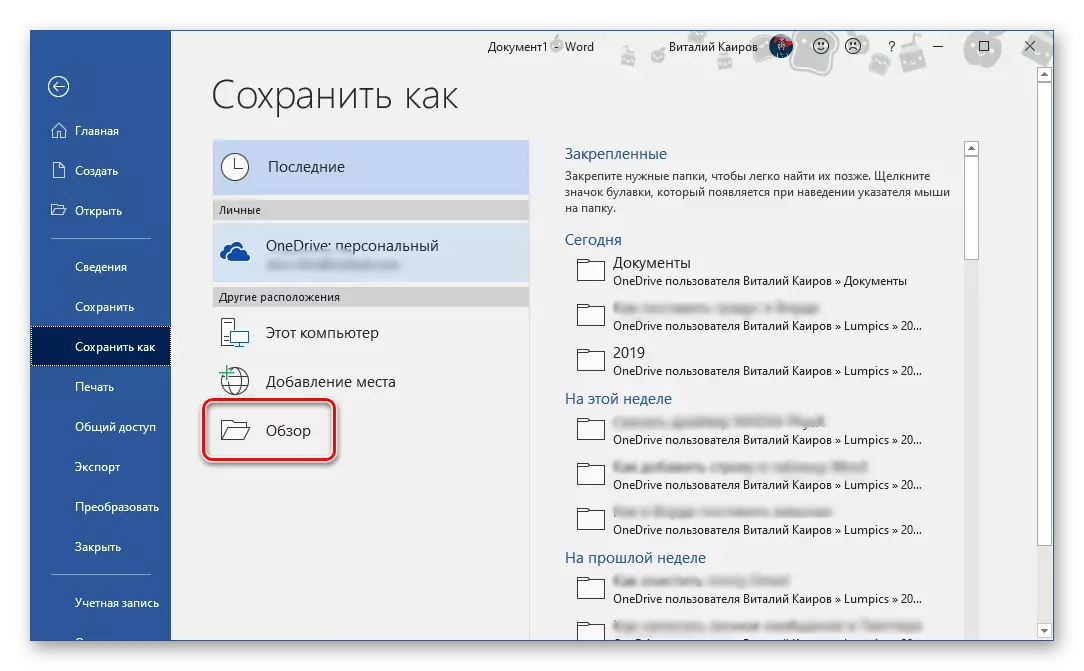
Na primjer, odaberite prvu opciju. "Pregled" otvara sustav "vodič", u kojem morate samo odrediti mjesto za spremanje tekstualnog dokumenta. Ali, budući da smo zainteresirani za njegovo stalno očuvanje u pozadini, to bi trebala biti mapa u Onedrive. Odlučivanje s lokacijom, postavite datoteku na željeno ime i kliknite na gumb Spremi.
- Vratit ćete se u Word dokument. Obratite pozornost na lijevu stranu gornje ploče programa - prekidač u blizini točke automatskog pohrane je sada aktivan, a postoji i ikona signalizira ikonu aktivnog sinkronizacije podataka na gumb Spremi. Sada možete slobodno raditi s tekstom (kao i bilo kojim drugim podacima koje je podržao Microsoft Editor).
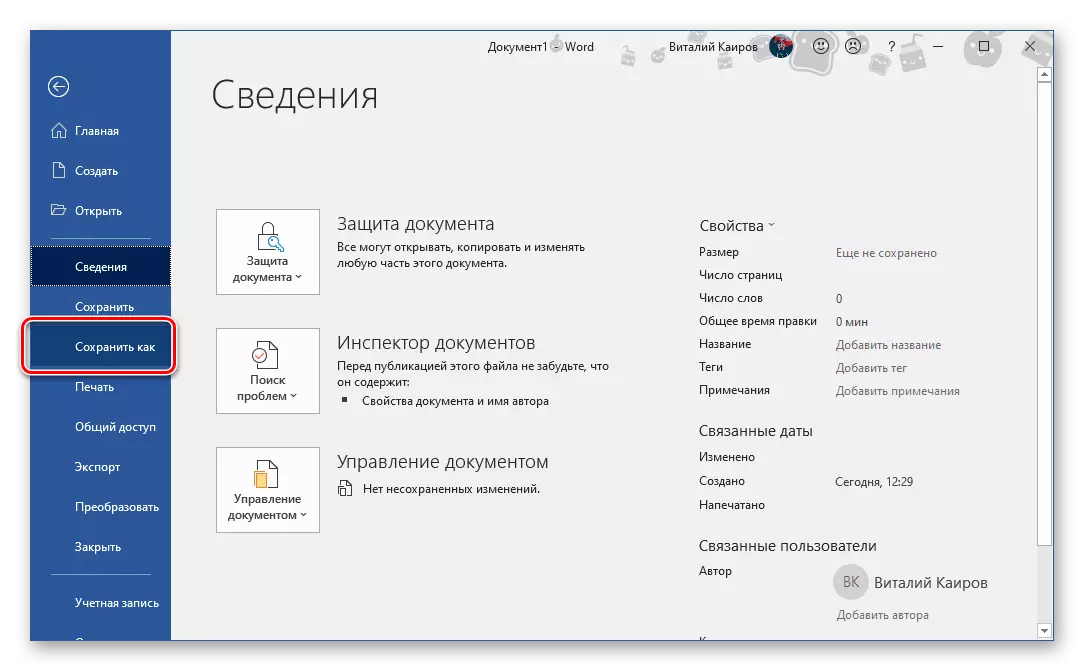
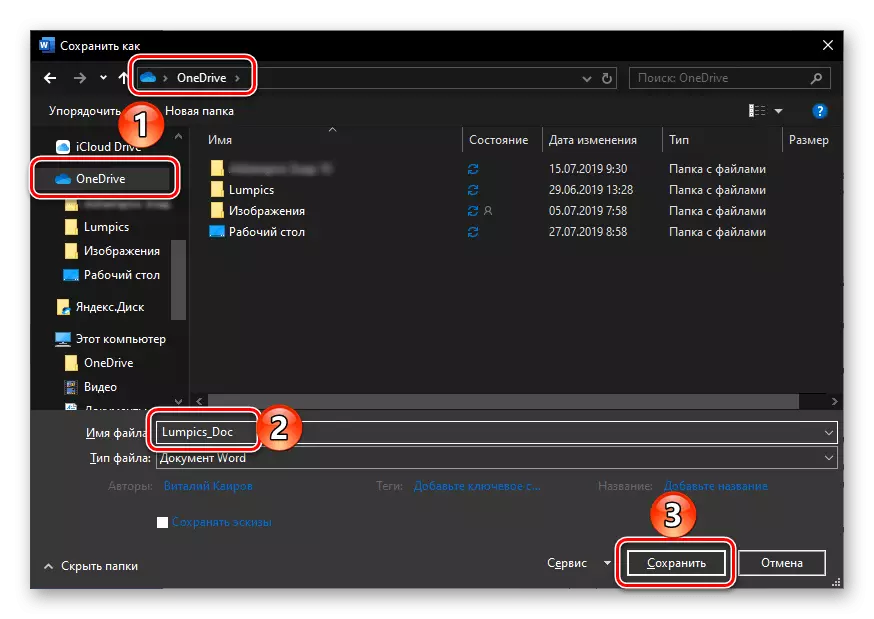
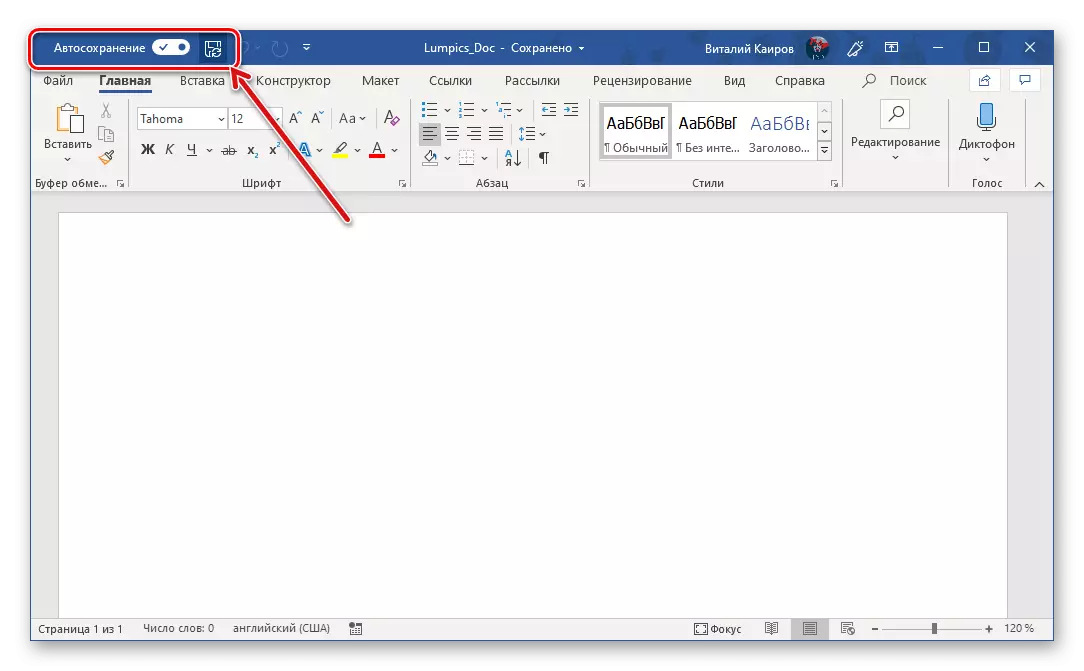
Provjerite je li datoteka spremljena, ne možete ne samo na ikonama vrpce, nego i izborniku koji se zove klikom na ikonu za pohranu Onedrive u sustavu u ladicu sustava - vidjet ćete tekstualni dokument i vrijeme najnovije sinkronizacije ,
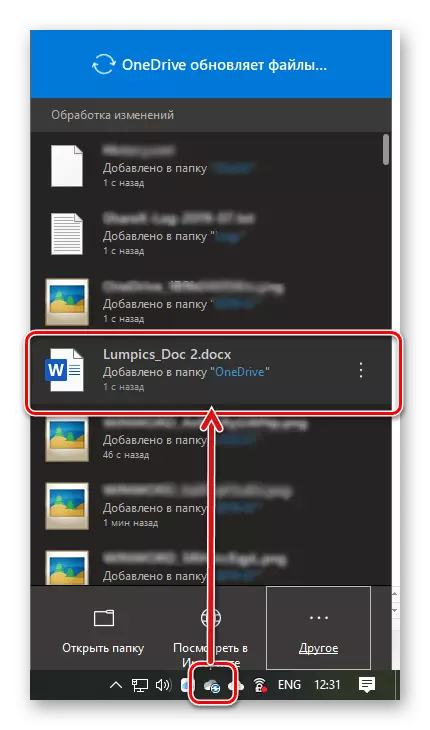
Isti dokument možete pronaći u mapi za pohranu oblaka koji ste naveli,
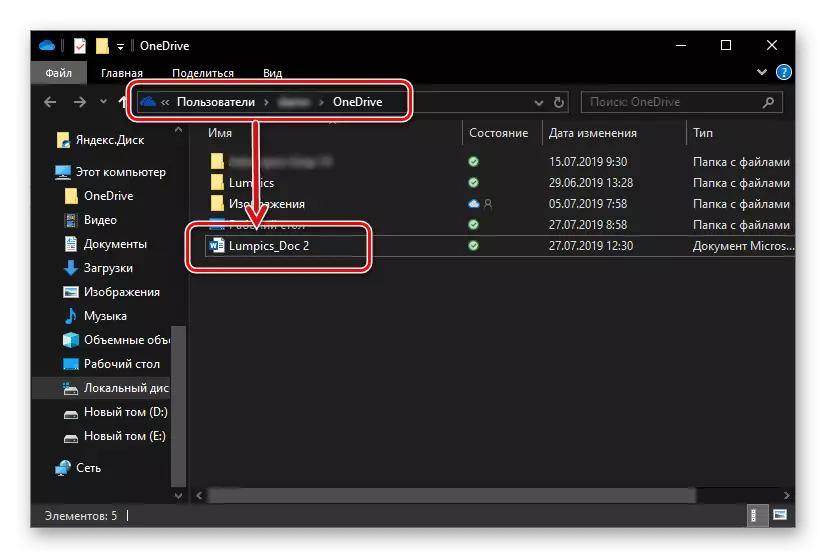
I također na "najnoviji" popis, koji vas zadovoljava sa svakim lansiranjem tvrtke Microsoft Word.
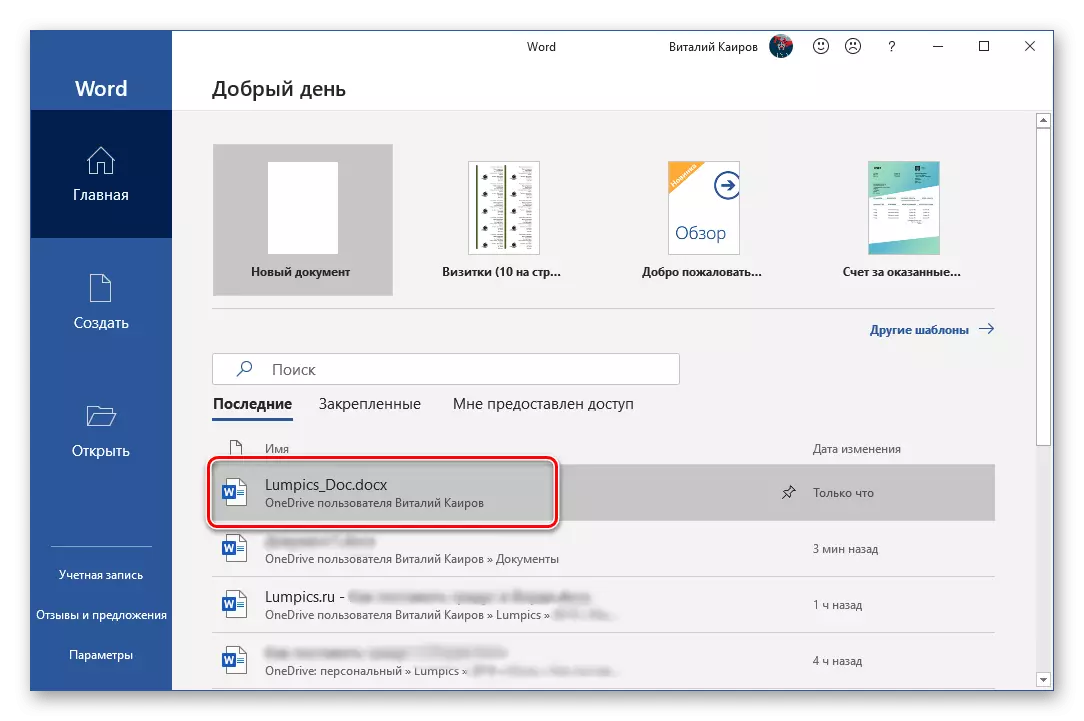
Bilješka: Ako početi raditi s tekstualni dokument, zaboravit ćete odrediti mjesto za spremanje, a zatim odlučite zatvoriti ga, program će ponuditi za spremanje promjena. Samo postavite naziv datoteke i navedite mjesto u oblaku ili na disku.
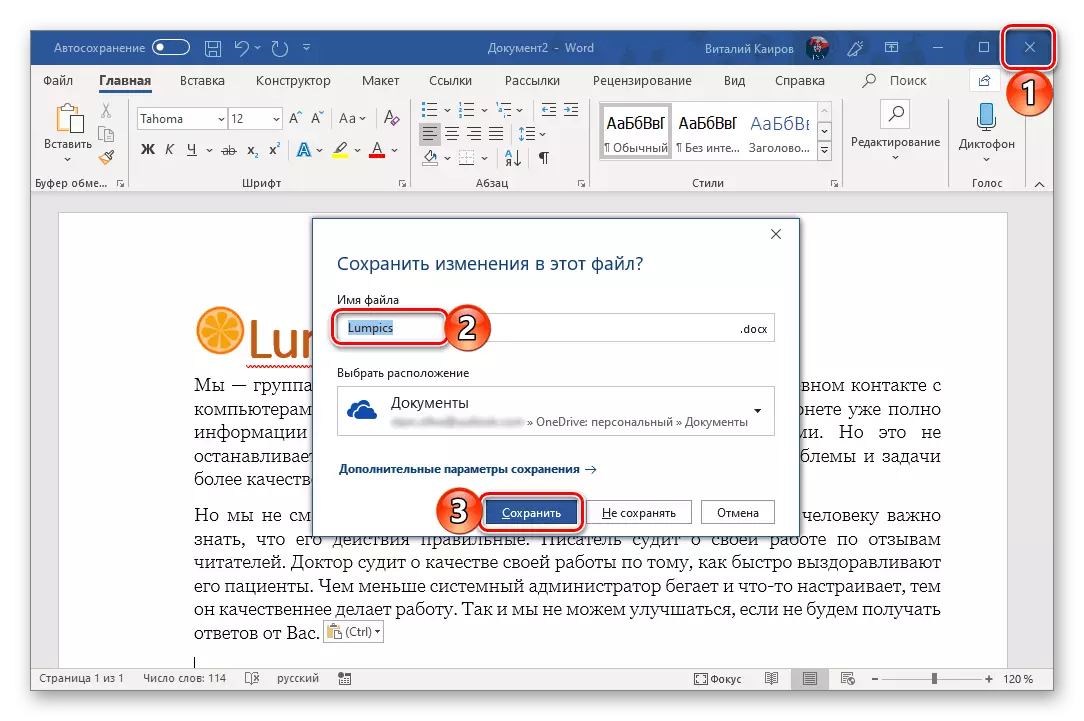
Sinkronizacija Word dokumenata s Cloud Storage of Vudraive putem Microsoftovog računa je optimalno rješenje za sve one korisnike koji nisu spremni izgubiti najmanji dio obavljenog posla. Čak i ako tijekom skupa teksta imat ćete internet, uvijek možete ručno spremiti dokument i prilikom vraćanja veze s mrežom, automatski će se sinkronizirati.
Zaključak
Pogledali smo što je flota auto pohrane u Microsoft Word i kako, zahvaljujući ispravnoj konfiguraciji njegovog rada, možete smanjiti rizik od gubitka podataka. Ako koristite licenciranu verziju sustava Microsoft Office u konjunkciji s uređajem Onedrive Cloud, čak možete zaboraviti na potrebu za spremanjem tekstualnih dokumenata.
