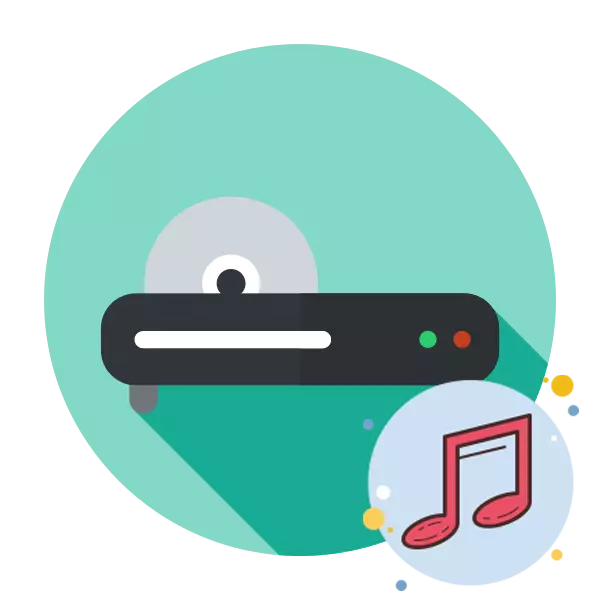
Sada fizički DVD ili CD-ovi gube svoju važnost, budući da ih nisu uvijek prikladni za njihovo korištenje. Više Univerzalni pogoni dolaze zamijeniti, omogućujući vam da pohranjite mnogo više informacija i prebrišite ga koliko god želite. Međutim, neki korisnici još uvijek pribjegavaju paljenju, dok održavaju disk, na primjer, glazbu. Kao dio ovog članka, želimo platiti zasebnu pozornost na ovo i pokazati kako pišete audio datoteke na takve medije pomoću dodatnog softvera.
Napišite glazbu na disk
Kao što je već spomenuto, predlaže se da koristite poseban softver koji izvodi spaljivanje diska. Svi slični alati rade u približno istom principu, ali imaju vlastite karakteristike. Zatim predlažemo da se upoznamo s tri najpopularnije opcije, tako da možete pokupiti najprikladnije za sebe.Metoda 1: Buraware
Prvi na našoj listi bit će program zvan BurnAware. Njegova prednost je praktičnost korištenja i prisutnosti posebne verzije snimke dizajnirane za spremanje glazbe. Cijeli proces se provodi na sljedeći način:
- Umetnite pogon u pogon i pokrenite Buraware.
- Odaberite "Audio disk".
- U prikazanom prozoru morat ćete povući tragove. TRACKS Također možete dodati klikom na gumb "Dodaj pjesme", nakon čega se voditelj otvara na zaslonu.
- Dodavanjem pjesama, vidjet ćete maksimalnu veličinu za disk za snimanje (90 minuta). Linija ispod prikazat će mjesto koje nije dovoljno za snimanje audio sustava. Ovdje postoje dva izlaza: ili uklonite nepotrebne glazbene pripravke iz programa ili za snimanje preostalih zapisa za korištenje dodatnih diskova.
- Sada obratite pozornost na zaglavlje programa gdje se nalazi gumb CD-teksta. Nakon što kliknete ovaj gumb, prozor prikazuje prozor u kojem trebate ispuniti osnovne informacije.
- Kada je dovršena priprema za zapis, možete se početi spaliti. Za početak kliknite gumb "Napiši" u zaglavlju.
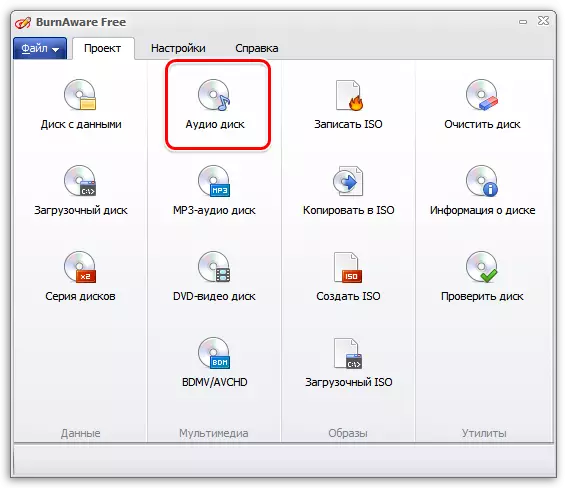
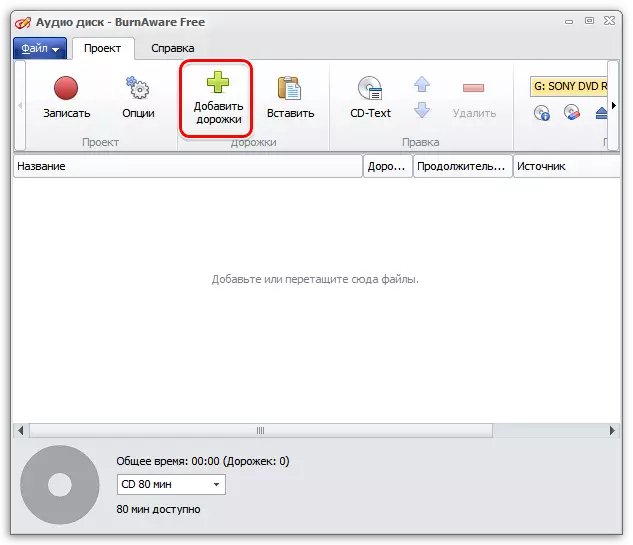
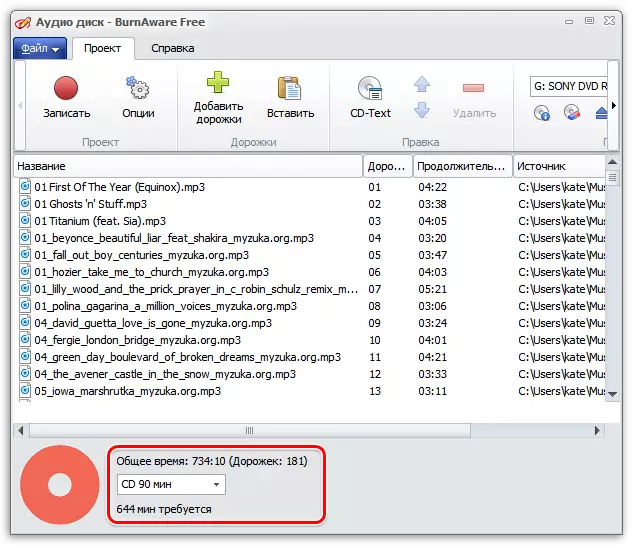
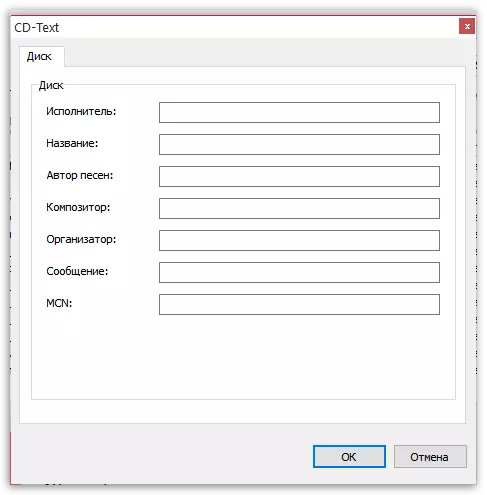
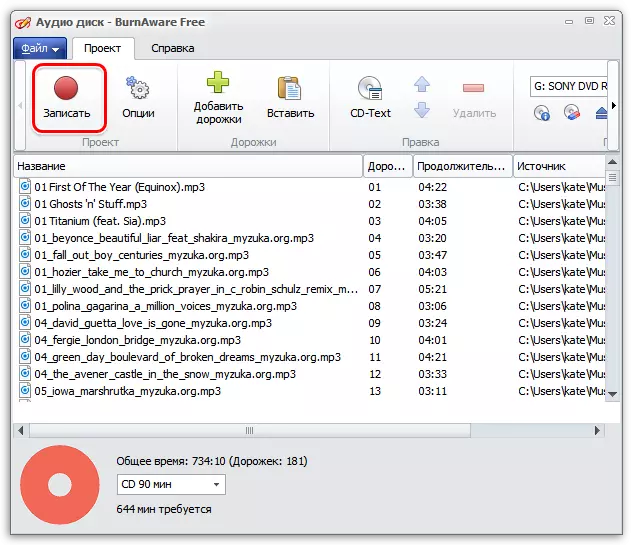
Zapis će početi, što će potrajati nekoliko minuta. Na kraju se pogon automatski otvara, a poruka se pojavljuje na uspješnom završetku procesa.
Metoda 2: Nero Burning ROM
Sigurno je gotovo svaki korisnik čuo za tišu nero. Tvrtka se bavi proizvodnjom raznih fokusa, a Nero Burning ROM se naziva snimkom diskova. Nažalost, program se primjenjuje za naknadu, ali ne postoje ograničenja u demo verziji koja može ometati ispravno spaljivanje. Stoga smo odlučili uključiti ovu odluku u našem sadašnjem materijalu.
- Prije svega, preuzmite softver s službene stranice, instalirajte i pokrenite ga. Zatim, u odjeljku "Core i Burn" odaberite opciju "Nero Burning ROM".
- Kada pokrenete probnu verziju, na zaslonu će se prikazati prozor za prikupljanje. Samo ga zatvorite kako biste nastavili koristiti.
- Stvaranje novog projekta će početi, gdje trebate odabrati način rada "Audio CD".
- Sada postavite osnovne postavke u skladu s vašim zahtjevima. Ako nedostaju neke neobične želje, ostavite sve zadane vrijednosti. Zatim kliknite na gumb "Novo".
- Pojavit će se glavno radno okruženje, gdje će mjesto na desnoj strani biti dodijeljeno pregledniku. U njemu odaberite potrebne glazbene datoteke i premjestite ih u odjeljak "Disk Content".
- Dodane pripravke Možete slušati, uređivati parametre ili nastaviti da biste vidjeli glavne svojstva.
- Osim toga, Nero Burning ROM nudi definirane učinke na stazu. Naravno, to je malo ljudi, ali pogledajte tamo ako želite nekako promijeniti dostupnu glazbu.
- Kada završite sve dodavanje i postavke, kliknite gumb "Burn Now".
- Odaberite uređaj za snimanje, to jest, taj disk u kojem su postavljeni svi sadržaji.
- Potvrdite pokretanje opeklina.
- U slučaju potrebe, možete spremiti sliku diska na bilo kojoj prikladnoj lokaciji na računalu.
- Nakon uspješnog kraja spaljivanja primit ćete odgovarajuću obavijest o tome i možete se upoznati sa svim događajima.
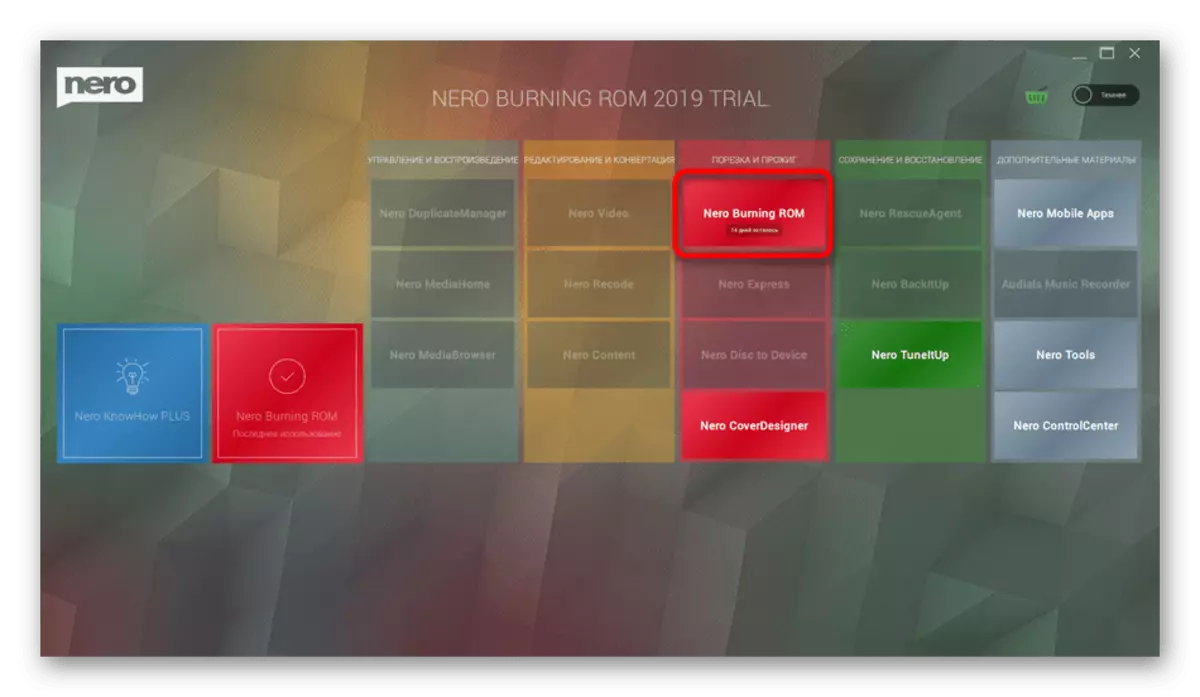
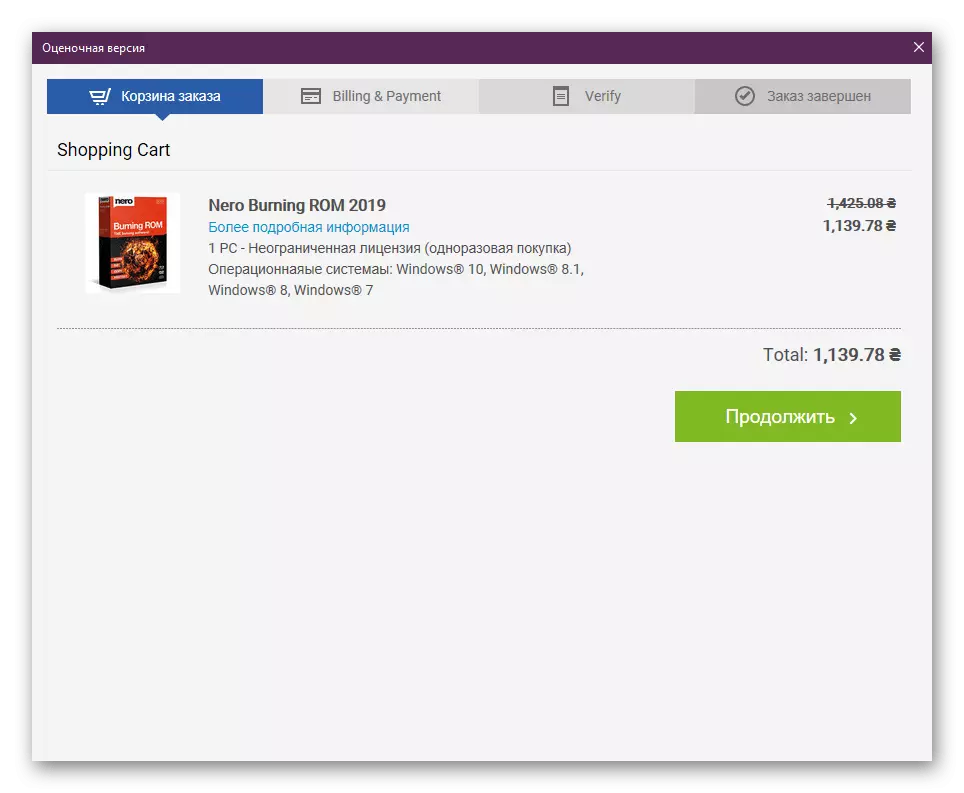
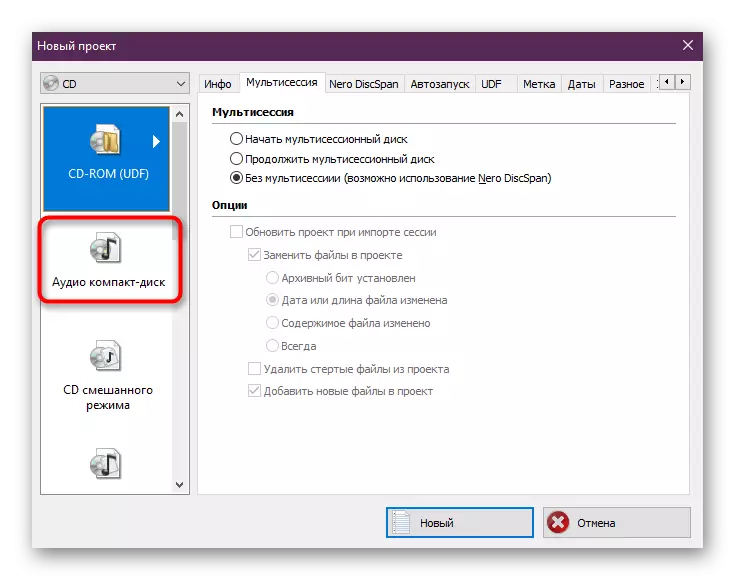
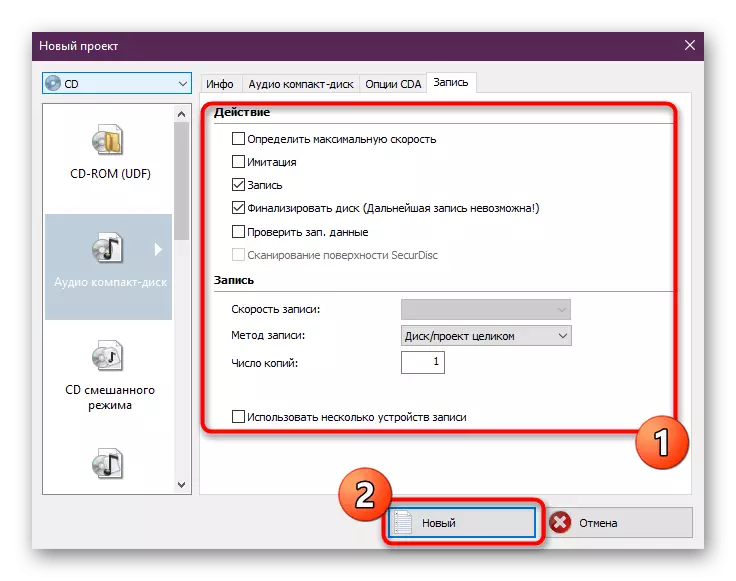
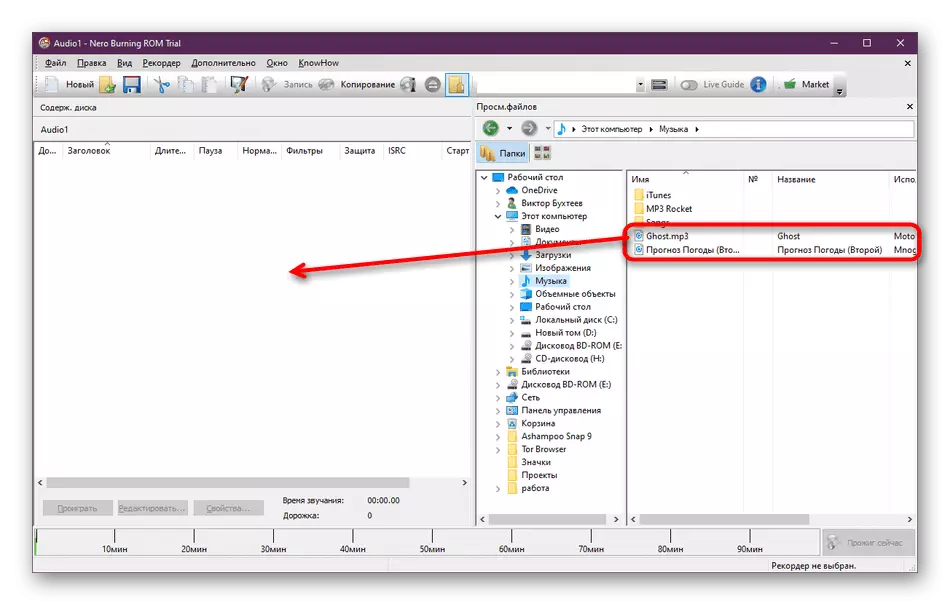
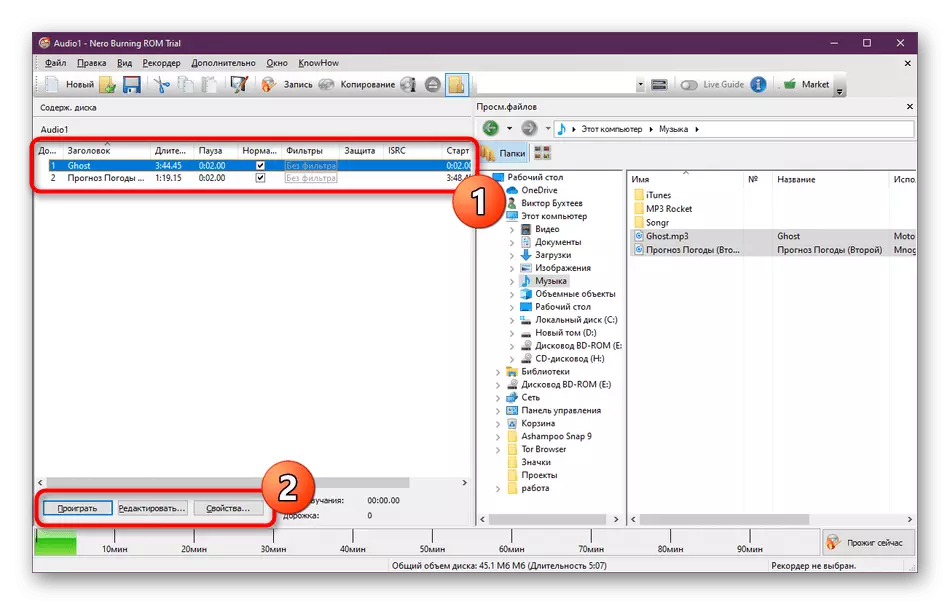
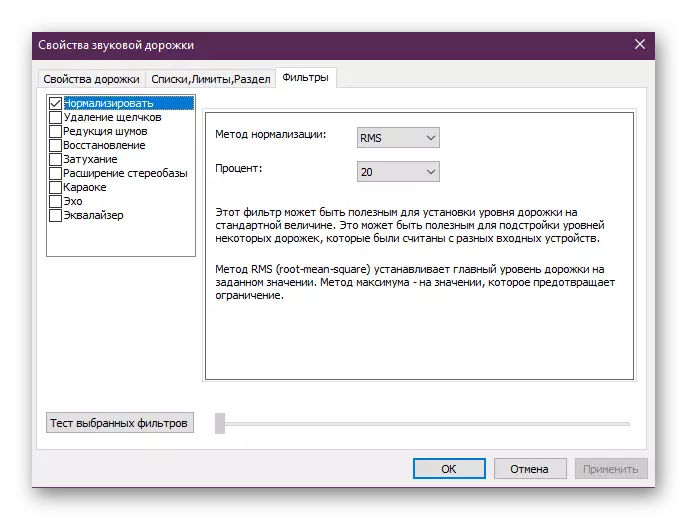
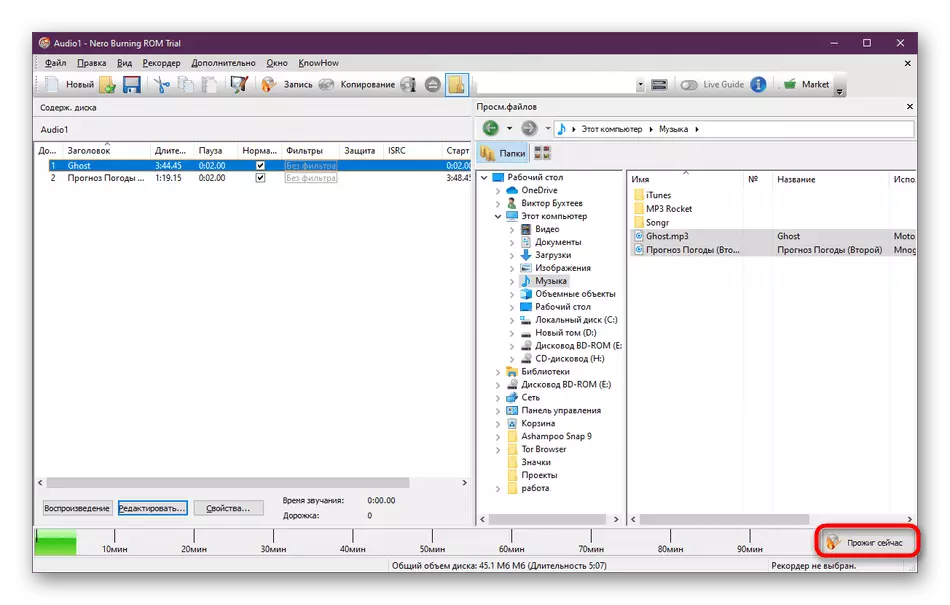
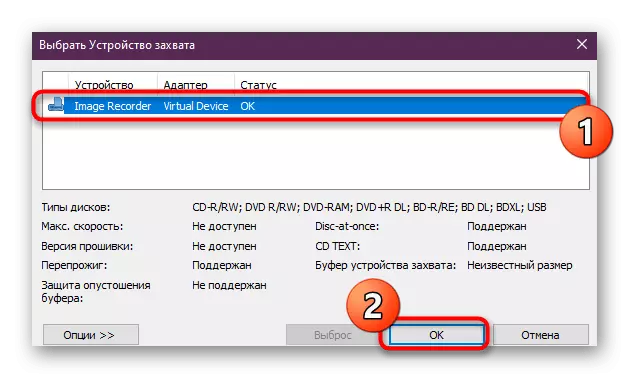
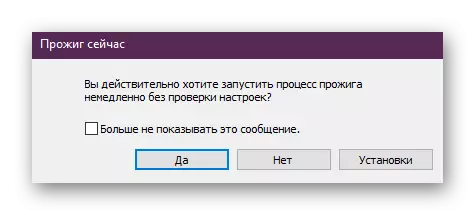
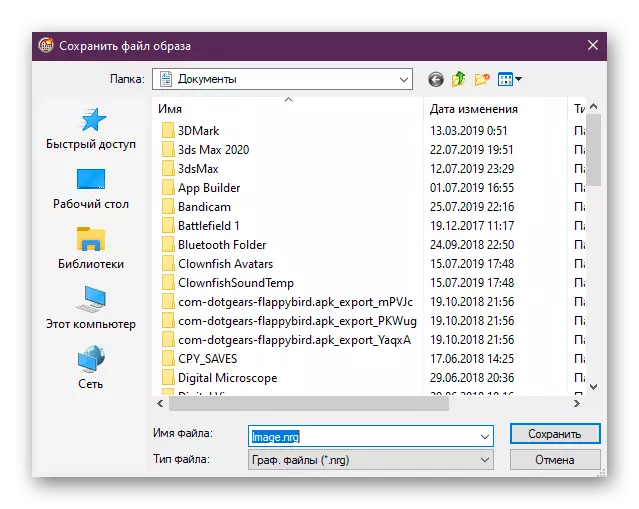
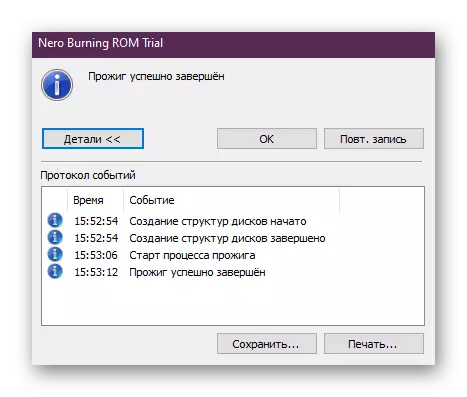
Kao što možete vidjeti, samo trebate postaviti osnovne postavke i pokrenuti gori, ostatak programa automatski čini sve. U isto vrijeme, najpopularnije audio formate su podržani, koji neće stvoriti dodatne poteškoće kada pokušate pisati.
Metoda 3: astroburn lite
Astroburn Lite je najjednostavniji od svih programa koji su danas prikazani. Lite verzija pruža toliko funkcija, ali se besplatno primjenjuje. Stoga preporučujemo da gledamo ovu opciju. Što se tiče spaljivanja, ovdje je doslovno nekoliko klikova.
- Pokrenite AstroBurn Lite i najprije odaberite uređaj iz skočnog izbornika gdje će se uštedjeti glazbene pripravke. Zatim možete stvoriti novu mapu u kojoj će objekti biti postavljeni i otići dodati. To se radi pomoću gumba na desnom oknu.
- Otvara se novi prozor vodiča. Ovdje provjerite potrebne datoteke i kliknite na "Otvori". Ako se nalaze u različitim direktorijama, operacija će morati ponoviti nekoliko puta.
- Zatim obratite pozornost na ostatak alata na desnom oknu. Oni vam omogućuju da izbrišete neke kompozicije ili potpuno očistite projekt iz datoteka.
- Na screenshotu u nastavku prikazuje natpis "Uređaji koji nisu otkriveni". Prisutan je jer računalo nema pogon. U vašem slučaju, bit će gumb "početak snimanja". Kliknite na njega, a opekotina će se automatski pokrenuti. Ostaje samo da čekamo svoj kraj, nakon čega se disk može koristiti u bilo kojem uređaju.
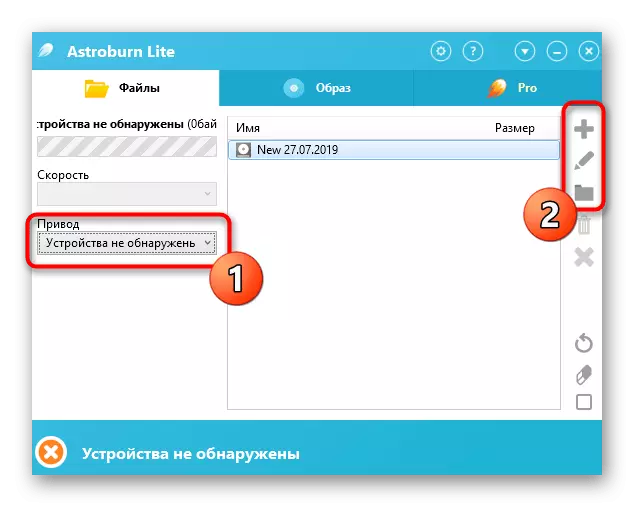
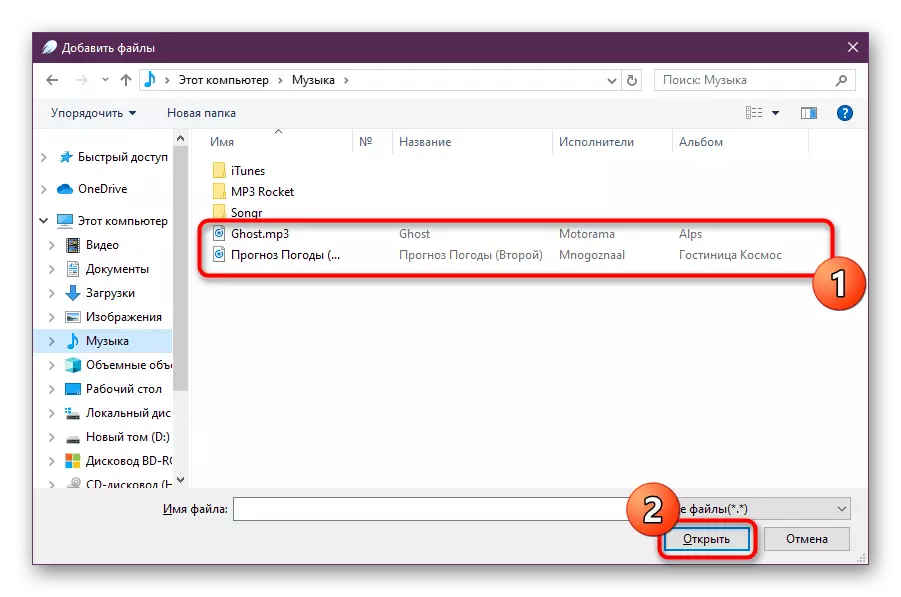
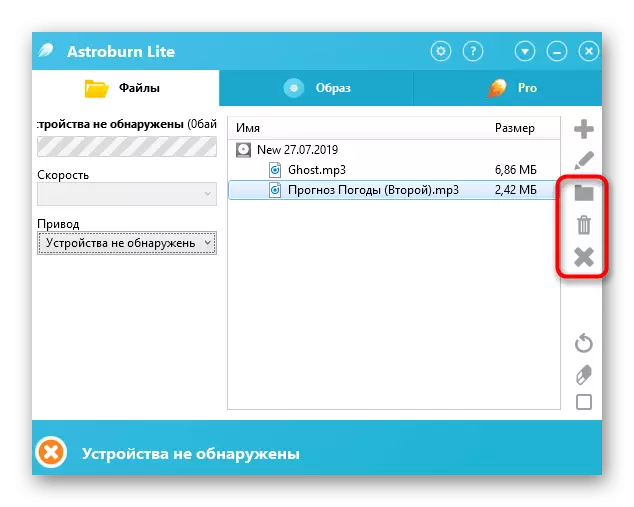
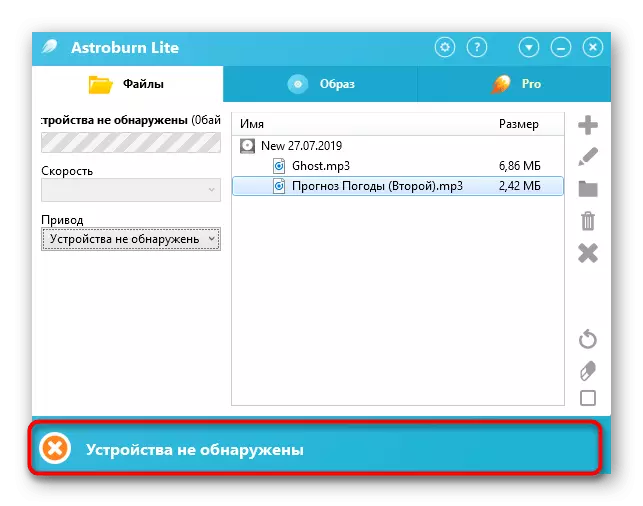
Sada još uvijek postoje mnogi programi na internetu, koji će se platiti s ispunjavanjem razmatranog zadatka. Međutim, kao što je već spomenuto gore, svi oni rade približno jednako. Stoga, ako se ne uklapate gore navedeni softver, savjetujemo vam da se upoznate s drugim opcijama pomoću materijala koji je naveden u nastavku.
Pročitajte više: Programi za snimanje diskova
Na to, naš članak dolazi do logičkog zaključka. Danas ste naučili o metodama snimanja glazbe na disk. Kao što možete vidjeti, u tome nema ništa komplicirano, samo trebate odabrati najbolju podršku i slijedite upute.
