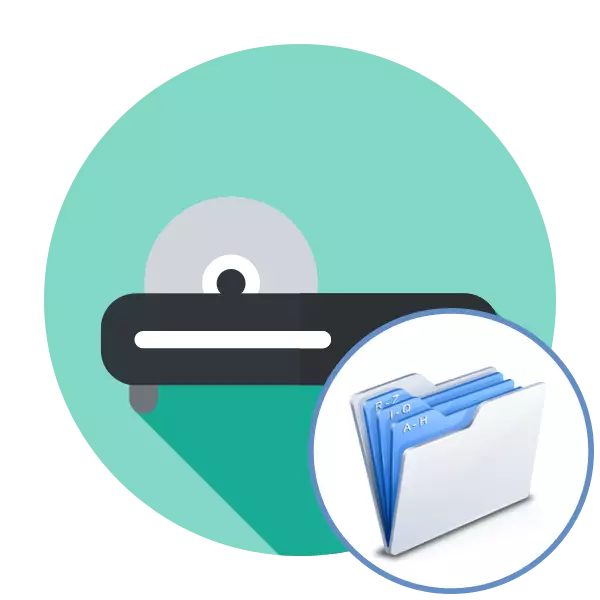
Ponekad se CD ili DVD koristi kao medij na kojima se pohranjuje širok raspon datoteka, to jest, njegov glavni zadatak usporediv je s flash pogonom. U takvim slučajevima, zapaljenje se provodi neznatno prema drugim standardima, naravno, koristeći poseban softver. Ako ste iznenada trebali bilo kakve predmete na disku, savjetujemo vam da se upoznate s dolje navedenim metodama kako bismo detaljno proučavali ovo pitanje.
Snimanje datoteka na disk
Zatim želimo jasno pokazati princip rada od tri programa osmišljenu kako bi pomogli korisniku u zapisu bilo koje datoteke na disk, primjenjujući minimalni iznos truda. Možete primijetiti da su algoritmi djelovanja u svemu slične, ali se ovdje pozornost treba posvetiti prvenstveno dodatnim funkcijama koje su ponekad korisne za određene korisnike.Metoda 1: cdburnerxp
Željeli bismo početi s besplatnim softverom zvanim CDBurnerXP, budući da su takva rješenja najpopularnija zbog nedostatka različitih ograničenja. Međutim, ne vrijedi računati na veliki broj dodatnih alata. Što se tiče procesa snimanja datoteka, to se događa kao što je prikazano u sljedećem priručniku.
Imajte na umu da je cdburnerxp program jednostavan alat za spaljivanje diskova s minimalnim postavkama. Ako trebate mnogo napredniji paket profesionalnih alata, bolje je snimiti podatke na pogonu pomoću Na putu 2..
- Instalirajte program na računalo, umetnite prazninu na pogon i pokrenite CDBERRERXP.
- Zaslon će prikazati glavni prozor na kojem odaberete prvi dio "s podacima".
- Povucite sve potrebne datoteke koje želite pisati na pogon, u prozoru programa ili kliknite gumb Dodaj da biste otvorili Windows Explorer.
- Odmah preko popisa datoteka bit će mala alatna traka u kojoj morate biti sigurni da ste odabrali željeni pogon (ako imate nekoliko njih), kao i, ako je potrebno, zabilježen je željeni broj primjeraka ( Ako trebate napisati 2 ili više identičnih diskova).
- Ako koristite disk za ponovno pisanje, na primjer, CD-RW, a već sadrži informacije, mora se očistiti, pritiskom na gumb "Erase". Ako imate apsolutno čist patuljak, preskočite ovu stavku.
- Sada je sve spremno za proces snimanja, sada za početak procesa možete kliknuti gumb "Record".
- Počet će proces izvršenja procesa koji će potrajati nekoliko minuta (vrijeme ovisi o količini zabilježenim informacijama). Čim je postupak postupka završetka, CDBurnerXP će vas obavijestiti o tome, a također će automatski otvoriti pogon tako da odmah možete ukloniti gotov disk.
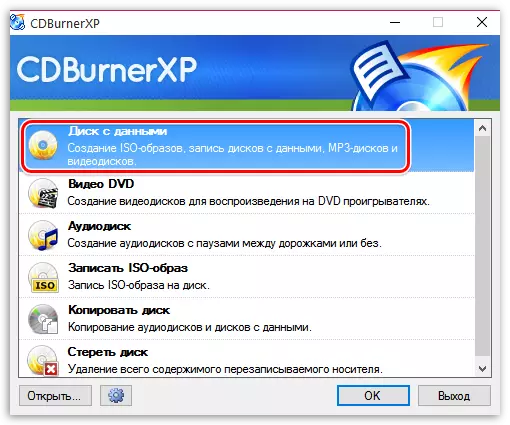

Osim datoteka, možete dodati i stvoriti mape za jednostavno kretanje u sadržaju pogona.
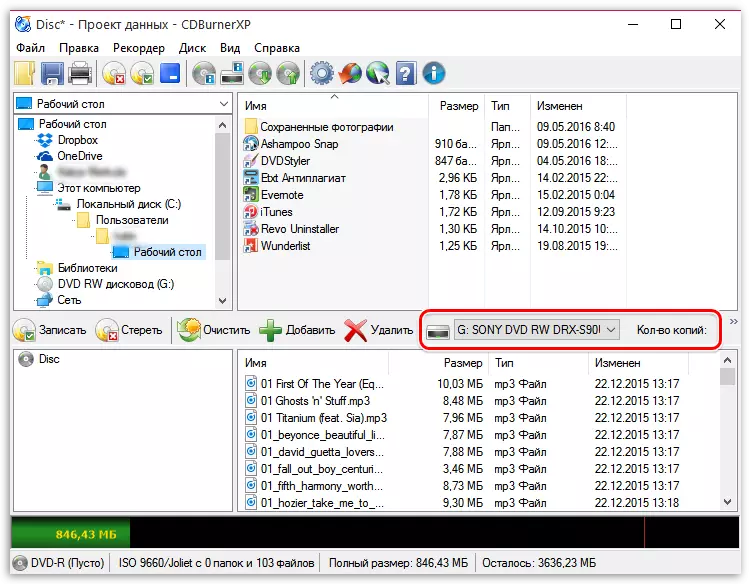
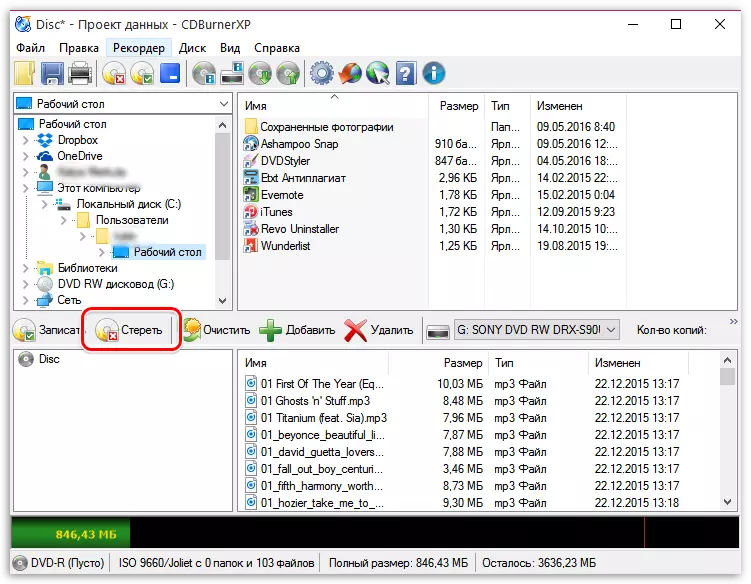
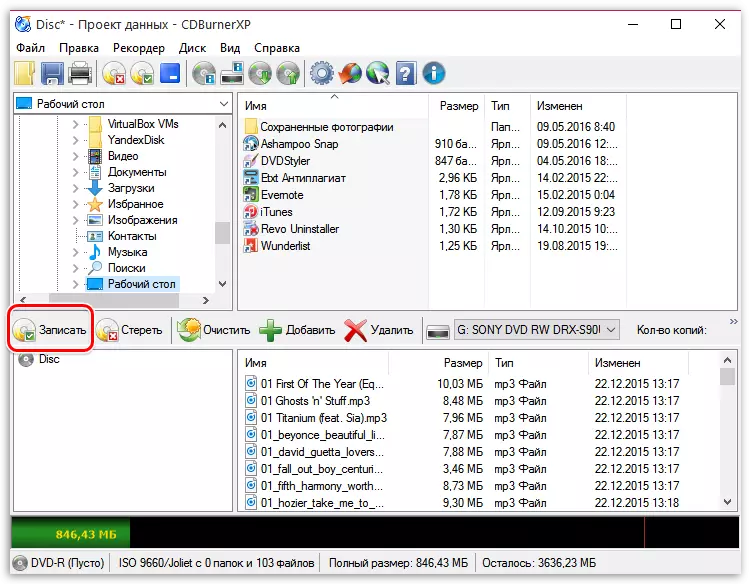
Metoda 2: Nero
Među cijelim postojećim softverom za spaljivanje diskova, Nero se smatra najpoznatijim, budući da su programeri podržavali performanse ovog softvera dugi niz godina, polaganje ljubitelja s stalnim ažuriranjima i poboljšanjima. Ovdje je potrebno uzeti u obzir činjenicu da se aplikacija primjenjuje za naknadu, a probna verzija dostupna je za uporabu za razdoblje od dva tjedna. Tada morate ili odustati od programa ili kupiti licencni ključ. Do sada ću objaviti ovu odluku za kasnije, jer je uvijek prvo potrebno znati osnovnu funkcionalnost.
- Koristite gore navedenu referencu na preuzimanje i instalirajte Nero. Nakon početka, idite na odjeljak "Nero Burning ROM".
- Kada koristite probnu verziju, pojavit će se prozor s ponudom za kupnju, smjelo ga zatvoriti za početak rada.
- Prilikom stvaranja novog projekta dovoljno je odrediti način rada "CD miješa" ili "DVD mješovitog načina", a zatim kliknite na "Novo".
- Pokrenite dodavanje datoteka za snimanje povlačenjem iz ugrađenog preglednika.
- Na dnu je zabilježila vremensku skalu za pohranu. Uvjerite se da se svi objekti stane i ne moraju ništa izbrisati.
- Po završetku kliknite gumb "Burn Now" da biste započeli postupak snimanja.
- Ako se u sustavu instaliraju više pogona, morat ćete odabrati Aktivno i kliknite Kliknite U redu.




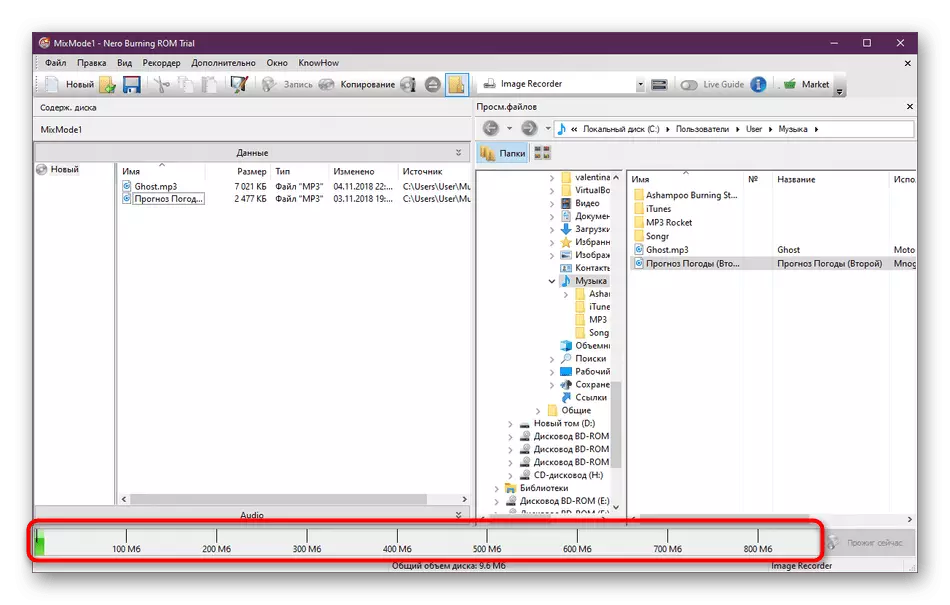
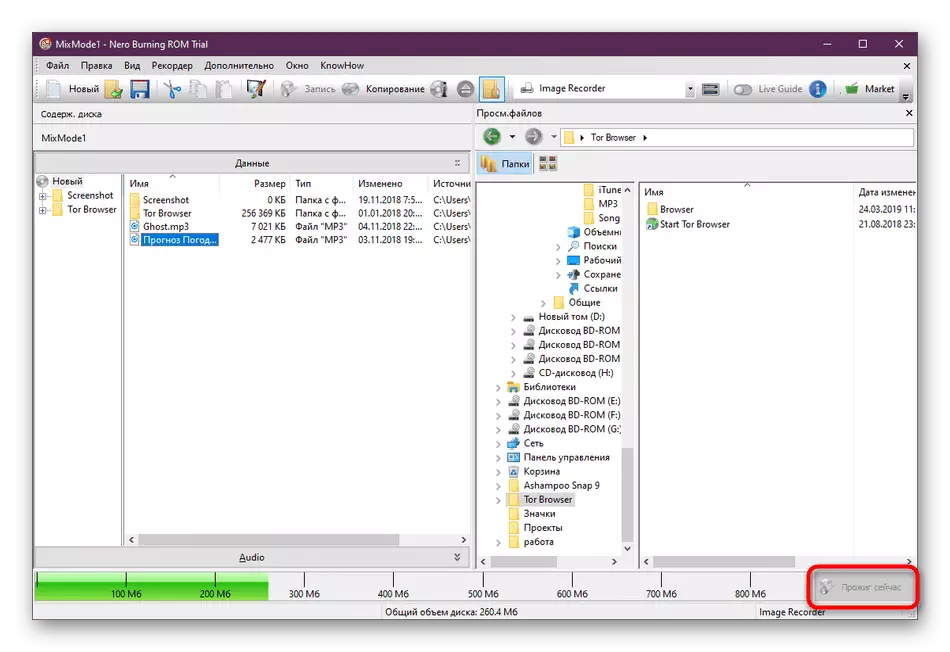
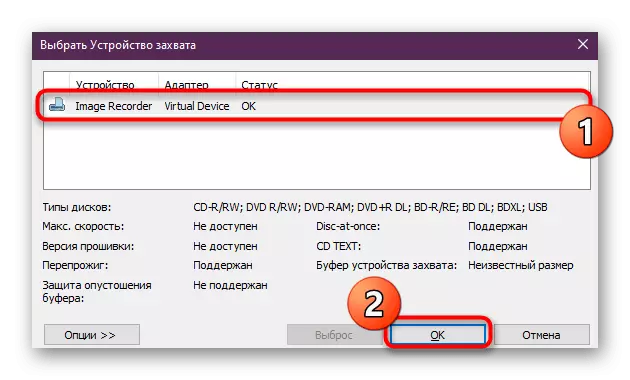
Nakon što će se pokrenuti proces spaljivanja. Očekujte da će završiti, to će ukazati na obavijest koja se pojavila. Ako ste zainteresirani za interakciju s Nero i želite nastaviti koristiti ovaj softver na trajnoj osnovi, preporučujemo vam da se upoznate s posebnim člankom na našoj web stranici, gdje se rješavaju glavna područja primjene ovog softvera. To će pomoći u naučiti sve aspekte alata.
Pročitajte više: Korištenje Nero
Metoda 3: astroburn lite
Još jedan slobodan softver u našem današnjem materijalu naziva se astroburn lite i ističe se među ostalim rješenjima za jednostavnu uporabu. Sve aktivnosti se izvode doslovno nekoliko klikova i izgledaju kako slijedi:
- Nakon uspješnog pokretanja AstroBurn Lite, idite na karticu "Files".
- Za početak ovdje, navedite pogon u kojem je umetnut željeni disk. Potrebno je u slučaju povezivanja više diskova.
- Zatim nastavite do dodavanja datoteka ili direktorija pomoću gumba koji se nalaze na desnom oknu.
- Otvara se standardni prozor vodiča. Evo, odaberite Apsolutno bilo koje datoteke koje su vam potrebne.
- Uredite ih uz pomoć dostupnih alata, ako želite izbrisati ili potpuno očistiti projekt.
- Na zaslonu ispod vidite natpis "Uređaji koji nisu otkriveni". U vašem slučaju, mora postojati gumb "Start Record". Kliknite na njega da biste pokrenuli paljenje.
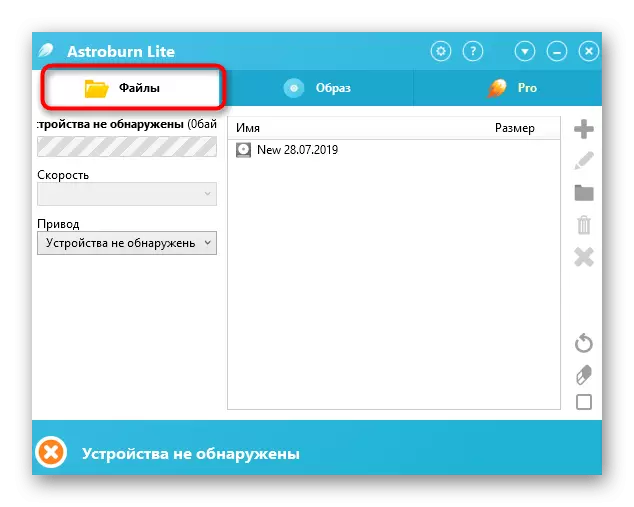
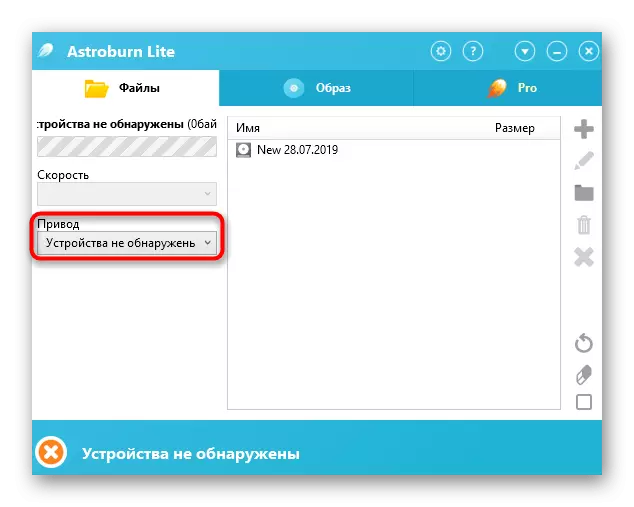
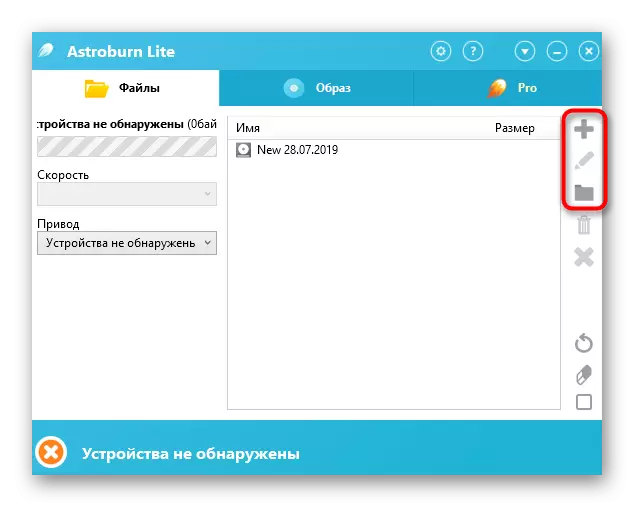
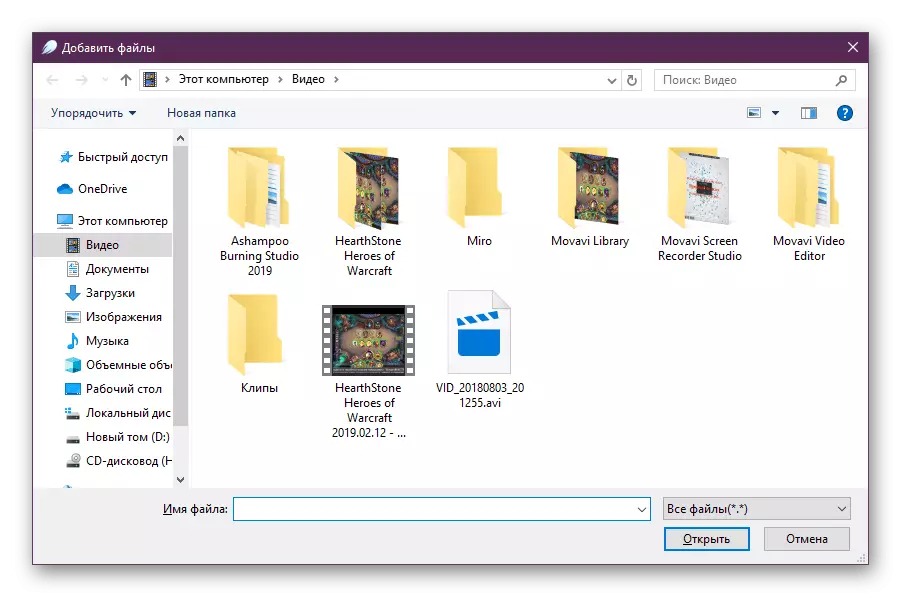
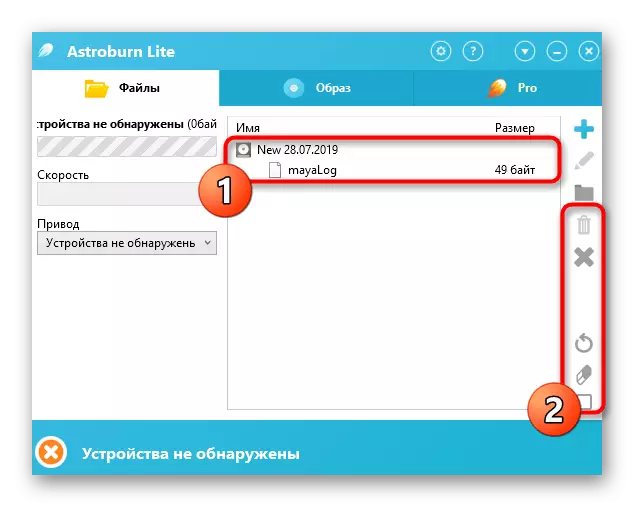
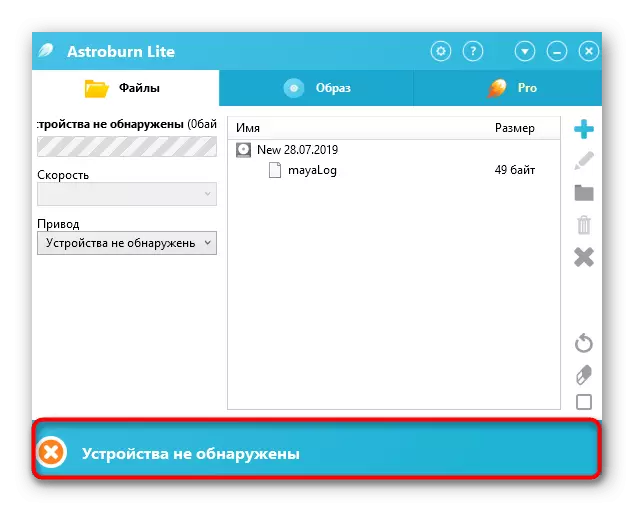
Očekujte da će snimanje dovršiti, a možete odmah ići na rad s sadržajem.
Postoje korisnici koji su predstavili gore navedene opcije nisu prikladni iz raznih razloga. U tom slučaju, savjetujemo vam da koristite apsolutno bilo koji program za spaljivanje, koji će vam se svidjeti. Gotovo svi oni omogućuju vam snimanje bilo kakvih datoteka i rad u istom principu. Detaljne recenzije za popularna rješenja tražite dalje.
Pročitajte više: Programi za snimanje diskova
Na to, naš članak dolazi do kraja. Iz njega ste naučili o metodama snimanja datoteka na CD ili DVD-u. Kao što možete vidjeti, ništa komplicirano u interakciji s softverom nije, tako da možete sigurno preuzeti opciju koju želite i ispuniti zadatak.
