
Sada mnogi korisnici imaju Windows 7 operativni sustav i redovito instaliraju ažuriranja na njega. Međutim, to nije uvijek moguće uspješno provesti ovaj postupak, ponekad se korisnik suočava s pogreškama popraćenim različitim kodovima. Jedan od njih ima oznaku 8024022 i može ukazivati na razne probleme, od problema s internetskom vezom, dok ne postoji određene sistemske datoteke. U ovom članku želimo pomoći početnicima i iskusnim korisnicima da se bave ovom poteškoćom, predstavljaju optimalnu metodu rješenja.
Ispravite pogrešku ažuriranja s kodom 80244022 u sustavu Windows 7
Budući da je nemoguće reći nedvosmisleno reći koje je od opcija rješenja prikladna u određenoj situaciji, to je nemoguće, ostaje da riješite svaku metodu, počevši od najjednostavnijeg i djelotvornog i završavajući se s složenijim i rijetko naišli metode. Samo se uzorci mogu razumjeti da sprječava ažuriranje, a sama korekciju neće potrajati mnogo vremena.Metoda 1: Datum i vremenski ček
Za sustav Windows vrlo je važno za datum i vrijeme da se ispravno instalira. Ako vrijednosti ovih parametara ne odgovaraju stvarnosti, možete dobiti niz problema, uključujući pogrešku s kodom 80244022. U ovom slučaju možete provjeriti ispravnost spomenutih parametara i, ako je potrebno, promijenite ih :
- Otvorite izbornik Start i idite na odjeljak "Upravljačka ploča".
- Premjestiti u odjeljku Datum i vrijeme.
- Otvorit će se mali novi prozor u kojem biste trebali kliknuti na "datum i vrijeme promjene".
- Pomoću izbornika izgleda da postavite ispravne vrijednosti.
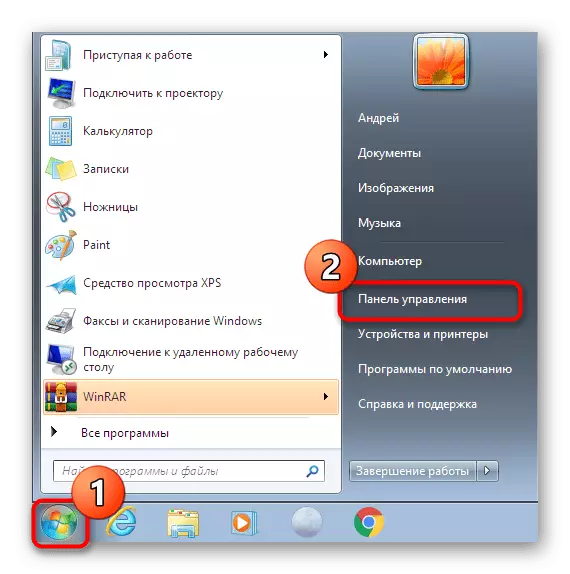
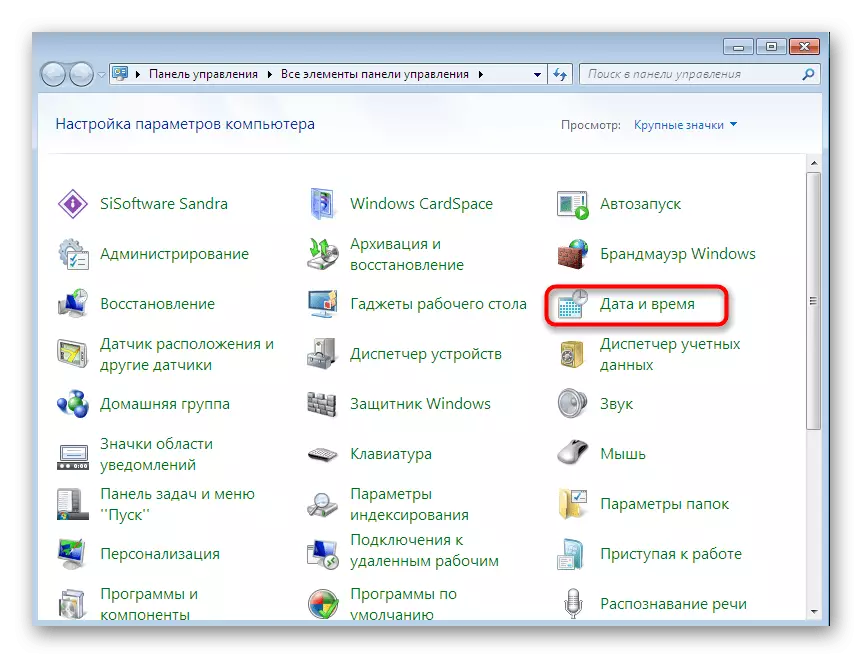
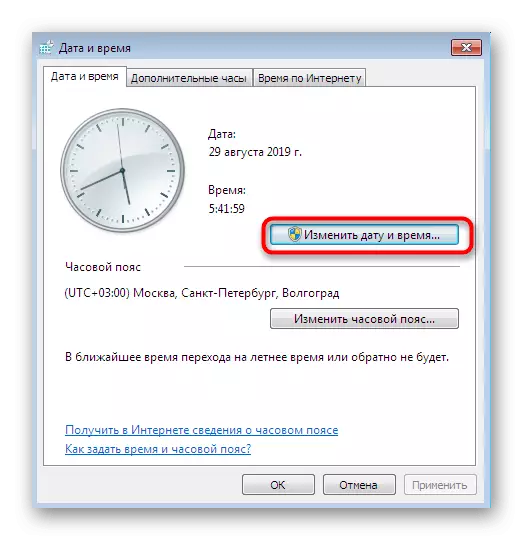
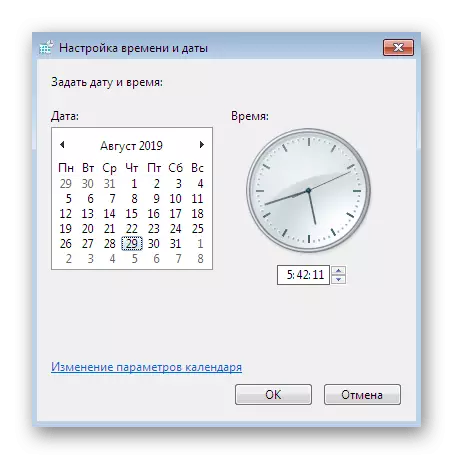
Međutim, to nije uvijek trivijalna promjena u vremenu. Situacije nisu isključene kada se poteškoće s sinkronizacijom ili datumom potpuno snima nakon ponovnog pokretanja računala. Detaljnije informacije o tim temama možete pronaći u našim drugim člancima klikom na dolje navedene linkove.
Čitaj više:
Vrijeme sinkronizacije u sustavu Windows 7
Riješimo problem resetiranja vremena na računalu
Metoda 2: Korištenje rješavanja problema
Svaka trenutna verzija sustava Windows ima ugrađeni sustav za rješavanje problema. Djeluje u različitim smjerovima, stoga pomaže u ispravljanju pogrešaka i ažuriranja. Ne postoji sto posto jamči da će ova metoda točno funkcionirati, ali nećete biti potrebno gotovo nikakvog napora, jer je potrebno pokušati.
- Ponovno pomaknite na upravljačku ploču, gdje odabrati odjeljak "Centar za podršku".
- Izvor na dnu prozora na kojem ćete pronaći kategoriju "Rješavanje problema".
- U prozoru koji se otvara, kliknite na natpis "Sustav i sigurnost" kako biste dobili potpuni popis svih popravaka.
- U izborniku koji se pojavi, morat ćete odabrati "Windows Update".
- Provjerite informacije koje se prikazuju u čarobnjaku za rješavanje problema, a zatim se pomaknite dalje.
- Očekujte završetak skeniranja i slijedite upute prikazane na zaslonu.
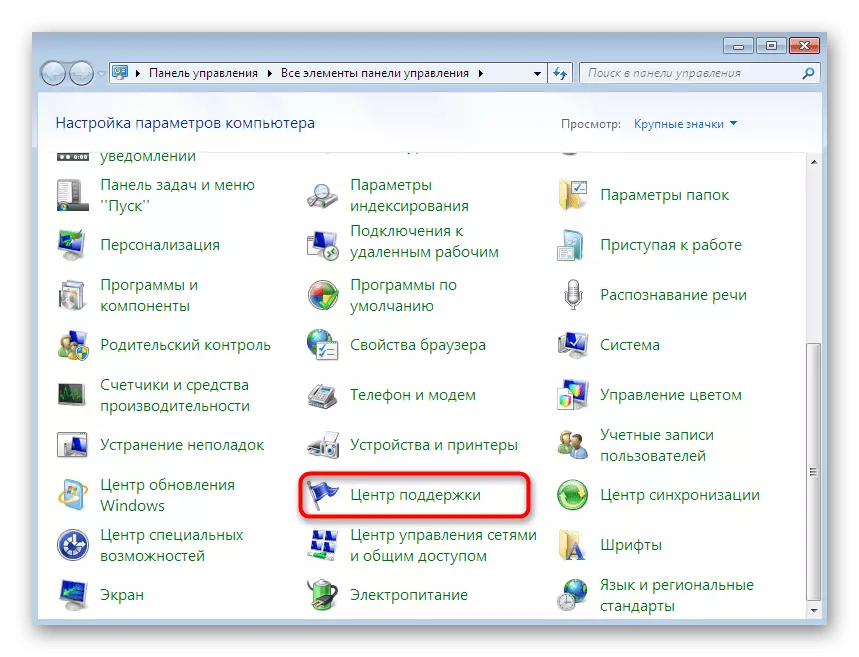
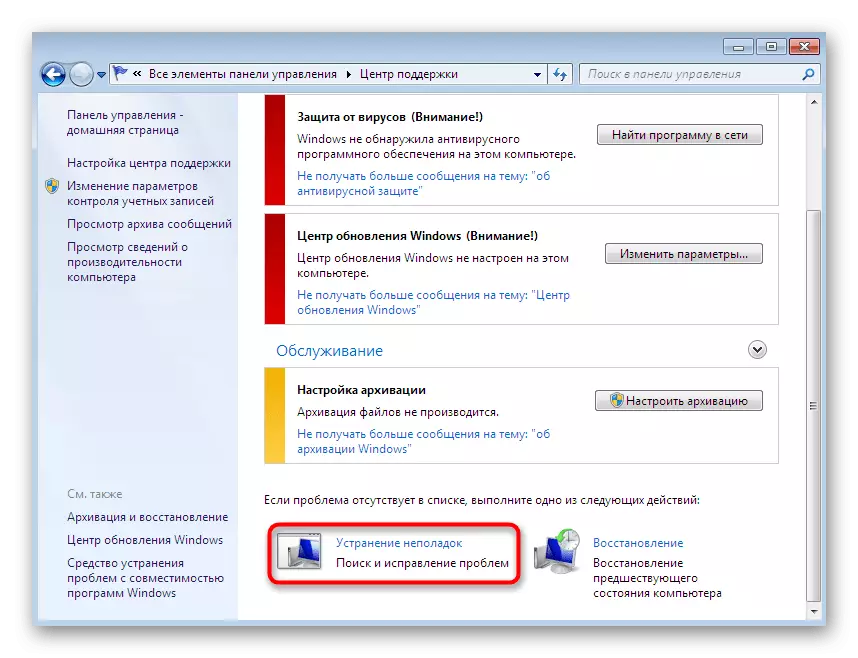
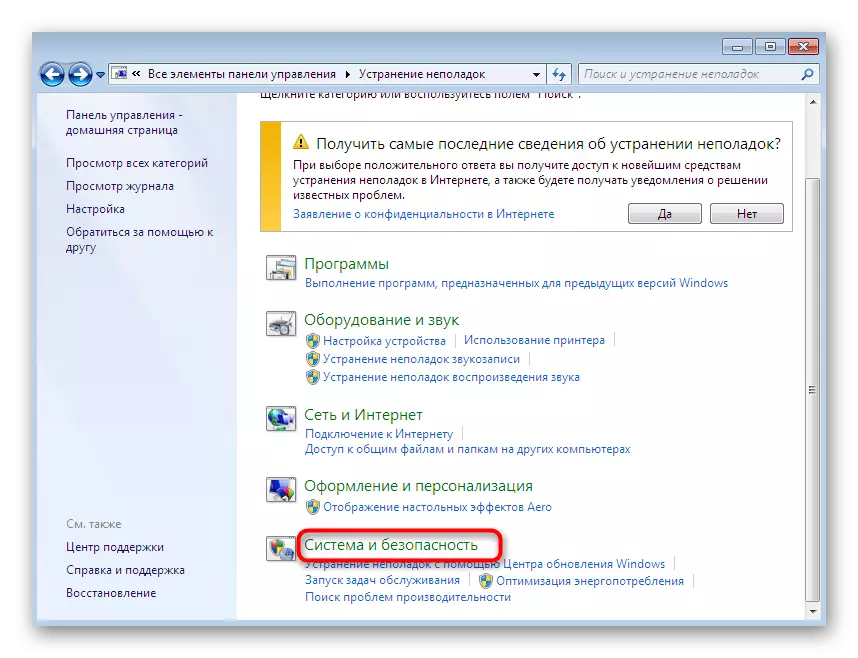
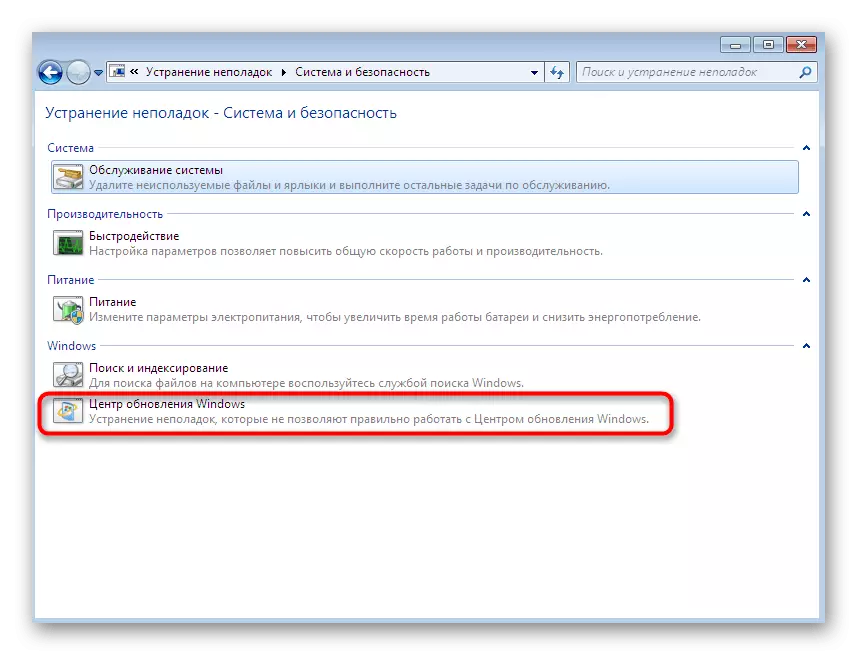
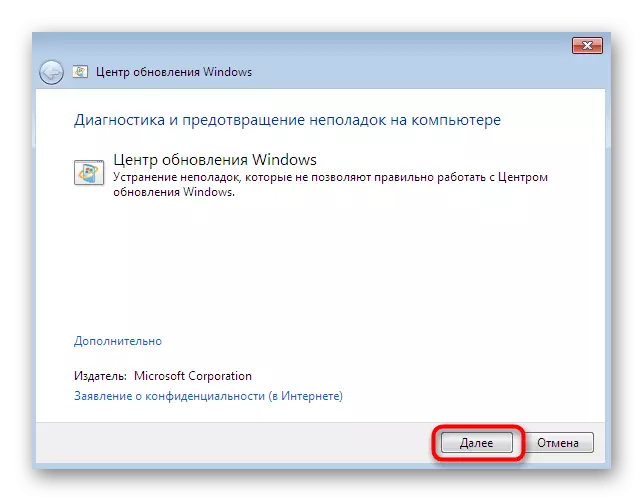
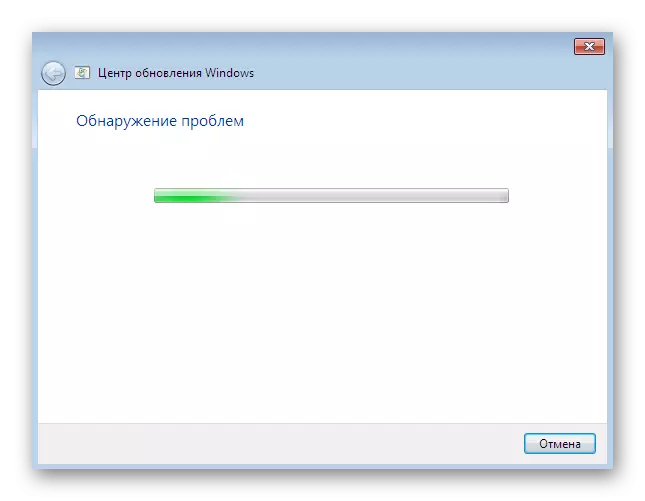
Obično nakon završetka skeniranja dobivate obavijest da pogreške nisu pronađene ili otkrivene probleme su uspješno ispravljeni. Osim toga, trebale bi se pojaviti pojedinačne upute koje treba izvršiti kako bi se dovršili njihov rad.
Metoda 3: Podešavanje IE postavki veze
Nije tajna da se internet koristi za preuzimanje ažuriranja u sustavu Windows 7, a povezivanje s njom provodi se kroz standardni preglednik Internet Explorer. Ponekad konfiguracija preglednika ne dopušta da sustav ispravno radi ispravno radi, stoga je potrebno provjeriti i konfigurirati ručno:
- Pokrenite Internet Explorer, kliknite na ikonu u obliku stupnja prijenosa, koji je na desnoj strani gore, iu kontekstnom izborniku koji se otvara, odaberite opciju "Preglednika" opciju.
- Premjestite u karticu "Priključci" i u odjeljku lokalne postavke kliknite na gumb "Setup Network".
- Označite oznaku "Koristi proxy za lokalnu vezu" i kliknite na aktivni gumb "Napredno".
- Izbrišite apsolutno sve parametre proxy poslužitelja, a zatim primijenite postavke.
- Otvorite "Start", pronađite "naredbeni liniju" i pokrenite ga na ime administratora.
- Unesite netsh Winhttp Reset Proxy naredba tamo i pritisnite tipku Enter. To će ponovno pokrenuti parametre proxy poslužitelja.
- Nakon toga ostat će samo da biste ponovno pokrenuli Windows Update. Da biste to učinili, koristite naredbu Net Stop Wuausuususv zaustavljanjem usluge.
- Zatim unesite neto pokretanje wuaususv, ponovno ga pokrenite.
- Nova linija treba obavijestiti da je centar za uslugu Windows Update uspješno pokrenut.
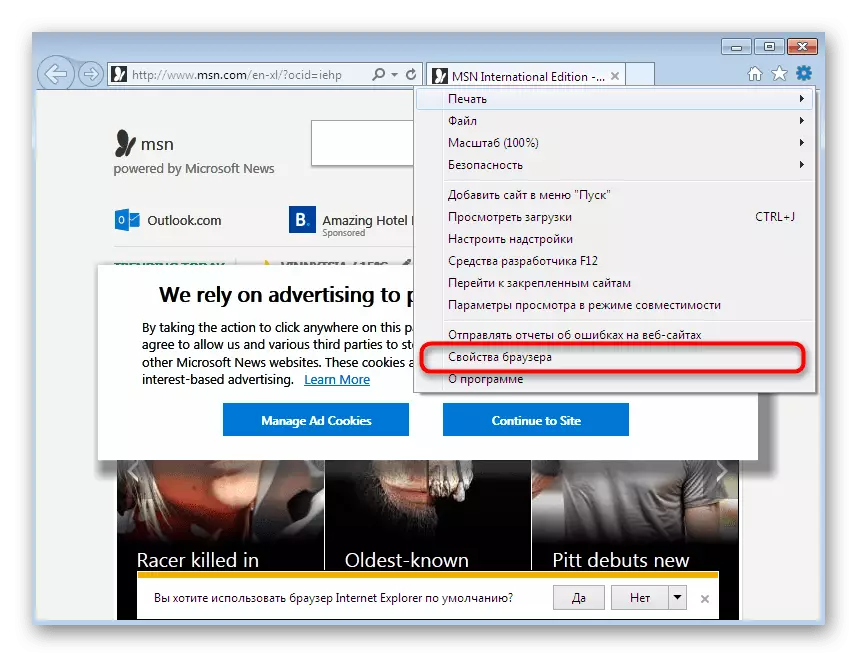
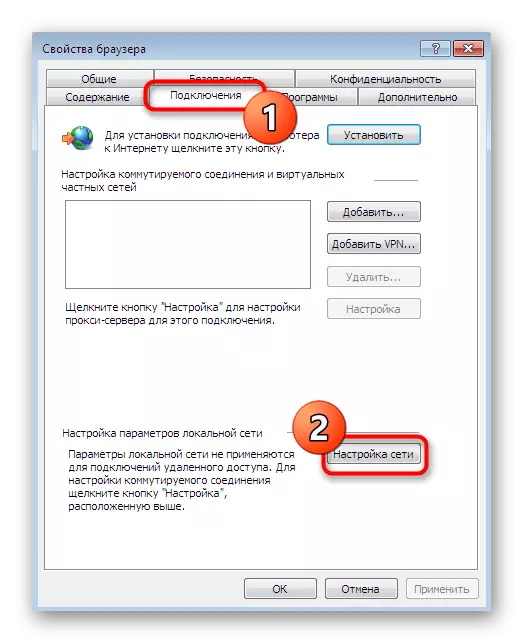

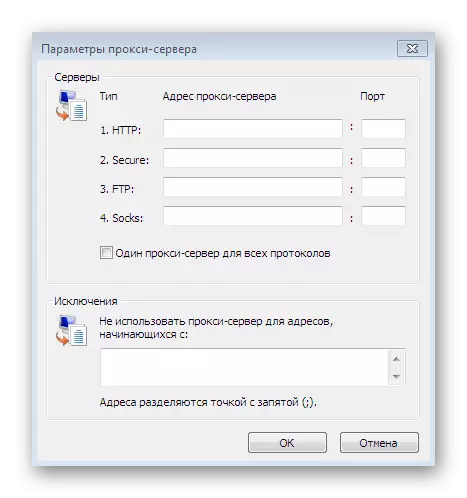
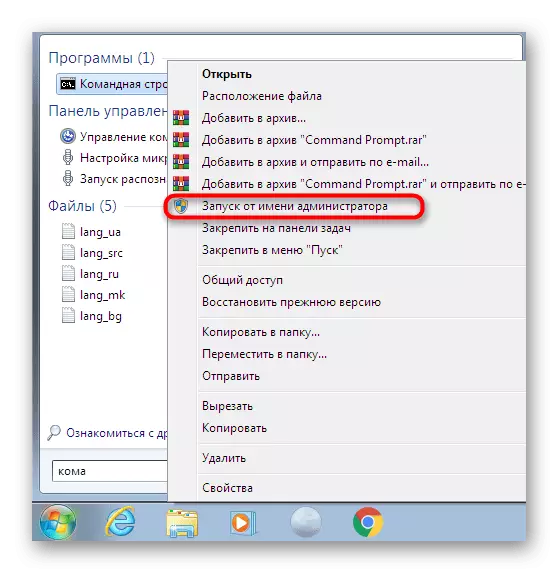
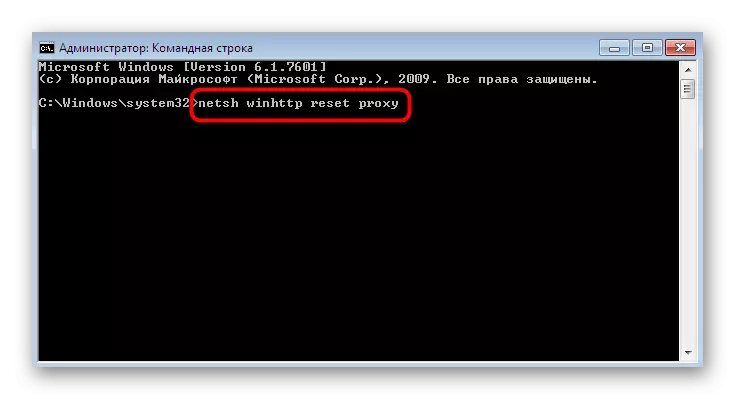



Po završetku ovog postupka možete sigurno otići na odjeljak za ažuriranje i ponovno pokrenuti ovu operaciju, u nadi da će ova manipulacija biti učinkovita, a angilirana pogreška 80244022 više nikada neće pojaviti.
Metoda 4: Resetirajte konfiguraciju centra za ažuriranje
Okrenimo se na najteže, ali u većini slučajeva radni priručnik koji podrazumijeva potpuno resetiranje apsolutno sve postavke centra za ažuriranje uz daljnju registraciju "čistih" DLL datoteka potrebnih za ispravan rad sustava. Cijeli proces će se pojaviti u konzoli, pa se unaprijed pripremite za ono što morate kopirati i umetnuti mnoge naredbe, a neke od njih se ručno primjenjuju.
- Da biste započeli, zaustavite sve usluge vezane uz Windows Update. Da biste to učinili, unesite naredbu Net Stop Bits i kliknite na Enter.
- Dosljedno navedite još tri reda neto zaustavljanja Wuaususv, neto zaustaviti Appidsvc i Net Stop Cryptsvc, čekajući obavijesti da je svaka usluga zaustavljena.
- Izbrišite datoteke usluge koje se mogu oštetiti zbog kojih se pojavljuje pogreška. U budućnosti će sve to biti obnovljeno, ali sada morate dobiti osloboditi od problema elemenata unosom del naredbe.% AlusersProfil% Application Data \ Microsoft \ t
- Zatim preimenujte direktorije u kojima su pohranjene sve konfiguracije i privremene datoteke. Sljedeći put kada pokrenete usluge, ovi direktorij će se kreirati automatski. Što se tiče preimenovanja, provodi se u dva tima:
Ren% Systemroot% SoftWaredistribucija SoftwareDedistration.bak
Ren% Systemroot% System32 Katoroot2 Catroot2.bak
- Gotovo istu stvar se događa s resetiranjem usluga. Prvo uđite u sc.exe sdset bitove D: (a; I onda sc.exe sdset wuaususv d: (a;; Morate dobiti niz s porukom "uspjeh".
- Najsloženiji proces je ostao - ponovna registracija važnih dll datoteka. Da biste to učinili, prvi put premjestite u imenik sustava putem CD / d% WinDir% System32 naredba.
- Zatim kopirajte cijeli sadržaj ispod ili unesite svaku liniju zasebno za stvaranje apsolutno svih potrebnih DLL-ova.
Regsvr32.exe / U / s vbscript.dll
regsvr32.exe / U / s mshtml.dll
regsvr32.exe / U / s msjava.dll
regsvr32.exe / U / s msxml.dll
Regsvr32.exe / U / s Actxprxy.dll
Regsvr32.exe / U / s shdocvw.dll
Regsvr32.exe / U / s mssip32.dll
Regsvr32.exe / U / s WinTrust.dll
regsvr32.exe / U / s initpki.dll
Regsvr32.exe / U / s dssenh.dll
regsvr32.exe / U / s RSAENH.DLL
regsvr32.exe / U / s gpkcsp.dll
Regsvr32.exe / U / s sccbase.dll
Regsvr32.exe / U / s SLBCSP.DLL
Regsvr32.exe / U / s Cryptddlg.dll
Regsvr32.exe / U / s Urlmon.dll
regsvr32.exe / U / s oleaut32.dll
regsvr32.exe / U / s msxml2.dll
regsvr32.exe / U / s Browseui.dll
Regsvr32.exe / U / S Shell32.dll
regsvr32.exe / U / s atl.dll
regsvr32.exe / U / s jscript.dll
Regsvr32.exe / U / s msxml3.dll
regsvr32.exe / U / s softpub.dll
regsvr32.exe / U / s wuapi.dll
regsvr32.exe / U / s wuaueng.dll
regsvr32.exe / U / s waueng1.dll
regsvr32.exe / U / s wucltui.dll
regsvr32.exe / U / s wupss.dll
regsvr32.exe / U / s wups2.dll
regsvr32.exe / U / s wuweb.dll
Regsvr32.exe / U / s scrun.dll
regsvr32.exe / U / s msxml6.dll
regsvr32.exe / U / s ole32.dll
regsvr32.exe / U / s qmgr.dll
Regsvr32.exe / U / s qmgrprxy.dll
regsvr32.exe / U / s wucltux.dll
Regsvr32.exe / U / s muweb.dll
regsvr32.exe / U / s wuwebv.dll
Regsvr32.exe / s vbscript.dll
regsvr32.exe / s mshtml.dll
regsvr32.exe / S msjava.dll
regsvr32.exe / s msxml.dll
Regsvr32.exe / s actxprxy.dll
Regsvr32.exe / s shdocvw.dll
Regsvr32.exe / s mssip32.dll
Regsvr32.exe / s wintrust.dll
Regsvr32.exe / S INTPKI.DLL
Regsvr32.exe / s dssenh.dll
Regsvr32.exe / S RSAENH.DLL
Regsvr32.exe / s gpkcsp.dll
Regsvr32.exe / s sccbase.dll
Regsvr32.exe / s SLBCSP.DLL
Regsvr32.exe / s CryptDlg.dll
Regsvr32.exe / s Urlmon.dll
regsvr32.exe / s oleaut32.dll
regsvr32.exe / s msxml2.dll
regsvr32.exe / s Browseui.dll
Regsvr32.exe / s Shell32.dll
Regsvr32.exe / s mssip32.dll
regsvr32.exe / s atl.dll
regsvr32.exe / s jscript.dll
regsvr32.exe / s msxml3.dll
regsvr32.exe / s SoftPub.dll
regsvr32.exe / s wuapi.dll
regsvr32.exe / s wauaueng.dll
regsvr32.exe / s waueng1.dll
regsvr32.exe / s wucltui.dll
regsvr32.exe / s wupss.dll
regsvr32.exe / s wups2.dll
regsvr32.exe / s wuweb.dll
Regsvr32.exe / s scrun.dll
regsvr32.exe / s msxml6.dll
Regsvr32.exe / s ole32.dll
Regsvr32.exe / s qmgr.dll
Regsvr32.exe / s qmgrprxy.dll
Regsvr32.exe / s wcltux.dll
Regsvr32.exe / s muweb.dll
regsvr32.exe / s wuwebv.dll
- Osim toga, preporučuje se resetirati parametre internetskih protokola putem Netsh Winsock Reset.
- Konačno, pokrenite sve zaustavljene usluge unosom naizmjenično takve linije:
Sc.exe config wuausuuserv start = auto
Sc.exe Config Bits Start = Odgođeno-Auto
Sc.exe Config Cryptsvc Start = Auto
Sc.exe Config TrustedInstaller Start = potražnja
Sc.exe Config DComLaunch Start = Auto
Neto startne bitove.
Net početak wuaususv
NET START APPIDSVC.
Net početak Cryptsvc.
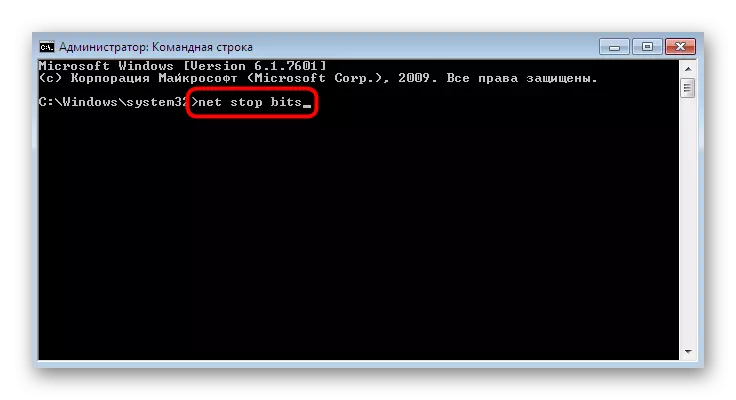

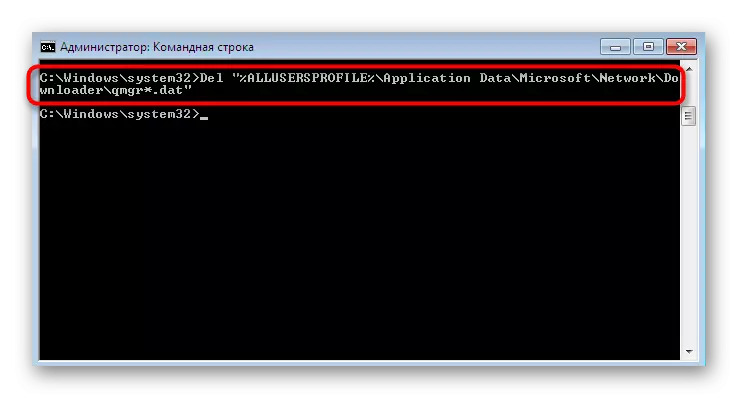
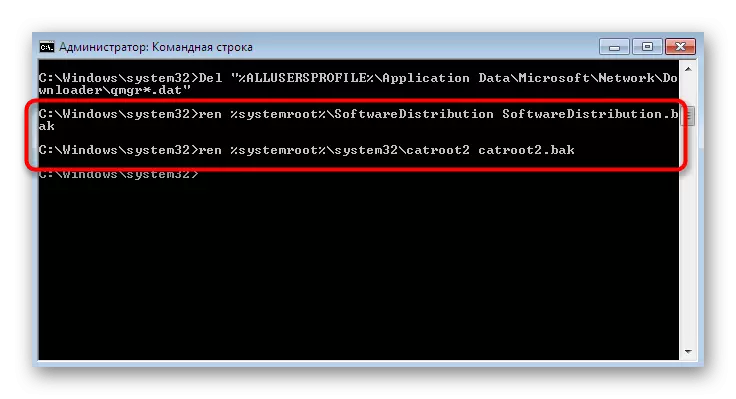
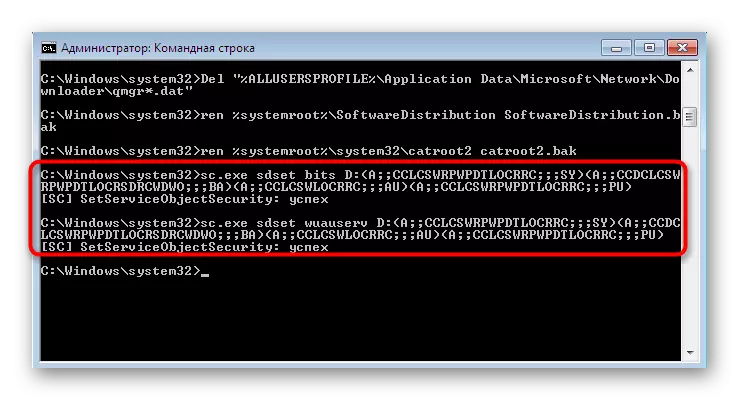
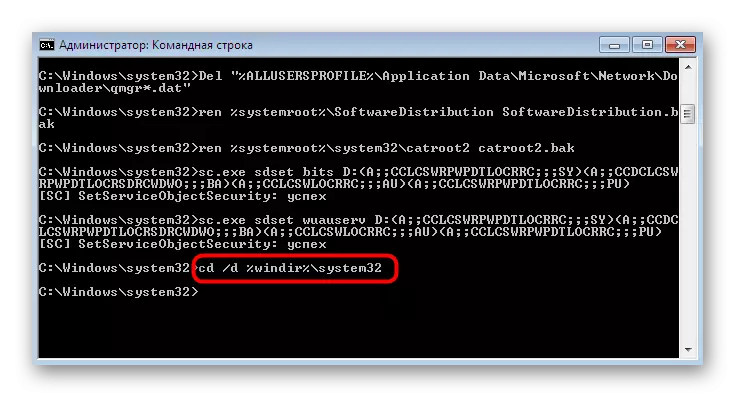
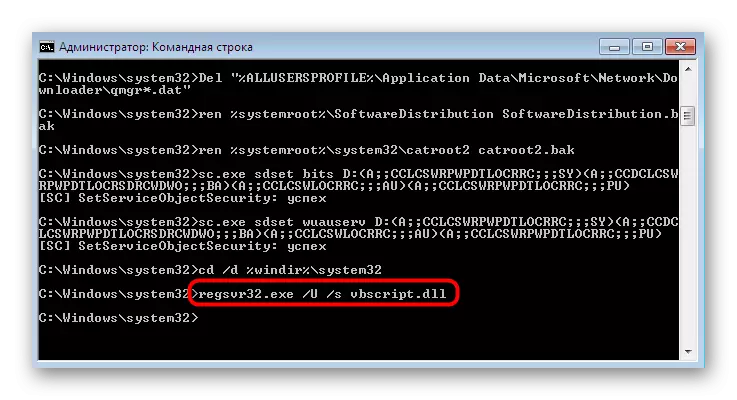
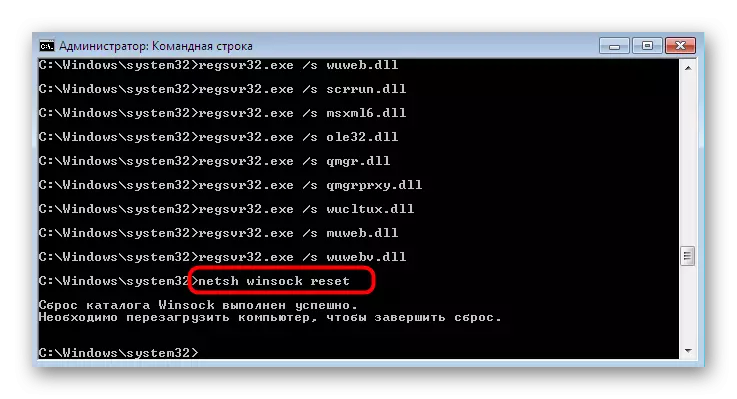
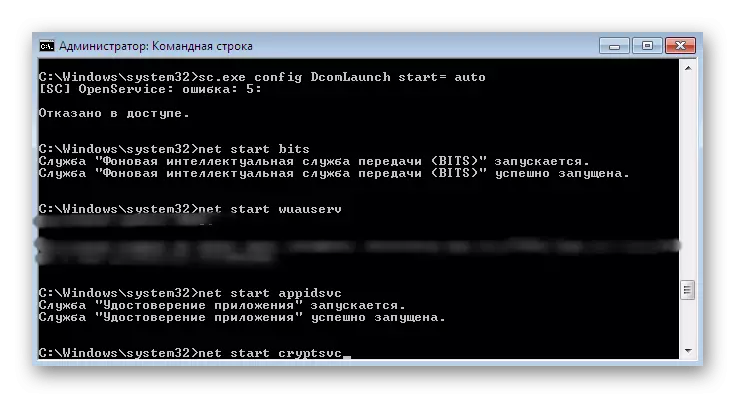
Nakon obavljanja ovih radnji obično nije potrebno ponovno pokrenuti računalo jer se automatski primjenjuju. Kao što možete vidjeti, ova opcija je prilično komplicirana i trebat će određeno vrijeme, ali nakon što dobijete potpuno radne datoteke koje sprječavaju pojavu problema koji se razmatra.
Metoda 5: Uređivanje postavki registra
Način uređivanja parametara registra uključuje aktivaciju sigurnosnog poslužitelja iz kojeg će se preuzeti ažuriranja. To će pomoći da se riješite dotične pogreške, međutim, nakon instalacije inovacija, poslužitelj se preporučuje odabir glavne da biste provjerili je li problem fiksan nakon dodavanja najnovijih datoteka. Da biste to učinili, slijedite ove radnje:
- Otvorite uslužni program "Run" pomoću standardne kombinacije tipki WIN + R. U polju unosa koje se pojavljuje, napišite regedit i kliknite na Enter.
- Ako se pojavi prozor kontrole računa, odaberite opciju "YES".
- Idite uz put HKEY_LOCAL_MACHINE Software Politike Microsoft \ Windows Windows Update AU.
- Kliknite na bilo koju praznu lokaciju s desnom tipkom miša. U kontekstnom izborniku koji se pojavi, odaberite "Create" i "DWORD parametar (32 bita)".
- Navedite ga "korištenjewerver", a zatim dvaput kliknite na LCM za otvaranje svojstava.
- Postavite vrijednost 1 za aktiviranje sigurnosnog poslužitelja. Ako je potrebno, ova vrijednost se može promijeniti s 0 za deaktiviranje parametra.
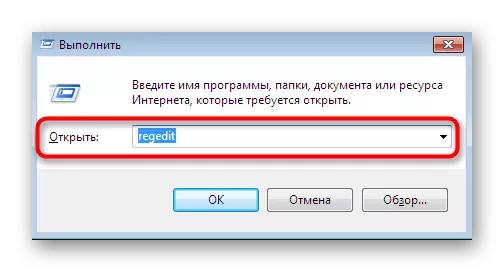
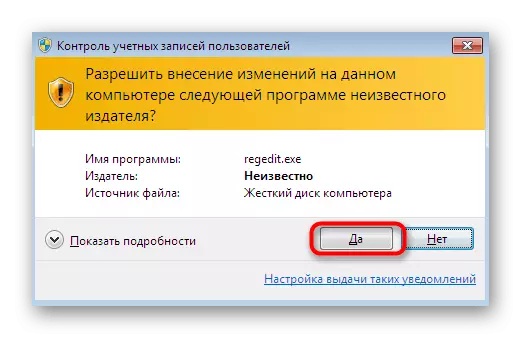
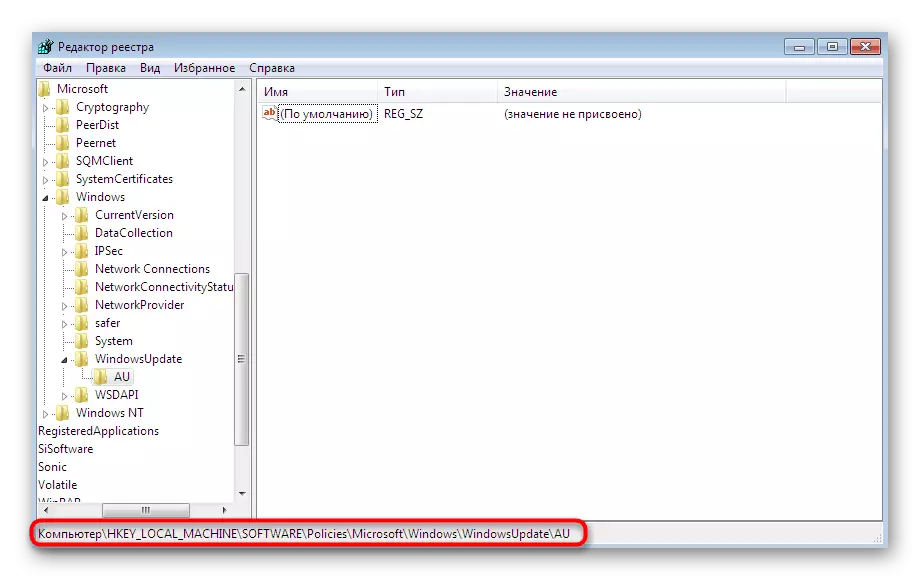
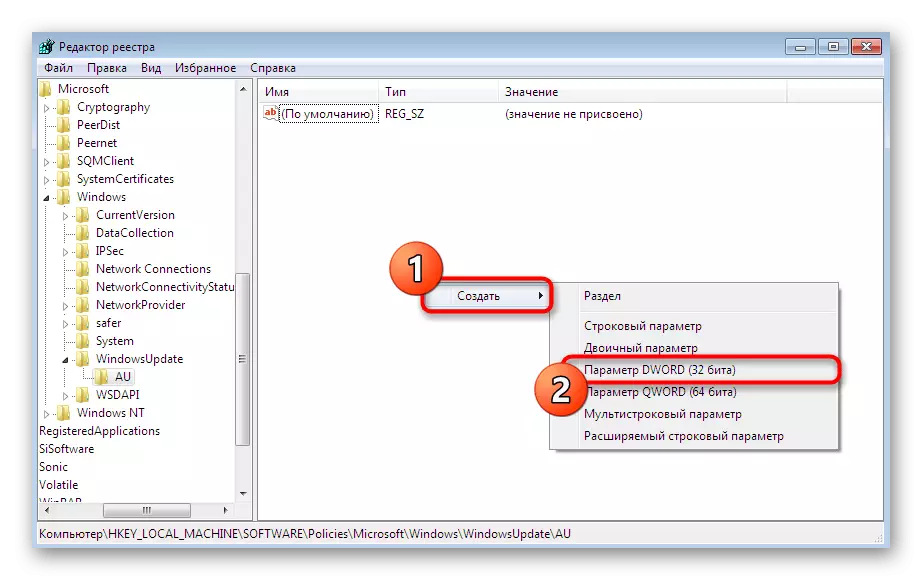
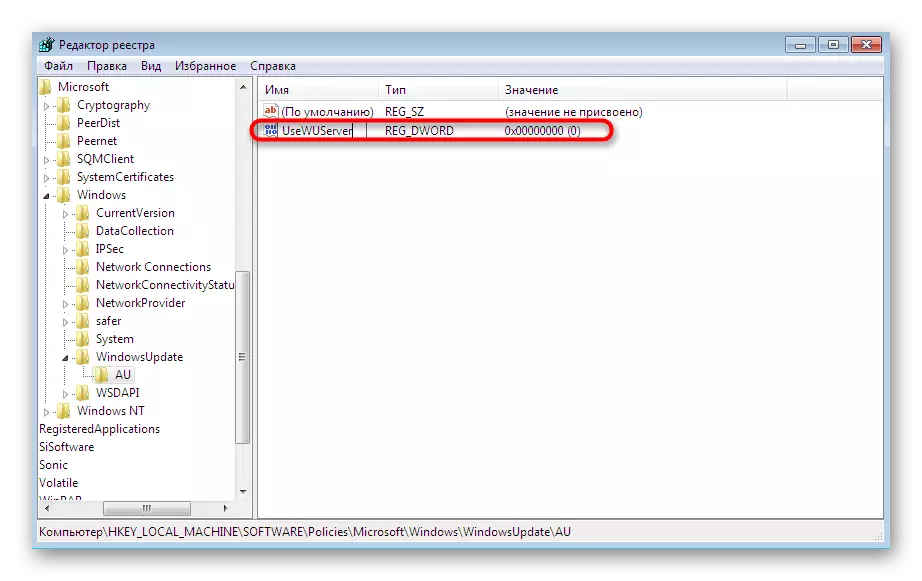

Promjene će se primijeniti samo nakon ponovnog pokretanja računala. Tada možete sigurno otići na pokušaj instalacije ažuriranja putem sigurnosnog poslužitelja. Ne zaboravite ga onemogućiti ako ova opcija nije donijela rezultat ili je inovacija dodan ispravno.
Metoda 6: Instalacija ručnog ažuriranja
Navedene metode neće biti učinkovite u slučajevima kada je problem uzrokovan nekim specifičnim ažuriranjem, sukobljenja sa samom sustavom. Ako postoje takve situacije, preporuča se ručno instalirati datoteke pokretanjem Windows Update. Tada postoji mogućnost da nakon uspješnog izvršavanja ove operacije, pogreška 80244022 u potpunosti će nestati. Detaljnije informacije i sve potrebne upute o ovoj temi mogu se naći u drugom materijalu dalje.Opširnije: Ručno ugradnja ažuriranja u sustavu Windows 7
Metoda 7: Ispravak pogreške i oporavak sustava
Prije prelaska na najradikalnije mjere, preporučuje se da napravite provjeru operativnog sustava za pogreške. To se radi pomoću standardnih ugrađenih sredstava. Ako nisu pronašli nikakve probleme, onda se već trebate vratiti, vratiti na prvu sigurnosnu kopiju ili vraćati tvorničke postavke. Sve to u raspoređenom obliku opisano je u pojedinačnim člancima koji su dostupni na sljedećim vezama.
Čitaj više:
Provjera računala sa sustavom Windows za pogreške
Vraćanje sustava u sustavu Windows 7
Iznad toga ste bili upoznati s najrazličitijim metodama rješavanja pogrešaka 80244022, koji se javlja kada pokušate instalirati ažuriranja u sustavu Windows 7. Osim toga, treba napomenuti da je sve to moglo biti neučinkovite za korisnike WinDovsovih piratskih verzija, jer često odatle Samo izrežite centar za ažuriranje ili jednostavno brisanje sistemskih datoteka. Razmotrite ovo pri rješavanju problema.
