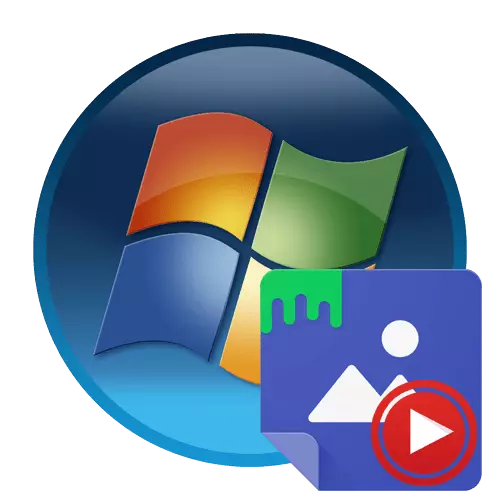
Metoda 1: Pritisnite Video pozadinu
Naziv programa Pritisnite video pozadinu već kaže koji je smjer. Sve njezino značenje je da uzimate video koji se nalazi na računalu ili na mreži i dodajte ga kao pozadinu radne površine. Osim toga, mogu se izvršiti postavke personalizacije profila, koje ćemo također razgovarati sljedeće.
Preuzmite Pritisnite Video pozadinu s službene web-lokacije
- Idite na gornju vezu da biste došli do web-resursa Pritisnite Wallpaper. Ovdje ćete odmah biti upoznati s nekim primjerima videozapisa uključenih u standardnu knjižnicu.
- Pokrenite kroz prozor gdje ćete naći veliki zeleni gumb s natpisom "Download Video Wallpaper". To je za to potrebno za početak preuzimanja.
- Očekujte preuzimanje i pokretanje postojeće izvršne datoteke.
- Prikazat ćete standardni čarobnjak za instalaciju. Slijedite priručnike dane u njemu kako biste instalirali video pozadinu na računalo, a zatim samo pokrenite.
- Prema zadanim postavkama već postoji spreman popis pjesama s primjerima animacija, video i streaming. Ako trebate dodati sadržaj, pritisnite gumb u obliku veze ili plus, koji se nalaze na dnu na donjoj ploči.
- Otvorit će se standardni preglednik ili obrazac za unos veze. U prvom slučaju, morate odabrati valjak koji se nalazi u lokalnoj spremište, a u drugom - umetnite link na video s YouTube.
- Koristeći minus gumb, možete očistiti dodatne elemente popisa pjesama, ostavljajući samo prikladne valjke.
- Odmah nakon dodavanja jednog od videozapisa, njegova reprodukcija će početi pokazivati. Zatvorite ga klikom na Crveni križ.
- Pogledajte postavke videozapisa. Vrijeme reprodukcije je konfigurirano, pokrenite OS, kao i prikaz same videozapisa na radnoj površini.
- Ako ste dodali više elemenata na jedan popis za reprodukciju, kliknite gumb Timer za podešavanje prijelaza.
- U kontekstnom izborniku koji se otvara, odaberite jedan od preklopnih varijanti predloška videozapisa vrijeme promjene.
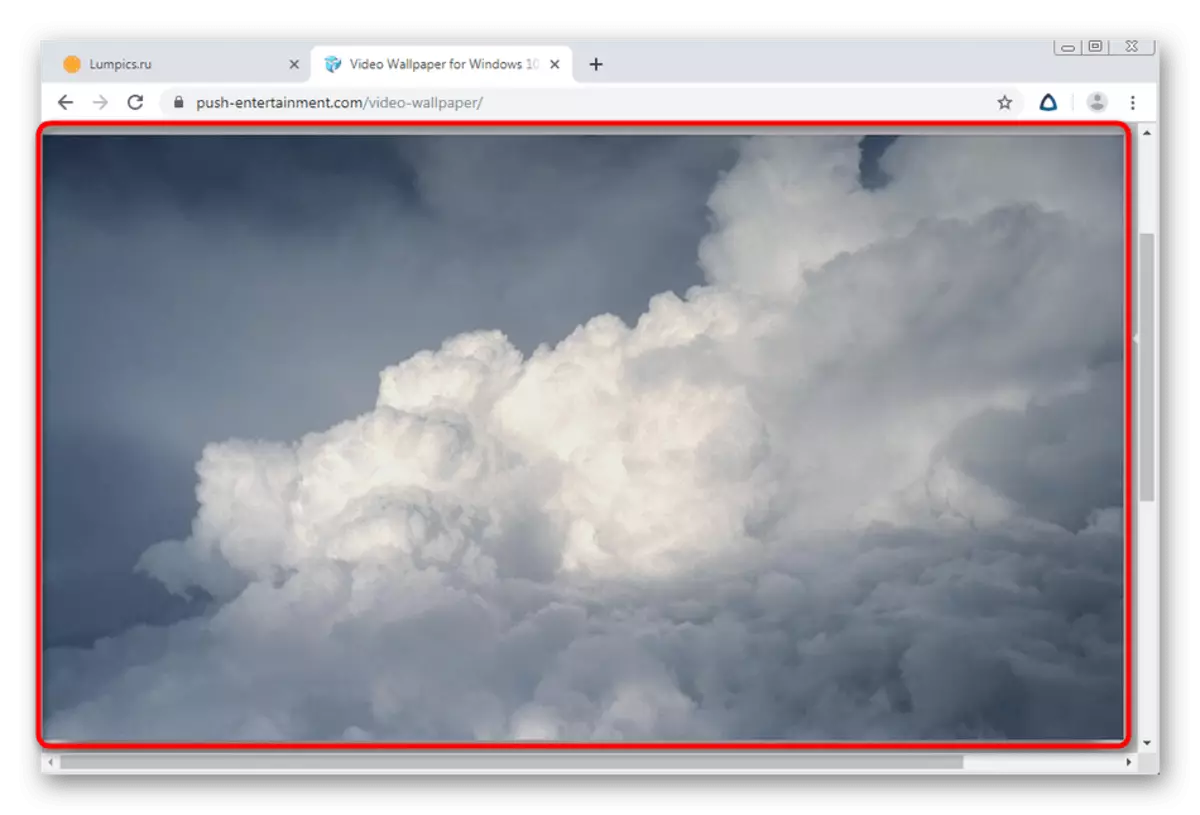
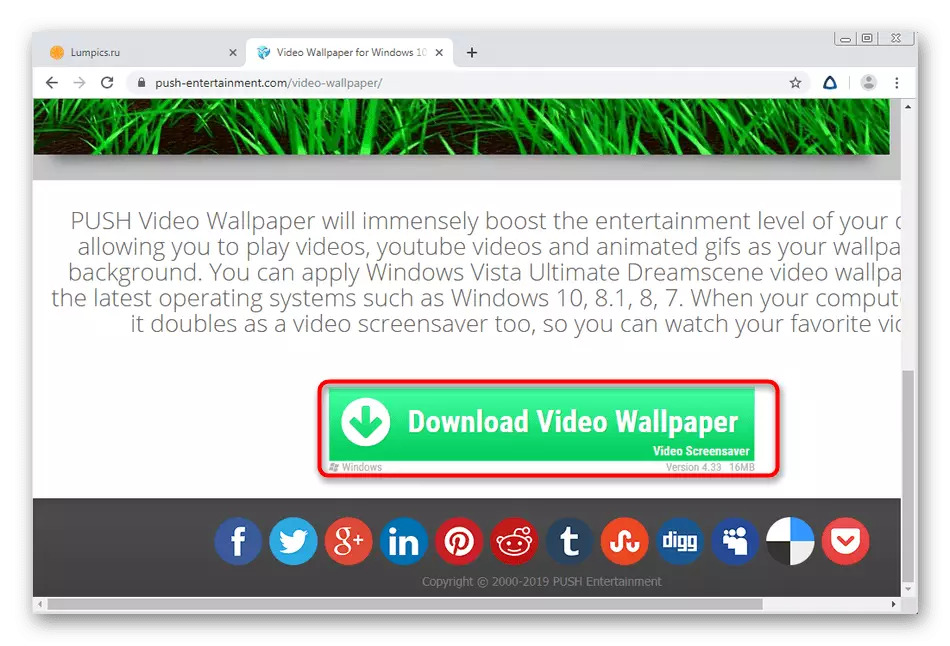
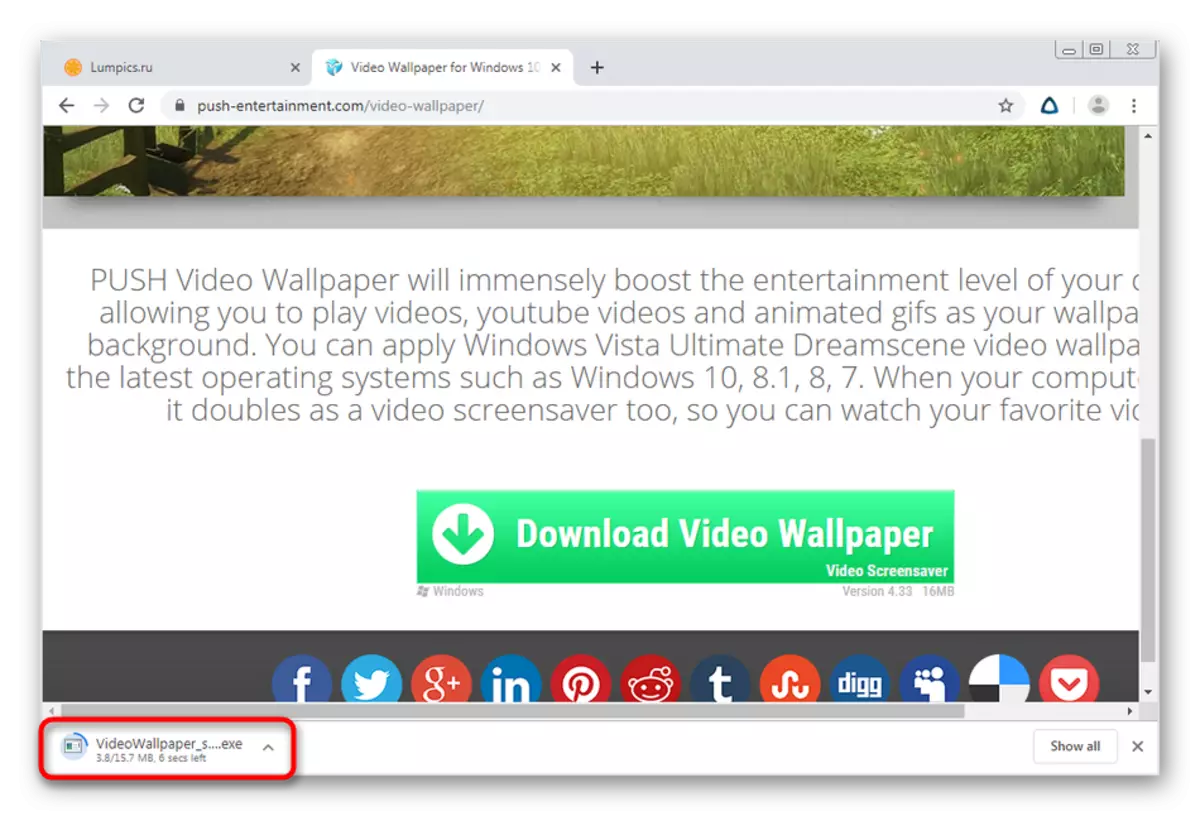
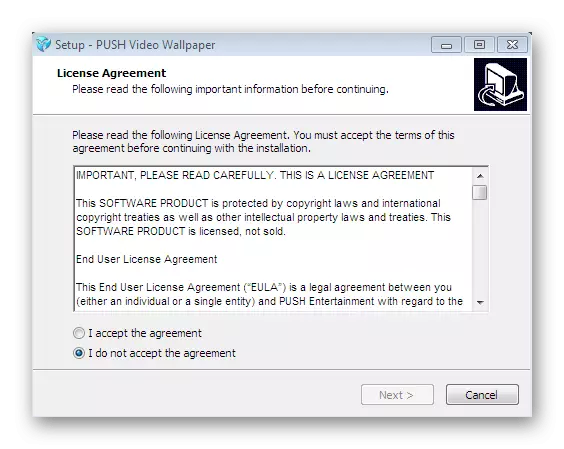
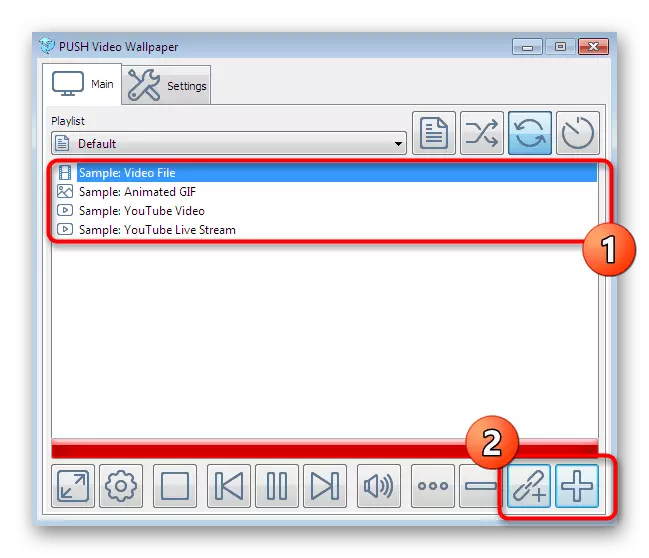
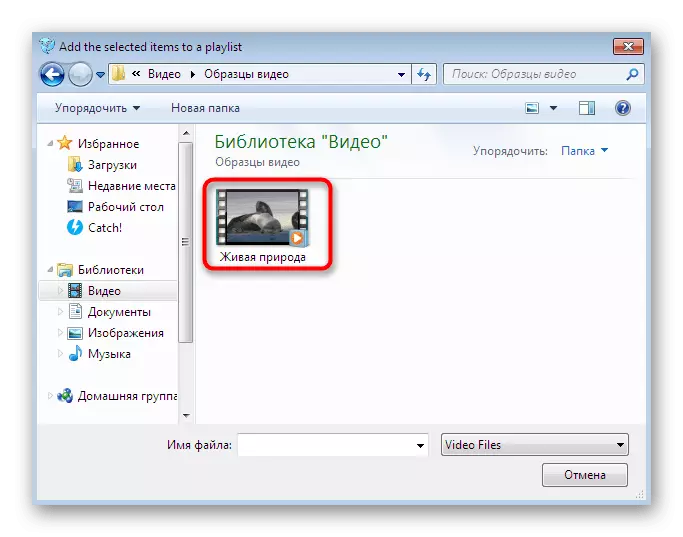
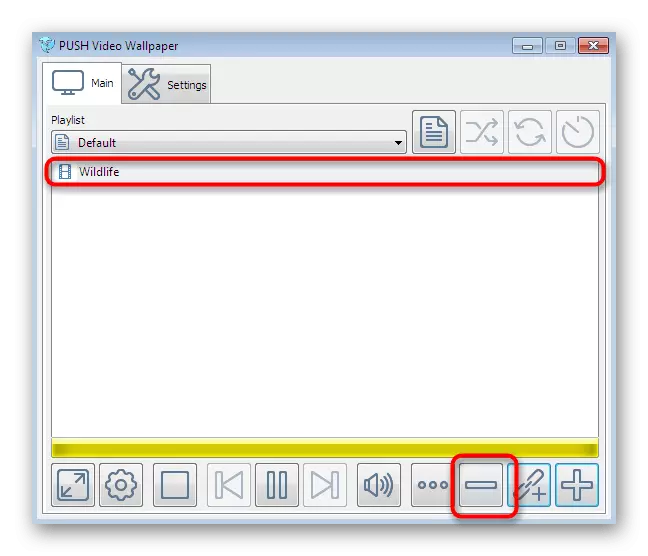
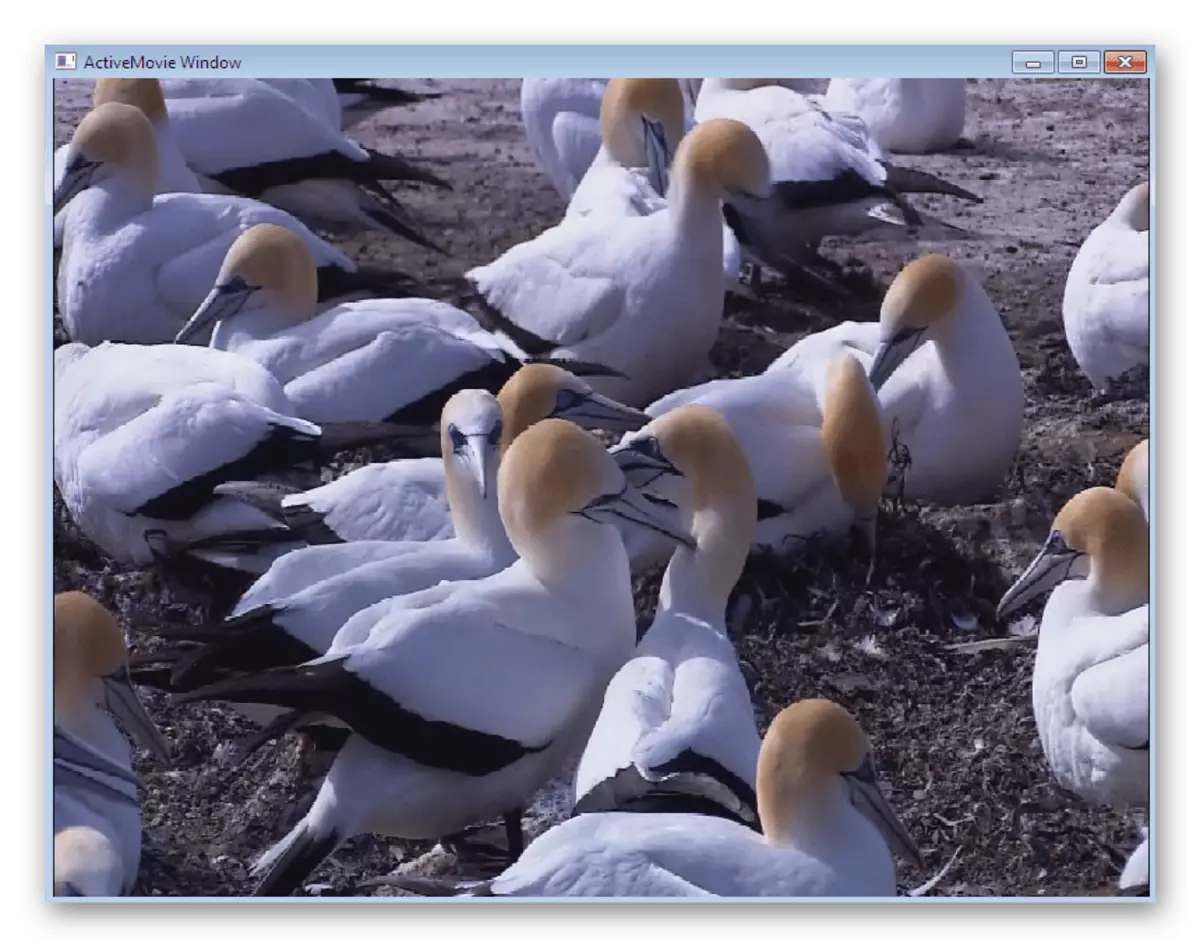
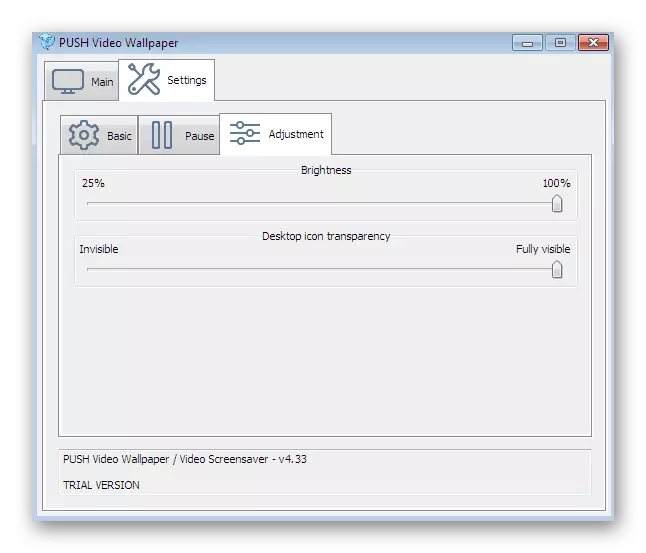
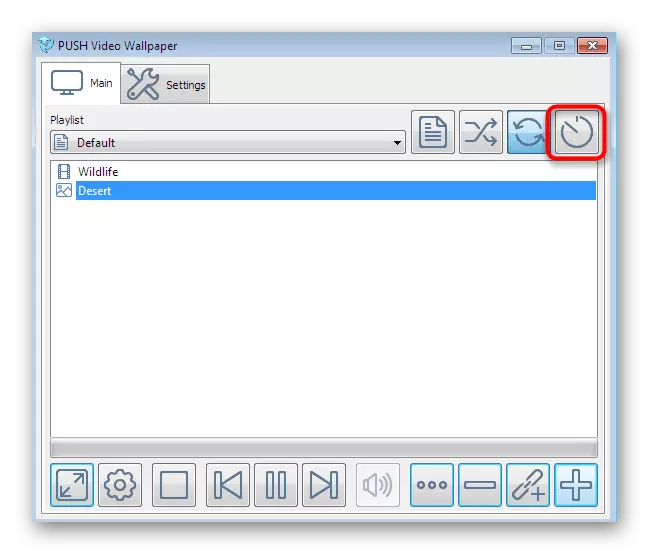
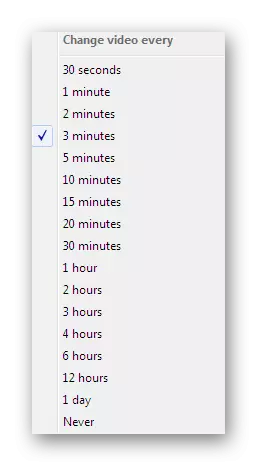
Sve promjene će se primijeniti automatski, jer se ne moraju provoditi dodatne radnje - pozadine su instalirane. Osim toga, potrebno je napomenuti da se video pozadina distribuira uz naknadu, međutim, demo verzija je dovoljno dovoljno za uživanje u animaciji u pozadini radne površine.
Metoda 2: Deskscapes
Deskscapes je još jedan plaćeni softver, čija je osnovna funkcionalnost samo usredotočena na video zidove. Ova odluka može se sigurno usporediti s prethodnom, budući da je broj ugrađenih opcija koje imaju različite. Ova opcija vam omogućuje fleksibilniju konfiguriranje prikaza videozapisa, a također ima ugrađenu knjižnicu s mnoštvom zanimljivih stilova pozadine.
Preuzmite desokscapes s službene stranice
- Također smo naveli vezu na službenu web-lokaciju Deskscapes. Idite na njega i kliknite na "Nabavite ga sada".
- Bit ćete premješteni na novu stranicu, gdje se nude za odabir verzije za preuzimanje. U nastavku je detaljna komparativna tablica svakog sklopa. Za upoznavanje, besplatna probna verzija za mjesec dana je prikladna.
- Preuzmite ga, a zatim pokrenite EXE datoteku.
- Nakon instalacije otvara se prozor dobrodošlice. U njoj odaberite opciju "Početak 30 dana suđenja".
- Unesite svoju e-poštu na koju će se poslati link za registriranje probne verzije. Ovaj korak je potreban, tako da navedite adresu rada.
- Nakon potvrde računa, nastavite na odabir videozapisa iz knjižnice ili preuzmite tvrdi disk.
- Kada odaberete jedan od valjaka, kontrolni izbornik će se otvoriti. Postoji gumb koji vam omogućuje odmah aktiviranje pozadine, a postoje izbornik s postavkama i efektima.
- Što se tiče konfiguracije, ovdje je regulirana samo brzina rotacije planeta, ako je riječ o odabranom predlošku.
- Učinci su prisutni veliki iznos. Aktivirajte jedan od njih da ga vidite u načinu pregleda u akciji. Kada su postavke završene, kliknite na "Prijavite se na moju radnu površinu" kako biste primijenili pozadinu žive radne površine.
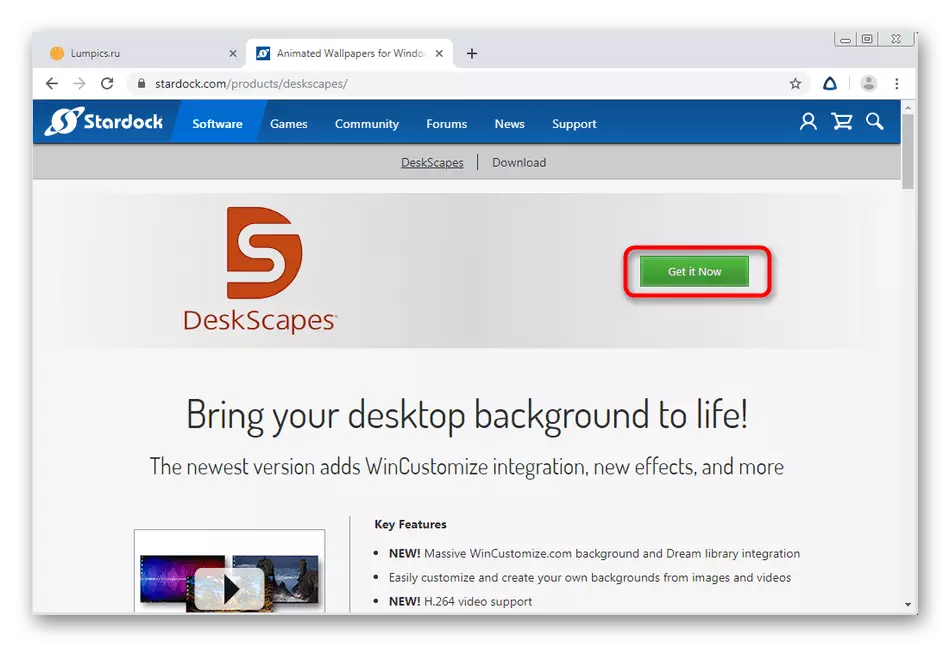
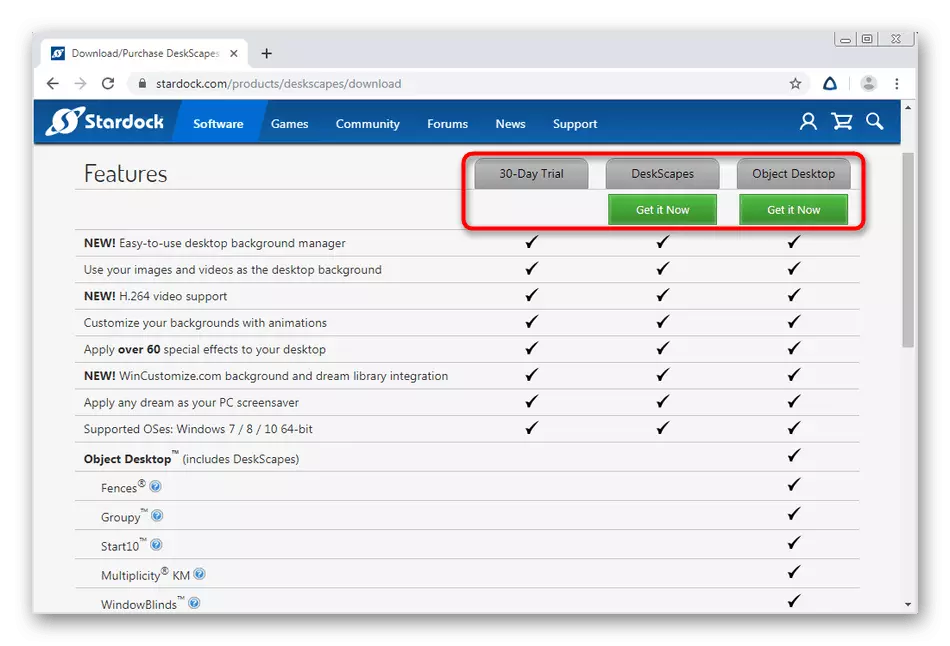
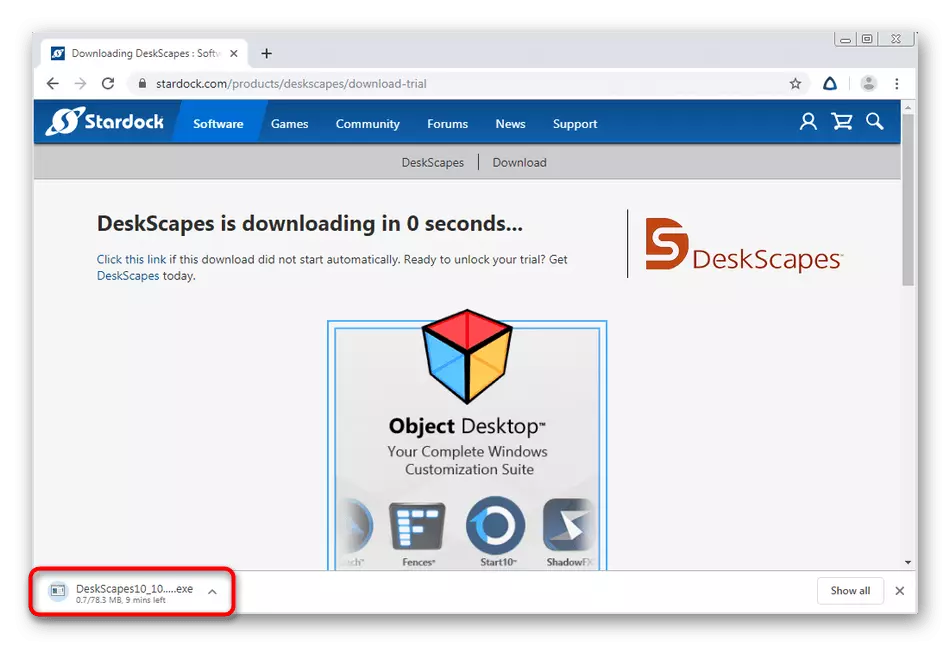
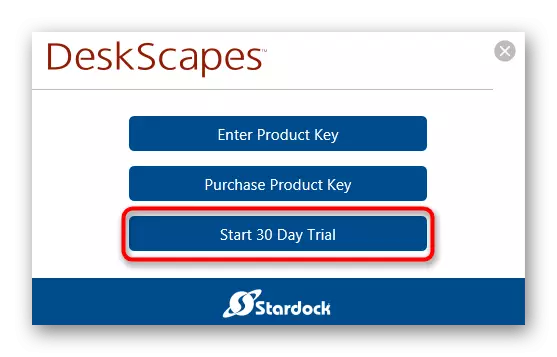
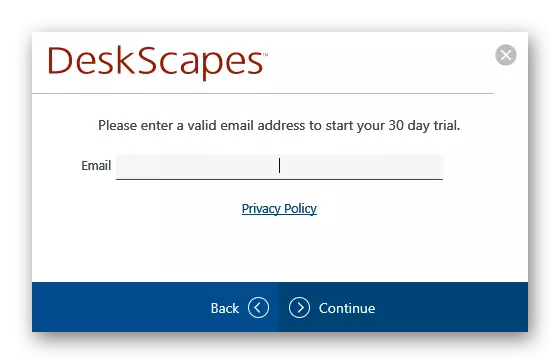
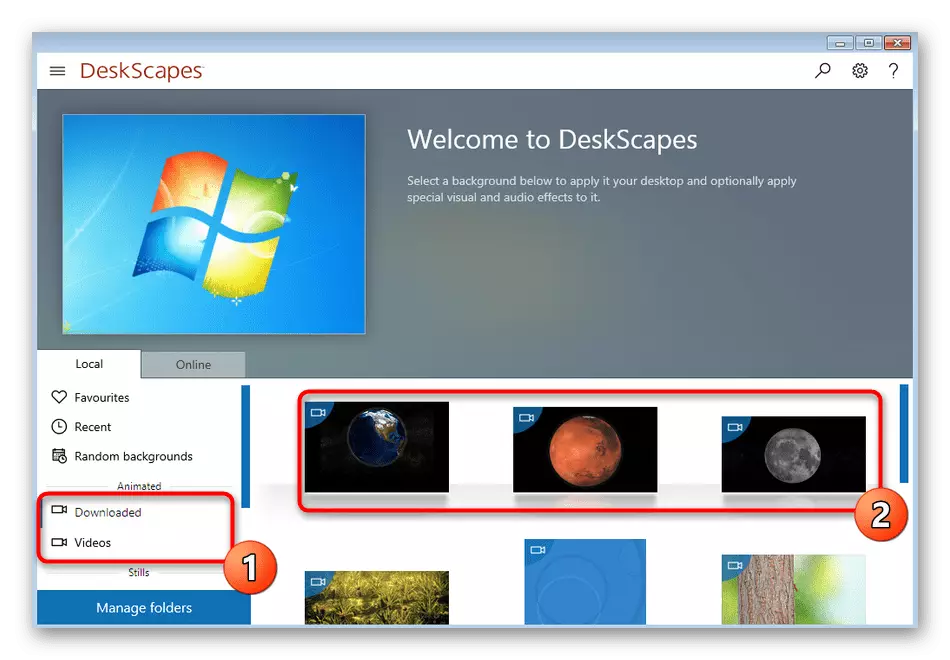
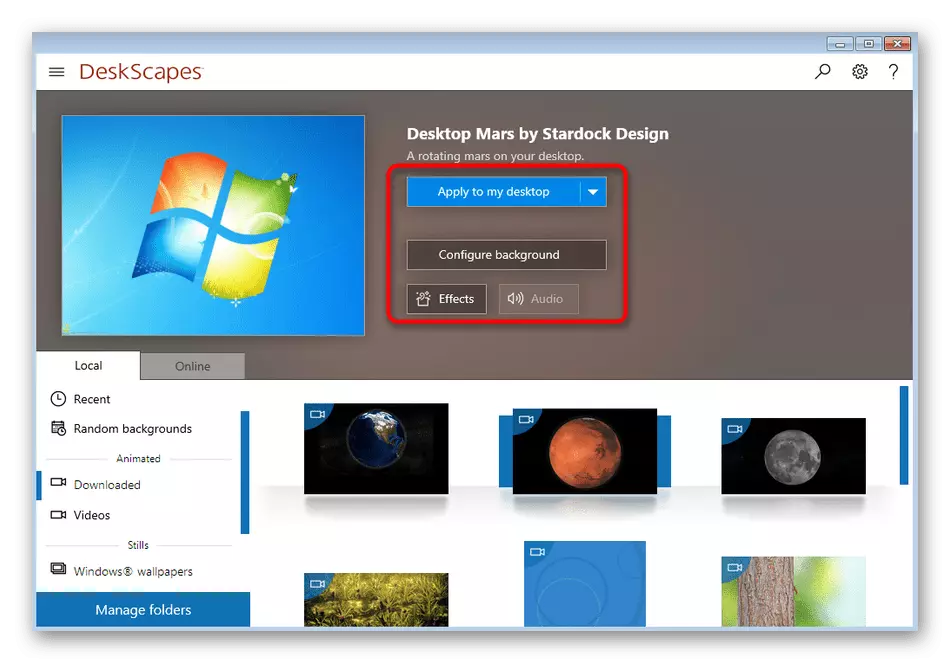
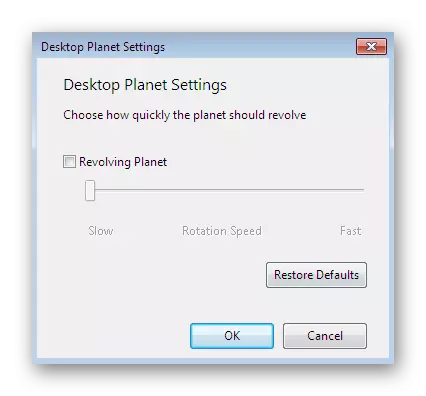
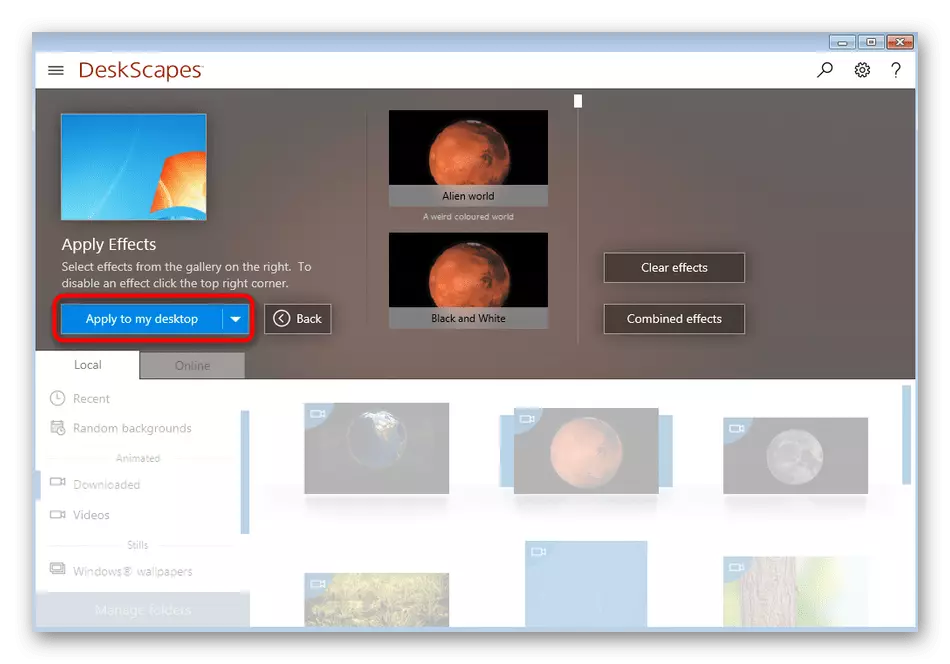
Možete primijetiti da ova odluka, kao i prethodna, nema ruskog jezika sučelja. Kontrola iako intuitivna, ali neki se korisnici još uvijek suočavaju s određenim poteškoćama. U tom slučaju preporučujemo pažnju na treću opciju.
Metoda 3: Displayfusion
Displayfusion ima besplatnu verziju koja se malo razlikuje od plaćenih. Pročitajte više o tome na službenim web resursima. Napominjemo da ovaj alat nije inferiorno po prethodnoj funkciji, kao i postoji ruski jezik sučelja.
Preuzmite Displayfusion s službene stranice
- U istom principu, kao što je prikazano ranije, idite na službenu web-lokaciju, preuzmite i instalirajte program.
- Tijekom instalacije, provjerite "Koristi probnu verziju" ako želite upoznati s funkcionalnošću proširenog sklopa. Ako prestanete na slobodnoj kopiji, ne stavljajte krpelj, već jednostavno idite dalje.
- Kada prvi put početi, od vas će se tražiti da vidite glavne značajke zaslona. Istražite informacije, a zatim kliknite gumb "Next".
- U prozoru za konfiguraciju morate staviti kvačicu u blizini "Dopusti diskusiju za kontrolu pozadine radne površine".
- Zatim se pozadinski način rada odabire instaliranjem markera u blizini odgovarajuće stavke, a zatim idite na odabir izvora klikom na "Promijeni".
- Novi izbornik konfiguriran je sama pozadinsku sliku. Izbor nudi izvore mreže ili objekata na računalu.
- Nakon definiranja izvora, datoteke se učitavaju i dodatne postavke. Budući da je sučelje Rusied, nećemo živjeti na njemu, jer će se čak i početni korisnik nositi s takvim uređivanjem.
- Po završetku, ostat će samo da se "primjenjuje" na "nanošenje", tako da su sve promjene stupile na snagu, a pozadinsku sliku postala je onako kako je odabrana u displayfusion.
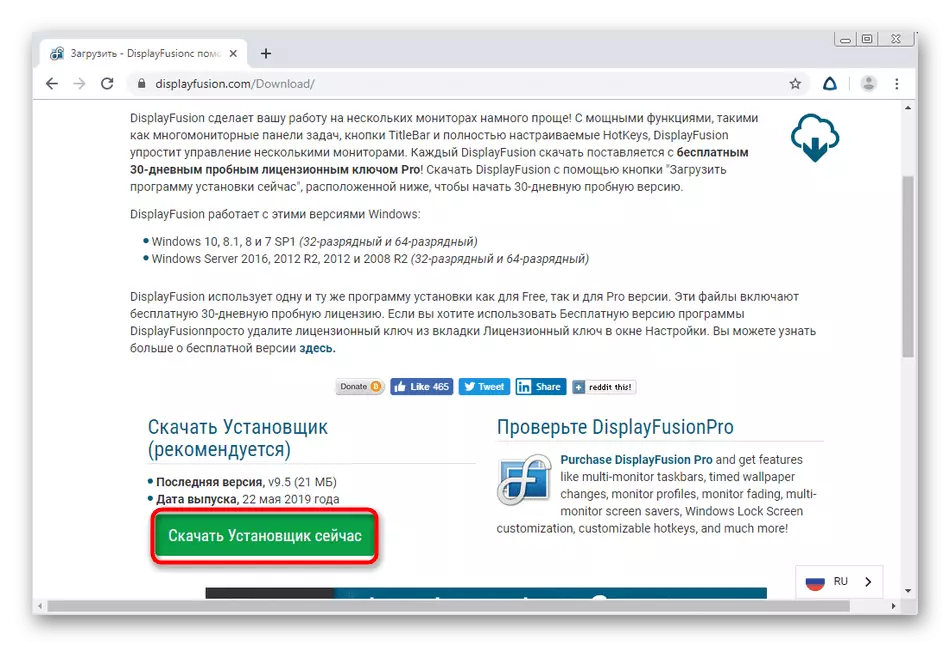
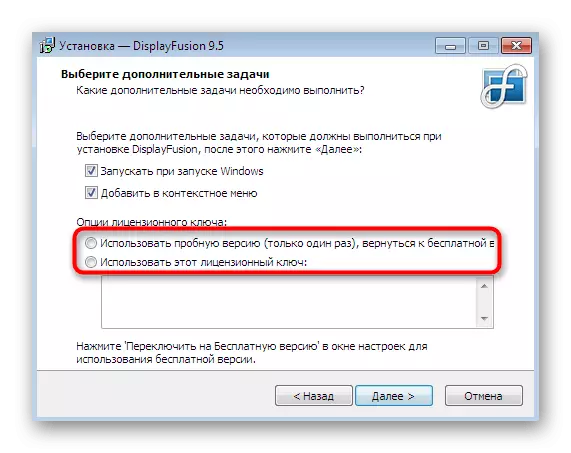
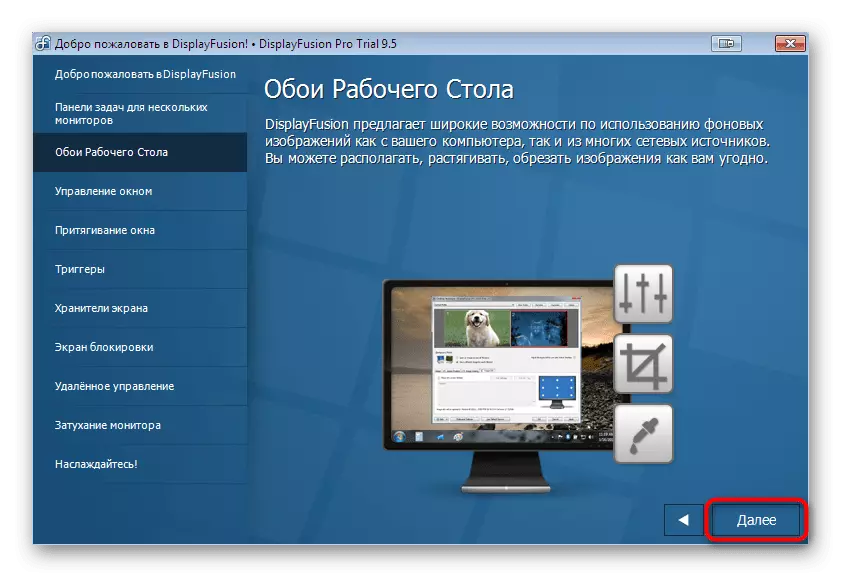
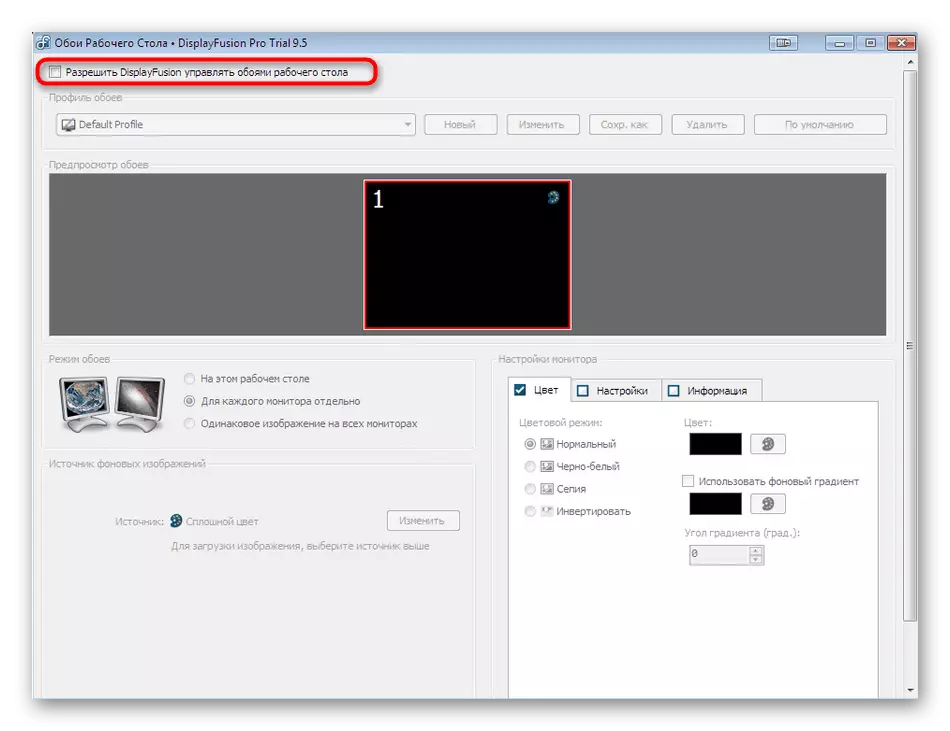
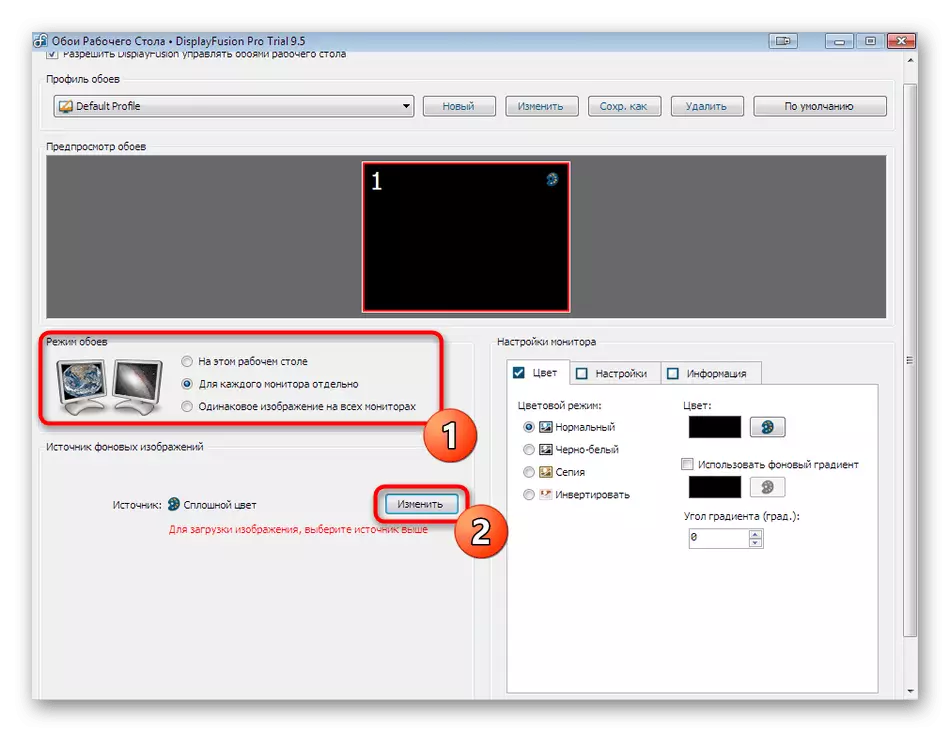
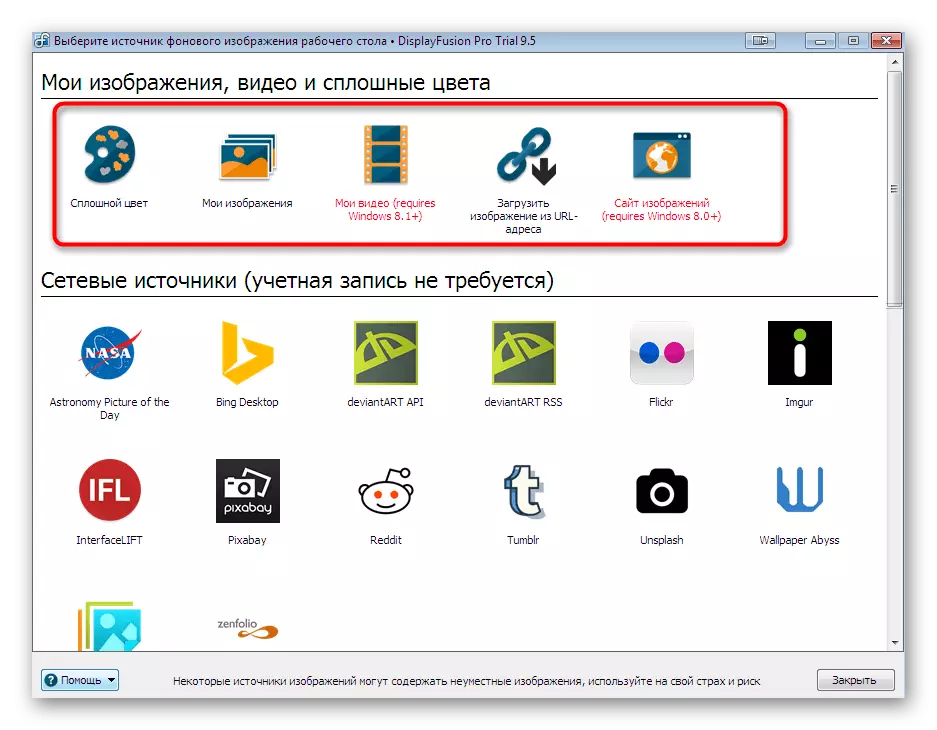
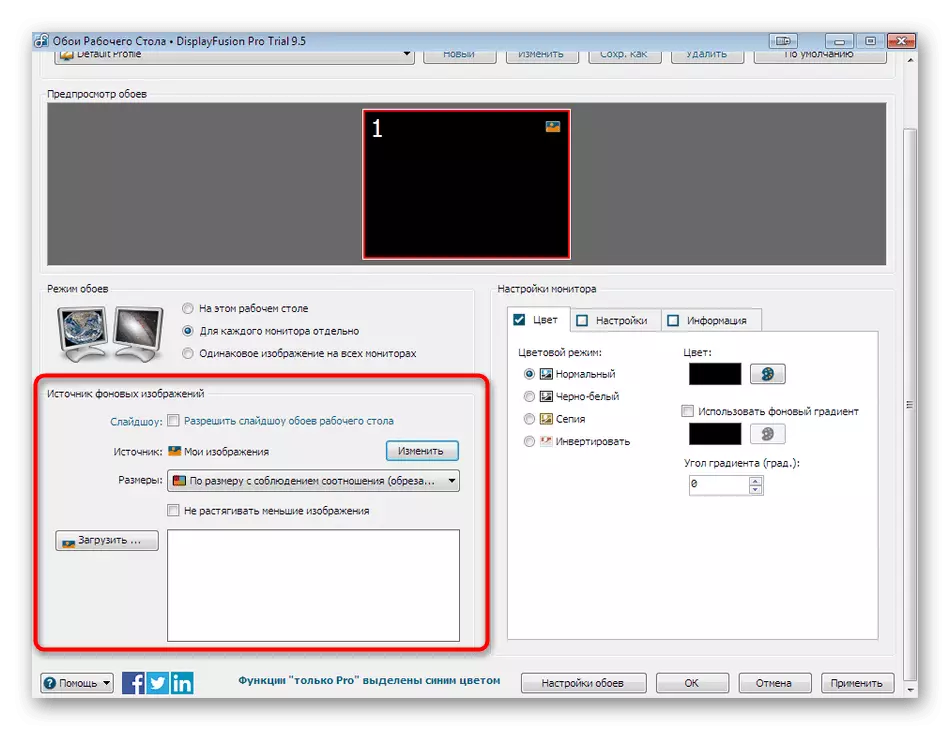
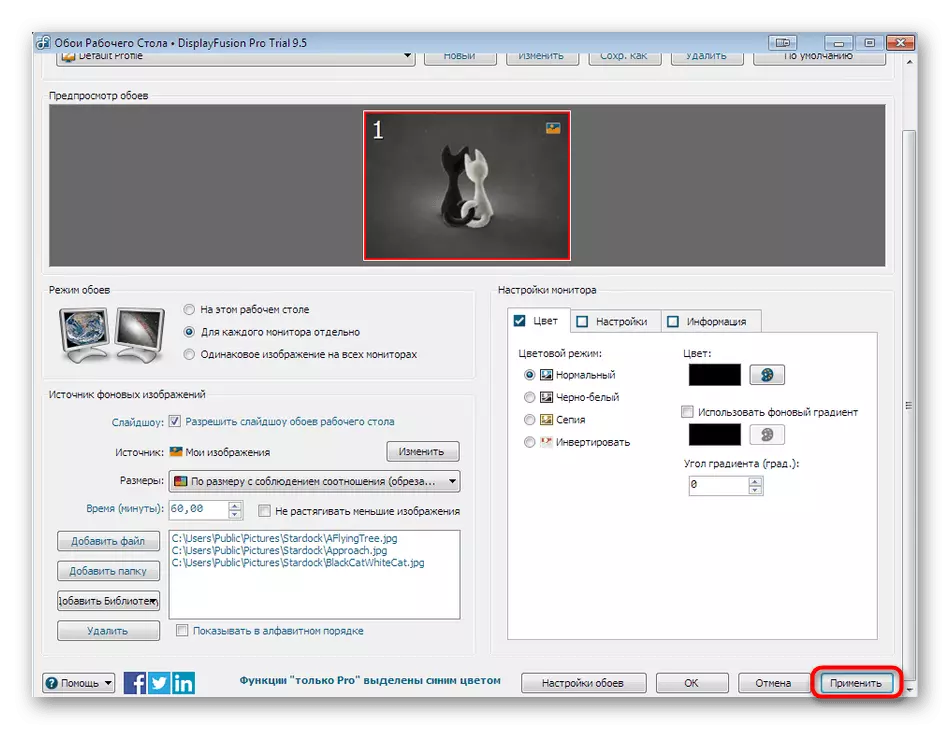
Ako računalo nema najnovije ugrađene ili diskretne grafičke prilagodnike, svaki od gore navedenih programa može proizvesti različite pogreške, nemoguće dovršiti svoj rad ili instalirati pozadinu na radnoj površini. Kako bismo izbjegli takve probleme, savjetujemo vam da instalirate upravljačke programe ili ih ažurirajte na najnoviju verziju. Detaljne upute o tim temama mogu se naći u drugim materijalima na našoj web-lokaciji dalje.
Čitaj više:
Instaliranje upravljačkih programa na grafičku karticu
Ažurirajte upravljačke programe za video kartice na sustavu Windows 7
