
Kada radite s tabličnim podacima, često je potrebno izračunati postotak broja ili izračunati udio kao postotak od ukupnog iznosa. Ova značajka omogućuje Microsoft Excel. Ali nažalost, ne svaki korisnik ne zna kako koristiti alate za rad s interesom za ovaj program. Saznajmo kako izračunati postotak u Excelu.
Izračun Excel kamate
Excel može izvršiti mnoge matematičke zadatke, uključujući najjednostavniji izračun interesa. Korisnik, ovisno o potrebama, neće biti teško izračunati postotak broja i broja postotaka, uključujući i tablične opcije podataka. Da biste to učinili, trebali biste iskoristiti samo određene formule.Opcija 1: Postotak izračuna broja
Prije svega, otkrijemo kako izračunati količinu udjela kao postotak jednog broja od drugog.
- Formula za izračun je sljedeća: = (broj) / (General_sum) * 100%.
- Da bismo pokazali izračune u praksi, učimo koliko je postotak broj 9 od 17. Odaberite ćeliju u kojoj će se rezultat prikazati i biti siguran da obratite pozornost na koji je format naveden na kartici Početak na kartici "Broj". Ako se format razlikuje od postotka, svakako instalirajte "postotni" parametar u polje.
- Nakon toga napišite sljedeći izraz: = 9/15 * 100%.
- Međutim, budući da smo postavili postotak staničnog formata, dodajte "* 100%" za dodavanje. Dovoljno je ograničiti se na zapisnik "= 9/17".
- Da biste vidjeli rezultat, pritisnite tipku Enter. Kao rezultat toga, dobivamo 52,94%.



Sada pogledajte kako izračunati kamate, radeći s tabličnim podacima u stanicama.
- Pretpostavimo da trebamo brojati koliko je posto udio specifične vrste proizvoda iz ukupnog iznosa navedenog u zasebnoj ćeliji. Da biste to učinili, u nizu s imenom robe kliknite na praznu ćeliju i postavite postotak formata u nju. Stavili smo znak "=". Zatim kliknite na ćeliju, što ukazuje na vrijednost provedbe određene vrste proizvoda "/". Tada - po ćeliji s ukupnom količinom prodaje za sva robu. Dakle, u ćeliji za izlaz rezultata, zabilježili smo formulu.
- Da biste vidjeli vrijednost izračuna, kliknite Unesite.
- Saznali smo definiciju interesa za postotak samo za jednu liniju. Je li stvarno potrebno uvesti slične izračune za svaku sljedeću liniju? Nije nužno. Moramo kopirati ovu formulu u druge stanice. Međutim, budući da bi veza na ćeliju s ukupnim količinom trebala biti konstantna tako da se ne pojavi raseljavanje, zatim u formuli prije koordinata njegovog reda i stupca stavljamo "$" znak. Nakon toga, referenca od relativnih pretvara u apsolutno.
- Nosimo pokazivač do donjeg desnog kuta stanice, čija je vrijednost već izračunata, a držeći miša, rastegnite ga na ćeliju, gdje je ukupni iznos uključen. Kao što možete vidjeti, formula se kopira u sve ostale stanice tablice. Odmah vidljivo rezultat izračuna.
- Možete izračunati postotak pojedinih komponenti tablice, čak i ako se ukupni iznos ne prikazuje u zasebnoj ćeliji. Nakon formatiranja ćelije da izlaže rezultat u postotnom formatu, stavljamo "=" znak u njega. Zatim kliknite na ćeliju, čiji udio mora znati, staviti znak "/" i dobiti iznos od kojih se izračunava postotak. Ne morate okretati vezu na apsolutno u ovom slučaju.
- Zatim kliknite Unesi i povlačenjem s kopiranjem formule u ćelije, koje se nalaze ispod.
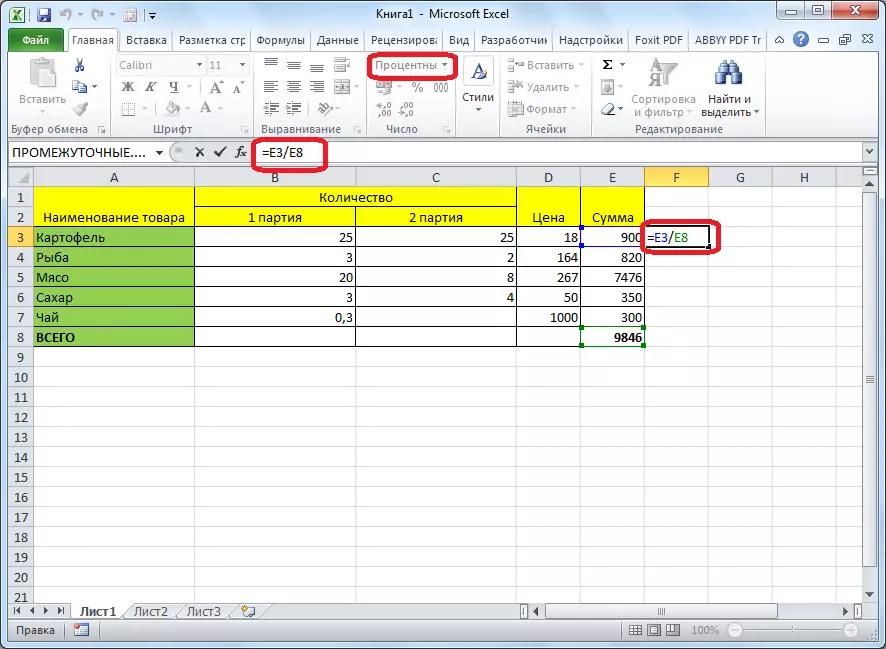

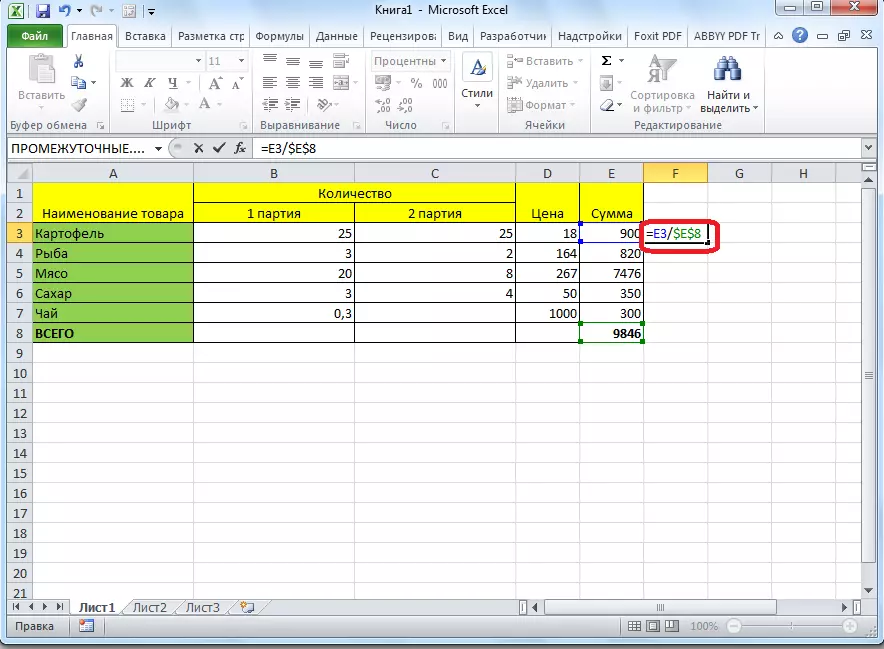



Opcija 2: Izračun postotnog broja
Sada ćemo vidjeti kako izračunati broj ukupnog postotka od njega.
- Formula za izračun imat će sljedeći oblik: vrijednost_procerantan% * total_sum. Prema tome, ako trebamo izračunati koji je broj, na primjer, 7% od 70, a zatim jednostavno unesite izraz "= 7% * 70" u ćeliju. Budući da na kraju dobivamo broj, a ne postotak, tada u ovom slučaju nije potrebno postaviti postotak formata. Mora biti ili uobičajeno ili brojčano.
- Da biste vidjeli rezultat, pritisnite ENTER.
- Ovaj model je prilično prikladan za primjenu na rad s tablicama. Na primjer, trebamo od prihoda svakog imena robe za izračunavanje količine vrijednosti PDV-a, što je 18%. Da biste to učinili, odaberite praznu ćeliju zaredom s imenom robe. Postat će jedan od kompozitnih elemenata stupca u kojem će se naznačiti količina PDV-a. Formatiram ga u postotak formata i staviti znak "=". Zapošljavamo broj 18% i znak "*" na tipkovnici. Zatim kliknite na ćeliju u kojoj je količina prihoda od prodaje ovog proizvoda. Formula je spremna. Promijenite format postotka stanice ili ne bi trebalo biti apsolutno.
- Za prikaz rezultata izračuna broja.
- Kopirajte formulu u druge stanice povlačeći dolje. Tablica s podacima o količini PDV-a je spreman.
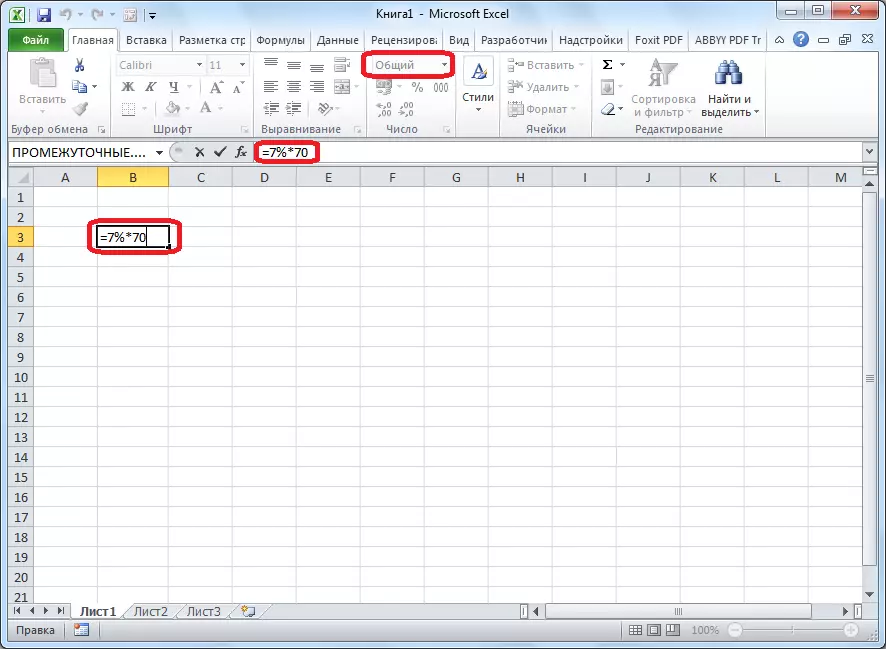
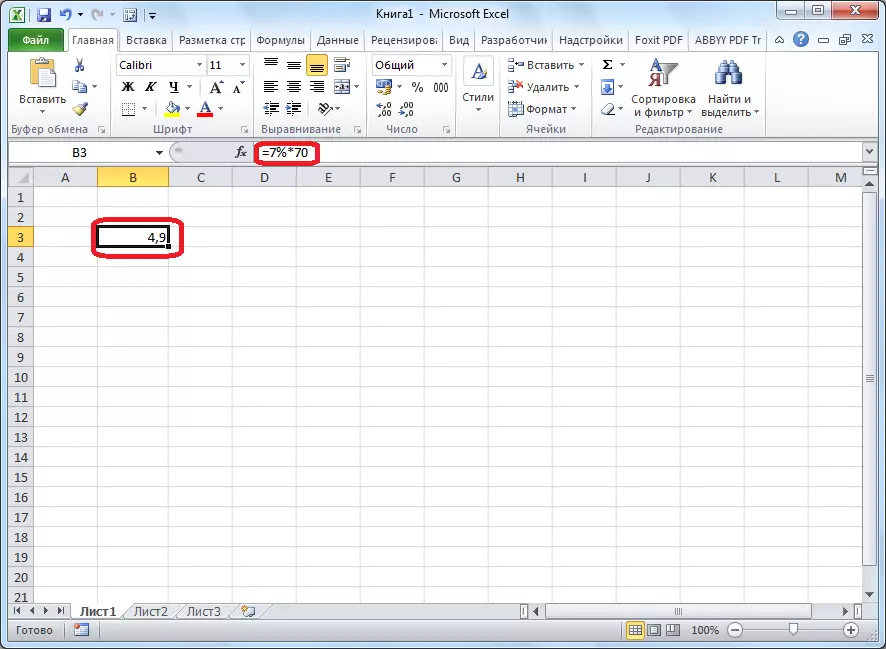


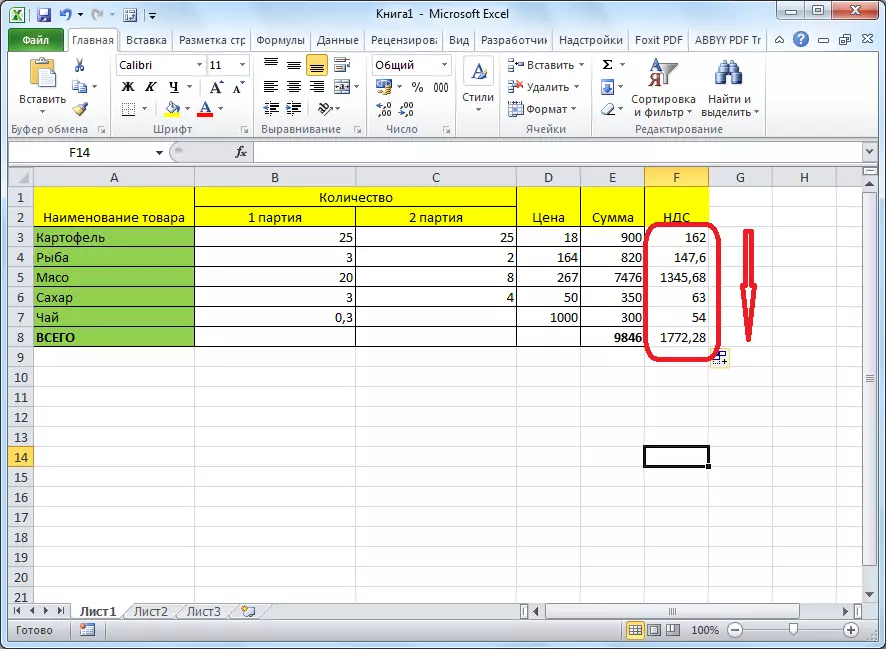
Kao što možete vidjeti, program pruža mogućnost da udobno funkcionira s postocima. Korisnik može izračunati i djelić određenog broja u postocima i broj od ukupnog postotka. Excel se može koristiti za rad s postocima kao redoviti kalkulator, ali i s njom lako i automatizirati rad za izračun interesa za tablice.
