
Kada radite s stolovima, često postoje slučajevi kada, uz uobičajene rezultate, potrebno je sipati i intermedijar. Na primjer, u prodajnom stolu za mjesec dana u kojem svaka pojedinačna linija ukazuje na iznos prihoda od prodaje određene vrste robe dnevno, možete gnjaviti dnevne srednje rezultate od prodaje svih proizvoda, a na kraju Stol, navedite vrijednost ukupnog mjesečnog prihoda poduzeću. Da saznamo kako napraviti srednje rezultate u programu Microsoft Excel.
Pomoću funkcije "posredni rezultati" u Excelu
Nažalost, nisu svi tablice i skupovi podataka prikladni su za primjenu srednjih rezultata na njih. Glavni uvjeti su sljedeći:- Tablica mora imati format konvencionalnog područja stanica;
- Stolni šešir se mora sastojati od jednog reda i staviti na prvu liniju lista;
- Tablica ne bi trebala biti linije s praznim podacima.
Stvaranje srednjih rezultata u Excelu
Idite na sam proces. Za korištenje toga, alat zadovoljava poseban odjeljak napravljen na gornju ploču programa.
- Odaberite bilo koju ćeliju u tablici i idite na karticu Data. Kliknite na gumb "Intermedijer ishod", koji se nalazi na traci u bloku "Struktura".
- Prozor će se otvoriti u kojem trebate konfigurirati uklanjanje međuproizvoda. U našem primjeru trebamo vidjeti zbroj ukupnog prihoda za sva robu za svaki dan. Vrijednost datuma nalazi se u istoimenu stupcu. Stoga, u polju "uz svaku promjenu u", odaberite stupac "Datum".
- U polju "Operacija" odabiremo vrijednost "Količina", kao što nam je potrebno da laži točno dan dnevno. Osim iznosa, dostupne su mnoge druge operacije, među kojima možete dodijeliti: iznos, maksimalni, minimum, rad.
- Budući da se vrijednosti prihoda prikazuju u "Količina prihoda, rublja", zatim u polje "Dodaj OTG", odaberite je s popisa stupaca tablice.
- Osim toga, morate instalirati oznaku ako nije, u blizini parametra "Zamijenite trenutni ishod". To će omogućiti pri izračunavanju tablice ako napravite postupak za izračunavanje privremenih ishoda s njom ne po prvi put, ne duplicirajte snimanje istih rezultata više puta.
- Ako stavite krpelj u "kraj stranice između stavke", pri ispisu svaki blok tablice s posredničkim rezultatima bit će ispisani na zasebnoj stranici.
- Prilikom dodavanja krpelja nasuprot vrijednosti "Rezultati pod podacima", posredni rezultati će biti instalirani ispod bloka string, čiji zbroj je ranjen u njima. Ako uklonite krpelj, onda će biti prikazani iznad redova. Za većinu, to je prikladnije za linije, ali se izbor samo je individualan.
- Po završetku kliknite U redu.
- Kao rezultat toga, u našem stolu pojavili su se srednji rezultati. Osim toga, sve skupine žica u kombinaciji jednim srednjim rezultatom mogu se srušiti jednostavnim klikom na znak "-" na lijevoj strani tablice nasuprot određenoj skupini.
- Tako možete minimizirati sve linije u tablici, ostavljajući samo srednje i opće rezultate vidljive.
- Također treba napomenuti da kada se mijenjaju podatke u liniji tablice, međuproizvodi će se automatski ponovno izračunati.
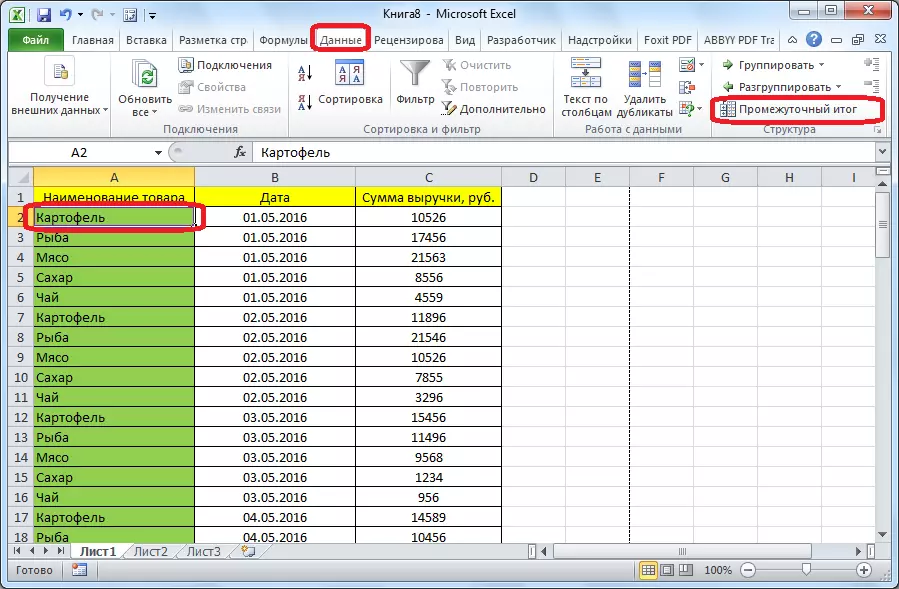



Formula "Intermedijer. Podaci"
Osim navedenog, moguće je izlazati međuproizvode bez gumba na vrpci, već pozivajući posebnu funkciju kroz "umetnuti funkciju".
- Nakon što kliknete na ćeliju, na kojem će se prikazati posredni rezultati, kliknite navedeni gumb, koji se nalazi s lijeve strane niza formule.
- "Majstor funkcija" će se otvoriti, gdje je među popisom funkcija, tražimo stavku "Intermediate. Dužnost". Mi smo označite i kliknite "OK".
- U novom prozoru morat ćete unijeti argumente funkcije. U nizu "Funkcija broj" unesite broj jedne od jedanaest opcija obrade podataka, naime:
- 1 - prosječna aritmetička vrijednost;
- 2 - broj stanica;
- 3 - broj napunjenih stanica;
- 4 - maksimalna vrijednost u odabranom polja podataka;
- 5 - minimalna vrijednost;
- 6 - proizvod podataka u stanicama;
- 7 - standardni odstupanje uzorka;
- 8 - standardna devijacija od strane opće populacije;
- 9 - suma;
- 10 - disperzija uzorka;
- 11 - disperzija opće populacije.
- U broju "link 1", navedite vezu na taj niz ćelija za koje želite postaviti srednje vrijednosti. Dopušteno je da se uvede do četiri raspršene polja. Prilikom dodavanja koordinata raspona ćelija odmah se čini da se prozor dodaje sljedeći raspon. Budući da nije prikladno ući u raspon ručno u svim slučajevima, možete jednostavno kliknuti na gumb koji se nalazi na desnoj strani unosa.
- Počevat će funkcija argumenata funkcije i jednostavno označite željeni niz podataka s pokazivačem. Nakon što se automatski unese u obrazac, kliknite na gumb postavljen na desnoj strani.
- Prozor funkcije argumente ponovno se pojavljuje. Ako trebate dodati još jedan ili više polja podataka, iskoristite isti algoritam koji je opisan gore. U suprotnom slučaju, jednostavno kliknite U redu.
- Međuprostorni rezultati namjenskog raspona podataka formiraju se u ćeliji u kojoj se nalazi formula.
- Sintaksa sama funkcije je sljedeća: međuprodukti. Ovaj (funkcijski broj; adresa_amissions_dasses). U našoj situaciji formula će izgledati ovako: "Intermediate. Dužnost (9; C2: C6)". Ova značajka, koristeći ovu sintaksu, može se unijeti u stanice i ručno, bez pozivanja "majstora funkcija". To je samo važno ne zaboraviti prije formule u ćeliji da potpiše "=".





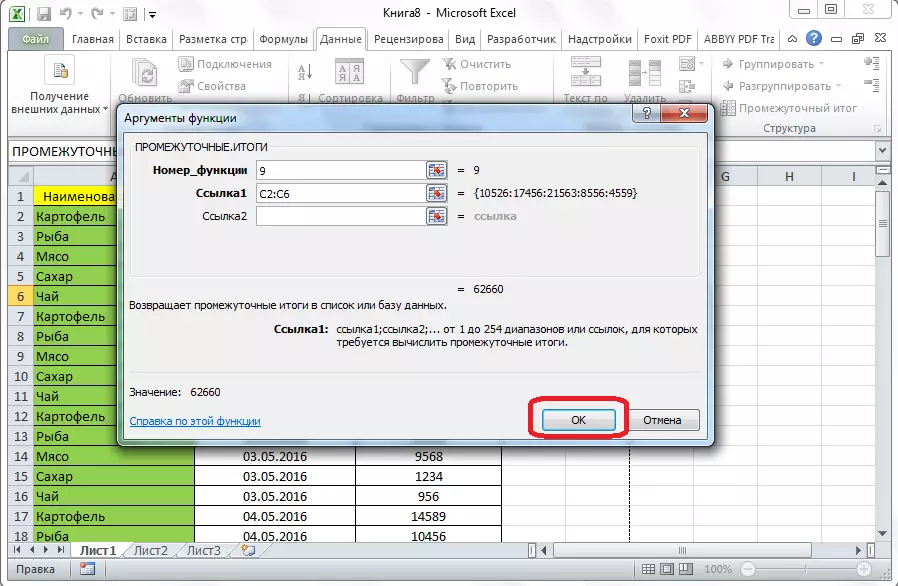

Dakle, postoje dva glavna načina za formiranje iznosi međuproizvoda: kroz gumb na vrpci i kroz posebnu formulu. Osim toga, korisnik mora odrediti koja će se vrijednost prikazati kao rezultat: iznos, minimalna, prosječna, maksimalna vrijednost itd.
