
UAC je komponenta sustava Windows koja se dešifrira kao "kontrola korisničkog računa" ili "kontrola korisničkog računa". Njegova je svrha osigurati sigurnost korisnika u obliku potvrde aktivnosti koje zahtijevaju administrativna prava. I premda je po defaultu ova značajka omogućena, raniji korisnici mogu isključiti kako bi instalirali sve programe koji su blokirali UAC. Osim toga, može se onesposobiti u nekim gradi o OS-u koji su stvorili korisnici trećih strana. Ako ga želite omogućiti, koristite načine na koje ćemo pogledati.
Uključite UAC u sustavu Windows 7
Zajedno s uključivanjem sigurnosne značajke, aktivacija UAC-a podrazumijeva stalni izgled prozora potvrde akcije, u pravilu, pokretanje programa / instalatera. Zahvaljujući tome, mnoge zlonamjerne aplikacije u pozadini neće moći pokrenuti važne komponente sustava ili "mirnu" instalaciju, budući da će UAC zatražiti potvrdu ovih akcija. Vrijedi shvaćati da ovaj postupak ne pobjegne od strane korisnika za 100% prijetnji, ali kompleks će biti koristan način.Metoda 1: "Upravljačka ploča"
Kroz "upravljačku ploču" možete brzo ući u postavku potrebnog parametra. Slijedite dolje navedene upute:
- Otvorite "upravljačku ploču" kroz izbornik Start.
- Idite na odjeljak "Korisnički računi".
- Na ovoj stranici kliknite vezu "Promjena postavki računa kontrole".
- Vidjet ćete frekvencijski raspon obavijesti o promjenama u sustavu Windows. Prema zadanim postavkama regulator je na samom dnu. Isprobajte do navedenih oznaka.
- Svaka naljepnica dodjeljuje različit stupanj odgovor UAC-a, stoga budite sigurni da pročitate desno za informacije: označeno je tamo gdje ćete dobiti obavijesti i koji izbor u kojoj se preporučuje situacija.

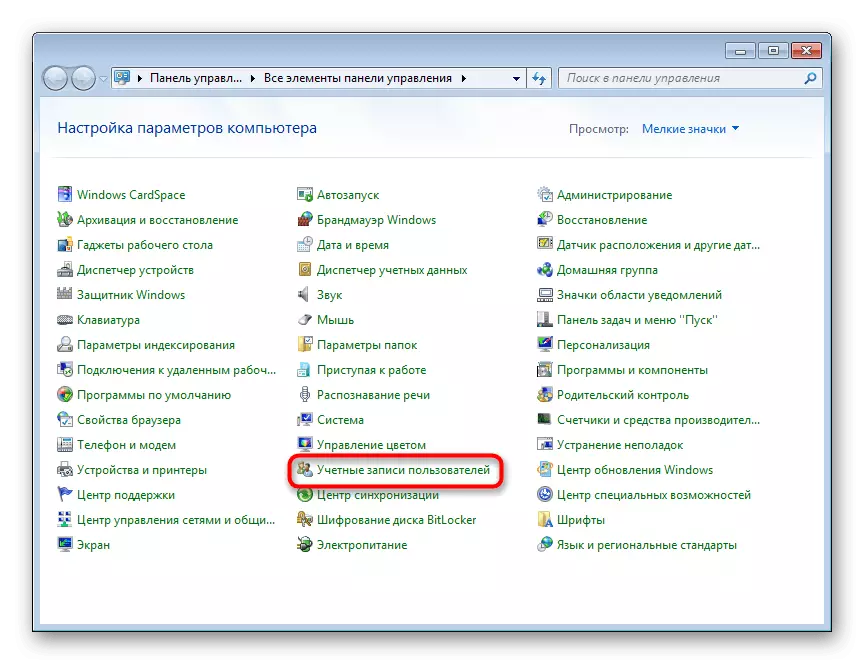
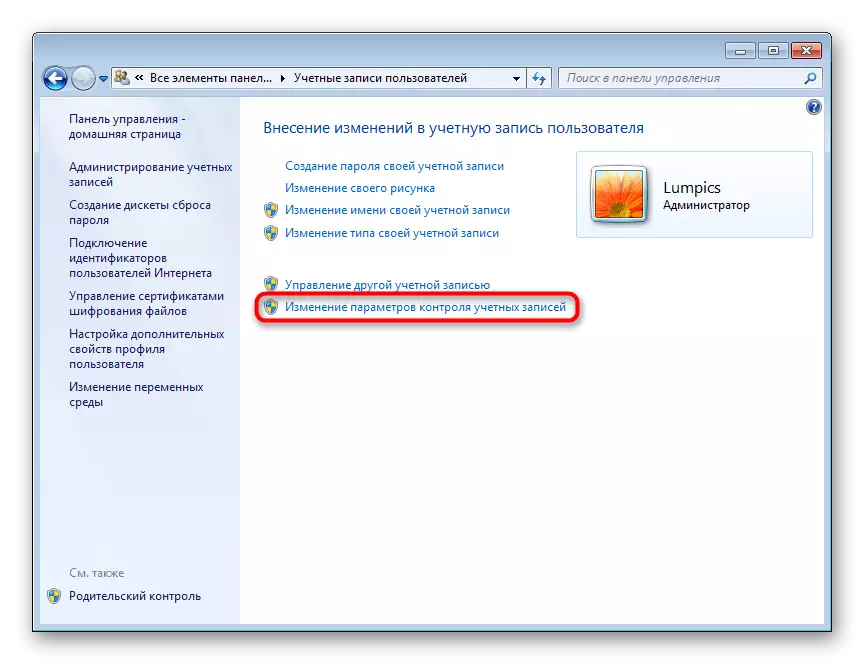
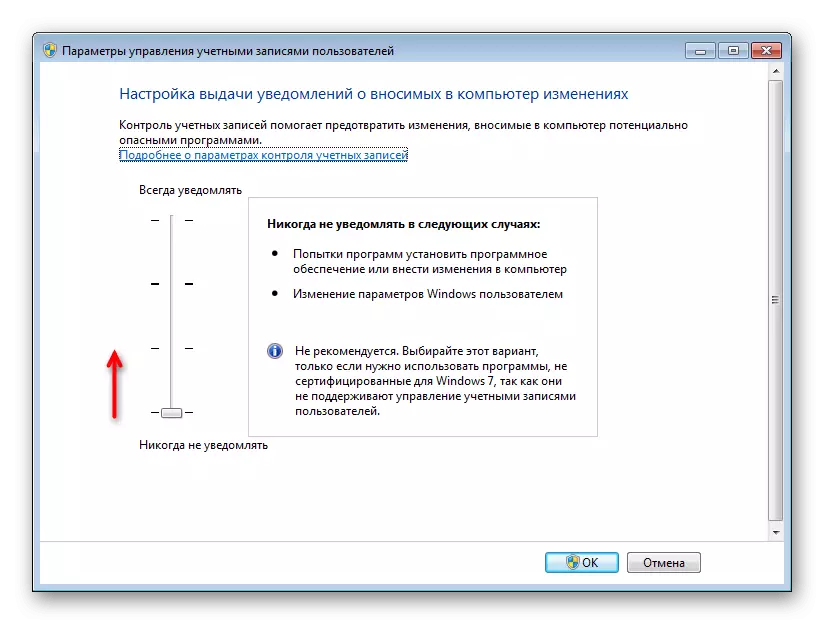
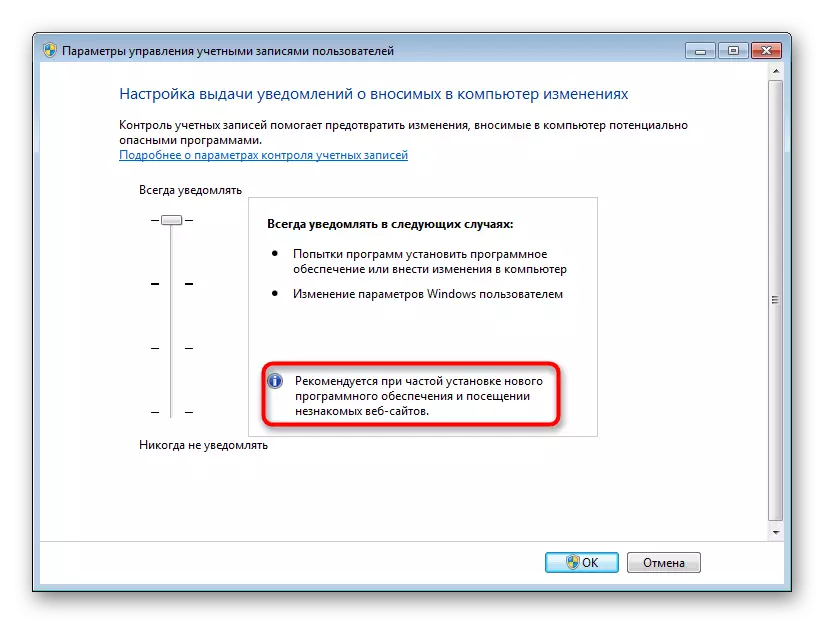
Sustav će izdati obavijest o potrebi za ponovno pokretanje računala za aktiviranje UAC-a.

Napomena Ako želite konfigurirati razinu ponašanja UAC-a još više (na primjer, s unosom podataka s administratorskog računa) ili onemogućavanje potamnjene pozadine radne površine, učinite to kroz ovaj prozor neće raditi. Koristiti preporuke od Uzroci 4. Što je na kraju ovog članka. Tu se govori o tome kako urediti ponašanje UAC prozora detaljnije putem aplikacije sustava "Lokalna sigurnosna politika".
Metoda 2: "Start" izbornik
Mnogo brže, možete ući u prozor naveden u koraku 3 od prethodnog načina, ako otvorite "Start" i kliknite lijevu tipku miša na slici s vašim profilom.

Nakon toga ostaje slijediti vezu "Promjena postavki kontrole računa" i izvesti iste manipulacije koje su navedene u koracima 4-6 metoda 1.
Metoda 3: "izvesti"
Kroz prozor "Run", također možete brzo otići na prozor uređivanja razine upozorenja UAC.
- Kombinacija Win + R tipke pokreće prozor "Run". Napiši uslugu UserCountControlsettings.exe naredba u njoj i kliknite "U redu" ili Enter na tipkovnici.
- Vidjet ćete prozor u kojem bi regulator trebao uključiti i postaviti učestalost upozorenja. Više informacija je napisano u koracima 4-5 metode 1.

Nakon završetka tih radnji ponovno pokrenite računalo.
Metoda 4: "Konfiguracija sustava"
Kroz standardni uslužni program "Konfiguracija sustava" također možete omogućiti UAC, ali ovdje je nemoguće odabrati razinu rada ove funkcije. Prema zadanim postavkama, bit će imenovan najviši stupanj odgovora.
- Pritisnite kombinaciju tipki Win + R i pišite u MSConfig prozoru. Kliknite na "OK".
- Prebacite se na karticu "Service", odaberite "Kontrola kontrole korisničkog računa" jednim klikom, kliknite "Pokreni", a zatim "OK".
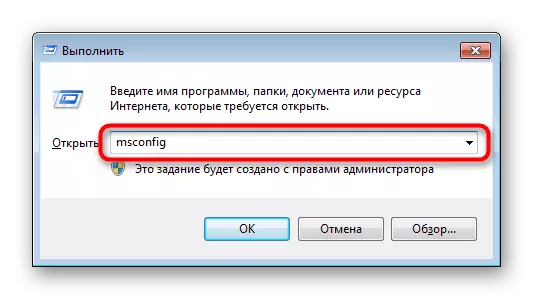
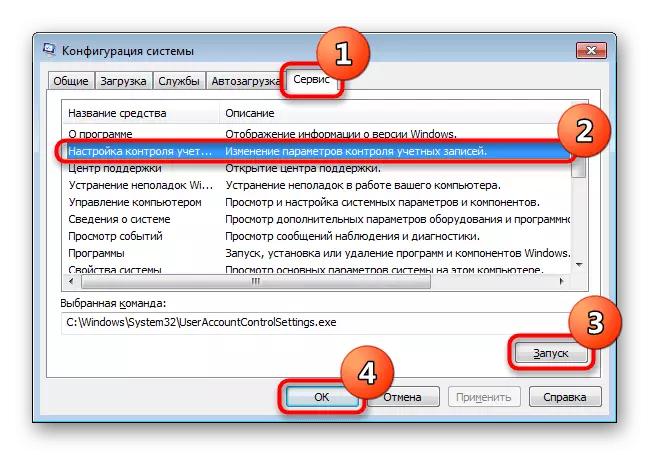
Ponovno pokretanje računala.
Metoda 5: "Naredbeni niz"
Korisni korisnici rade s cmd, ova metoda je korisna.
- Otvorite konzolu okretanjem izbornika, nakon što je pronašao aplikaciju "naredbeni redak" kroz pretraživanje i pokretanje na ime administratora.
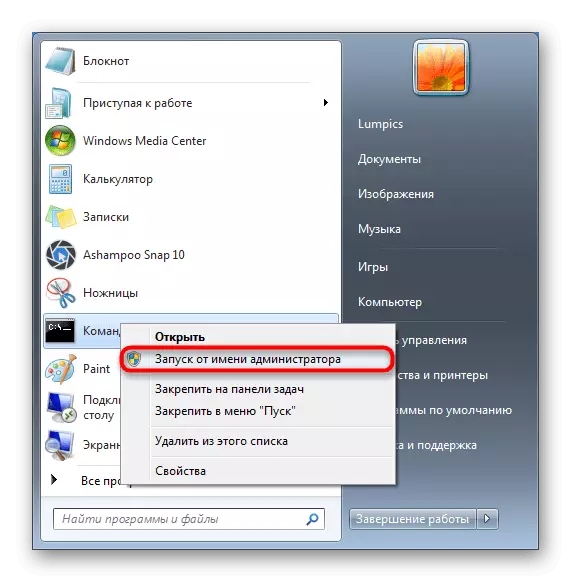
Možete ga pokrenuti i pozivanjem prozora "Run" s Win + R ključevima i pisanjem cmd u odgovarajućem polju.
- Unesite C: \ Windows System32 \ cmd.exe / k% windir% System32 Reg.exe Dodaj HKLM Software Microsoft \ Prozori SUSTARE SUSTAVI / V ENABLELUA / T REG_DWORD / D 1 / F i kliknite UNESI.
- Pojavit će se obavijest o uspješnom uključivanju.

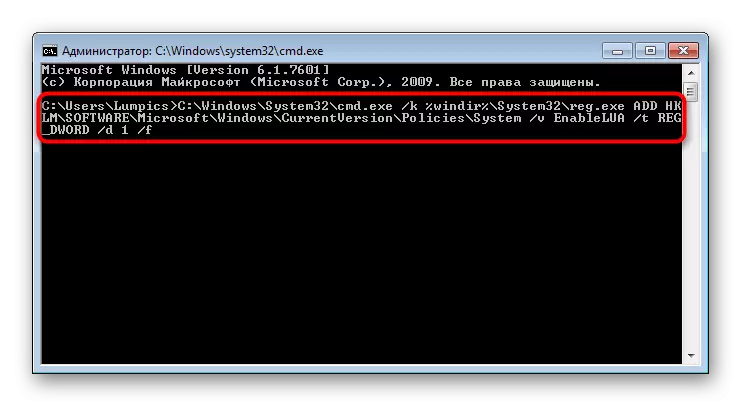

Ostavite za ponovno pokretanje sustava.
Metoda 6: Urednik registra
Uslužni program Editor Registry omogućuje vam da obavite gotovo bilo kakvu manipulaciju s operativnim sustavom, tako da se treba koristiti vrlo pažljivo. Međutim, neće biti teško uključiti UAC kroz njega, i to je ta metoda koja će biti učinkovitija u slučaju blokiranja uključivanja ove funkcije virusima.Izvedite Win 7 za ponovno pokretanje za promjene na snazi.
Rješavanje problema s uključivanjem i konfiguracijom UAC-a
Neki se mogu naići na činjenicu da se ne pojavljuje postavke prebacivanja i konfiguracije i konfiguracije za "kontrolu korisničkog računa" ne pojavljuju ili se ne mogu mijenjati. Za takve različite okolnosti.
Uzrok 1: Vrsta računa
Uključivanje UAC-a moguće je samo putem administratorskog računa. Korisnik koji ima smanjenu razinu prava ("Standard") neće moći upravljati tako važnim postavkama. Da biste to popravili, morate promijeniti vrstu računa ili izvršiti ovu radnju ispod unosa administratora.Više: Kako dobiti administratorska prava u sustavu Windows 7
Uzrok 2: Pogreške sustava
Ova situacija može biti uzrokovana kršenjem integriteta sustava datoteka sustava. Da biste provjerili to i ispravite moguće pogreške, koristite SFC Consolida program. Razgovarali smo više o tome u drugom članku u metodi 1.

Pročitajte više: Vraćanje datoteka sustava u sustavu Windows 7
U rijetkim slučajevima, uslužni program nije sposoban za oporavak, budući da se spremište za backup datoteka koje SFC preuzima zamijeniti, također se ispada da je oštećen. U tom smislu, bit će potrebno da ga već oporavite.
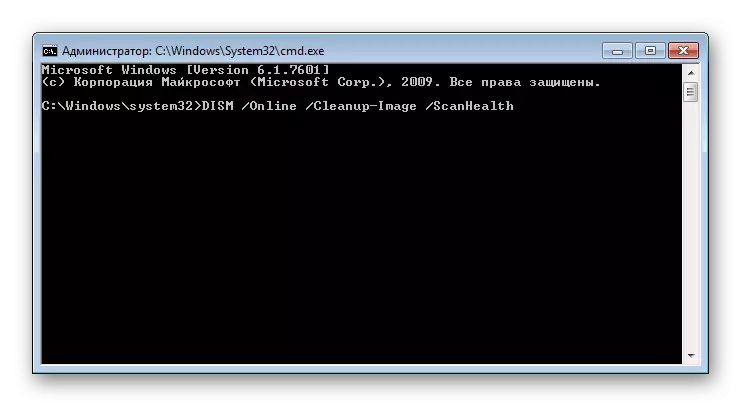
Opširnije: vraćanje oštećenih komponenti u sustavu Windows 7 s DRUGOM
Nakon uspješnog oporavka, pokušajte ponovno pokrenuti SFC, a kada korisnost popraviti pogreške sustava, idite na uključivanje UAC-a.
Sve ostalo pomaže oporavku sustava koristeći standardnu komponentu istog imena. Napravite povratak na jedan od najranijih bodova kada se ne primjenjuju problemi s računalom. To će pomoći metodi 1 članka na donjoj vezi.
Pročitajte više: Obnova sustava u sustavu Windows 7
Uzrok 3: Uključen Antivirus
Ponekad različiti antivirusi kontroliraju rad važnih komponenti operativnog sustava. Promjena u njihovom stanju može se izračunati kao ometanje u rad OS-a s mogućom prijetnjom sigurnosti, koja se u našoj situaciji čini pomalo apsurdno. Rješenje Jednostavno: na neko vrijeme, isključite anti-virusnu zaštitu, a zatim pokušajte omogućiti UAC ili promijeniti razinu odgovora.
Sada znate kako brzo uključiti i upravljati UAC-om. Međutim, ne smijete zaboraviti da samo kroz "upravljačku ploču" ne možete jednostavno aktivirati, već i konfigurirati razinu upozorenja. U svim drugim situacijama, komponenta će jednostavno biti uključena u maksimalnu razinu odgovora.
