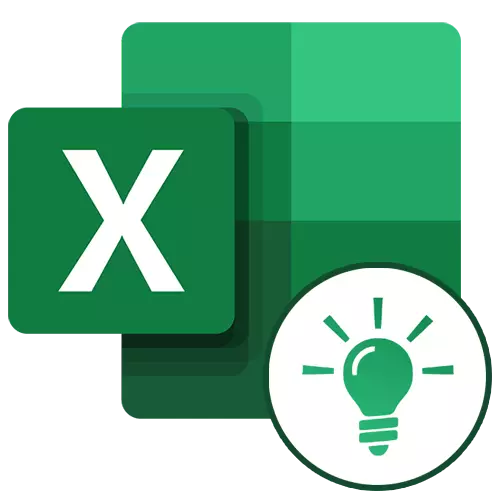
Microsoft Excel može uvelike olakšati korisniku s tablicama i numeričkim izrazima automatizacijom. To se može postići pomoću aplikacijskih alata i raznih funkcija. Pogledajmo najkorisnije od njih.
Rad s značajkama u Excelu
Zbog širokog funkcionalnog odredišta programa, korisnik ne zna uvijek o mogućnostima koje pojednostavljuju interakciju s mnogo alata Excela. Nadalje u članku ćemo govoriti o 10 najboljih značajki koje mogu biti korisne za različite namjene, kao i pružaju linkove na detaljne lekcije za rad sa svakim od njih.Funkcija "PRD"
Jedna od najtraženijih funkcija u Microsoft Excelu je "vlookup)". Koristeći ga, možete povući vrijednosti jednog ili više tablica na drugu. U tom slučaju, pretraživanje se izvodi samo u prvom stupcu tablice, čime se mijenjaju podaci u izvornoj tablici, podaci se automatski generiraju iu derivatnom tablici u kojem se mogu izvesti pojedinačni izračuni. Na primjer, informacije iz tablice u kojoj se nalaze predviđeni proizvodi za robu mogu se koristiti za izračunavanje pokazatelja u tablici o količini kupnje u monetarnim uvjetima.
ERP se pokreće umetanjem OPR operatora iz "Master Funkcije" u ćeliju u kojoj treba prikazati podatke.
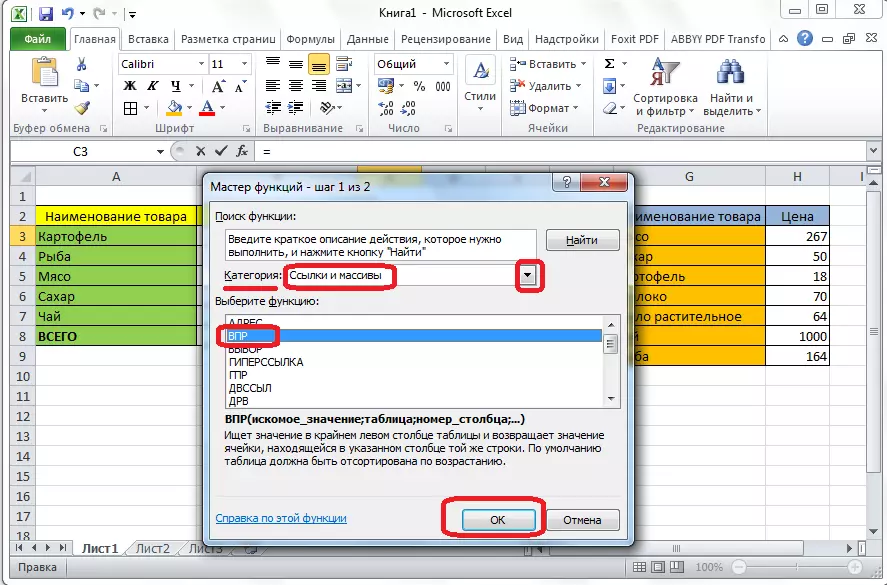
U prozoru koji se pojavljuje, nakon početka ove značajke, morate odrediti adresu stanice ili raspon stanica, odakle će se podaci zategnuti.
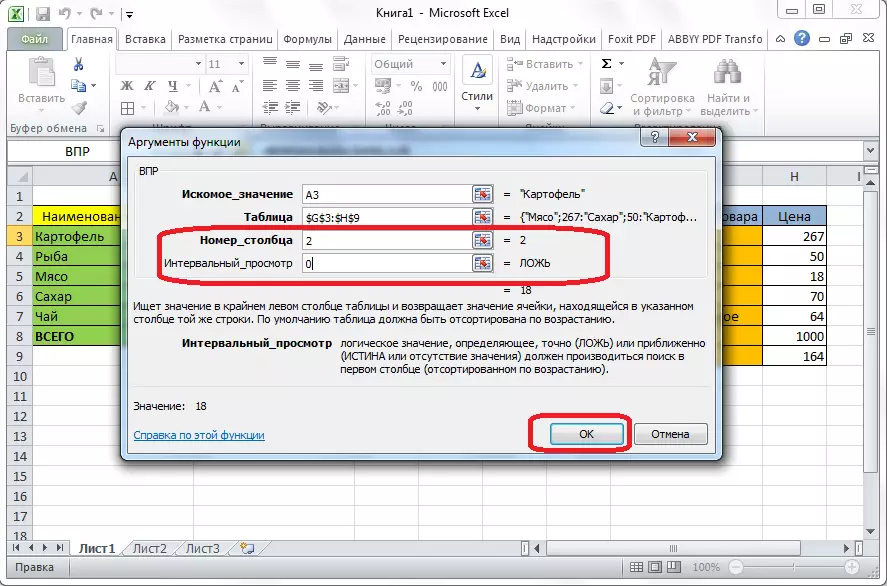
Lekcija: Primjena funkcije "MPR" u Microsoft Excelu
Konsolidirane tablice
Još jedna važna značajka programa Excel je stvoriti sažetak tablice, pružajući grupiranje podataka iz drugih tablica na različitim kriterijima, obavljanje različitih izračuna s njima (zbrajanje, umnožavanje, divizija, itd.), A rezultati se prikazuju u zasebnom tablici. U tom slučaju, postoje vrlo široke mogućnosti za postavljanje stolova polja.

Stvoren je na kartici "Insert" pritiskom na gumb, koji se zove - "Sažetak tablica".
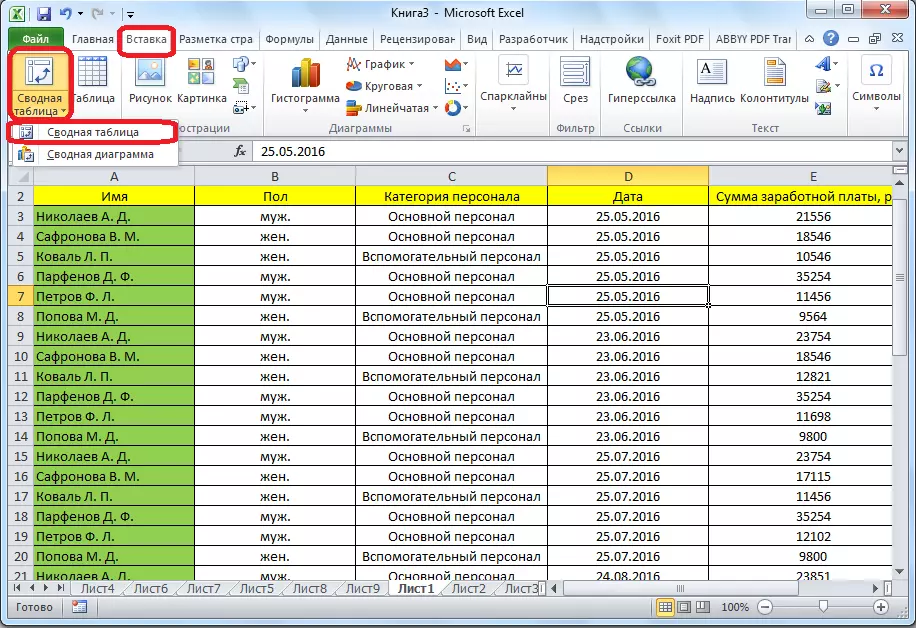
Lekcija: Primijenite sažetke tablice u programu Microsoft Excel
Stvaranje dijagrama
Za vizualni prikaz podataka postavljenih u tablici, prikladno je koristiti dijagrame. Često se koriste za stvaranje prezentacija, pisanja znanstvenih radova, u istraživačke svrhe itd. Excel pruža širok raspon alata za stvaranje različitih vrsta dijagrama.

Da biste stvorili dijagram, morate istaknuti skup stanica s podacima koje želite vizualno prikazati. Zatim, biti na kartici "Insert", odaberite vrstu grafikona na vrpci, koju smatrate najprikladnijim za postizanje ciljeva.
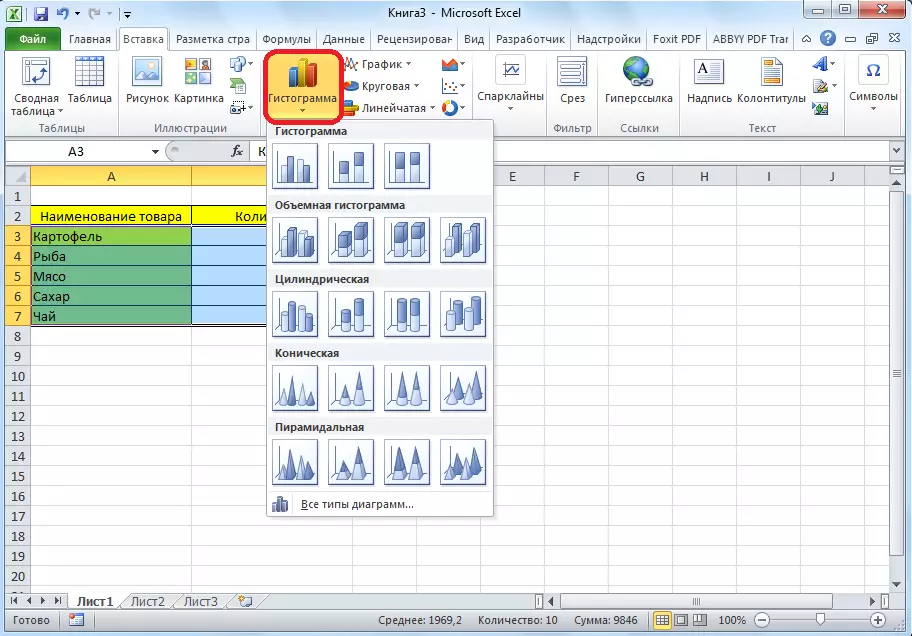
Točnije postavljanje grafikona, uključujući instalaciju njegovog imena i imena osi, izrađuje se na kartici "Rad s kartama".
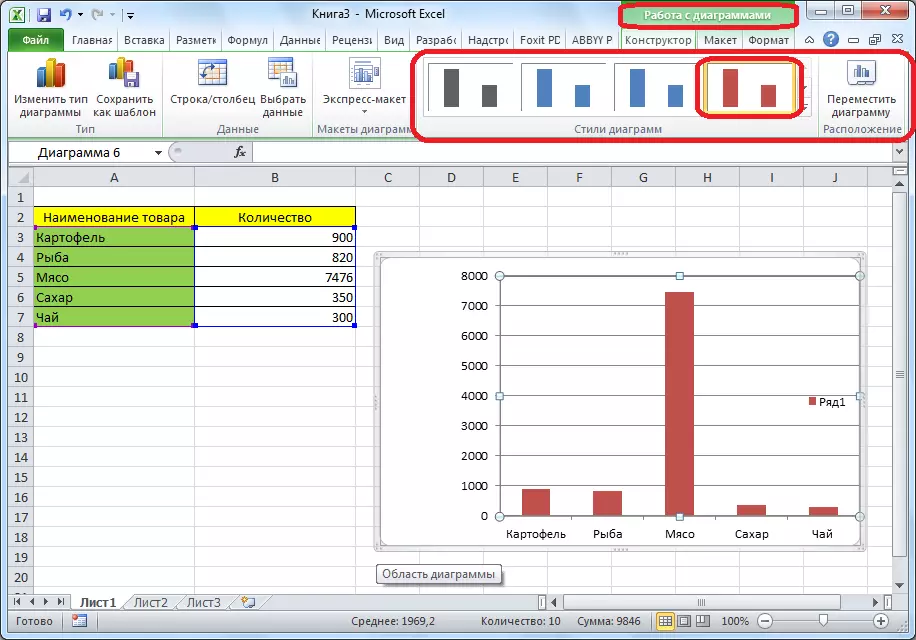
Jedan od vrsta grafikona je grafika. Načelo izgradnje je isto kao i preostale vrste grafikona.
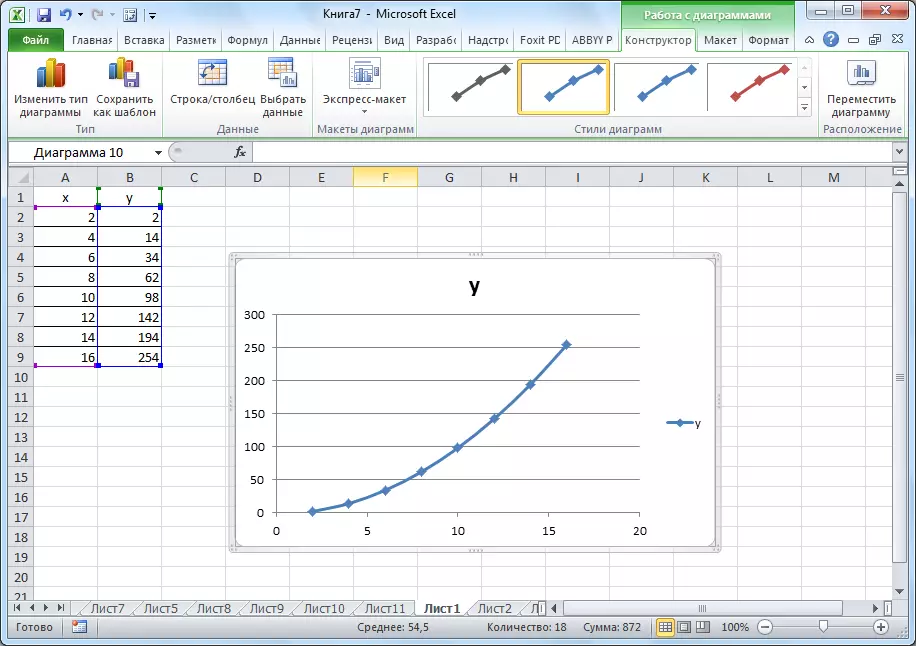
Lekcija:
Grafikoni aplikacije u programu Microsoft Excel
Izgradnja grafikona u programu Microsoft Excel
Formule u Excelu
Raditi s brojčanim podacima, program pruža posebne formule. Uz njihovu pomoć, možete proizvesti različite aritmetičke akcije s podacima u tablicama: dodatak, oduzimanje, množenje, podjela, izgradnja ekstrakcije korijena itd. Da biste primijenili formulu, morate u ćeliji, gdje se planira izlazati rezultat, staviti znak "=". Nakon toga se uvodi formula koja se može sastojati od matematičkih znakova, brojeva i adresa stanica. Da biste odredili adresu ćelije, iz koje se podaci poduzeti za izračunavanje, dovoljno je kliknuti na njega mišem, a njegove će se koordinate pojaviti u ćeliji za izlaz rezultata.
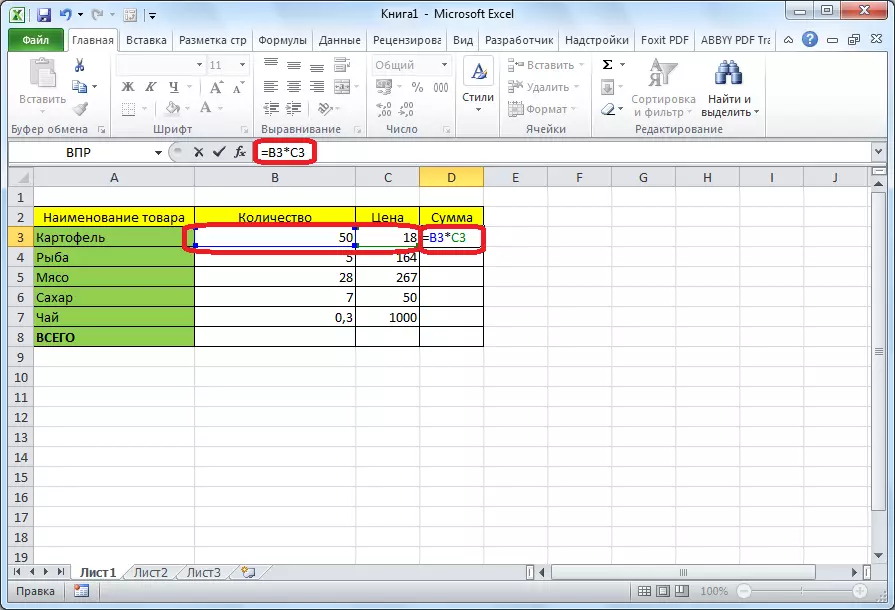
Excel je također prikladan za korištenje i kao konvencionalni kalkulator. Da biste to učinili, u retku formule ili u bilo kojoj ćeliji, matematički izrazi se jednostavno uvode nakon znaka "=".
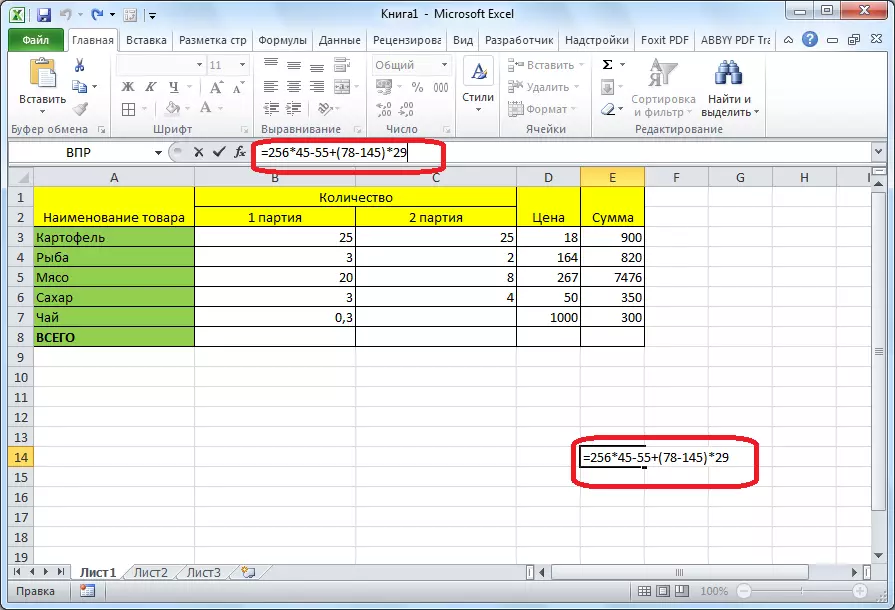
Lekcija: Primjena formula u Microsoft Excelu
Funkcija "ako"
Jedna od najpopularnijih funkcija koje se koriste u Excelu je "ako". To omogućuje postavljanje jednog rezultata u ćeliju prilikom izvođenja određenog stanja i drugog rezultata u slučaju njegove nesukladnosti. Njegova sintaksa izgleda ovako: ako (logički izraz; [rezultat ako istina]; [rezultat ako laži]).
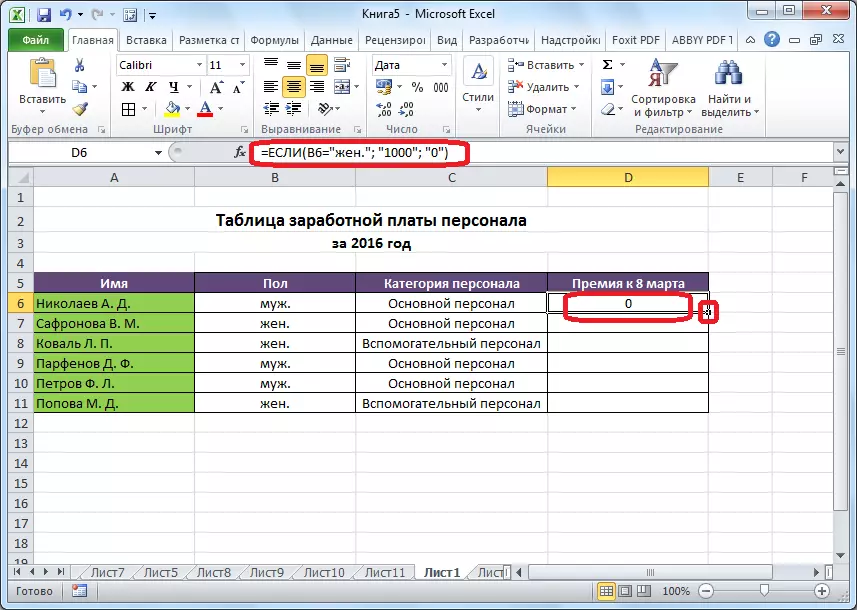
Operatori "i", "ili" i ugniježđeni "ako je" sukladnost postavljena na više uvjeta ili jedan od nekoliko uvjeta.

Lekcija: Primijenite funkciju "ako" u Microsoft Excelu
Makronaredbe
Uz pomoć makronaredbe u programu, zabilježeno je izvršenje određenih radnji, a zatim se automatski reproduciraju. To štedi vrijeme za izvođenje velikog broja jednog tipa. Makrosi su napisani okretanjem prikupljanja njihovih postupaka u programu putem odgovarajućeg gumba na vrpci.
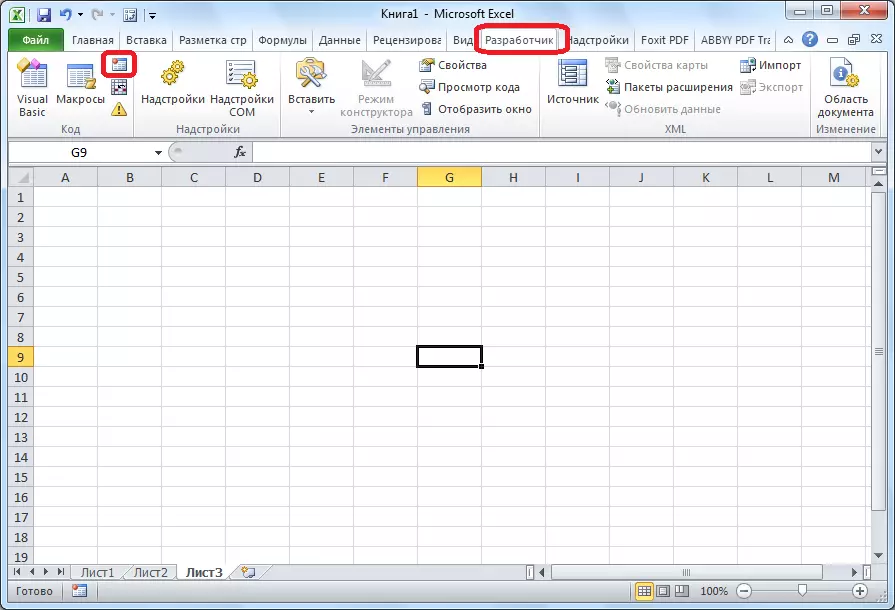
Makro zapis također se može zabilježiti pomoću vizualnog označavanja jezika u posebnom uređivaču.
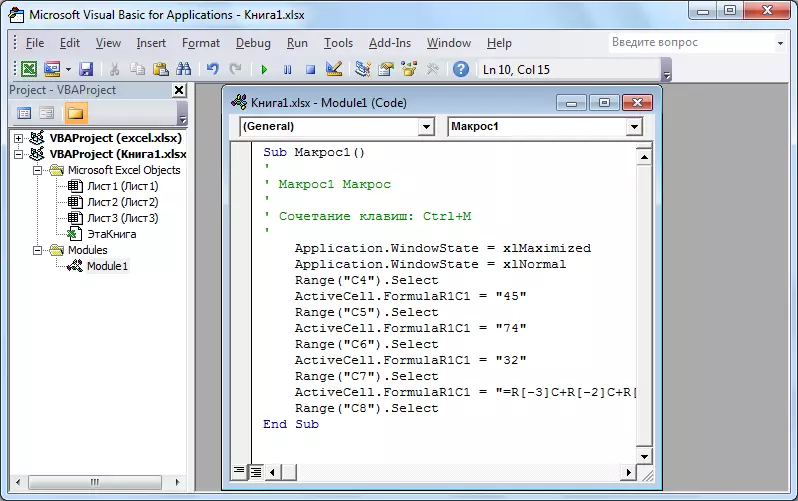
Lekcija: Primijenite makronaredbe u Microsoft Excel
Uvjetno oblikovanje
Da biste istaknuli određene podatke, na tablicu se primjenjuje funkcija konvencionalnog oblikovanja, koja vam omogućuje da konfigurirate pravila za odabir stanica. Sama oblikovanje je dopušteno da se izvodi kao histogram, skala boja ili skup ikona. Prijelaz na njega provodi se kroz karticu "Home" s dodjelom raspona stanica koje ćete formatirati. Zatim, u alatnoj traci "Stills" pritisnite gumb s nazivom "Uvjetno oblikovanje". Nakon toga, ostat će da odaberete opciju formatiranja koju smatrate najprikladnijim.
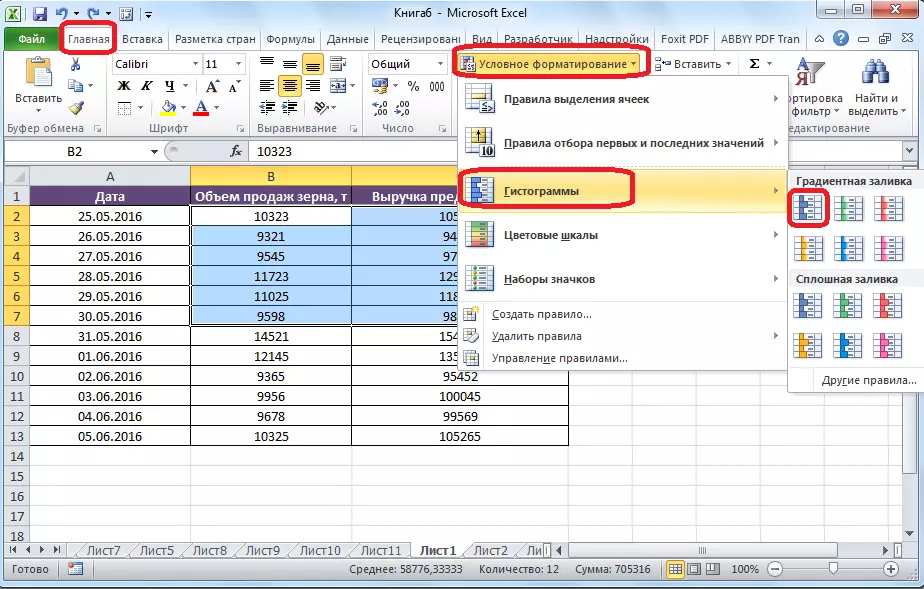
Formatiranje će se izvršiti.
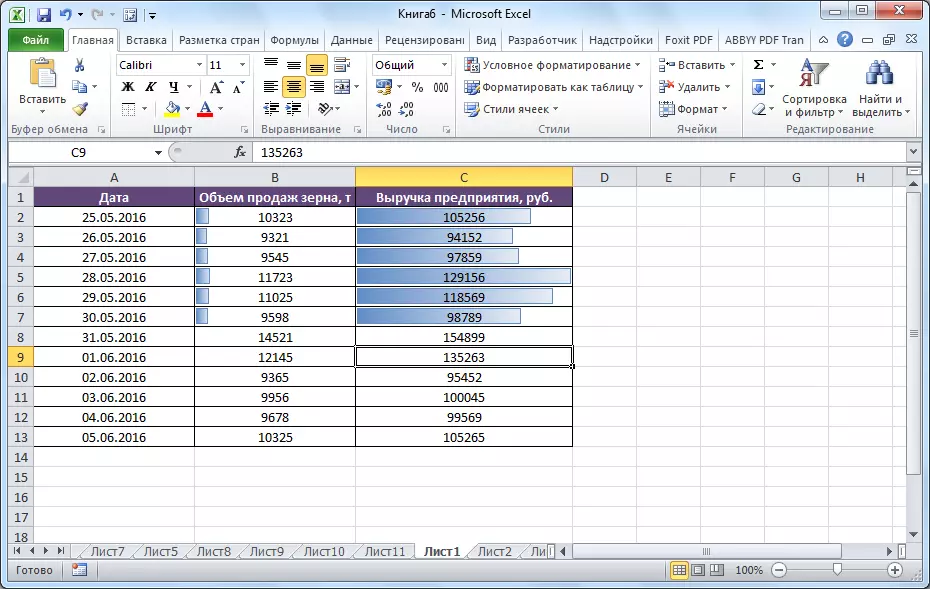
Lekcija: Primjena uvjetnog oblikovanja u Microsoft Excelu
"Smart" stol
Nisu svi korisnici znaju da je stol, jednostavno nacrtao olovkom ili granicama, Excel percipira kao jednostavno područje stanica. Učinite program da biste vidjeli ovaj skup podataka kao tablicu može se ponovno formatirati. To je učinjeno jednostavno: Za početak željenog raspona s podacima, a zatim se na kartici Početak kliknite na gumb "format kao tablicu". Pojavit će se popis s različitim stilovima dizajna, gdje odrediti prikladno.
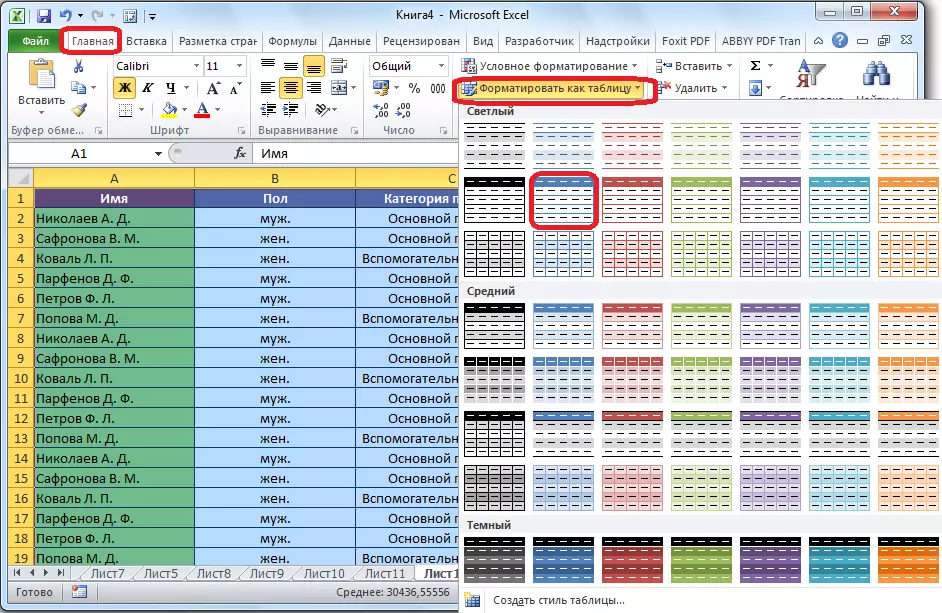
Tablica se također stvara pritiskom na tipku "Tablica", koja se nalazi na kartici "Umetni", nakon što je prethodno istaknuo određeno područje lista s podacima.

Namjenski skup stanica urednik će percipirati kao stol. Kao posljedica toga, primjerice, ako unesete neke podatke u stanice koje se nalaze na granicama, automatski će se uključiti u njega. Osim toga, kada se pomičete, kapica će biti stalno unutar vidnog polja.
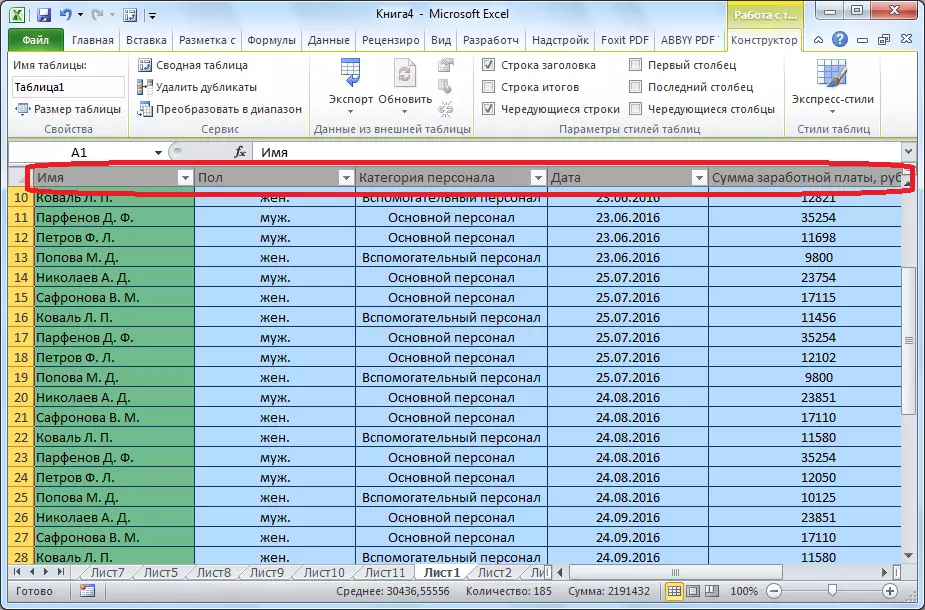
Lekcija: Stvaranje tablice u programu Microsoft Excel
Odabir parametra
Korištenje značajke odabira parametra možete odabrati izvorne podatke, vođeni po želji rezultata. Kliknite karticu "Data" i kliknite "Analiza" što ako je "", koji se nalazi u "Rad s podacima" alatnoj traci. Na popisu koji se pojavljuje, navedite stavku "Odabir parametra ...".

Otvara se prozor za odabir parametara. U polje "Instalacija u ćeliji" morate odrediti vezu na ćeliju koja sadrži željenu formulu. U polju "Vrijednost", krajnji rezultat želite primiti. U polje "promjenjivim staničnim vrijednostima" umetnite koordinate staničnih koordinata s ispravljenom vrijednosti.
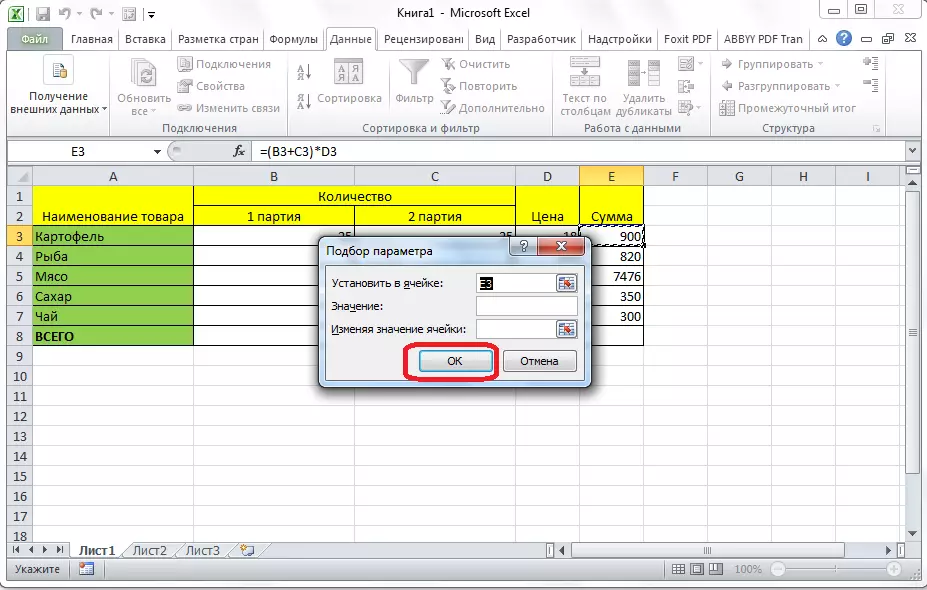
Lekcija: Primjena odabira parametara u Microsoft Excelu
Funkcija "Indeks"
Mogućnosti koje su značajka "indeksa" blizu mogućnosti funkcije "PRD". Također vam omogućuje da potražite podatke u nizu vrijednosti i vratili ih na određenu ćeliju. Sintaksa izgleda ovako: indeks (raspon_names; broj__number_Number).

Lekcija: Primijenite funkciju "Indeks" u Microsoft Excel
Ovo nije potpuni popis svih funkcija koje su dostupne u Microsoft Excelu. Povukli smo pozornost samo na najpopularnije i najvažnije od njih.
