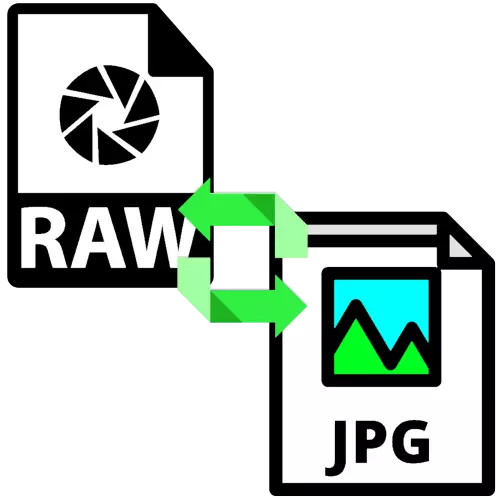
Fotografi i korisnici koji se moraju nositi s izvorima slika u RAW formatu, često žele pretvoriti takve datoteke u JPG format bez višnog vremena. Zatim smatramo nekoliko aplikacija koje odlučuju o tom zadatku.
RAW pretvorba u JPG
Prva kategorija programa sposobnih za pretvaranje sirovih podataka u gotovu sliku je specijalizirana pretvarači. Drugi je napredni grafički urednici, a posebno Adobe proizvodi.Metoda 1: Rawxtractor
To je prilično staro, ali još uvijek učinkovito rješenje za pretvaranje binarnih datoteka na punopravnu fotografiju.
Preuzmite RawExtractor
- Otvorite aplikaciju i koristite gumb Dodaj RAWS u glavnom prozoru.
- "Explorer" sučelje će biti lansirano - s njom, odaberite ciljnu datoteku i kliknite Otvori.
- Zatim kliknite Mogućnosti.
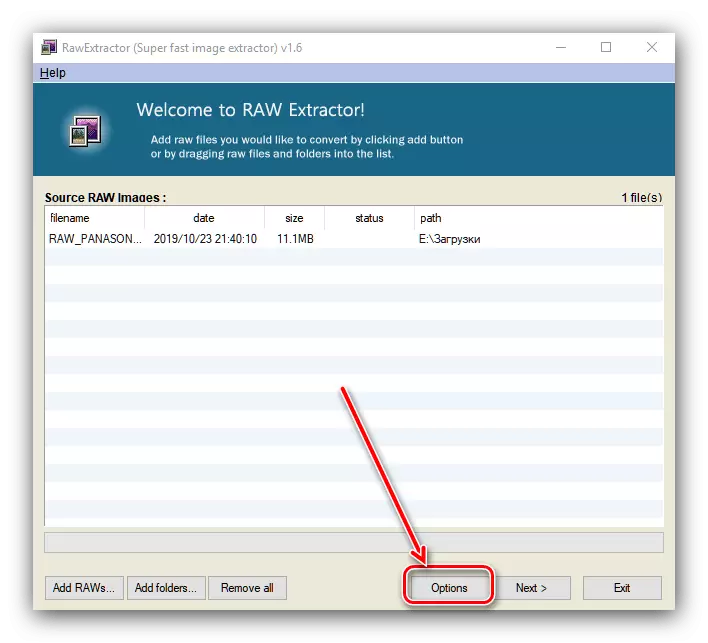
Svakako odaberite "Generirajte pola slike" i kliknite "U redu".
- Sada kliknite "Dalje" da biste pokrenuli proces pretvorbe.
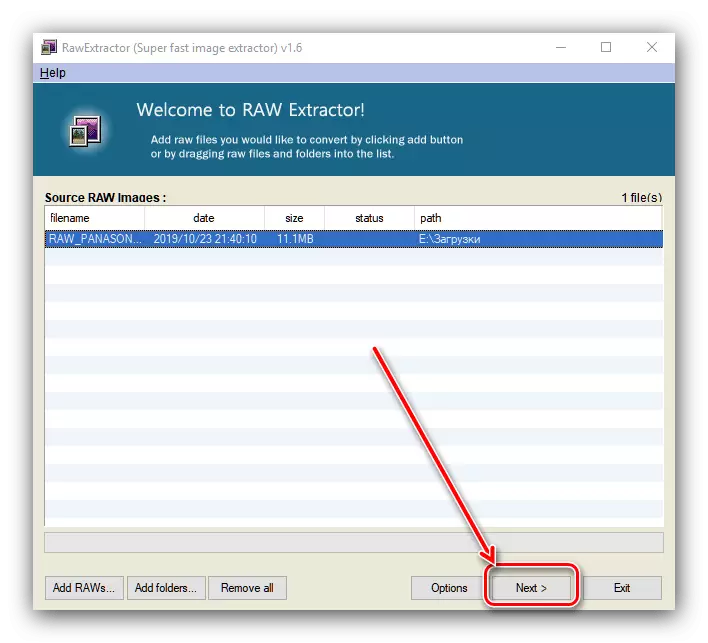
Pojavit će se postavke postupka. Stavite ih kao na screenshot u nastavku i kliknite "Start".
- Vrijeme pretvorbe ovisi o veličini datoteke i traje od nekoliko sekundi do nekoliko minuta. Ako ste unijeli ispravne postavke, stupac "Status" bit će označen "uspjehom".

Otvorite direktorij izvornog datoteka (on je tu i rezultat je spreman) i provjeriti rad pretvarača - datoteka se mora ispravno pretvoriti.


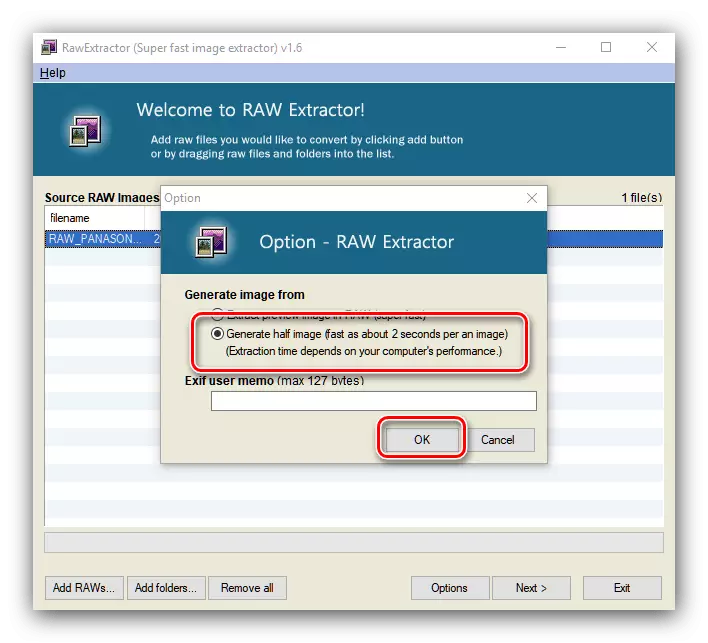

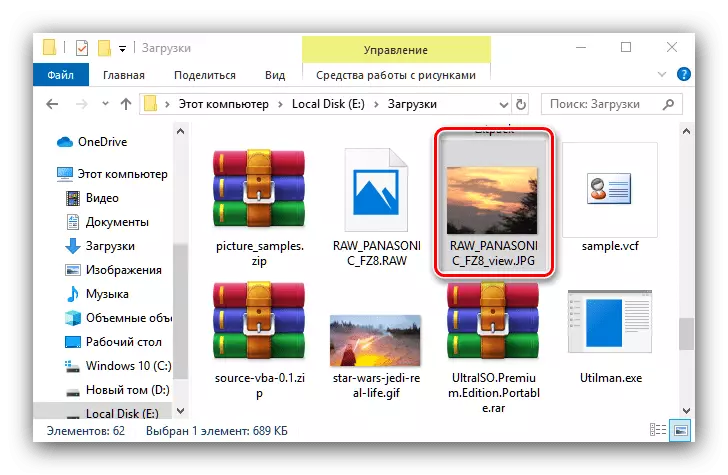
RawExtractor radi brzo i pouzdano, ali aplikacija nema prijevod na ruski, što nije jako zgodan.
Metoda 2: Batch Slika Resizer
Uz naš današnji zadatak, serijska slika Resizer će se nositi s ruskim programerima.
Preuzmite Batch Slika Resizer s službene stranice
- Nakon pokretanja aplikacije, prva stvar kliknite na gumb "Dodaj datoteku".
- Korištenje "Explorer" idite na mjesto ciljne slike. Prema zadanim postavkama program prepoznaje iznimno spremne grafičke datoteke - da biste otvorili RAW podatke, odaberite odgovarajuću opciju u padajućem izborniku "Vrsta datoteke".
- Zatim je proces konfiguracije pretvorbe biti. Na kartici veličine postavite parametre skaliranja i obrezanja rezultirajuće slike.

U kartici "Converter" odaberite JPG format u padajućem izborniku i podesite potrebne postavke kvalitete rezultirajuće slike.

Odjeljak "Rotate" omogućuje vam rotiranje slike na željeni kut, ako se izvor okvir očisti ili ukloni ne previše glatko.
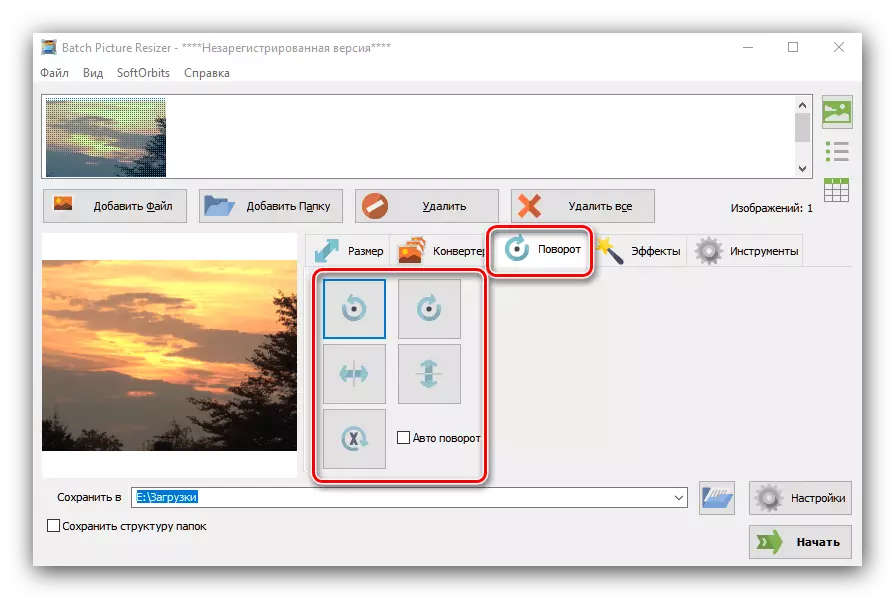
Blok "Učinci" odgovoran je za postavljanje sheme boje rezultirajuće slike.

U "Alati" možete postaviti korisničko ime datoteke i dodati vodeni žig.
- Konfiguriranje pretvarača, odaberite lokaciju na koju će se nalazi gotova datoteka - Kliknite na gumb s ikonom mape u blizini retka "Save B". U sučelju za odabir direktorija navedite željeni put.
- Nakon što napravite potrebne promjene, kliknite gumb "Start".
- Aplikacija se ne prijavljuje o završetku posla, pa je bolje da ga sami provjerite.
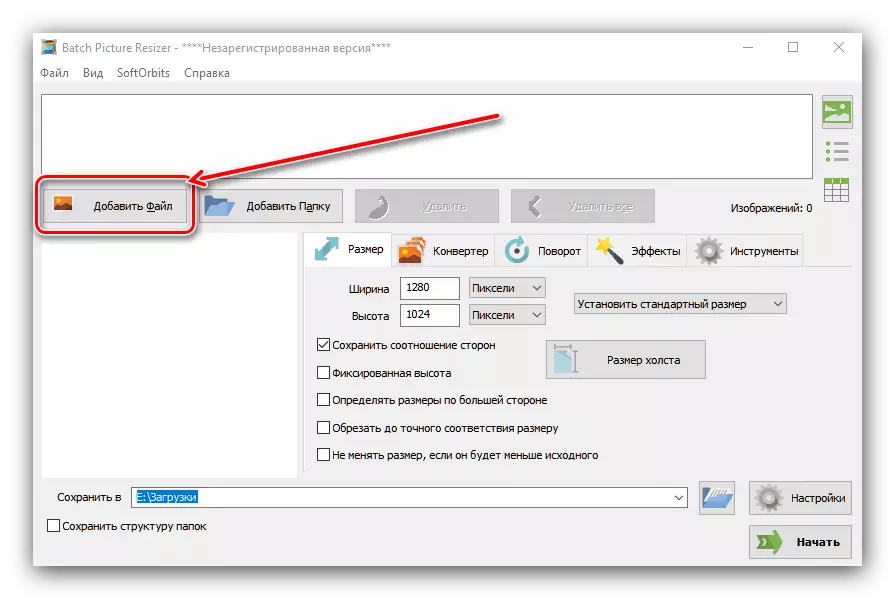
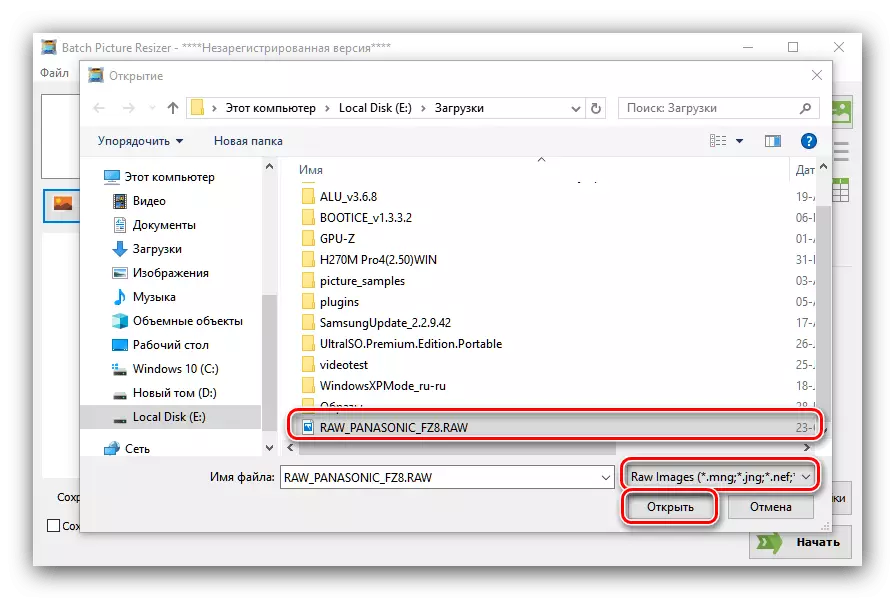
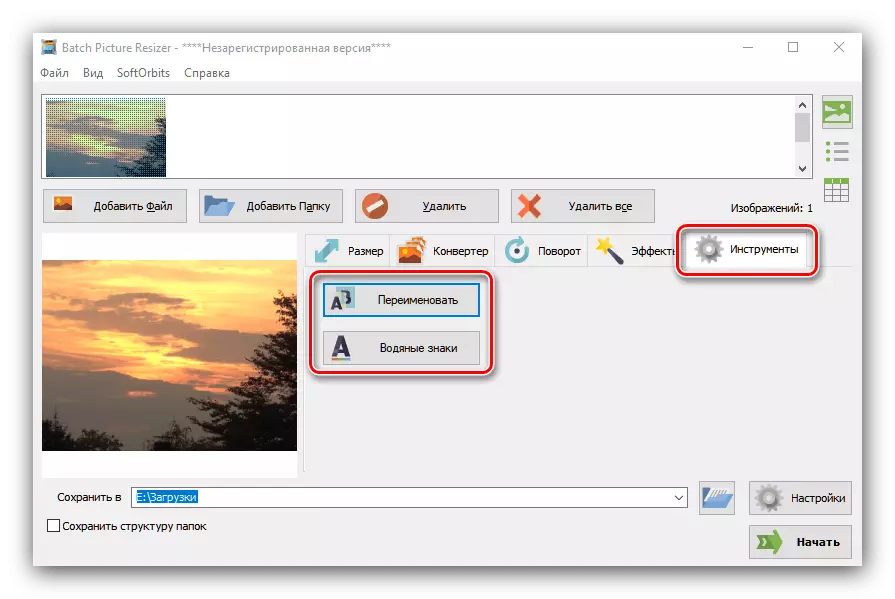



Batch Slika Resizer može činiti komplicirano, ali općenito ova aplikacija je pogodna za RAW pretvaranje JPG. Iz nedostataka namolite plaćeni model distribucije.
Metoda 3: Adobe Lightroom
Moćan Adobe Lightroom Photo Editor je upravo dizajniran za rad sa sirovim, tako da nije bolje za pretvaranje datoteka ovog formata na JPG.
- Otvorite aplikaciju i koristite stavke "Datoteka" - "Uvoz ...".
- Uvoz alat će početi. Koristite ploču upravitelja datoteka s lijeve strane za odabir željenog dokumenta i odaberite ga (Provjerite je li to Top-Tootoint slika kvačica). Zatim pronađite desni gumb na desnoj strani i kliknite na njega.
- Fotografija će biti preuzeta i spremna za obradu. Primjer rada s fotografijama u Lairtrumu možete pronaći na linku

Lekcija: Primjer za obradu fotografija u Lightroom
Nakon što napravite sve promjene, koristite stavke "datoteka" - "izvoz".
- Konfigurirajte izvozne parametre kao što smatrate potrebnim (mjesto i naziv datoteke, oštrinu izlaza, nametanje vodenog žiga, itd.) I kliknite na gumb "Izvoz".
- Provjerite kvalitetu pretvorbe otvaranjem ciljne mape u "Exploreru".
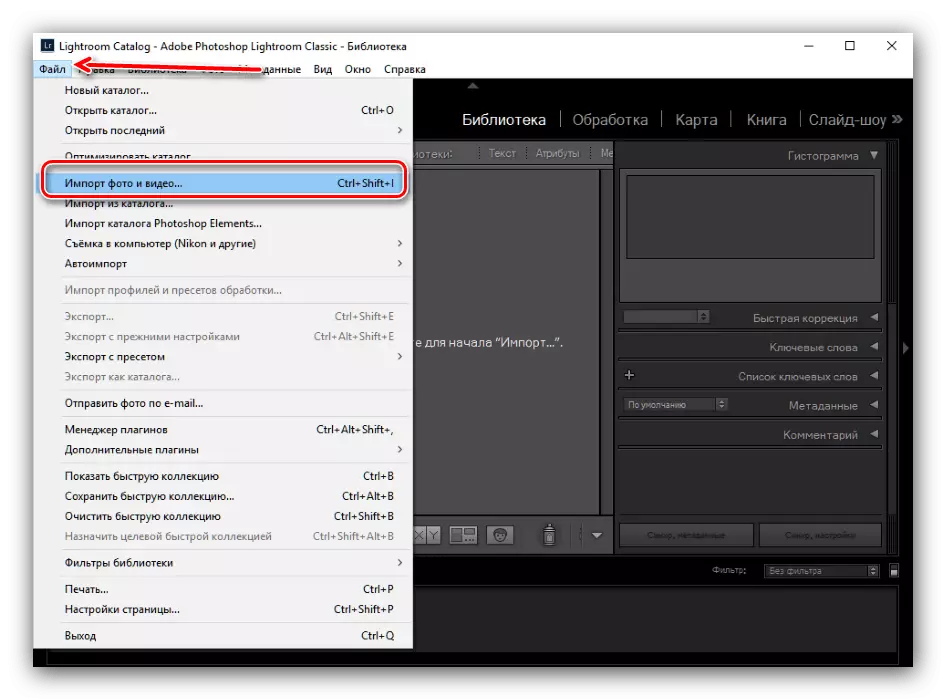
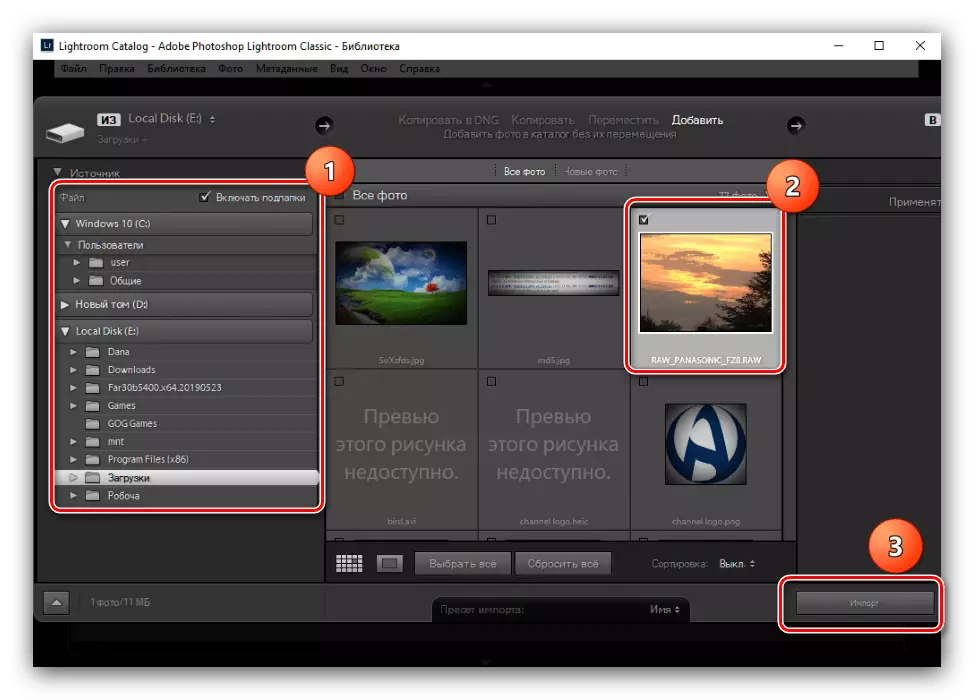
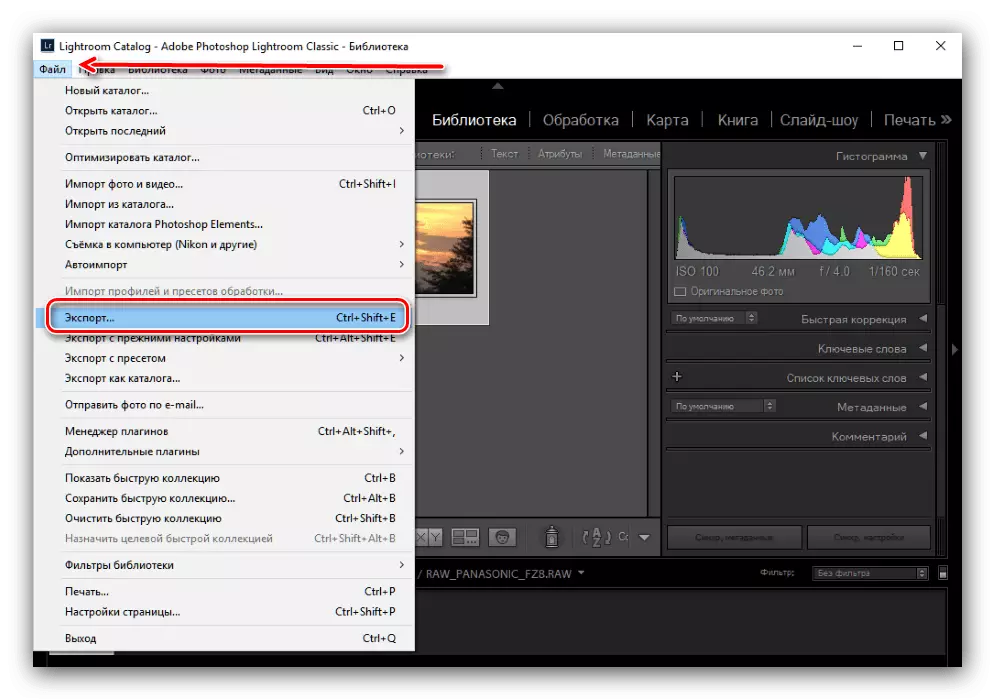

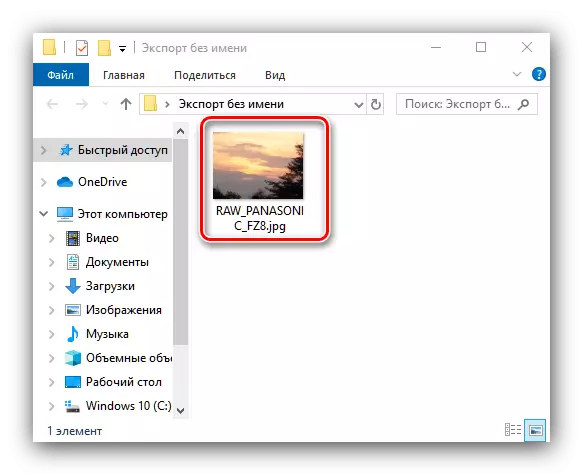
LighTrum ima nekoliko nedostataka - prvo, aplikacija se plaća s ograničenom rokom važenja probne verzije, a drugo radi daleko od svih konfiguracija računala "željeza" i vrlo je zahtjevna.
Metoda 4: Adobe Photoshop
Poznati Adobi Photoshop može raditi sa sirovim slikama.
- Nakon pokretanja programa koristite alatnu traku, stavke izbornika datoteke - otvorene.

U slučaju, ako se sirove datoteke ne otvaraju, koristite preporuke iz materijala na donjoj vezi.
Lekcija: RAW datoteke se ne otvaraju u Photoshopu
- Prema zadanim postavkama da radite s RAW u Adobe Photoshopu, koristi se ugrađeni kameri RAW plugin. Podržava ispravak parametara napunjene karte prijenosa karte: možete podesiti ekspoziciju, skalu, temperaturu boje i još mnogo toga. Nećemo živjeti na tome detaljno, jer obrada digitalne negativnosti u Adobi Photoshopu zaslužuje poseban članak.

Okrenimo se pretvorbi na JPG - za ovaj klik na gumb "Spremi sliku".
- Pojavit će se prozor za postavljanje konverzije. Prije svega u bloku "format" u padajućem izborniku odaberite položaj "JPEG". Zatim konfigurirajte postavke u skladu s vašim postavkama i kliknite gumb Spremi.
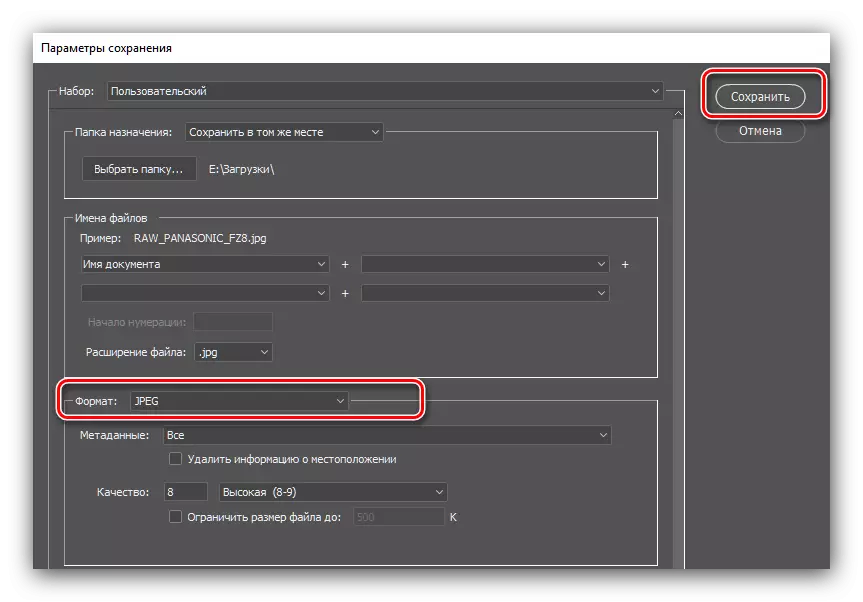
Kao iu slučaju preostalih prijava prikazanih ovdje, provjerite gotovu sliku i kvaliteta transformacije morat će biti neovisno.

Adobi Photoshop pati od istih mana kao što je spomenuto iznad LighTrum, a također ima specifične probleme koji su specifični za ovaj grafički urednik poput velikog opterećenja na RAM-u.
Zaključak
Upoznali smo vas da pretvorite sirove podatke o matrici sirove kamere u punu sliku JPG-a. Među donesenim odlukama prikladne su za sve kategorije korisnika.
