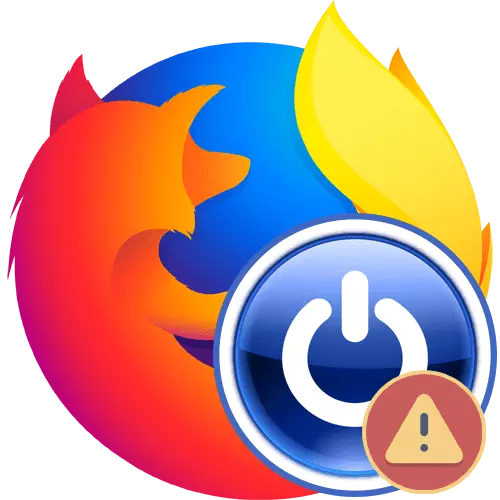
Web preglednik koristi korisnici za pregled web-lokacija na internetu dnevno. Jedan od najpopularnijih programa ove vrste je Mozilla Firefox. Posebno je voljela korisnike zbog njihove stabilnosti posla. Međutim, ne smijete zaboraviti da bilo koji softver u određenoj točki može propasti, koji je povezan s sistemskim, unutarnjim pogreškama ili bilo kakvim postupcima samog korisnika. Zatim želimo razgovarati o problemima s lansiranjem ovog preglednika, pokupiti za svaku vrstu rješavanja problema za nekoliko različitih rješenja.
Mi rješavamo probleme s pokretanjem preglednika Mozilla Firefox
Tijekom pogreške, određena obavijest koja otkriva bit problema često se pojavljuje na zaslonu. Skidanje iz njega, već možete odabrati prikladno rješenje. Podijelili smo današnje upute u kategorijama. Također imate samo odabrati onu koja je pogodna za vas, a zatim samo slijedite dane preporuke.Pogreška "Mozilla Crash Reporter"
Prvo, razmotrimo situaciju kada preglednika nepredviđena dovršava svoj rad odmah nakon lansiranja, prikazujući obavijest "Mozilla Crash Reporter". To znači da je program jednostavno pao zbog sistemskih ili unutarnjih neuspjeha koji se nisu riješili za nekoliko sekundi. U takvim situacijama, trebali biste isprobati različite metode, ali je vrijedno ažuriranja softveranog dijela računala.
Metoda 1: Ažuriranje softvera i Windows
Mozilla Firefox koristi ne samo unutarnje datoteke, već i komponente sustava, pa čak i komponente tijekom rada. Ako nešto o tome funkcionira pogrešno ili je zastarjelo, sasvim je moguće oštrim nepredviđenim završetkom procesa. Ponekad je povezana s zastarjelim bazama podataka zaštite od virusa, što osigurava sigurnost na internetu, kao i najviše verzije preglednika. Snažno savjetujemo da ažurirate sve to, a zatim idite na ponavljanje preglednika. Raspoređeni vodiči na ovoj temi traže u odvojenim člancima na našoj web stranici, koji su prikazani u obliku referenci.
Čitaj više:
Provjerite i instalirajte ažuriranja za Mozilla Firefox
Kako ažurirati upravljačke programe na računalu
Windows Update na najnoviju verziju
Metoda 2: Uklanjanje potencijalnih prijetnji
Često postoje slučajevi kada funkcioniranje web-preglednika ometa viruse koji utječu na određene usluge i procese su opravdani. Gotovo je nemoguće ih identificirati bez pomoći rješenja trećih strana, tako da biste trebali koristiti poseban program za skeniranje sustava na zlonamjerne datoteke. Ako se nađu i uspješno uklone, najvjerojatnije će se obnoviti Firefox.
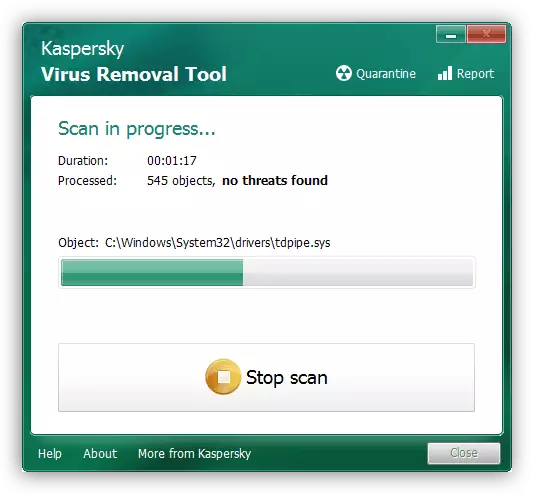
Metoda 3: Korištenje sigurnog načina rada
Programeri su omogućili mogući problemi s različitim dodatnim komponentama i funkcijama, tako implementirali siguran način rada u kojem je preglednik pokrenut u "čistom" obliku. Pokušajte to učiniti ovako:
- Držite pritisnutu tipku Shift, a zatim dvaput kliknite na prečac web preglednika za pokretanje. Na zaslonu se prijavljuje obavijest o sigurnom načinu rada. Potvrdite ga odabirom odgovarajuće opcije.
- Ako je pokretanje u sigurnom načinu rada moguće, glavni programski prozor pojavit će se s obavijesti da nije bilo moguće vratiti prethodnu sesiju.
- Sada morate registrirati u adresnu traku o: ruši i pritisnite Enter. Na ovoj stranici vidjet ćete identifikatore pogreške tijekom pokušaja uobičajenog lansiranja.
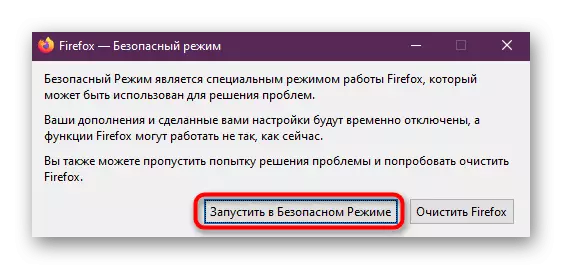
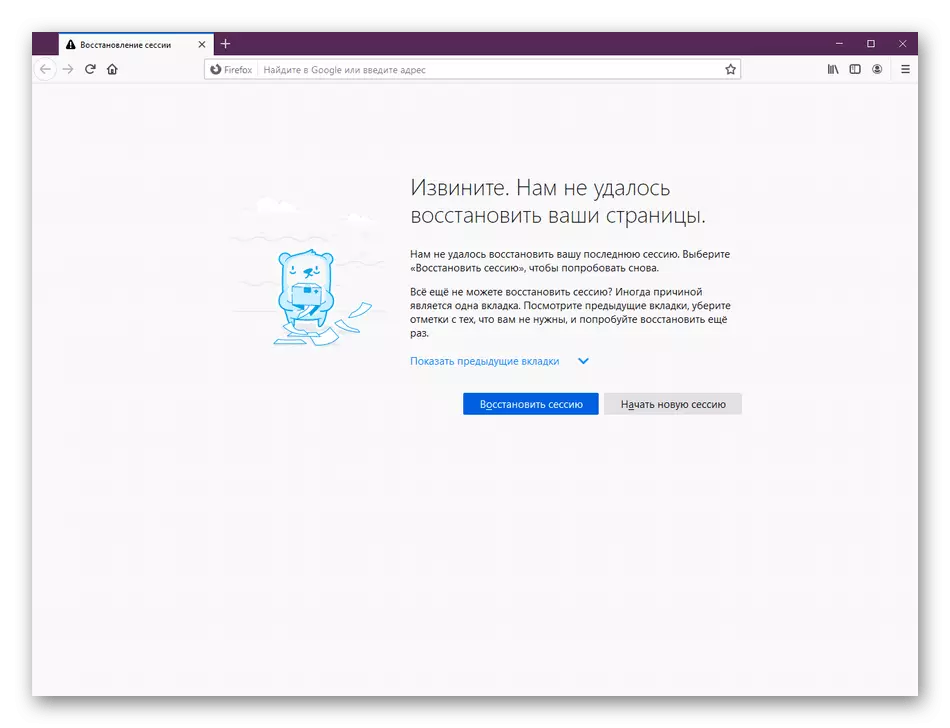
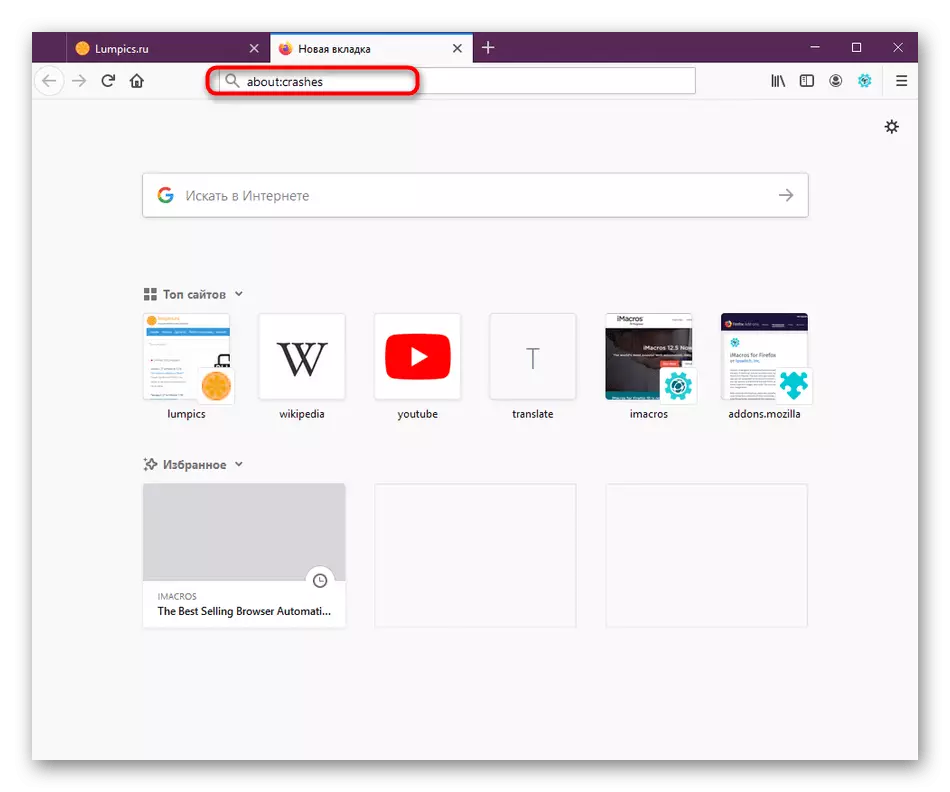
Ponekad nije moguće saznati kako je kod odgovoran za koju pogrešku. U tom slučaju, morat ćete se žaliti na službenu podršku za Firefox. Ako ne možete početi preglednika u sigurnom načinu rada, otvorite uslužni program "Pokreni" (Win + R), unesite tu "% appdata% Mozilla \ t U prozoru koji se pojavljuje, pokrenite najnovije datoteke izrađene po datumu putem uređivača teksta i kopiranje obavijesti. Napravite aplikaciju pogreške klikom na sljedeću vezu.
Idite na pripremu cirkulacije pogrešaka u Mozilla Firefoxu
Poruka "Firefox već radi, ali ne odgovara"
Druga pogreška s lansiranjem preglednika koji se razmatra danas ima tekst "Firefox već radi, ali ne odgovara" i znači da je programski proces već stvoren, ali pristup ne radi za to. Ponekad taj problem izaziva manje neuspjehe riješenog banalnog ponovnog pokretanja procesa, ali se događa da je povezan s globalnim poteškoćama.
Metoda 1: Završetak Firefox procesa
Prvo, shvatimo s najjednostavnijom operacijom. Ako radi, to znači da se u budućim problemima s preglednikom ne treba promatrati, a složenije odluke uopće neće biti korisne. Završetak procesa ponovnog pokretanja preglednika izvodi se doslovno u dva klika.
- Otvorite upravitelj zadataka odabirom odgovarajuće stavke u kontekstnom izborniku programske trake koja se pojavljuje pritiskom na PCM na njemu. Koristite Ctrl + Shift + ESC kombinacija za brzi početak ove aplikacije.
- Na popisu procesa pronađite "Firefox" i desnom tipkom miša kliknite na njega.
- U kontekstnom izborniku koji se pojavljuje, zainteresirani ste za "uklonite zadatak".
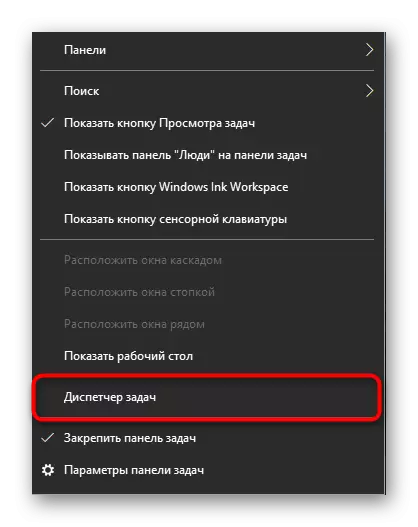
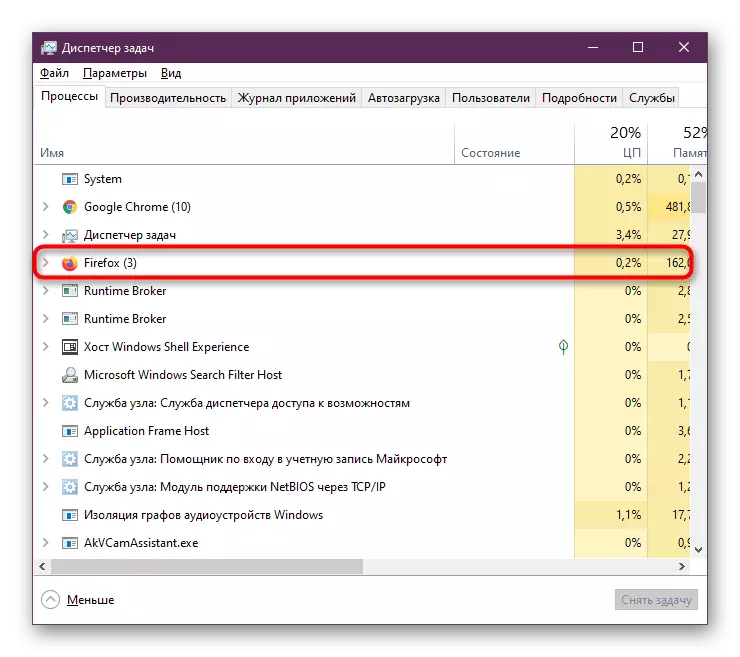

Nakon toga, hrabro zatvorite "upravitelj zadataka" i nastavite ponovno pokrenuti preglednik kao i obično. Ako se problem ponovi, bit će potrebno pribjeći metodama opisanim u nastavku.
Metoda 2: Prilagodite prava pristupa
Ponekad prelazi odgovor, koji na kraju ne rezultira ništa, je zbog činjenice da mapa korisnika ima ograničenu razinu pristupa, a točnije, na njega se primjenjuje "samo" samo "atribut", koji sprječava da Firefox napravi odgovarajuće promjene. Korisnik, koji ima administratorska prava, može samostalno provjeriti i ispraviti ovu situaciju ako je potrebno, što je sljedeće:
- Pokrenite uslužni program "Run" pomoću kombinacije tipki WIN + R Ovdje unesite put% AppData% Mozilla Firefox profile i pritisnite tipku Enter.
- Otvara se prozor "Explorer" u kojem će se prikazati autohtoni imenik svih postojećih profila. Ako ste sami niste napravili nikakve promjene, tada će se naći samo jedna mapa ovdje. U drugoj situaciji trebate odabrati onaj koji je konfiguriran prema zadanim postavkama ili izvršite sljedeće radnje sa svakim katalogom. Pritisnite liniju usmjeravanja s desnom tipkom miša.
- U izgledu konteksta koji se pojavljuje, idite na "svojstva".
- Na kartici Općenito vidjet ćete odjeljak "Atribute" u nastavku. Ovdje ćete morati ukloniti potvrdni okvir iz stavke samo za čitanje (primjenjivo samo na datoteke u mapi). "
- Nakon toga spremite sve promjene klikom na "Apply" i zatvorite prozor.
- Kada se pojavite upozorenje, kliknite na gumb "OK".
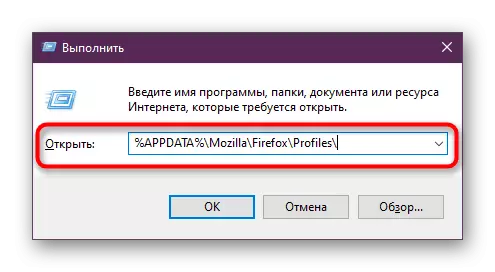
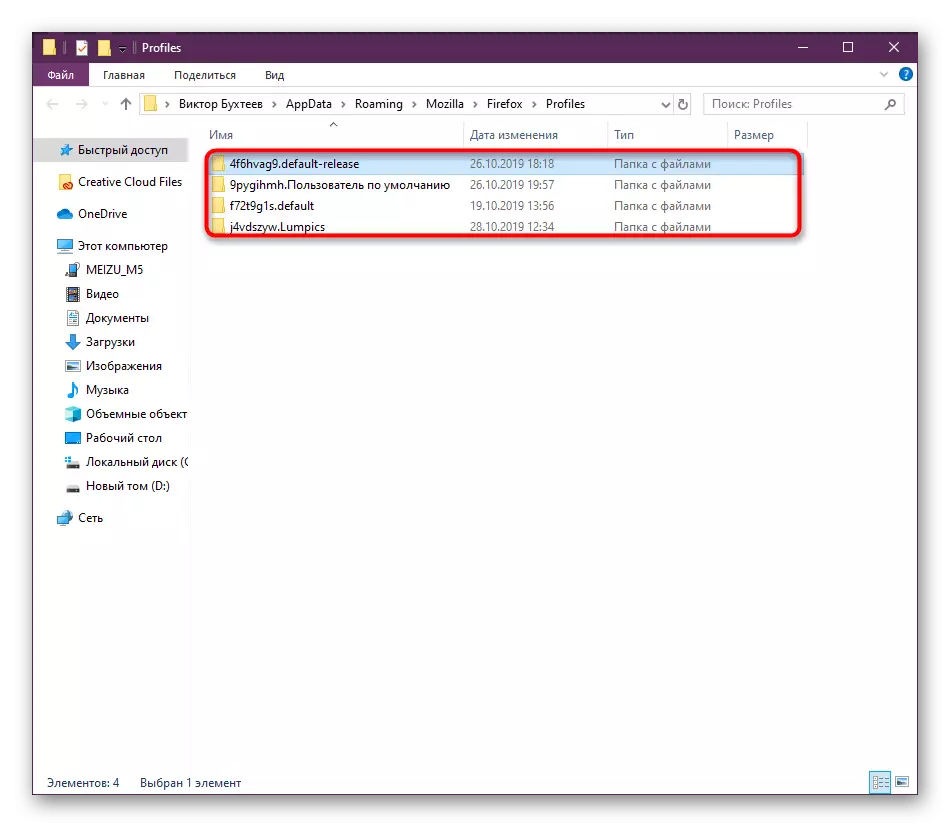
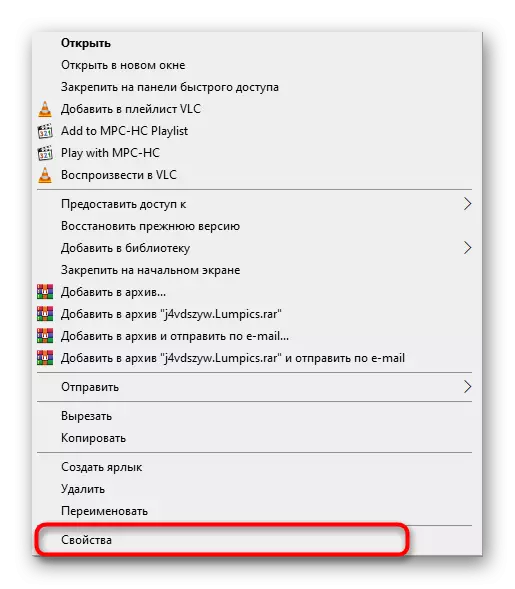


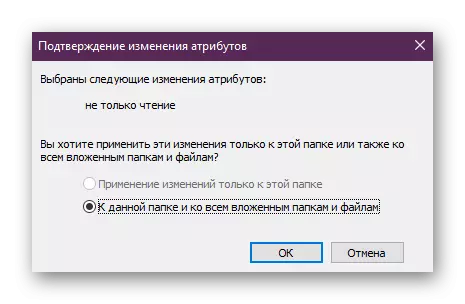
Ponekad je nemoguće napraviti odgovarajuće promjene, koje je povezano s nedostatkom administratorskih prava ili s drugim razlozima. Onda ostaje samo koristiti sljedeću opciju.
Metoda 3: Stvaranje novog profila
Stvaranje novog profila je jedina metoda za rješavanje problema s pristupom računima bez preliminarnog ponovnog instaliranja preglednika i izbrišite sve podatke. U budućnosti možete prenijeti sve važne postavke s prethodnog računa, ali ćemo o tome malo kasnije razgovarati. Pogledajmo sada kako stvoriti profil bez lansiranja Firefoxa.
- Otvorite uslužni program "Run" prikladan za vas, na primjer, pritiskom na tipku Win + R Hot. U polje Enter Firefox.exe -P i pritisnite tipku Enter.
- U prozoru koji se otvara, možete pokušati odabrati drugi račun, ako postoji takva prilika i pokrenite preglednik kroz njega. U suprotnom, morat ćete kliknuti na gumb "Create".
- Provjerite informacije prikazane u "Profil stvaranju majstora", a zatim idite dalje.
- Postavite korisničko ime za korisnika i postavite mapu za pohranu podataka. Sada se preporučuje odabrati direktorij na mjestu na koje imate odgovarajuću razinu pristupa.
- Nakon izlaska iz čarobnjaka ostaje samo da klikne na "Run Firefox" kako bi provjerio učinkovitost metode.


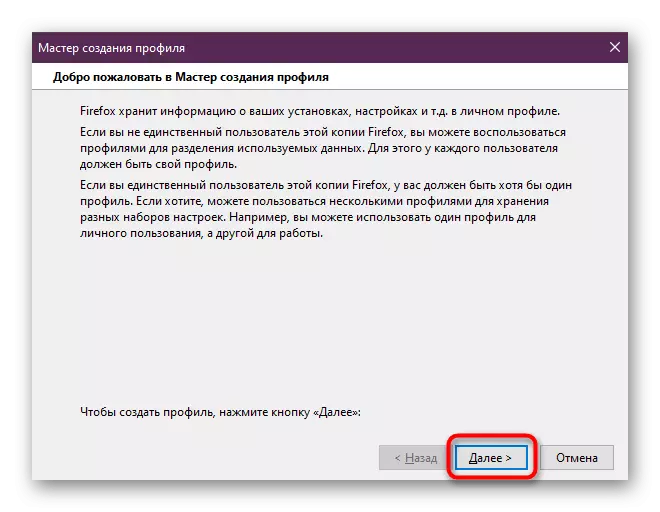
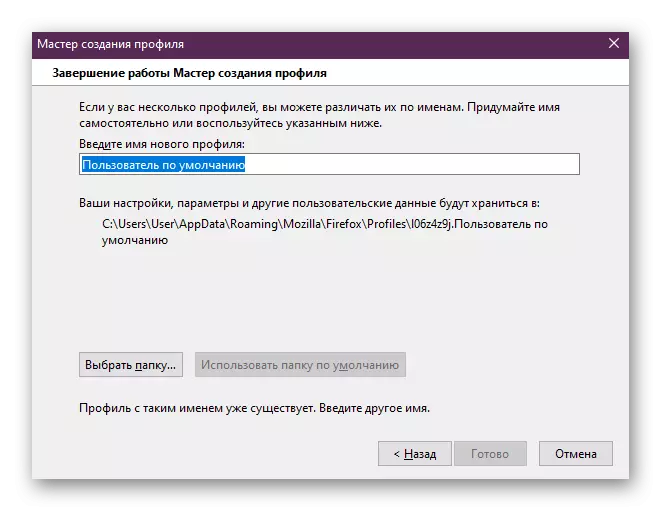

Što se tiče prijenosa dostupnih postavki, to se radi na različite načine. Sve detaljne upute o ovom prilikom naći ćete u drugom materijalu na našoj web-lokaciji klikom na sljedeću vezu. Tamo odaberite optimalnu metodu za daljnju provedbu.
Pročitajte više: Kako spremiti Mozilla Firefox postavke preglednika
Konfiguracijska pogreška čitanja datoteka / XULRUNNER pogreška
Nismo dodijelili podatke o pogrešci u odvojene dijelove, jer će način rješavanja biti isti. Obavijest "Pogreška čitanja konfiguracijske datoteke", kao što je "XuLrunner Error", označava da postoje problemi s čitajući programske datoteke. Može se dogoditi nakon ažuriranja, postavljanje nekih ekstenzija ili iz drugih razloga. Problem kvarova rješava samo punim ponovnim instalacijom preglednika. Prije toga je poželjno spremiti mapu korisnika ako vaš profil nije povezan s web-uslugom Mozilla. Raspoređeni programi Reinstall Vodiči traže u drugim člancima na našoj web-lokaciji dalje.Čitaj više:
Kako ukloniti Mozilla Firefox s računala u potpunosti
Kako instalirati Mozilla Firefox
Pogreška otvaranja datoteke za snimanje
Ako, kada vas pokušate pokrenuti, pojavljujete se na zaslonu "Pogreška otvaranje datoteke za snimanje", to znači da web preglednik odbija otvaranje bez administratorskih prava. U tom slučaju, možete se prijaviti u sustav na temelju ovog korisnika ili pokrenuti program iz imena. Da biste to učinili, kliknite na PCM izvršnu datoteku i u kontekstnom izborniku koji se pojavljuje, kliknite "Pokreni administratora".
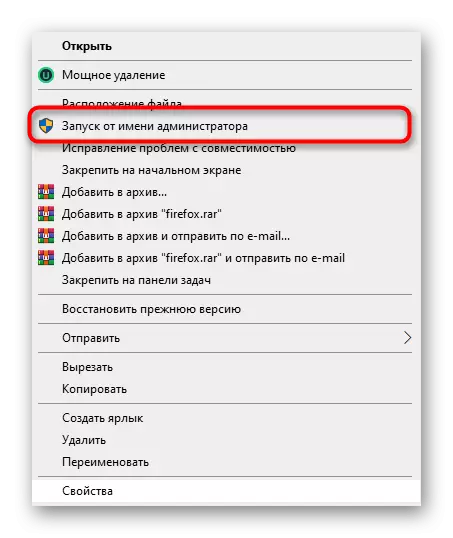
Problemi s pokretanjem nakon ažuriranja / podešavanja dodataka / postavki
Posljednji razlog za koji želimo razgovarati u okviru današnjeg materijala je da napravite probleme nakon ažuriranja web-preglednika, instaliranje dodataka ili ručno mijenjanje konfiguracije preglednika. Obično ne postoje poruke u takvim situacijama na zaslonu, a preglednik jednostavno odbija početi. Ako se to stvarno dogodilo, morate promijeniti profil ili ga ponovno stvoriti kao što je prikazano gore. U slučaju metode ne-odgovora, resetirajte postavke.
Opširnije: Resetirajte postavke u Mozilla Firefoxu
Kao što se može vidjeti, postoji veliki broj širokog broja problema koji dovode do pogrešaka prilikom otvaranja Mozilla Firefox. Neki od njih rješavaju banalni ponovno pokretanje procesa ili promjene profila, drugi zahtijevaju ozbiljniji pristup. Korištenje svega to će vam pomoći našim uputama, ostaje samo da ih pažljivo ispituje.
