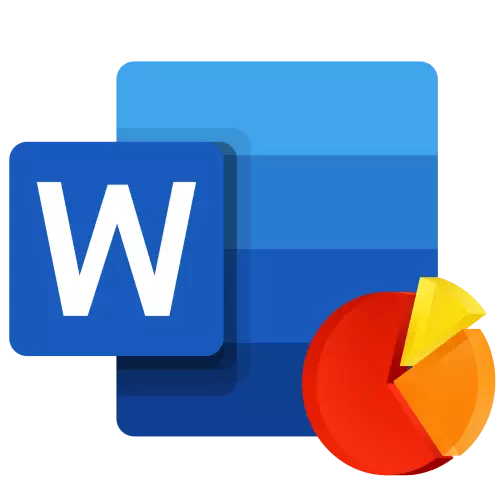
Karte pomažu u predstavljanju numeričkih podataka u grafičkom obliku, značajno pojednostavljenje razumijevanja velikih količina informacija. Uz njihovu pomoć, možete pokazati i odnose između različitih redova podataka. Komponenta uredskog paketa od Microsofta - urednik teksta riječi - također vam omogućuje stvaranje grafikona, a onda ćemo reći o tome kako to učiniti s njom.
Važno: Prisutnost Microsoft Excel instaliran softver na računalu pruža napredne značajke za građevinske dijagrame u Word 2003, 2007, 2010 - 2016 i novijim verzijama. Ako tablični procesor nije instaliran, Microsoft Graf se koristi za stvaranje dijagrama. Dijagram u ovom slučaju bit će predstavljen s povezanim podacima - kao tablice u kojoj ne samo unesite podatke, već ih uvozite iz tekstualnog dokumenta, pa čak i umetnite iz drugih programa.
Stvaranje osnovnog grafikona u riječi
Dodajte grafikon na uređivač teksta iz Microsofta može biti na dva načina - da biste je predstavili u dokument ili umetnite odgovarajući objekt iz Excela (u ovom slučaju će se odnositi na podatke o izvoru ploča procesora)). Glavna razlika između ovih dijagrama je gdje se podaci sadržani u njima pohranjuju i kako se ažuriraju odmah nakon umetanja. Sve će sve nijanse raspravljati u nastavku.Bilješka: Neke grafikone zahtijevaju određenu lokaciju podataka na Microsoft Excel listu.
Opcija 1: Provedba dijagrama u dokumentu
Excelov dijagram ugrađen u riječ neće se mijenjati čak i prilikom uređivanja izvorne datoteke. Objekti koji su stoga dodan u dokument postaju dio tekstualne datoteke i gube dodir sa stolom.
Bilješka: Budući da će podaci sadržani na dijagramu biti pohranjeni u Word dokumentu, korištenje implementacije je optimalno u slučajevima kada ne morate mijenjati te podatke s izvorom datoteke. Ova metoda je relevantna, a zatim kada ne želite da korisnici rade s dokumentom u budućnosti, morao bi ažurirati sve informacije povezane s njim.
- Da biste započeli, kliknite lijevu tipku miša na mjestu dokumenta gdje želite dodati grafikon.
- Zatim idite na karticu "Insert", gdje u grupi alata "Ilustracija" kliknite na stavku "Dijagram".
- U dijaloškom okviru koji se pojavi, odaberite dijagram željenog tipa i prikaz, fokusirajući se na particije na bočnoj traci i rasporedi prikazani u svakoj od njih. Odlučivanje s izborom, kliknite "OK".
- Dijagram će se pojaviti na listu, a malo niže - minijatura Excelovog lista, koji će biti u odvojenom prozoru. Također ukazuje na primjere vrijednosti koje se primjenjuju na element koji odaberete.
- Zamijenite zadane podatke prikazane u ovom Excel prozoru na vrijednosti koje su vam potrebne. Osim ovih informacija, možete zamijeniti uzorke potpisa osi ( Stupac 1. ) i ime legende ( Red 1.).
- Nakon što unesete potrebne podatke u Excel prozor, kliknite na "Promjena podataka u Microsoft Excel" simbol i spremite dokument pomoću stavke izbornika "File".
- Odaberite mjesto za spremanje dokumenta i unesite željeno ime. Kliknite na gumb Spremi, nakon čega se dokument može zatvoriti.
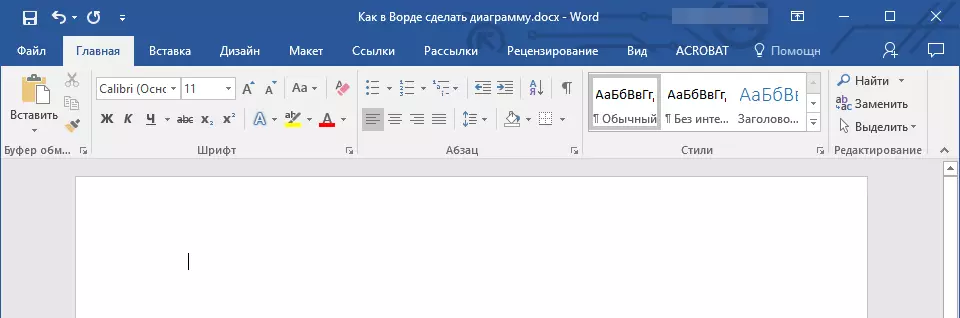

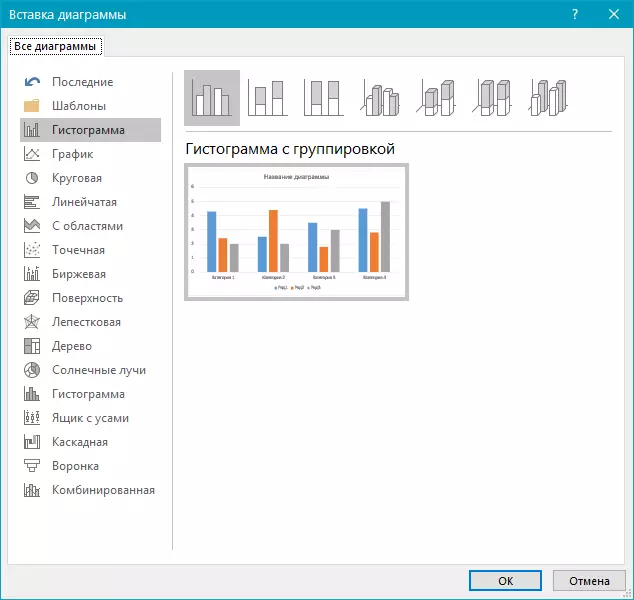
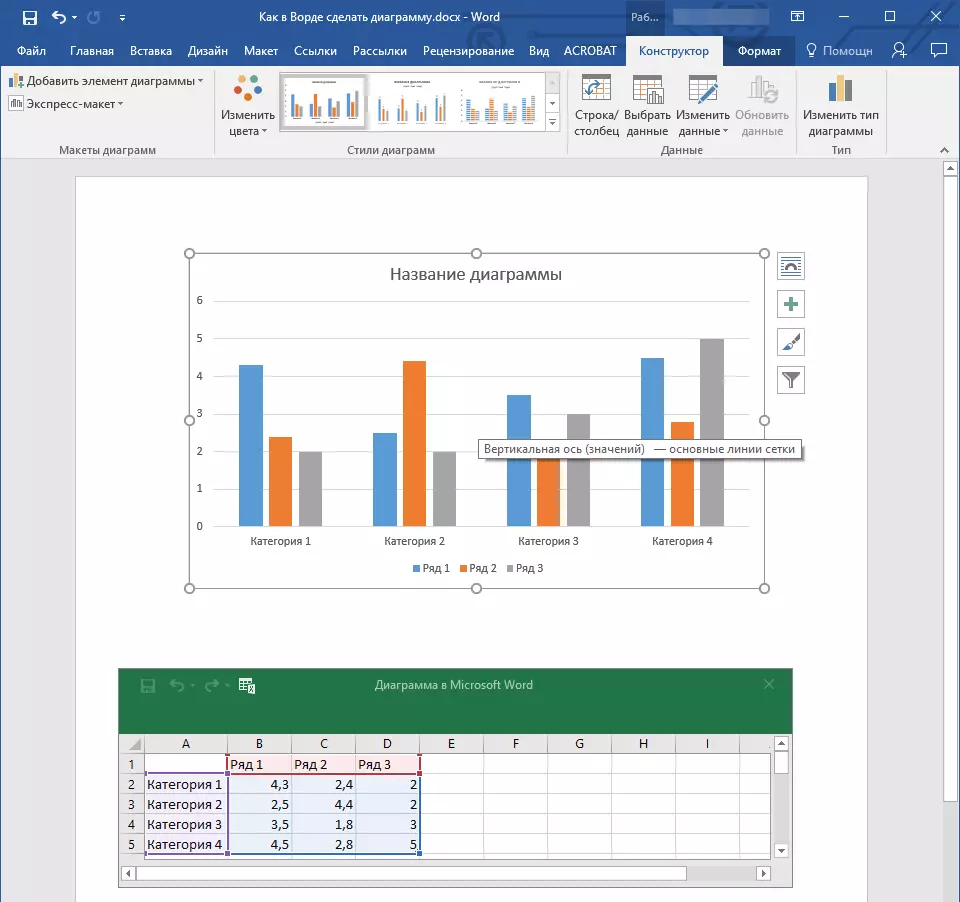
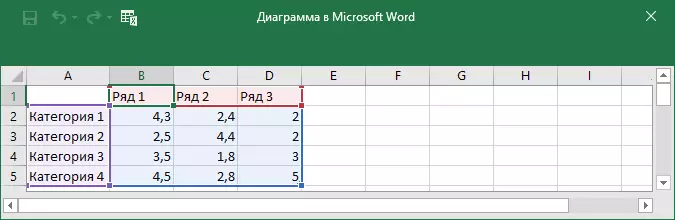
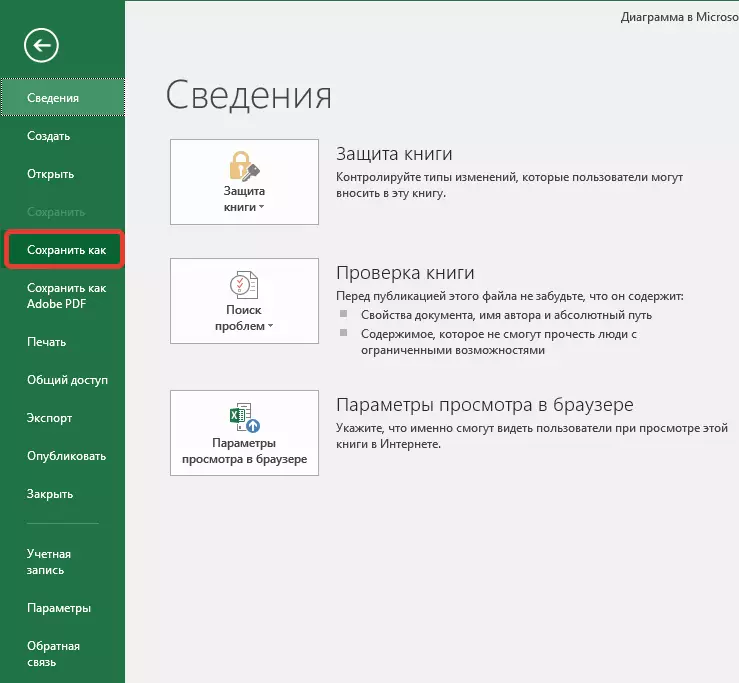
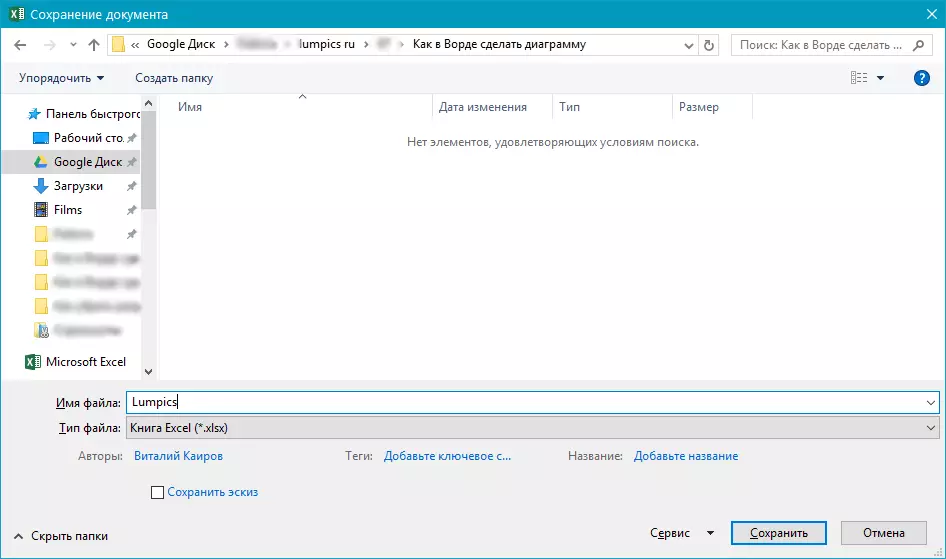
Ovo je samo jedna od mogućih metoda s kojima možete napraviti grafikon na stolu u Riječi.
Opcija 2: Povezani grafikon iz Excela
Ova metoda omogućuje vam izradu dijagrama izravno u Excelu, u vanjskom programu programa, a zatim ga jednostavno umetnite u riječ njegovu povezanu verziju. Podaci sadržani u objektu ove vrste bit će ažurirani prilikom promjene / dodavanja vanjskom listu u kojem su pohranjeni. Isti urednik teksta pohranjit će samo mjesto izvorne datoteke, prikazujući povezane podatke prikazane u njemu.
Ovaj pristup stvaranju dijagrama posebno je koristan kada je potrebno uključiti informacije za koje niste odgovorni. Na primjer, to može biti podaci prikupljeni od strane drugog korisnika, a po potrebi ih može promijeniti, ažurirati i / ili dopuniti.
- Uzimanje prednost sljedećih uputa, stvorite grafikon za Excel i izvršiti potrebne informacije.
Pročitajte više: Kako napraviti dijagram u Excelu
- Istaknuti i izrezati rezultirajući objekt. Možete ga učiniti pritiskom na tipke "Ctrl + X" ili pomoću miša i izbornika na alatnoj traci: Odaberite dijagram i kliknite "Cut" (Butch Buffer, kartica ").
- U dokumentu Word-a kliknite na mjesto gdje želite dodati objekt uklesan u prethodnom koraku.
- Umetnite dijagram pomoću tipki "Ctrl + V", ili odaberite odgovarajuću naredbu na upravljačkoj ploči ("Zalijepi" u bloku opcije međuspremnika).
- Spremite dokument zajedno s dijagramom umetnut u nju.
Bilješka: Promjene koje ste napravili u Excelov izvorni dokument odmah će se prikazati u Word dokumentu u kojem ste umetnuli grafikon. Da biste ažurirali podatke kada ponovno otvorite datoteku nakon zatvaranja, morat ćete potvrditi ažuriranje podataka (gumb "Da").
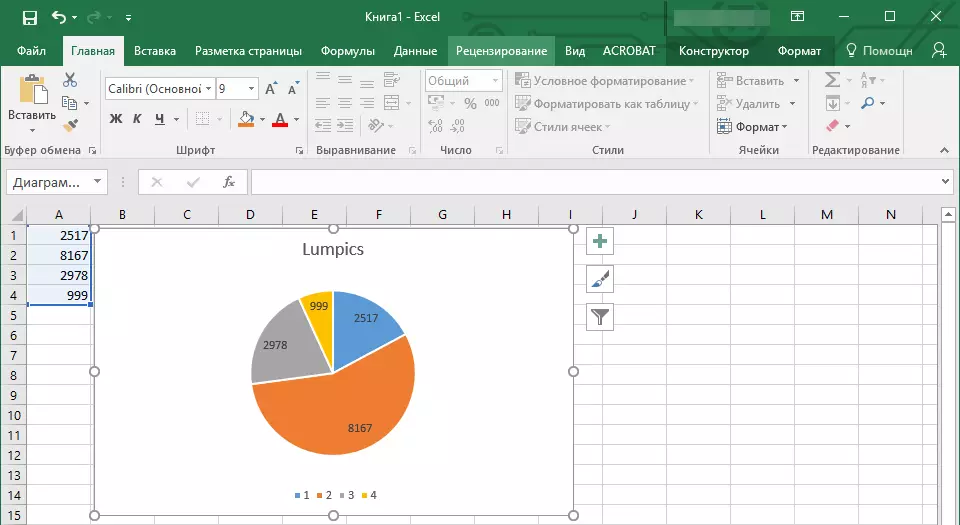
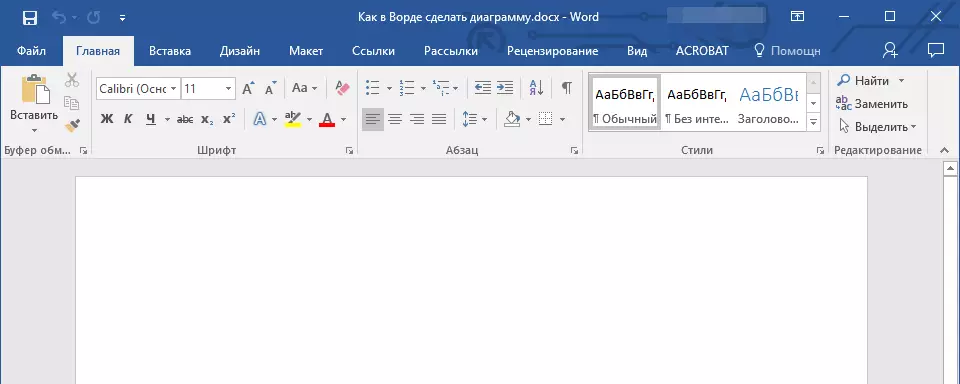
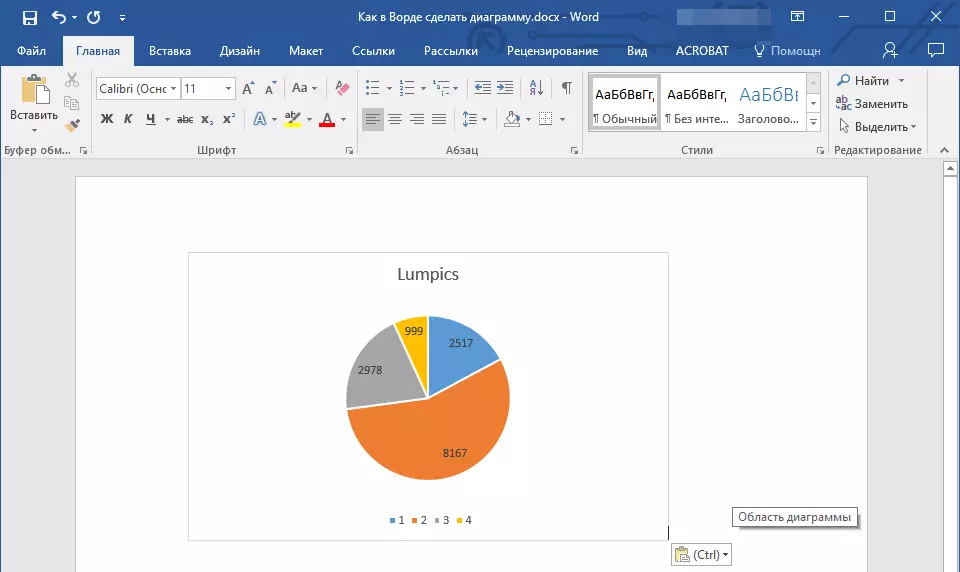
U konkretnom primjeru, razmišljali smo o kružnom dijagramu u Riječi, ali na taj način možete stvoriti bilo koju drugu, bilo da je riječ o stupcima, kao u prethodnom primjeru, histogram, mjehurić itd.
Promjena dijagrama izgleda i stila
Dijagram koji ste stvorili u riječi uvijek možete uređivati i dopuniti. Nije potrebno ručno dodavati nove elemente, promijeniti ih, format - uvijek postoji mogućnost primjene gotovog stila ili izgleda, koji u arsenalu tekstualnog uređivača iz Microsofta sadrži mnogo. Svaka takva stavka uvijek se može mijenjati ručno i konfiguriran u skladu s potrebnim ili željenim zahtjevima, također je moguće raditi na isti način s svakim pojedinim dijelom dijagrama.Primjena gotovog rasporeda
- Kliknite dijagram koji želite promijeniti i otići na karticu "Dizajner", koji se nalazi u glavnoj kartici "Rad s kartama".
- Odaberite izgled koji želite koristiti (grupni stilovi grafikona "), nakon čega će se uspješno promijeniti.
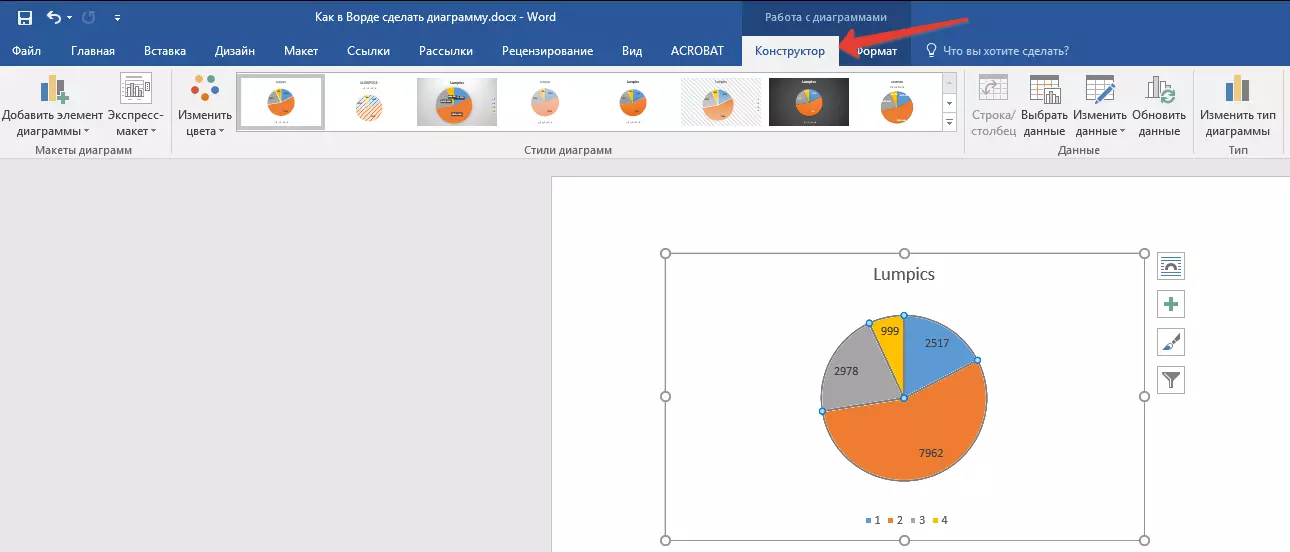

Bilješka: Da biste vidjeli sve dostupne stilove, kliknite na gumb koji se nalazi u donjem desnom kutu bloka s izgledima - ima oblik značajke pod kojim se nalazi trokut.
Primjena gotovog stila
- Kliknite dijagram na koji želite primijeniti gotov stil i otići na karticu "Designer".
- U grupi "Stilovi grafikona" odaberite onu koju želite koristiti za svoj dijagram
- Promjene će odmah utjecati na objekt koji ste stvorili.
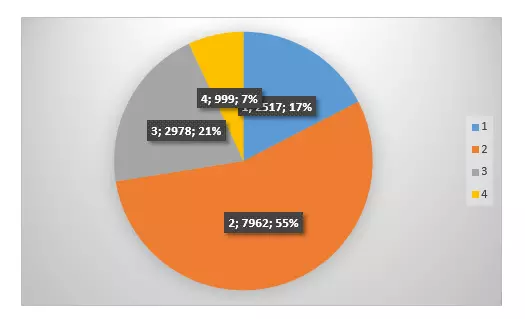
Koristeći gore navedene preporuke možete promijeniti svoje dijagrame doslovno "u pokretu", odabirom prikladnog rasporeda i stila ovisno o tome što je potrebno u ovom trenutku. Na taj način možete stvoriti nekoliko različitih predložaka za rad, a zatim ih promijeniti umjesto stvaranja novih (o tome kako spremiti grafikone kao predložak ćemo opisati u nastavku). Jednostavan primjer: Imate grafikon s stupcima ili kružnim grafikonom - odabirom prikladnog izgleda, možete napraviti grafikon s postocima prikazanim na slici ispod.
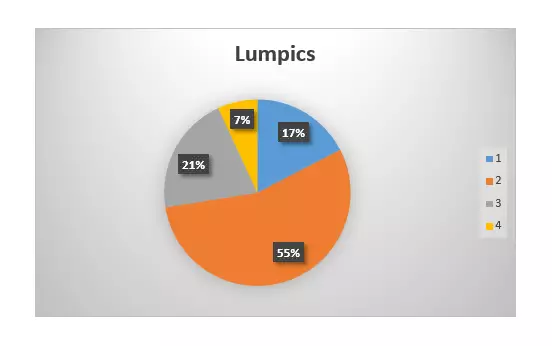
Ručna promjena izgleda
- Kliknite na grafikon ili zasebnu stavku, čiji raspored želite promijeniti. To se može učiniti drugačije:
- Kliknite bilo gdje u grafikonu kako biste aktivirali alat "Rad s grafikonima".
- U kartici "Format", grupa "Trenutna fragment", kliknite na strelicu pokraj stavke "Elements", nakon čega možete odabrati željenu stavku.
- U kartici "Dizajner" u grupi "Diagram Layouts" kliknite na prvu stavku - "Dodaj stavku grafikona".
- U izborniku za uživanje odaberite ono što želite dodati ili promijeniti.


Bilješka: Parametri izgled odabranog i / ili modificirane od vas će se primijeniti samo na namjenski element (dio objekta). Ako ste dodijelili cijeli grafikon, na primjer, parametar "Podatkovne oznake" će se primijeniti na sav sadržaj. Ako se dodijeli samo točka podataka, promjene će se primjenjivati isključivo na njega.
Ručna promjena formata elemenata
- Kliknite na dijagram ili njegovu zasebnu stavku čiji stil želite promijeniti.
- Idite na karticu "Format" u odjeljku "Rad s grafikonima" i izvršite potrebne radnje:
- Da biste formatirali namjenski element dijagrama, odaberite "Format odabranog fragmenta" u grupi "Trenutna fragment". Nakon toga možete postaviti potrebne parametre oblikovanja.
- Da biste formirali sliku, koji je element grafikona, odaberite željeni stil u grupi "Slika stilova". Osim toga, možete sipati i sliku, promijeniti boju njegove konture, dodavati efekte.
- Za formatiranje teksta odaberite željeni stil u grupi WordART stilova. Ovdje možete izvršiti "Ispuniti tekst", definirati "tekstualni krug" ili dodati posebne efekte.
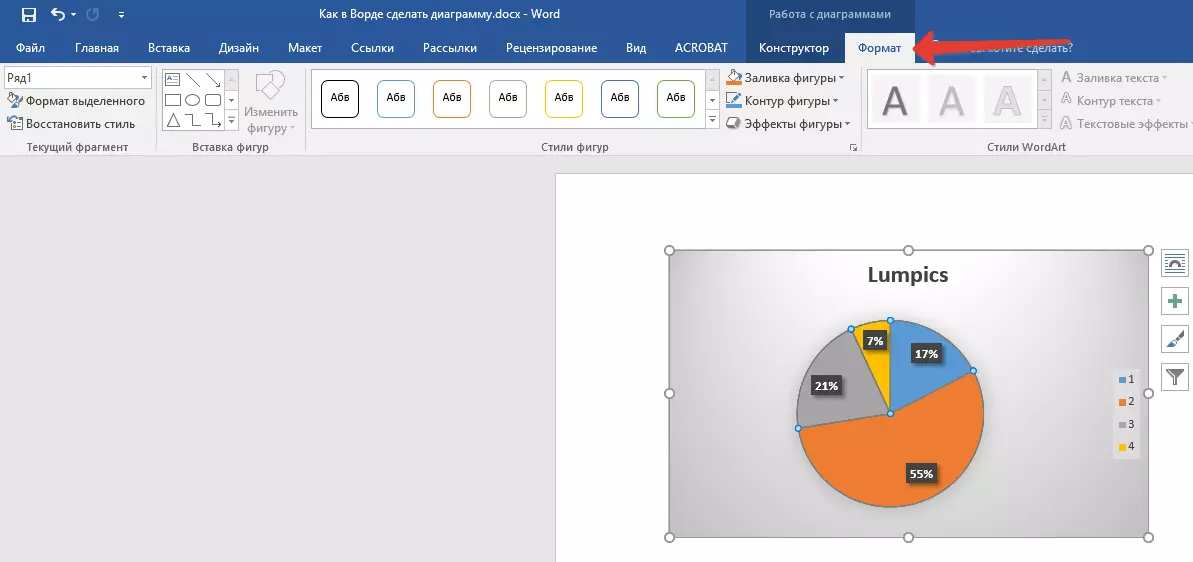




Spremanje kao predložak
Često se događa da je dijagram koji ste stvorili svibanj biti potreban u budućnosti, točno isti ili njezin analogni, to više nije toliko važno. U tom slučaju, najbolje je održati nastanak kao predložak, pojednostavljujući i ubrzati svoj rad u budućnosti. Za ovo:
- Kliknite na dijagram desnom tipkom miša i odaberite "Spremi kao predložak" u kontekstnom izborniku.
- U sustavu "Explorer" prozor koji se pojavljuje, navedite mjesto za spremanje i podešavanje željenog naziva datoteke.
- Kliknite na gumb Spremi da biste potvrdili.


Zaključak
To je sve, sada znate kako u Microsoft Word napraviti bilo koji grafikon - ugrađen ili povezan, koji ima drugačiji izgled, koji se uvijek može promijeniti i prilagoditi vašim potrebama ili potrebnim zahtjevima.
