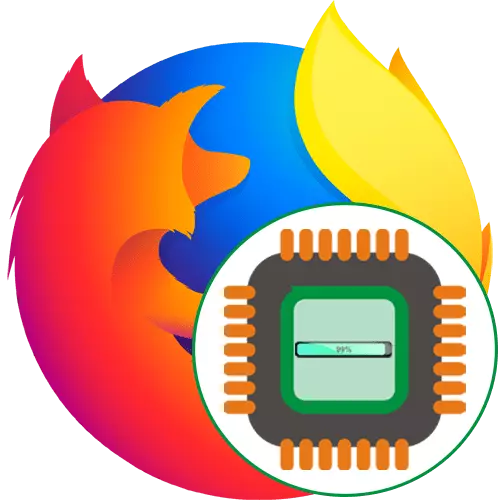
Svaki računalni program tijekom rada troši određeni broj resursa sustava. Windows automatski distribuira prioritete za svaki postupak funkcioniranja. Ako neke od glavnih aplikacija stvaraju veće opterećenje na procesoru, svi drugi mogu usporiti, što dovodi do pojave kočnica i raznih kašnjenja. Često se korisnici žale da Mozilla Firefox preglednik postaje veza koja troši najviše resursa CPU-a, uzrokujući različite kvarove. Zatim želimo reći metode borbe protiv ove situacije.
Riješimo probleme s utovar preglednika procesora Mozilla Firefox
U početku, Firefox ne koristi veliki broj resursa sustava, uključujući energiju procesora, ali određeni razlozi izazivaju oštro povećanje opterećenja. To se odnosi na sustavne ili unutarnje neuspjehe preglednika. Potrebno je riješiti ovaj problem brutalnom snagom, počevši od najjednostavnijeg, učinkovite metode i završiti s rijetko naiđenim slučajevima.Metoda 1: Onemogući proširenja
Za početak, predlažemo da onemogućite apsolutno sve dodatke koji su ranije instalirani. Kao što znate, oni utječu ne samo na količinu RAM-a, već i koristiti snagu CPU-a. Zbog određenih kvarova ili netočnog rada sličnog programa može doći do problema s visokim opterećenjem.
- Otvorite izbornik Firefox tako da kliknete na posebno rezerviranu ikonu u obliku tri horizontalne linije. Na popisu koji se pojavljuje, odaberite "Dodaci". Brže idite na ovaj odjeljak pomoći će vrućim ključem Ctrl + Shift + A.
- Ovdje, u blizini svakog aktivnog proširenja kliknite na ikonu u obliku tri točke za prikaz dostupnih radnji.
- Odaberite opciju "Onemogući" ili "Delete" ako uopće ne koristite proširenje.
- Svi deaktivirani programi prikazat će se u zasebnom odjeljku "Onemogućeno" i bit će označeni sivim.
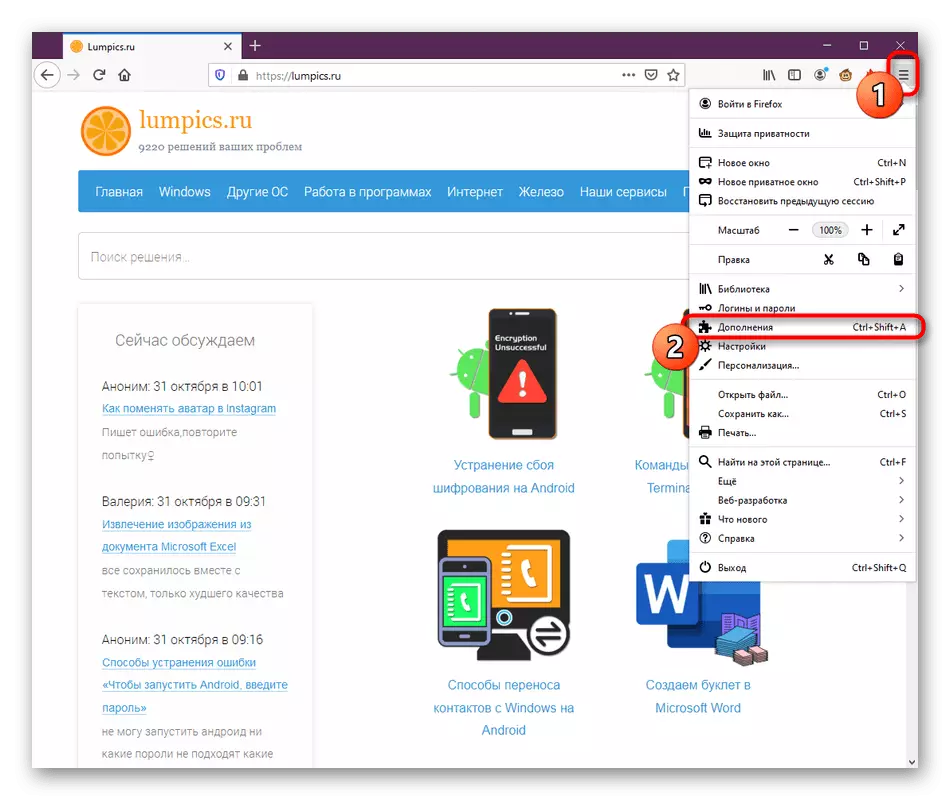
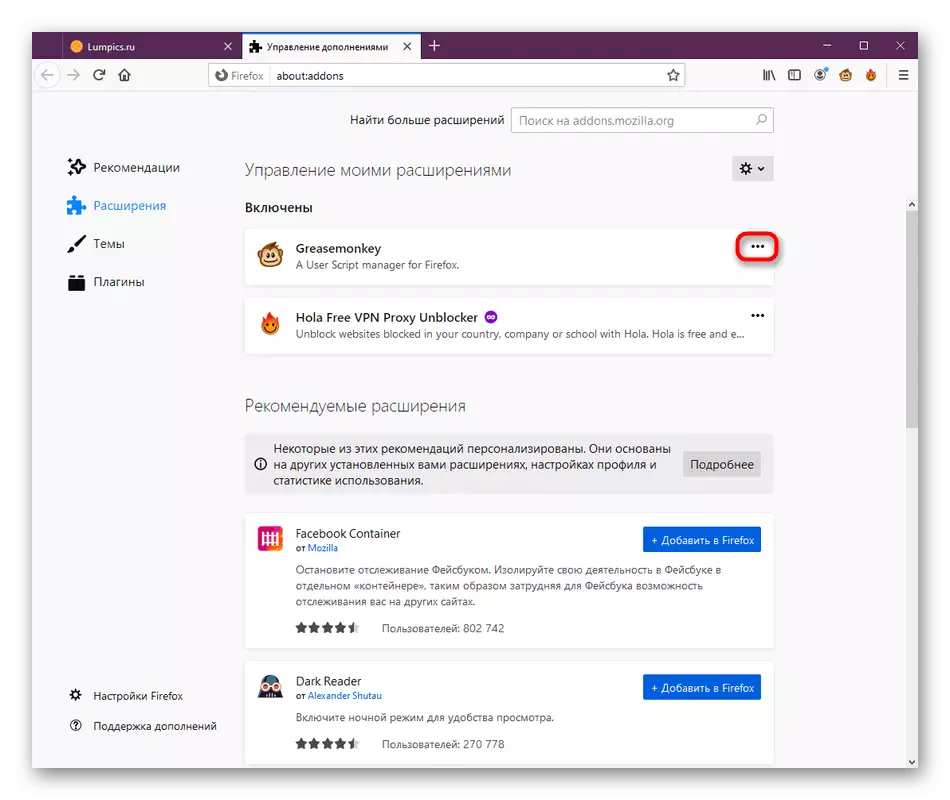
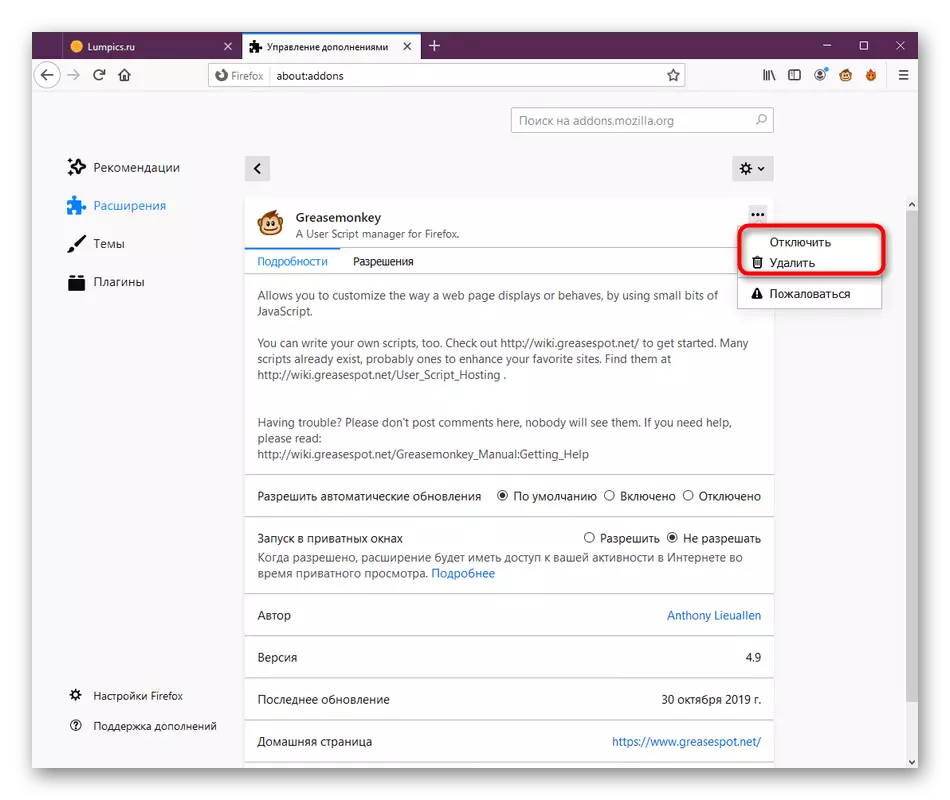
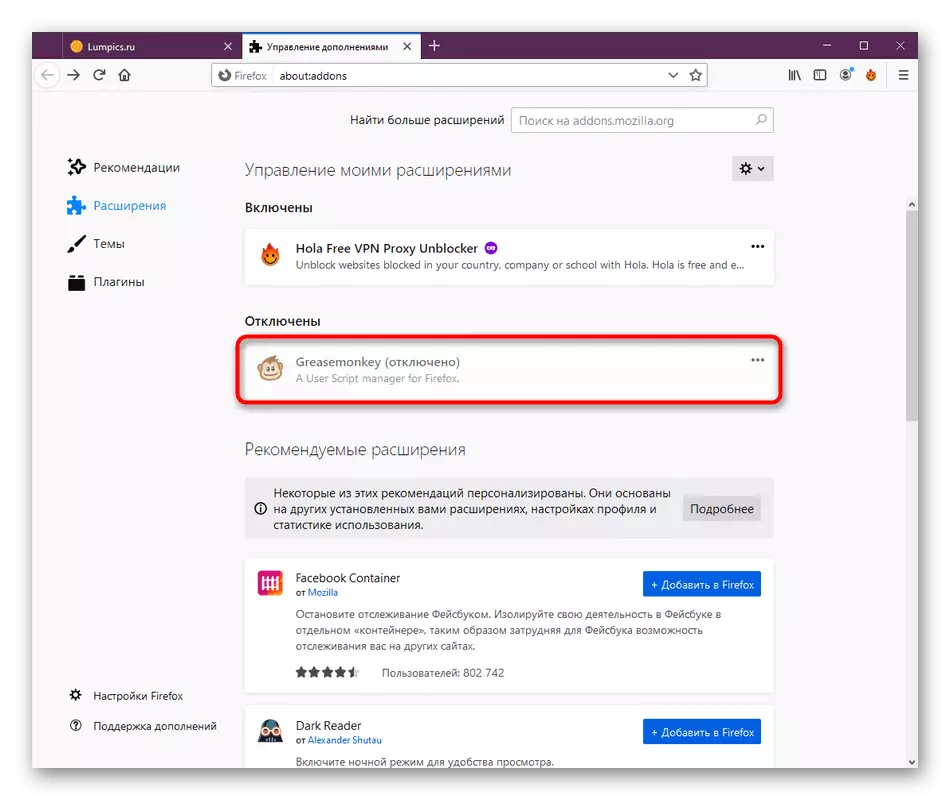
Nakon toga pokrenite standardnu interakciju s preglednikom, učitavanje monitora na procesoru. Ako se ispostavi da se slučaj doista sastojao od neke vrste dodataka, naizmjenično, uključite ih i provjeriti reakciju. Ponovno instalirajte programsku aplikaciju ili se uopće biste ga riješili, pokupite radni partner.
Metoda 2: Omogućavanje standardne teme
Neki korisnici radije mijenjaju preglednik postavljanjem teme uređenja. Postoje tri standardne teme, a ostali su razvijeni od strane entuzijasta i dodaju Firefox dodatke. Neki od njih su previše zahtjevni za žlijezdu ili dovode do pojave određenih problema, tako da svi vlasnici prilagođenih tema preporučujemo da ih onemogućimo.
- Otvorite "MENU" i idite na odjeljak "Add-ons".
- Ovdje ste zainteresirani za ploču na lijevoj i odjeljku "Teme".
- U popisu "Onemogućeno" pronađite standardni dizajn i aktivirajte ga.
- Nakon toga, tema će se automatski premjestiti na "omogućeno".

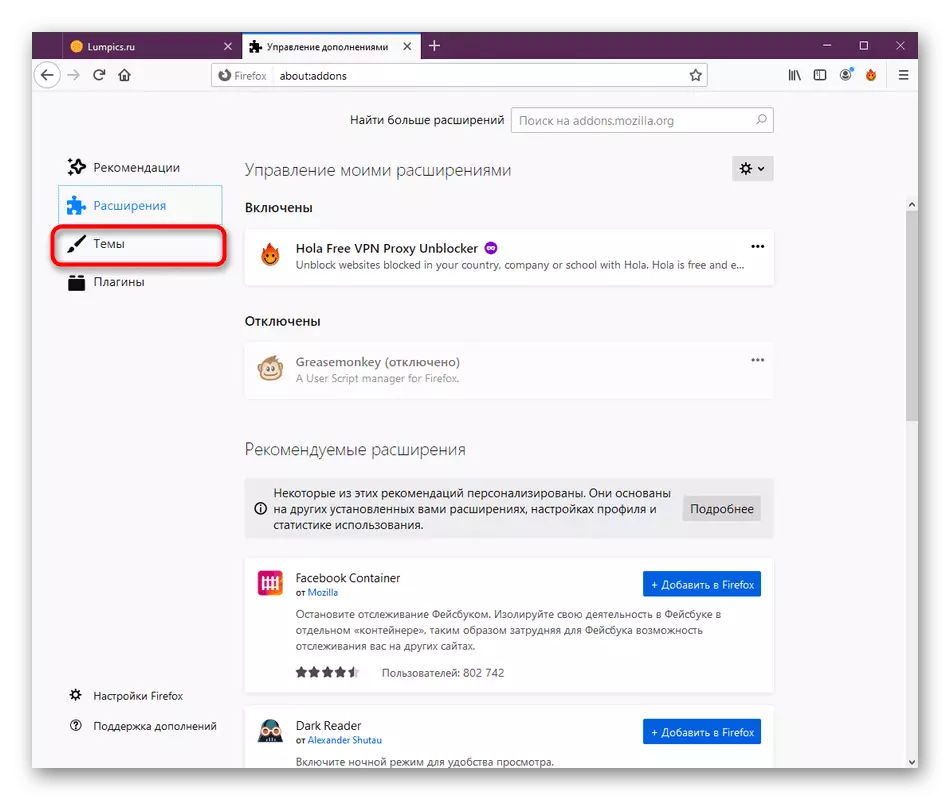
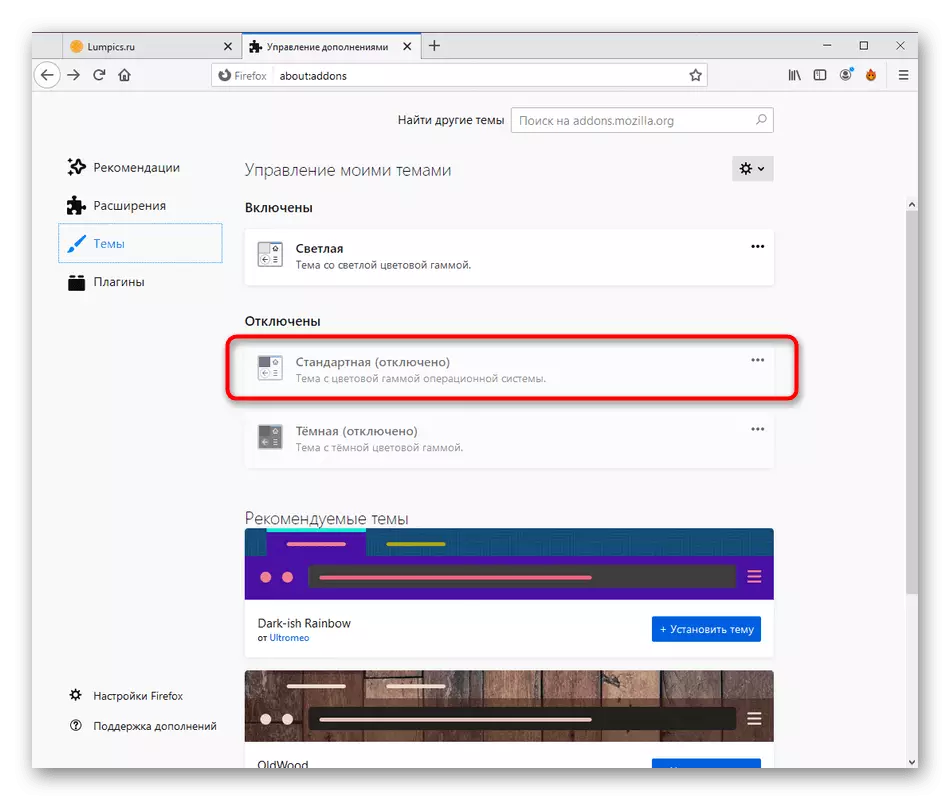
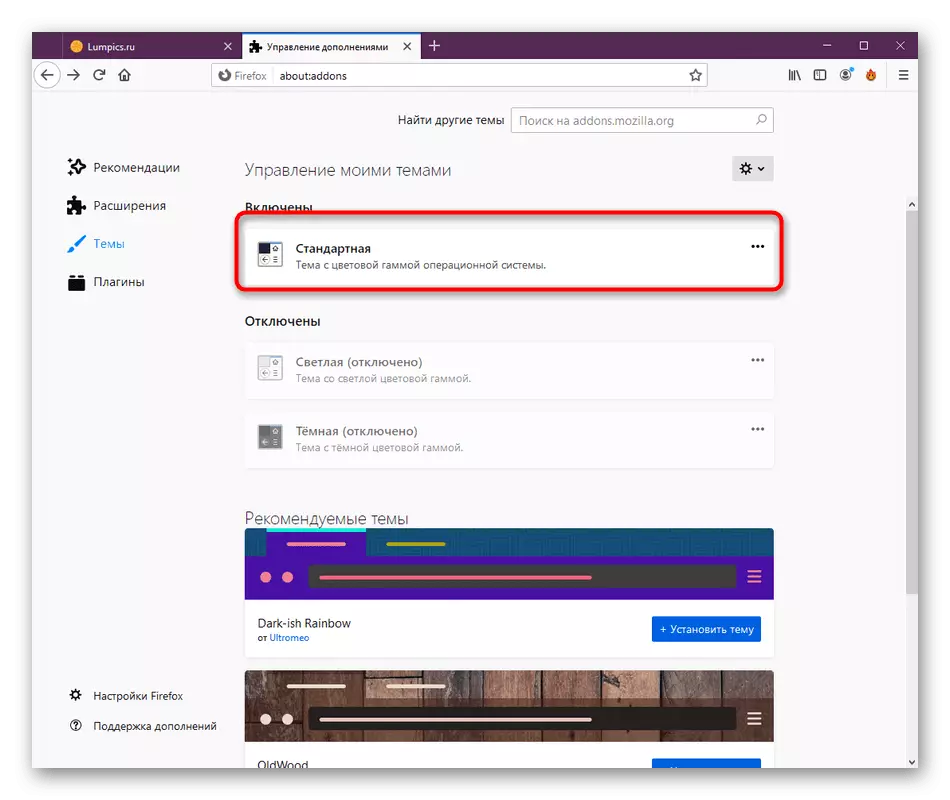
Dobijte postupak testiranja. Ako ne padne, možete se vratiti na temu korisnika i razmotriti sljedeće metode rješavanja problema.
Metoda 3: Ažuriranje dodataka
Mozilla Firefox ima niz ugrađenih i dodatnih dodataka koji vam omogućuju da implementirate određene opcije. Oni se ne ažuriraju uvijek automatski, što uzrokuje sukobe. Savjetujemo vam da provjerite dostupnost ažuriranja kako biste bili sigurni dodaci za nenormalno opterećenje na CPU-u.
- U istom dijelu, uz dodatke, zainteresirani ste za liniju "dodatke".
- Ovdje proširite pop-up popis s kontrolama.
- Kliknite gumb "Provjeri ažuriranja".
- Obavijestit ćete se da su ažuriranja uspješno instalirana ili uopće nisu pronađena.
- Ako koristite neke prilagođene dodatke, aktivirajte opciju "Omogući na zahtjev" za njih i idite na interakciju s web-lokacijama. U pravo vrijeme, obavijest će biti obaviještena s pitanjem uključivanja dodatka. Aktivirajte ga i provjerite je li opterećenje promijenjeno na procesoru.
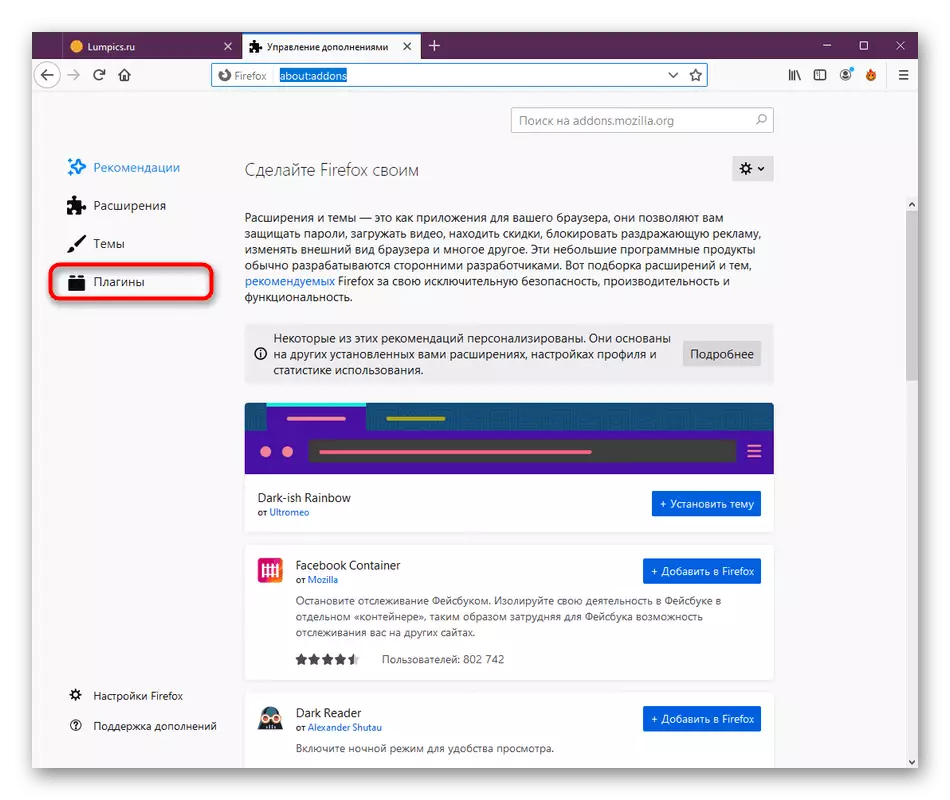
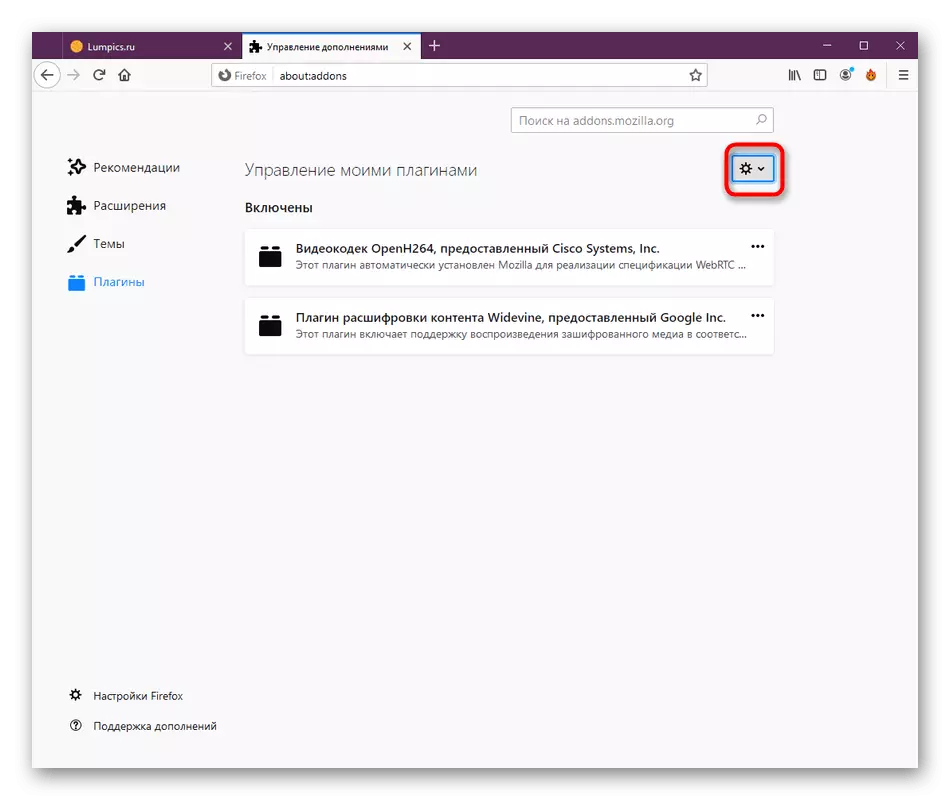
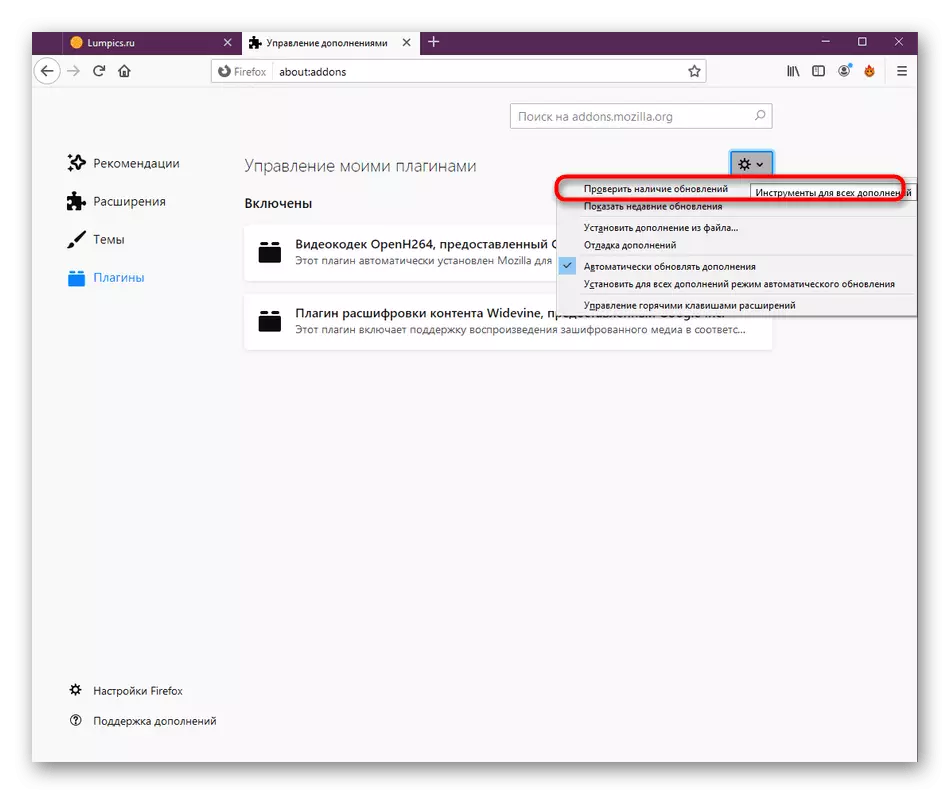


Metoda 4: Isključivanje hardvera ubrzanja
Firefox ima ugrađenu funkciju koja pruža hardversko ubrzanje. Njegove se postavke automatski odabire, tako da je u većini slučajeva omogućeno. Ponekad ova opcija sukobljava s komponentnim softverom, što uzrokuje dodatno opterećenje na procesoru. Ovo je fiksno ovako:
- Otvorite izbornik Firefox i idite na odjeljak "Postavke".
- Ovdje padnete kartice i u odjeljku "Izvedba", uklonite potvrdni okvir iz stavke "Koristi preporučene postavke performansi".
- Nakon toga pojavit će se dodatna stavka s hardverom. Uklonite potvrdni okvir i iz njega.
- Na kraju se preporučuje ponovno pokretanje primjene tako da su sve promjene stupile na snagu.
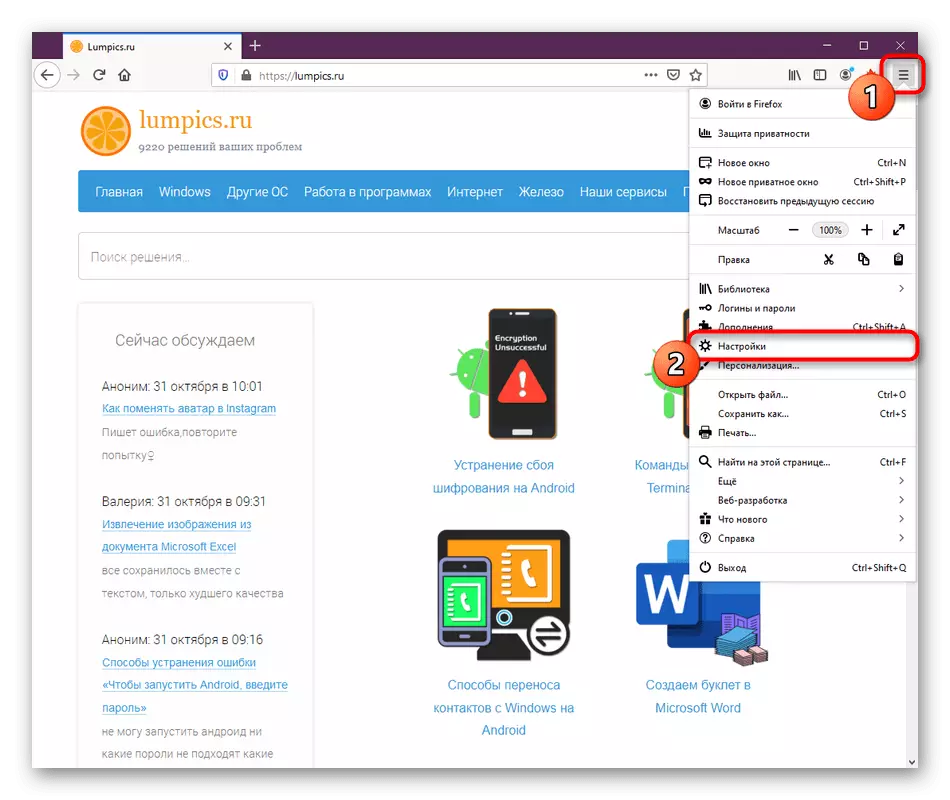
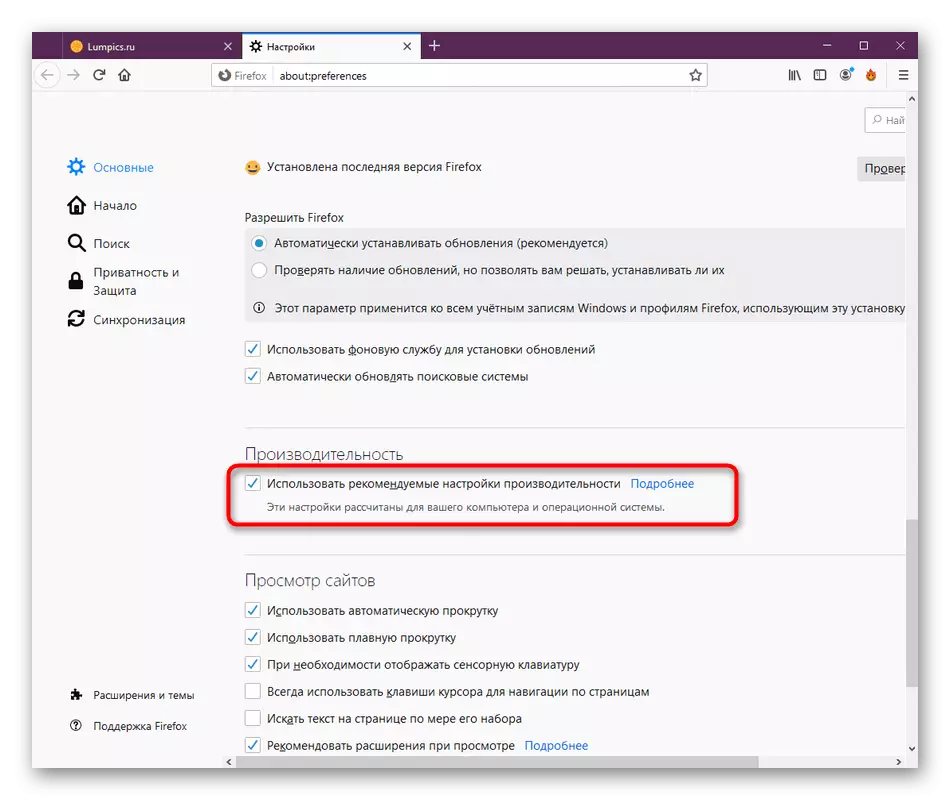
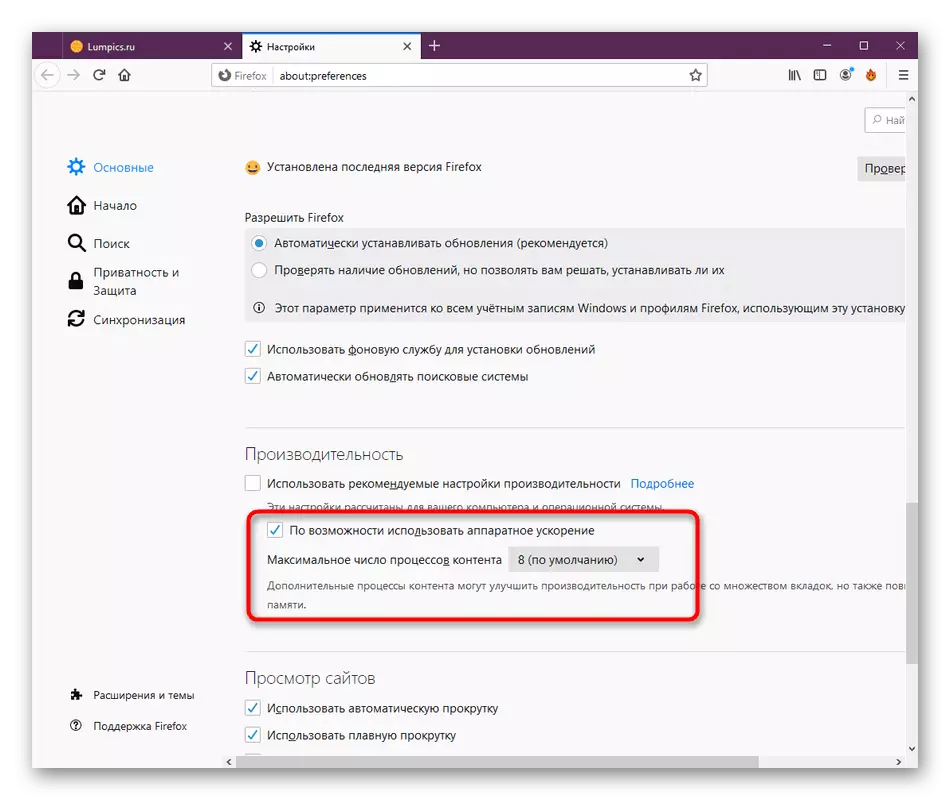
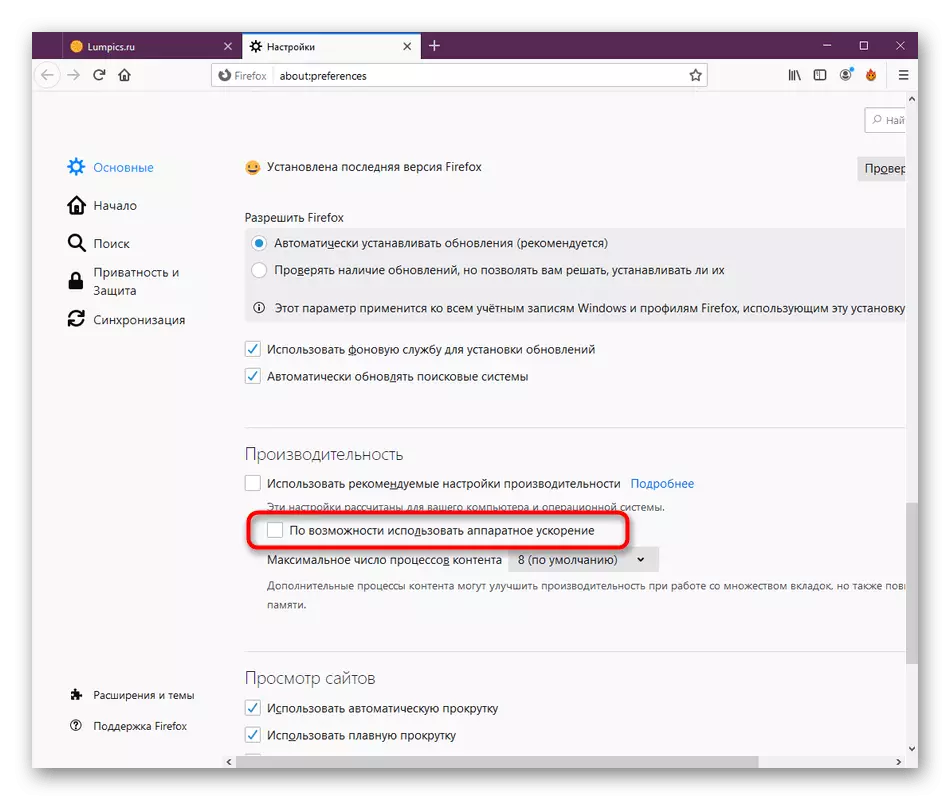
Osim toga, Firefox ima još jednu mogućnost koja je odgovorna za hardversko ubrzanje. Preporučujemo da onemogućuje samo za provjeru. Ako, nakon izmjene, preglednik će lebdjeti ili neke stranice neće otvoriti, morat ćete omogućiti ovaj parametar. Što se tiče upravljanja njima, to je sljedeće:
- Aktivirajte adresnu traku, unesite o: config i pritisnite tipku Enter.
- Potvrdite rizik za pokretanje konfiguracijske stranice.
- Ovdje koristite funkciju pretraživanja kako biste brzo otišli na parametar WebGL.DiSiSod.
- Dvaput kliknite na liniju tako da se vrijednost iz False promijenila u TRUE.
- Nakon toga vidjet ćete da se natpis "promijeni" prikazuje u stupcu Status.




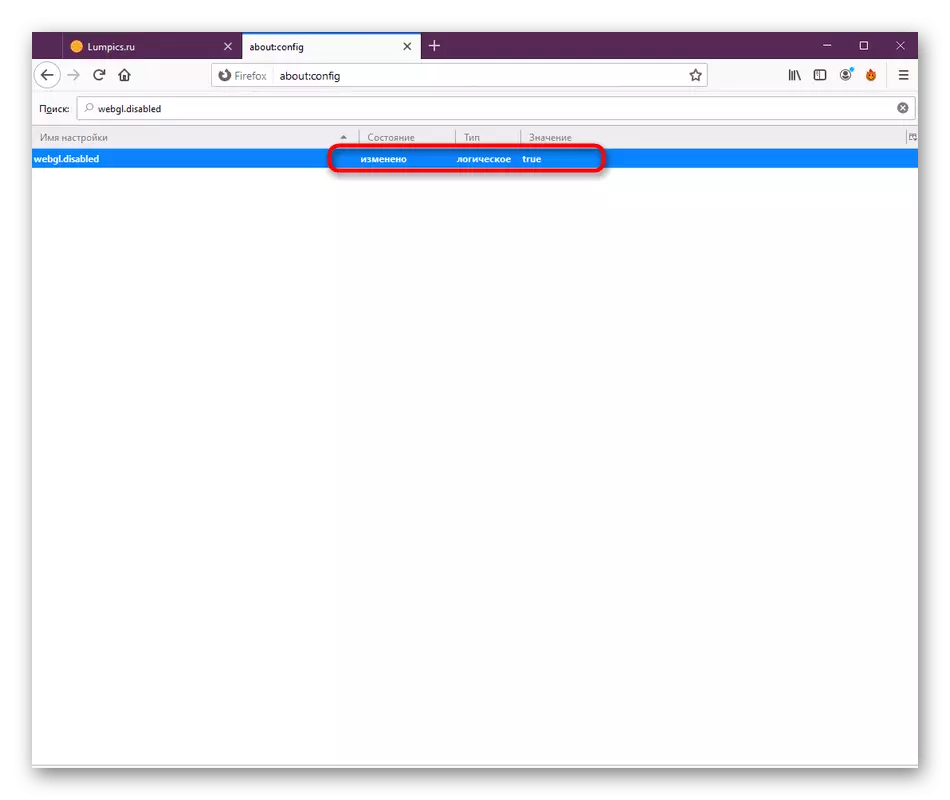
Zatvorite preglednik i idite na posao u njemu. Ako se iznenada ispostavi da je situacija postala još gore, na primjer, pojavile su se dodatni problemi, odmah onemogućite WebGl.DiSiSabled promjenom države do false i koriste sljedeće načine za rješavanje opterećenja Firefoxa na procesoru.
Metoda 5: Onemogući parametre kompatibilnosti
Neki korisnici samostalno instaliraju postavke kompatibilnosti za bilo koje programe iz različitih razloga. U početku se danas razmatra, web preglednik ne treba takve postavke, tako da njihova aktivacija može dovesti do povećane potrošnje resursa sustava. Savjetujemo vam da provjerite ovu stavku i onemogućite je ako je potrebno.
- Desnom tipkom miša kliknite na prečac ili izvršnu datoteku preglednika. U kontekstnom izborniku koji se pojavljuje, zainteresirani ste za "nekretnine".
- Premjestiti na karticu kompatibilnosti.
- Uklonite potvrdni okvir iz "Pokrenite program u načinu kompatibilnosti s:".
- Primijenite promjene i zatvorite ovaj prozor.

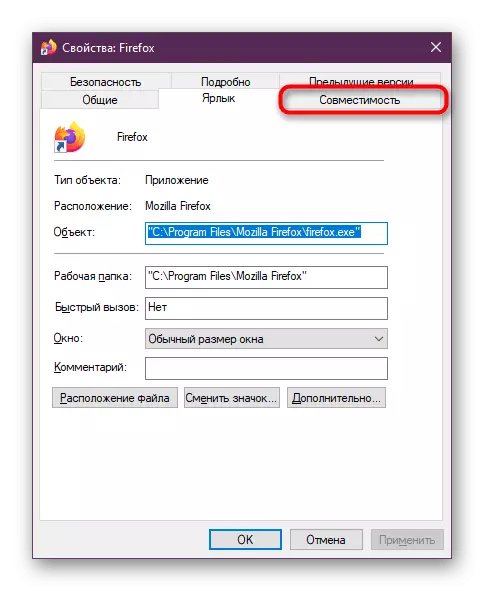

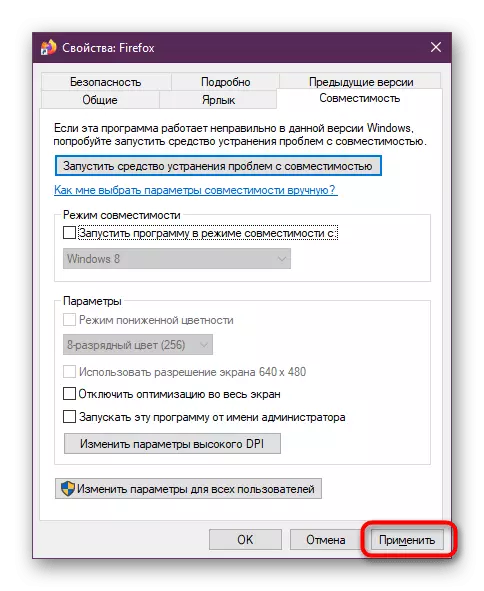
Nakon toga, svakako ponovno pokrenite preglednik ako je lansiran sada, u suprotnom se modificirana konfiguracija neće primijeniti. Koristite upravitelj zadataka ili drugi prikladan alat za provjeru trenutnog opterećenja na procesoru.
Metoda 6: Resetirajte prilagođenu konfiguraciju
Ponekad korisnik samostalno mijenja osnovnu konfiguraciju preglednika ili se slučajno događa zbog nekih neuspjeha. Samo zbog toga, mogu postojati problemi s potrošnjom resursa. Savjetujemo vam da postavite ove postavke na standard za provjeru učinkovitosti metode.
- Otvorite glavni izbornik preglednika i idite na odjeljak "Pomoć".
- Položite liniju "Informacije za rješavanje problema".
- Odavde se provodi brzi prijelaz na profilnu mapu. Kao što možete vidjeti, u nizu se prikazuje put kroz "Explorer". Koristite ako ne želite pokrenuti web-preglednik.
- U samom direktoriju, pronađite sadržaj.Prefs.sqlite datoteku i kliknite na nju s PKM.
- Odaberite Izbriši.


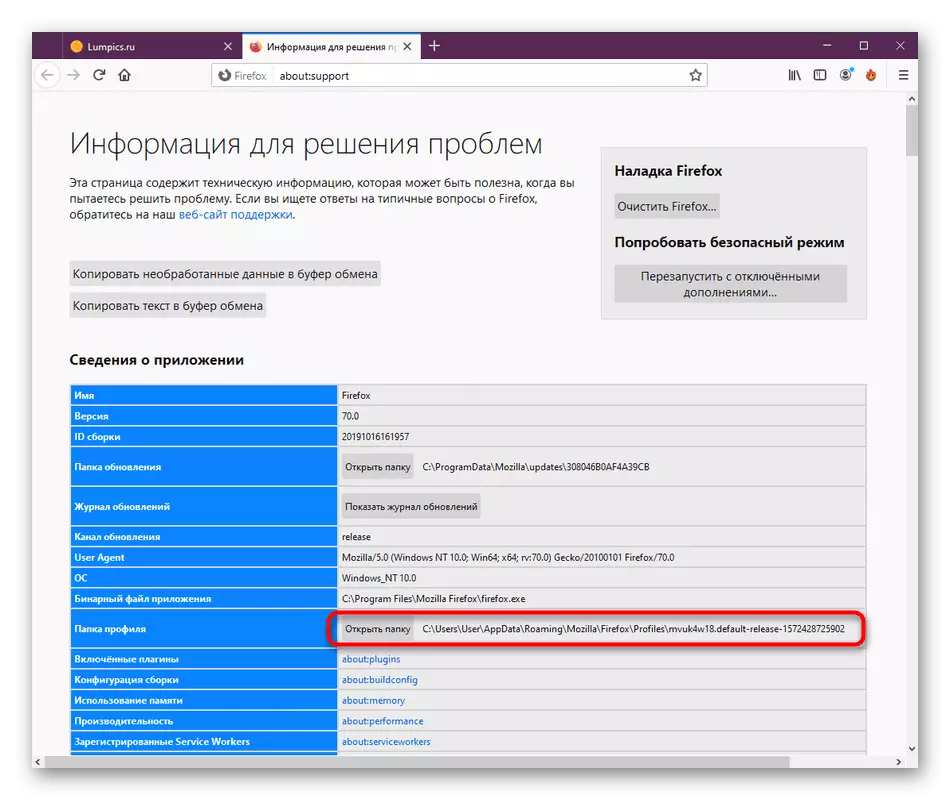
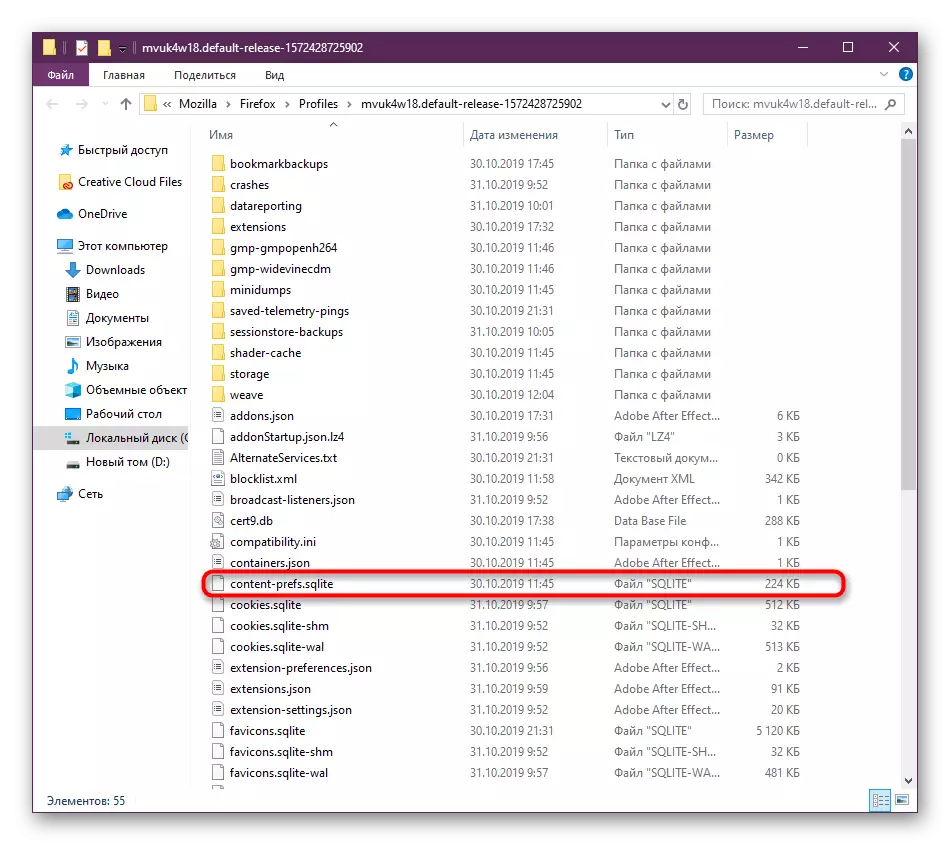
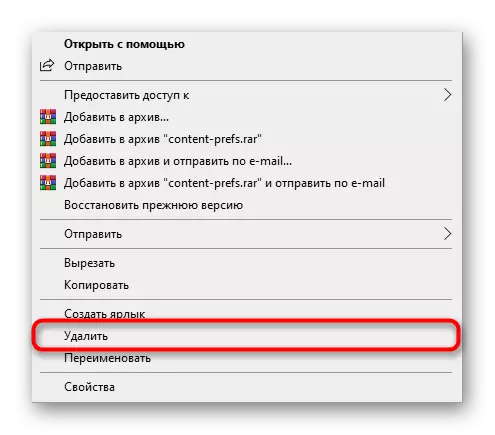
Sada, sljedeći put kada pokrenete preglednik, bit će stvorena nova ista datoteka, ali već sa standardnim parametrima. Ako su prethodno izložene postavke nekako utjecali na opterećenje procesora, sada bi trebalo biti fiksno.
Metoda 7: ažuriranje preglednika
U pretposljednjoj metodi našeg današnjeg članka želimo reći o ažuriranju verzije Mozilla Firefox. Činjenica je da svi korisnici ne instaliraju ažuriranja na vrijeme ili se ne događa automatski. Ponekad ta situacija izaziva pojavu različitih sukoba koji dovode do nenormalnog povećanja potrošnje resursa sustava. Savjetujemo vam da uvijek radite u nadolazećoj verziji softvera kako bismo izbjegli takve probleme.
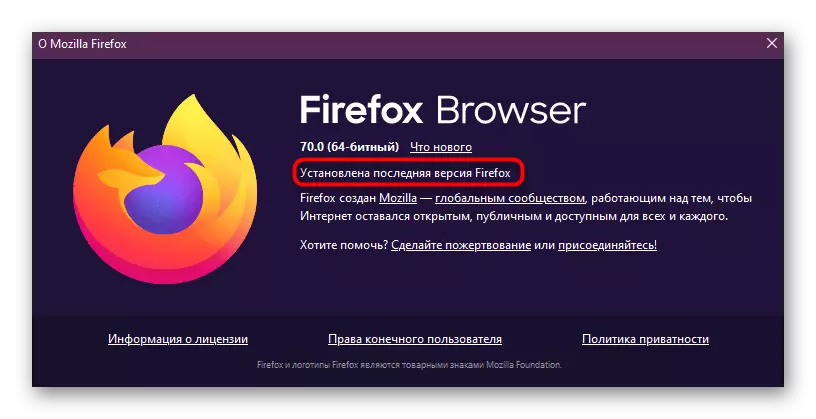
Pročitajte više: Kako ažurirati Mozilla Firefox
Metoda 8: Provjera sustava za viruse
Zlonamjerni objekti mogu doći do računala s različitim načinima. Oni utječu na sustavne objekte i krši učinkovitost procesa. Njihovo djelovanje može podrazumijevati različite pogreške, uključujući iznenadne opterećenja na komponente. Često, takav učinak izaziva rudarske viruse koji koriste snagu računala rudarskoj kriptokunciji, skrivajući njihov pravi proces pod krinkom drugih. Kako bi se izbjegli takve slučajeve, redovito provjeravajte računalo za viruse. Ako se one pronađu, izbrišite ih i provjerite performanse Firefoxa.

Opširnije: Borba protiv računalnih virusa
Sada znate o osam načina rješavanja problema s opterećenjem preglednika Mozilla Firefox na PC središnjem procesoru. Koristite ove metode kako biste se nosili s zadatkom i ako ne pomogne, ponovno instalirajte preglednik resetiranjem svih postavki.
