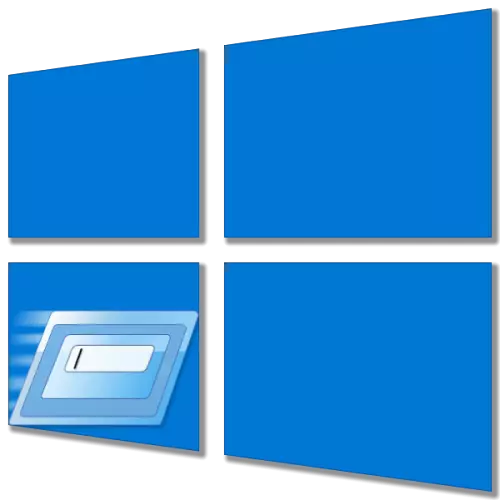
Zahvaljujući "Run" u Snap-in u OS-u od Microsofta, gotovo možete odmah pokrenuti mnoge standardne aplikacije i procese sustava unosom posebnih naredbi. Danas ćemo reći o svim mogućim opcijama za njegov poziv u sustavu Windows 10.
Pokretanje prozora "Run" u sustavu Windows 10
U prethodnim verzijama sustava Windows, to je lakše i brzo nazvati brzo pokretanje prozora "Run" može biti putem izbornika "Start", ali ova metoda nikada nije bila jedina. Razmislite o onima koji su relevantni za desetu verziju operativnog sustava, nakon čega možete odabrati najprikladnije za sebe ili ići alternativno.
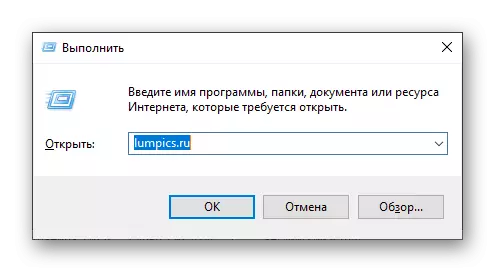
Metoda 1: Pretraživanje po sustavu
Jedna od inovacija sustava Windows 10 postala je funkcija pretraživanja, nazovite koju možete s i programsku traku i vrućim ključevima. Moguće je ne samo da brzo pronađete datoteke i mape, već i za pokretanje aplikacija i komponenti sustava. Broj onih koji su zainteresirani za "izvršenje".
Koristite ikonu pretraživanja na programskoj traci ili tipkama sustava Windows + i počnite upisivati naziv željene komponente - za izvršenje. Čim ga vidite u rezultatima izdavanja, kliknite na ovu liniju s lijevom tipkom miša (LKM) za početak.
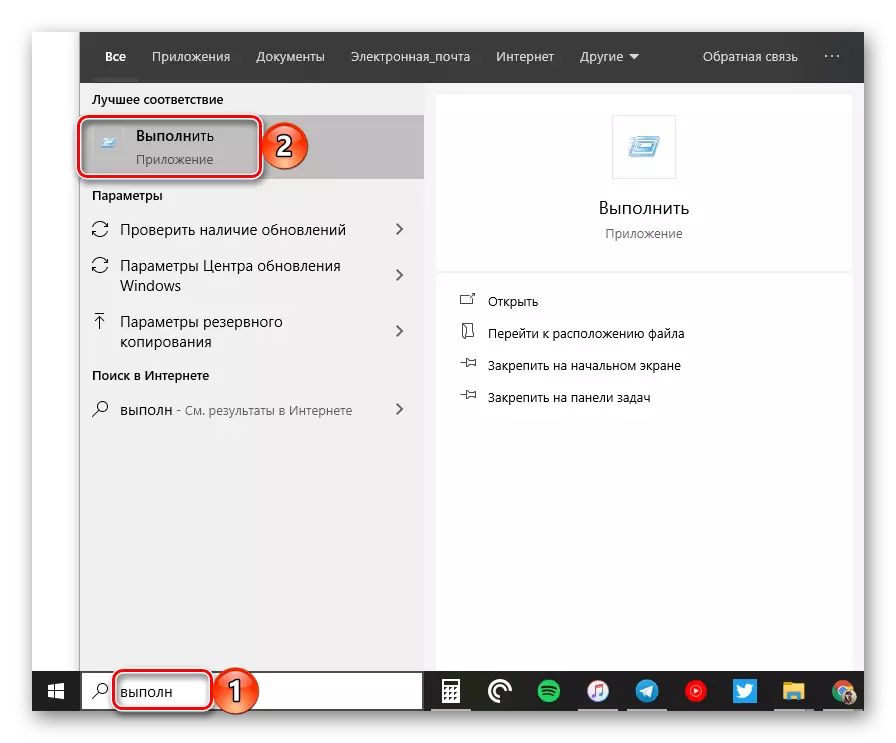
Vidi također: Kako tražiti datoteke u sustavu Windows 10
Metoda 2: "Explorer"
Postoji još jedan vezan za metodu značajke pretraživanja "Run", međutim, nemoguće je to nazvati prikladnim. U tom slučaju nije potrebno tražiti u posebno dizajniranom dijelu operativnog sustava, ali u upravitelju datoteka integrira u nju.
Nakon pripreme "vodiča" (na primjer, Windows + e tipke), idite na bočnu traku u odjeljku "Ovo računalo". Uđite u traku za pretraživanje, kliknite "Enter" i pričekajte dok se ne pronađe oprema. Budući da zahtjev može biti dio naziva datoteke i mape na disku, rezultati izdavanja zasigurno će biti više od jednog, i stoga samo pronađite naljepnicu aplikacije u njemu i pokrenite ga pritiskom na LKM.
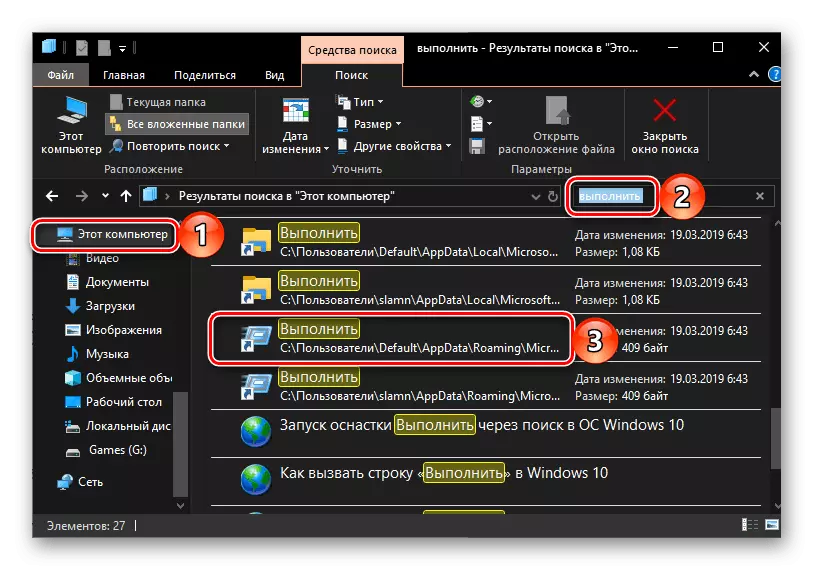
Vidi također: Kako otvoriti "Explorer" u sustavu Windows 10
Metoda 3: "Start"
Unatoč činjenici da je izgled izbornika za lansiranje "desetke" u potpunosti recikliran, "Run" prozor nije imao nigdje. Istina, sada je daleko od najočitijeg mjesta.
Nazovite "Start" pritiskom na LKM na svojoj ikoni ili pomoću tipke "Windows" na tipkovnici, pomaknite se kroz popis stavki prikazanih u ovom izborniku do gotovo dna i kliknite mapu "Objut-Windows" za otvaranje. Pokrenite željenu komponentu sustava.
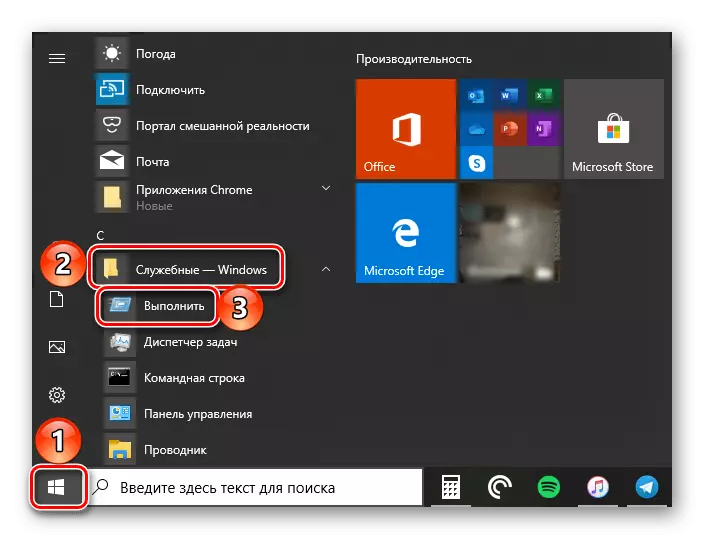
Metoda 4: Dodatni izbornik Akcija
Osim privlačnije, iako ne za sve zgodan sučelje, "Start" u sustavu Windows 10 također je dobio izbornik dodatne akcije, s kojima možete doslovno otvoriti najpotrebnije komponente sustava u dva klika. Samo kliknite na ovu ikonu s desnom tipkom miša (PCM) ili koristite Windows + X Hotkeys i odaberite stavku na popisu koji se pojavljuje.
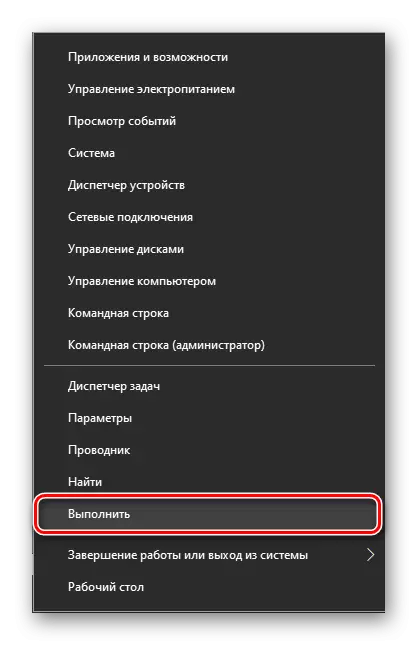
Metoda 5: "Naredbeni niz"
Mnogi korisnici više vole nazvati "naredbeni redak" kroz prozor "Run", ali riješiti naš današnji zadatak možete ići suprotan način.
Na bilo koji prikladan način otvorite konzolu (na primjer, putem gore navedenih gumba "Start", unesite sljedeću naredbu i pritisnite "Enter", nakon čega će se oprema odmah pokrenuti.
% Windr% explorer.exe ljuska ::: {2559A1f3-21d7-11d4-bdaf-00c04f60f9f0}
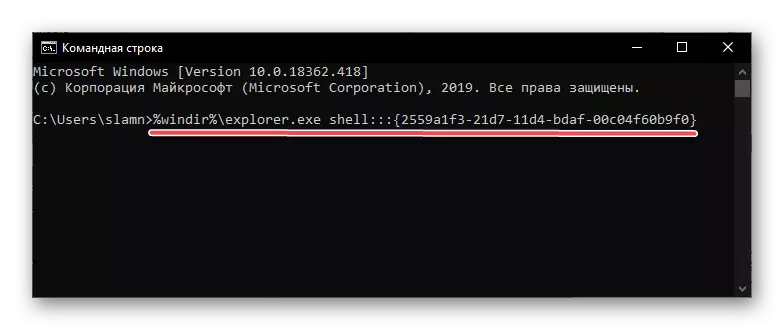
Vidi također: Kako otvoriti "naredbeni redak" u sustavu Windows 10
Metoda 6: "Upravitelj zadataka"
Ova komponenta sustava Windows 10 može se koristiti ne samo za procjenu rada operativnog sustava i zaustavljanja programa i procesa, već i za njihovo pokretanje. "Upravitelj zadataka" može se otvoriti pomoću tipki "Ctrl + Shift + Esc".
Otvorite izbornik Datoteka i odaberite Pokreni novi zadatak. U prozoru koji se pojavljuje, koji vizualno podsjeća "pokrenuti", unesite istu naredbu da u slučaju "naredbenog retka" s "OK" ili "ENTER".
% Windr% explorer.exe ljuska ::: {2559A1f3-21d7-11d4-bdaf-00c04f60f9f0}
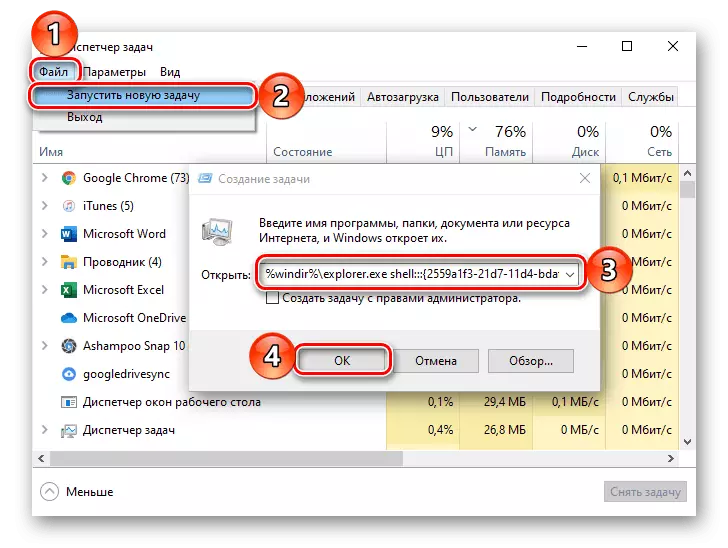
Metoda 7: Kombinacija ključa
Svaka od metoda pokretanja gore navedenih zahtijeva minimalne akcije od nas, ali najjednostavniji i prikladnije je koristiti vruće tipke - samo pritisnite "Windows + R", a željeni prozor će se odmah pojaviti ispred vas.
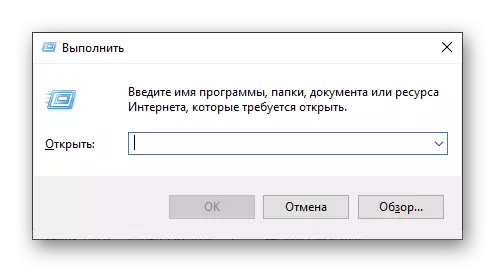
Pročitajte i: vruće tipke za praktičnu rad u sustavu Windows WINTOVS 10
Savjet: Početi preko pucketa "Trčanje" aplikacije sustava s administrativnim pravima nakon unosa naredbe u svom nizu držite tipke "Ctrl + Shift" I tek nakon tog tiska "U REDU" ili "UNESI".
Vidi također: Kako otvoriti "naredbeni redak" s administratorskim pravima u sustavu Windows 10
Metoda 8: izvršna datoteka
"Izvođenje" iako je to komponenta operativnog sustava, u stvari se ne razlikuje od uobičajene primjene. Prema tome, on nije samo svoju mapu na disku, već i izvršnu datoteku kojom se pokreće pokretanje. Nalazi se na sljedećoj adresi:
C: Korisnici Korisnici AppData Roaming Microsoft Programi Programi \ t
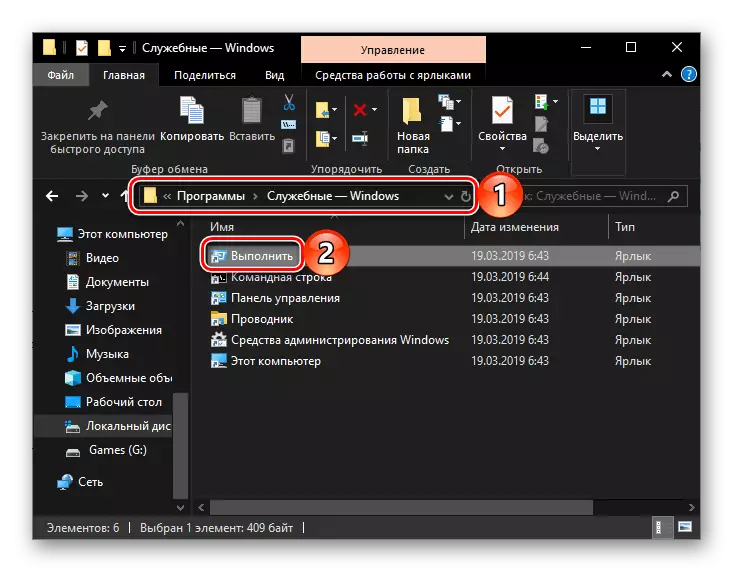
Bilješka: Umjesto "Korisnici" Na putu do datoteke može se naznačiti pisanje ruskog jezika "Korisnici" (ovisi o lokalizaciji operativnog sustava), i umjesto toga "Korisničko ime" Morate unijeti svoje korisničko ime.
Opcionalno: Učvršćivanje Snap do brzog poziva
Ako iz nekog razloga ne smatrate niti jedan od gore navedenih načina da se pokrenete "izvedba" dovoljno brzo i praktično, ali je dostupna potreba za čestim korištenjem snap-in, možete i trebate ga popraviti na najvidljivijim mjestom , Takvi u sustavu Windows 10 najmanje tri, a onda ćemo reći kako se ponašati u slučaju svakog od njih.
Zadatak
Da biste popravili pokretač prozora "Run" na programskoj traci, prvo ga nazovite bilo koju od gore opisanih metoda, a zatim kliknite PCM na ikonu i odaberite odgovarajuću točku u kontekstnom izborniku koji se pojavljuje. Zatim možete samo pomicati naljepnicu na prikladnije mjesto, na primjer, bliže izborniku "Start".
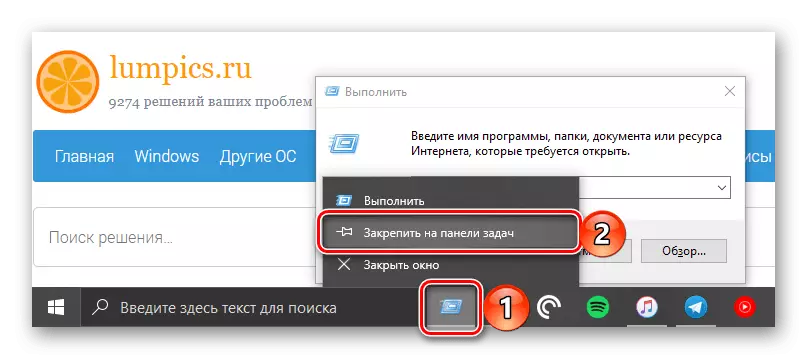
Izbornik "Start"
WinDovs 10 Početni izbornik omogućuje vam da popravite aplikacije za brzo počinje u obliku pločica, što se može učiniti i s "izvršnim" pucketanjem. Da biste to učinili, jednostavno ga pronađite u "Start" (pogledajte metodu 3), kliknite na PCM prečac i odaberite "Sigurno na početnom zaslonu".
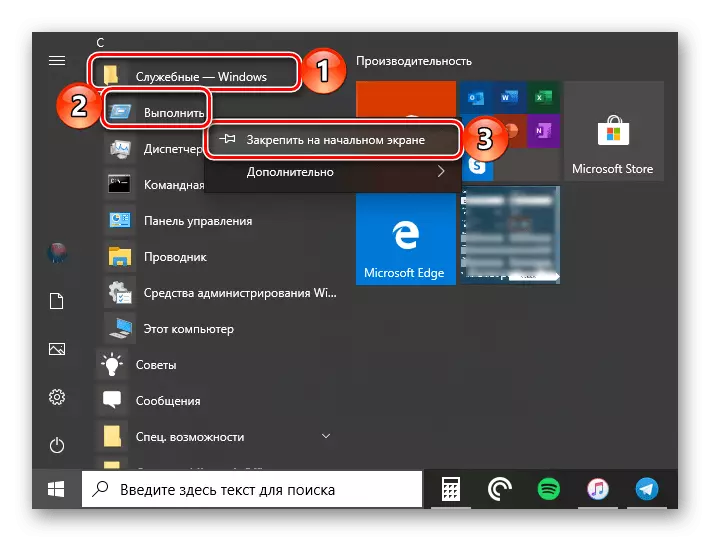
Desktop
Ako ste navikli na pokretanje programa s radne površine, na njemu će se postaviti razumno rješenje i naljepnica prozora "Run". Idite na mapu u kojoj se izvršava izvršna datoteka komponente sustava (pogledajte metodu 8), kliknite na PCM na svojoj naljepnici, nakon čega sekvencijalno koristite stavke izbornika "Pošalji" - "Desktop (stvoriti oznaku)"
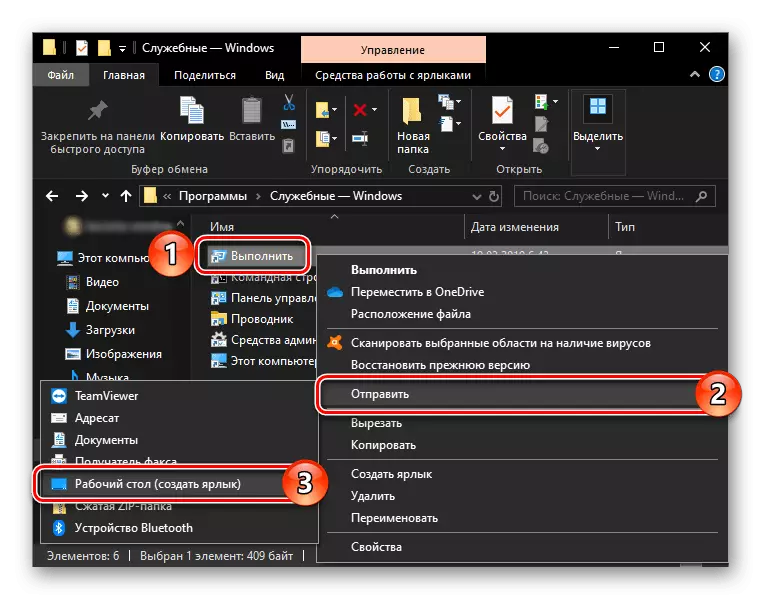
Zaključak
Nakon čitanja ovog članka, naučili ste ne samo o svim mogućim načinima za pokretanje sustava Snap-in "Run", ali i kako popraviti ili stvoriti svoju oznaku za još prikladnije i brz lansiranje.
