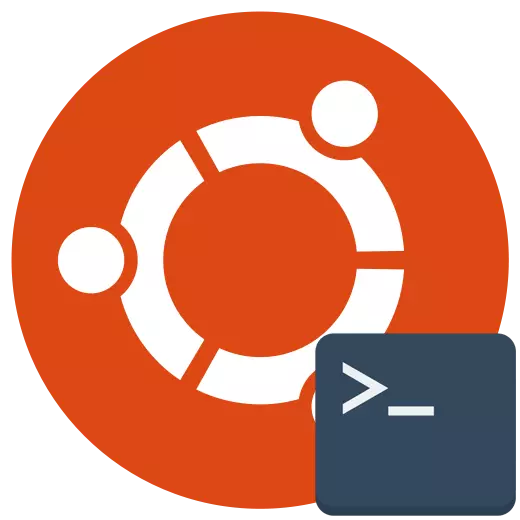
Konzola je glavni alat za distribuciju na temelju Linux kernela. Kroz njega korisnici izvode mnoge korisne naredbe koje vam omogućuju interakciju s operativnim sustavom. Većina korisnika se pridržava jedne metodologije pokretanja terminala, iako su varijacije mnogo više. Nudimo se upoznavanje sa svim dostupnim mogućnostima za dovršeni zadatak, tako da možete pronaći optimalno ili barem naučeno o prisutnosti alternativnih načina koji mogu jednom doći u ruci.
Pokrenite "terminal" u Linuxu
Apsolutno svaka metoda pokretanja "terminala" u bilo kojoj od Linux distribucija ne uzima mnogo vremena, a najčešće je doslovno u nekoliko klikova. Danas razmatramo Ubuntu kao primjer. Ako imate još jedan OS, ne brinite, jer ima gotovo bilo gdje bilo kakve razlike, i ako su dostupne, onda je i minimalniji, i mi ćemo svakako reći o njima u metodama.Metoda 1: Standardna kombinacija ključa
U Linuxu, kao u svim operativnim sustavima, postoji niz vrućih tipki odgovornih za brz poziv za određene opcije. To uključuje lansiranje zadane konzole. Međutim, neki korisnici mogu naići na činjenicu da se standardne kombinacije iz nekog razloga ne rade ili presele. Onda ćemo vas prvo savjetovati da napravite sljedeće radnje:
- Otvorite glavni izbornik na programskoj traci i idite na odjeljak "Postavke".
- Ovdje ste zainteresirani za kategoriju "tipkovnica", koja je navedena na lijevom oknu.
- Pokrenite grupu "Start aplikacija" i pronađite liniju "Open Terminal" tamo. Prema zadanim postavkama kombinacija mora imati pogled na Ctrl + Alt + T. Ako nije konfiguriran ili ga želite promijeniti, samo dvaput kliknite na lijevu tipku miša na ovoj liniji.
- Vi ćete biti obaviješteni o potrebi uvođenja nove kombinacije za promjenu parametra "otvorenog terminala". Ako se predomislite da unesete tipke, jednostavno kliknite na ESC.
- Oslobodite postavke ako želite vratiti sve zadane vrijednosti.
- Ostaje samo držati odgovarajuću kombinaciju kako bi provjerio učinkovitost opcije.
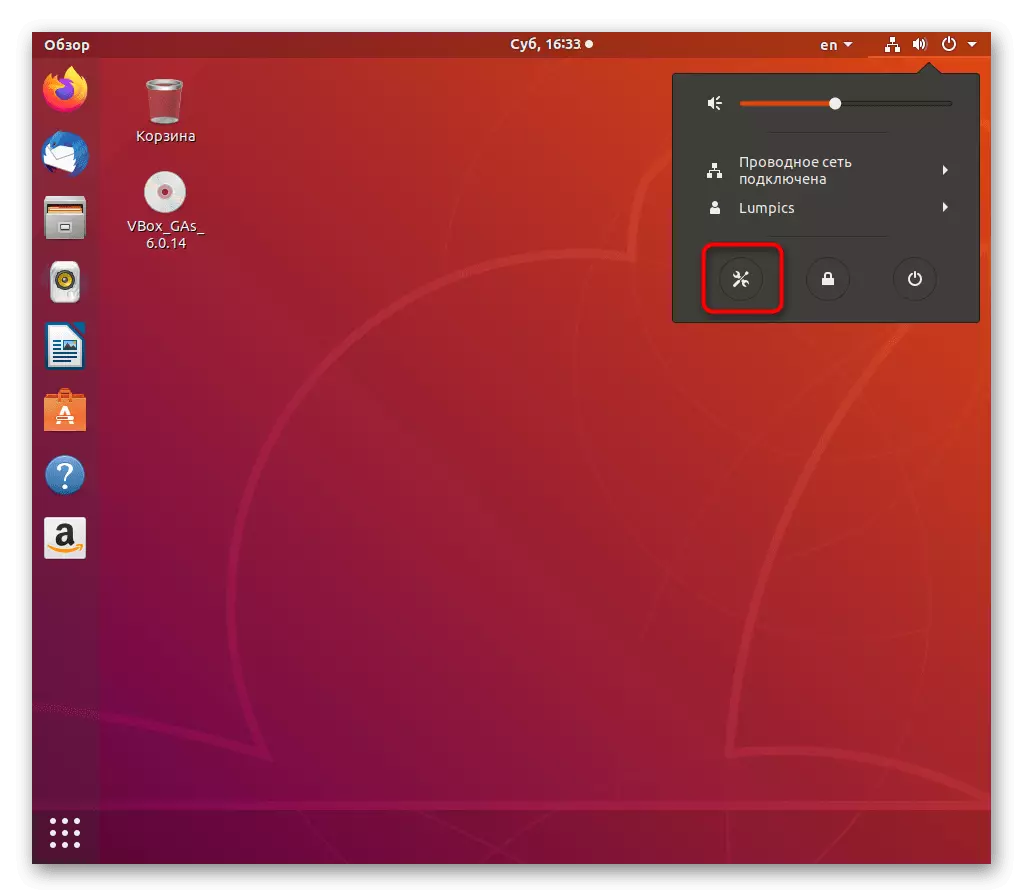


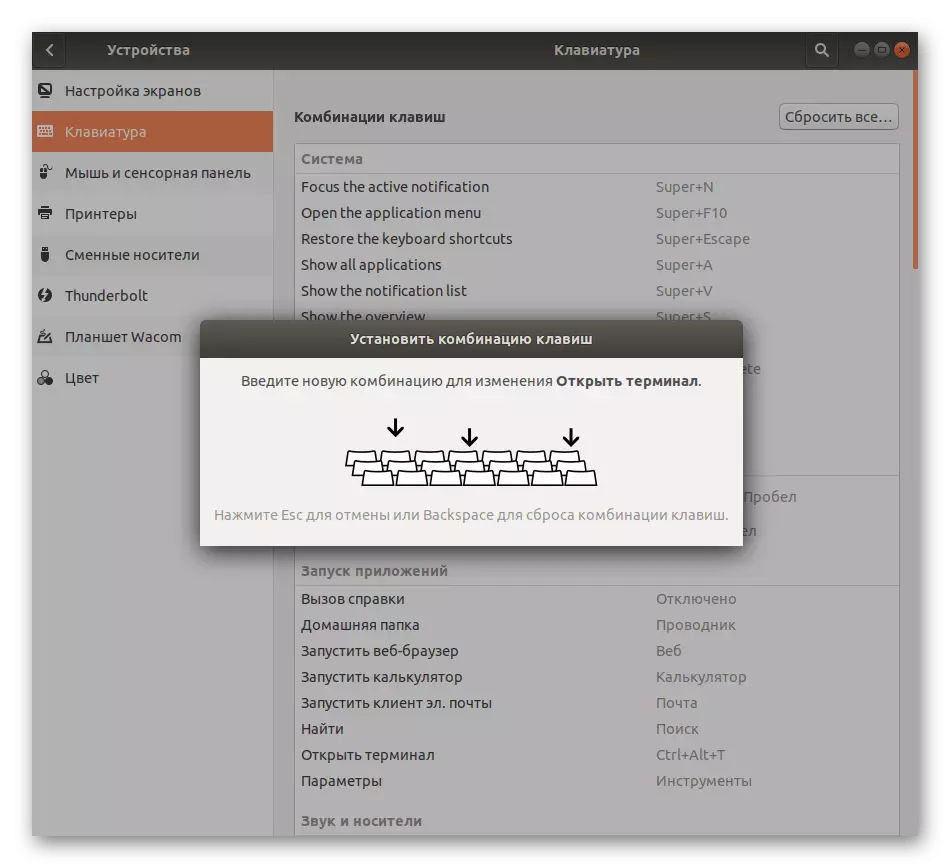


Sada znate kako pokrenuti konzolu sa samo jednom kombinacijom. U isto vrijeme, budite oprezni tijekom preraspodjele kombinacija, jer su neke kombinacije već zauzete, što ćete biti obaviješteni. Na taj način možete otvoriti neograničen broj novih prozora klasičnog "terminala".
Metoda 2: Uslužni program "
Sposobnost primjene ove metode ovisi o utvrđenom okruženju. U gotovo svim poznatim grafičkim školjkama ispravno funkcionira tako da se mora pokušati. Načelo je nazvati uslužni program na "izvršiti", koji se provodi stezanjem kombinacije ALT + F2.
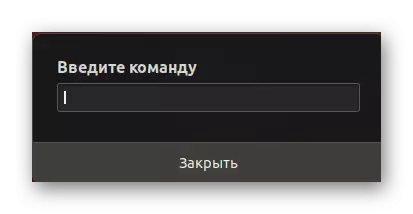
U nizu koji se pojavljuje, to će biti dovoljno za ulazak u gnome-terminal ili konsole, koji ovisi o vrsti korištene ljuske.
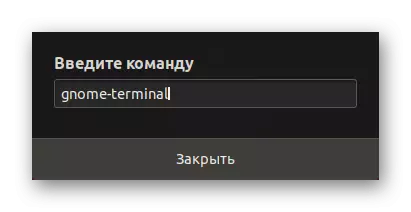
Nakon toga vidjet ćete kako će se odmah pojaviti novi prozor terminala.
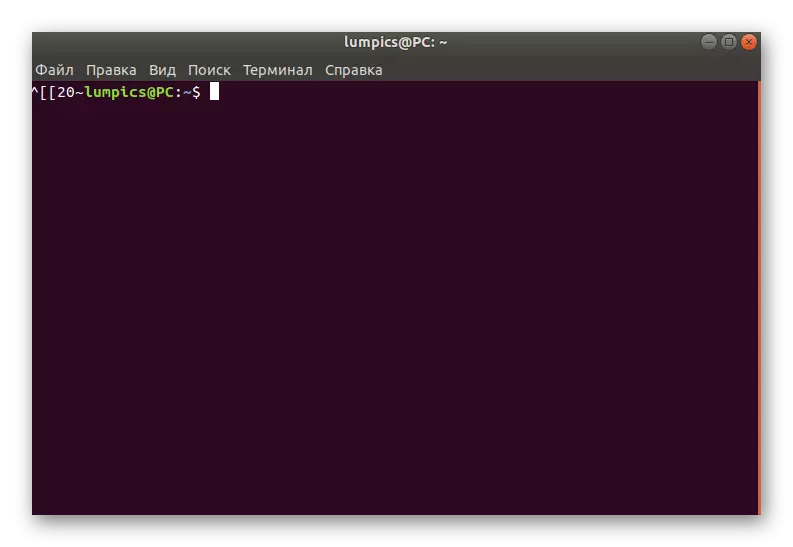
Nedostatak ove metode je da ćete morati zapamtiti posebnu naredbu ili je kopirati svaki put da nazovete. Međutim, kao što možete vidjeti, ne postoji ništa komplicirano, tako da je već doslovno nakon nekoliko ulaza, možete se lako sjetiti potrebne fraze.
Metoda 3: Kontekstni izbornik redatelja
Većina grafičkih školjki ima kontekstni izbornik koji se zove pritiskom na PCMS na slobodnom mjestu u bilo kojem direktoriju. Jedan od stavki naziva se "otvoreno u terminalu" ili "otvoreni terminal". To je ono što preporučujemo korištenje konzole kao zaseban način. To je osobito istinito u slučajevima u kojima želite pokrenuti novu konzolu na traženom mjestu.

Metoda 4: Glavni izbornik OS-a
Struktura gotovo svih okruženja osigurava da glavni izbornik aplikacije, gdje možete pokrenuti instalirane i standardne programe, uključujući konzolu. Otvorite glavni izbornik prikladan za vas i pronađite "terminal" tamo. Ako samo ne uspije, koristite traku za pretraživanje. Kliknite na LCM za početak, a sada možete sigurno početi odgovarati naredbi. Ako trebate stvoriti novu sesiju, vratite se na glavni izbornik i učinite iste radnje.

Metoda 5: Virtualna konzola
Ova opcija nije prikladna za sve korisnike, budući da se koristi isključivo za tranziciju između virtualnih sustava konzola. Činjenica je da kada započne operativni sustav, postoje cijeli broj sedam takvih naredbi, posljednji od njih implementira grafičku ljusku, tako da korisnik vidi samo to. Ako je potrebno, možete se prebaciti na druge priključke pomoću vrućih tipki Ctrl + Alt + F1 / Ctrl + Alt + F6.
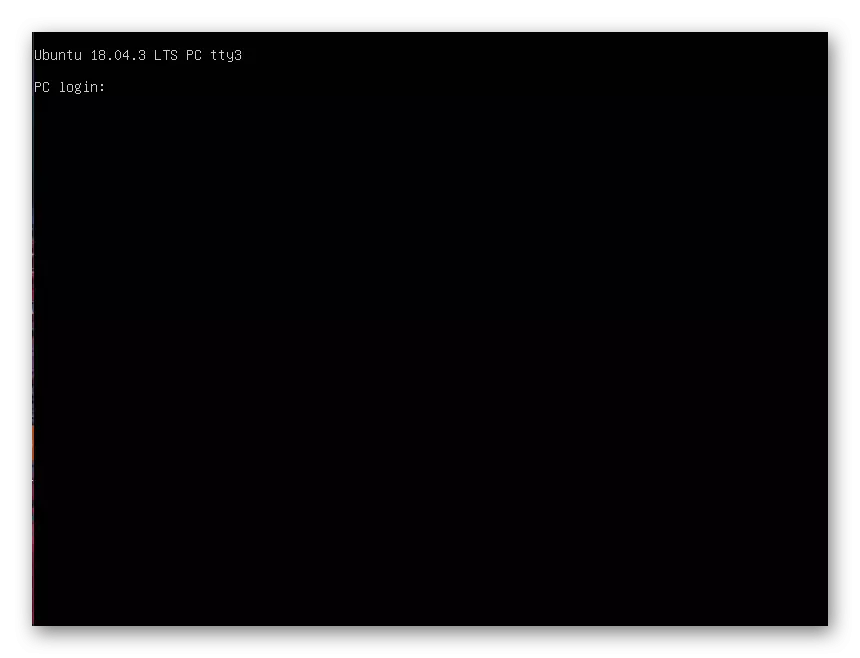
Za autorizaciju, prvo ćete morati unijeti prijavu, a zatim zaporku. Imajte na umu da se ključ superuura neće prikazati u sigurnosne svrhe, to trebate znati je li barem jednom koristio naredbu sudo koje pokreće određene radnje u ime računa s povećanim povlasticama.

Vi ćete biti obaviješteni da se autorizacija u Ubuntu uspješno obavlja. Prikazuju se nekoliko važnih linija, gdje postoji opći opis i reference na službenu dokumentaciju i stranice podrške. Sada možete koristiti naredbe za kontrolu konzole. Po završetku, unesite izlaz na izlaz, a zatim se prebacite na grafičku ljusku preko Ctrl + Alt + F7.
Pojavljujemo da postoji veliki broj pomoćnih timova, kao i određene značajke koje bi trebale biti svjesne virtualnih konzola. Preporučujemo da čitamo cijelu informaciju čitajući službenu Ubuntu dokumentaciju pomoću reference u nastavku.
Skoči na čitanje službene dokumentacije Ubuntu na službenim stranicama
Metoda 6: Red "Favoriti"
Korisnici sustava Windows radije konsolidiraju važne aplikacije na programskoj traci kako bi ih brzo pokrenuli u traženom trenutku. U grafičkim ljuskama Linuxa, ova se značajka također implementira, ali se sama niza naziva "favoriti". Ako je "terminal" u početku odsutan tamo, predlažemo ga dodavanje na sljedeći način:
- Otvorite glavni izbornik i pronađite konzolu. Kliknite na njega desnom tipkom miša.
- U kontekstnom izborniku koji se pojavi, koristite nizu "Dodaj u favorite".
- Nakon toga vidjet ćete da je konzola dodana na odgovarajuću ploču. Ako je potrebno, tamo možete staviti nekoliko ikona.
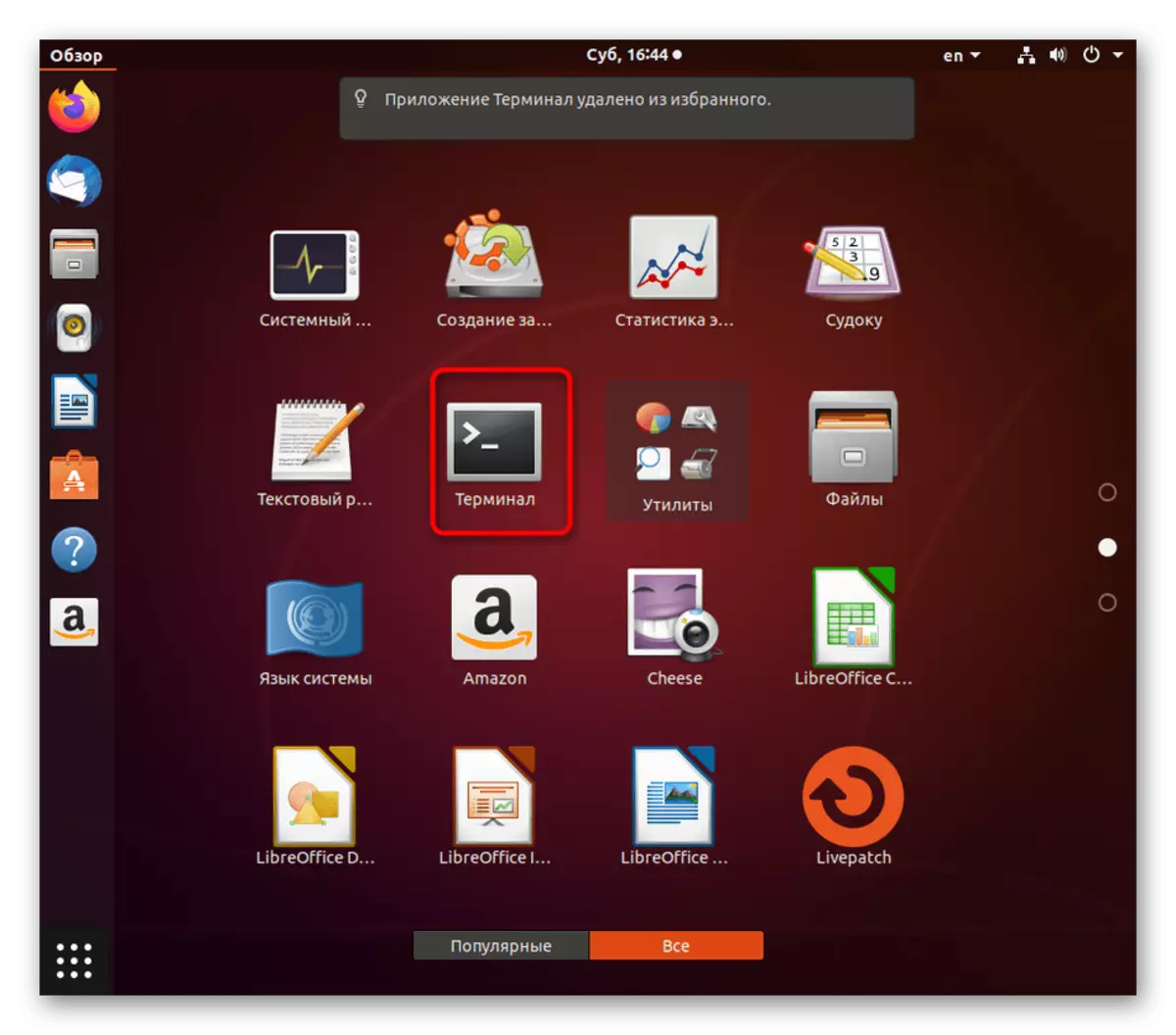
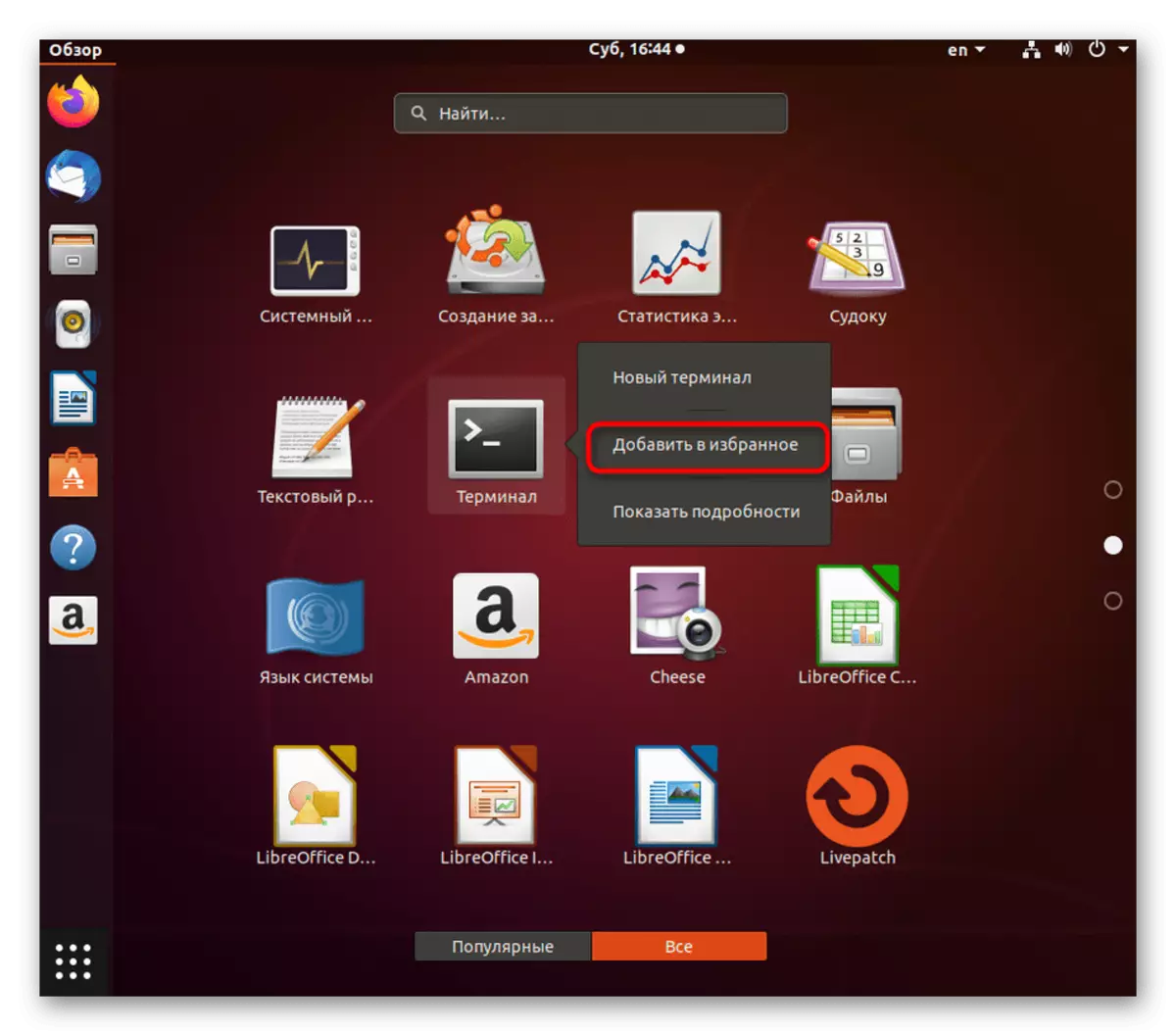
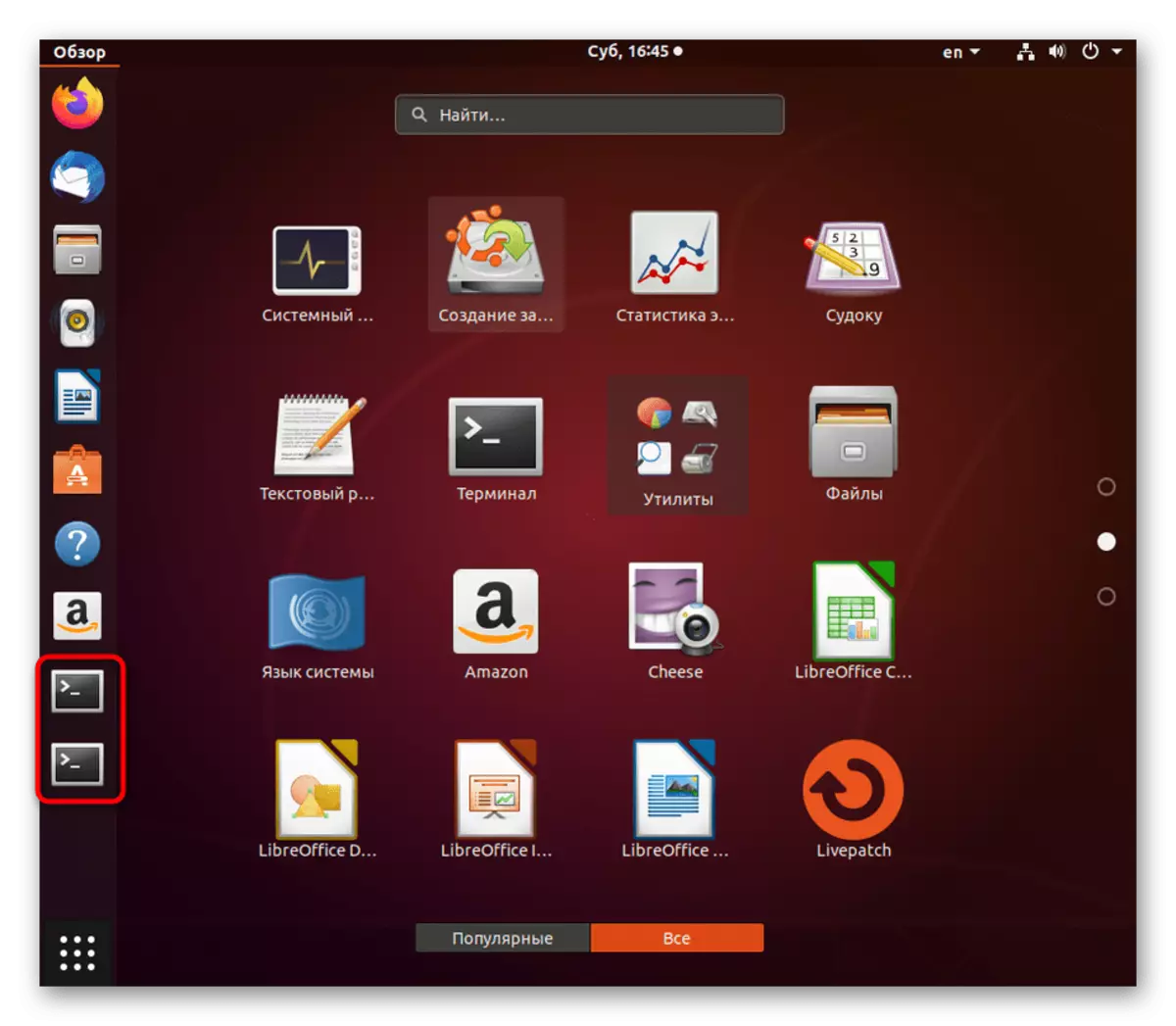
To su bile sve moguće metode za pokretanje standardne konzole u Linuxu. Pogledajte upute za odabir najbolje opcije za sebe. Imajte na umu da ako koristite instaliran korisnički terminal, metoda otvaranja može biti drugačija. Svakako pročitajte ove informacije u službenoj dokumentaciji.
