
Konkretno, reći ću vam zašto potrebna dozvola ne može biti na popisu dostupnih, na primjer, na zaslonu Full HD 1920, nije moguće staviti rezoluciju iznad 800 × 600 ili 1024 × 768, što je bolje Za postavljanje dopuštenja na moderne monitore koji odgovaraju fizičkim parametrima matrice, dobro, o tome što učiniti ako je sve prevelike ili premale na zaslonu.
Promjena razlučivosti zaslona u sustavu Windows 7
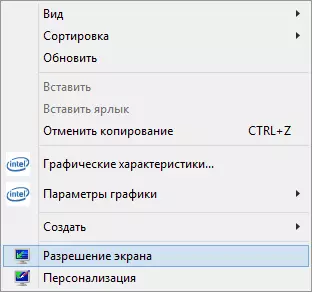
Da biste promijenili razlučivost u sustavu Windows 7, jednostavno kliknite na prazno mjesto radne površine i u kontekstnom izborniku koji se pojavi, odaberite stavku "Razlučivost zaslona" na kojoj su konfigurirani ovi parametri.
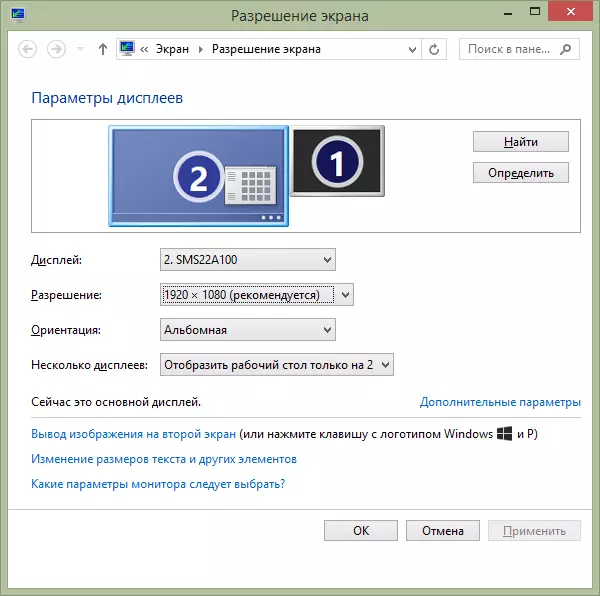
Sve je jednostavno, međutim, neki imaju problema - mutne pisma, sve je premalo ili veliko, ne postoji potrebna dozvola i slično njima. Analizirat ćemo sve njih, kao i moguća rješenja u redu.
- Na suvremenim monitorima (na bilo kojem LCD-u - TFT, IPS i drugi) preporuča se postaviti dopuštenje koja odgovara fizičkoj rezoluciji monitora. Te bi informacije trebale biti u dokumentaciji ili ako nema dokumenata - možete pronaći specifikacije vašeg monitora na internetu. Ako postavite manju ili veću dozvolu, tada će se pojaviti izobličenje - zamućenje, "ljestvica" i drugi, što nije dobro za oči. U pravilu, prilikom instaliranja dopuštenja, "desno" navedeno u riječi "preporučeno".
- Ako ne postoji nužan jedan u popisu dostupnih dozvola, ali samo dva do tri opcije su dostupne (640 × 480, 800 × 600, 1024 × 768) i istovremeno na zaslonu sve je najviše, onda, najvjerojatnije Niste instalirali upravljački program za računalnu grafičku karticu. Dovoljno je preuzeti ih s službenog mjesta proizvođača i instalirati na računalo. Više o tome pročitajte u članku ažuriranje upravljačkih programa za video kartice.
- Ako sve učinite u instalaciji željene razlučivosti, izgledate vrlo male, a zatim ne postižete promjene u veličini fontova i elemenata instalacije niske razlučivosti. Kliknite vezu "Promjena veličine teksta i drugih stavki" i postavite željeni.
To su najčešći problemi s kojima možete naići pod određenim radnjama.
Kako promijeniti razlučivost zaslona u sustavu Windows 8 i 8.1
Za operacijske sustave Windows 8 i Windows 8.1 8.1, Promjena razlučivosti zaslona može se izvesti upravo ista metoda kao što je gore opisano. U isto vrijeme preporučujem slijediti iste preporuke.
Međutim, u novom OS pojavio se još jedan način za promjenu razlučivosti zaslona, koju ćemo razmotriti ovdje.
- Pomaknite pokazivač miša na bilo koji od desnih kutova zaslona tako da se ploča pojavi. Na njemu odaberite "Parametri", a zatim ispod - "Promjena računalnih parametara".
- U prozoru Opcije odaberite "Računalo i uređaji", zatim - "zaslon".
- Konfigurirajte željenu razlučivost zaslona i druge opcije prikaza.
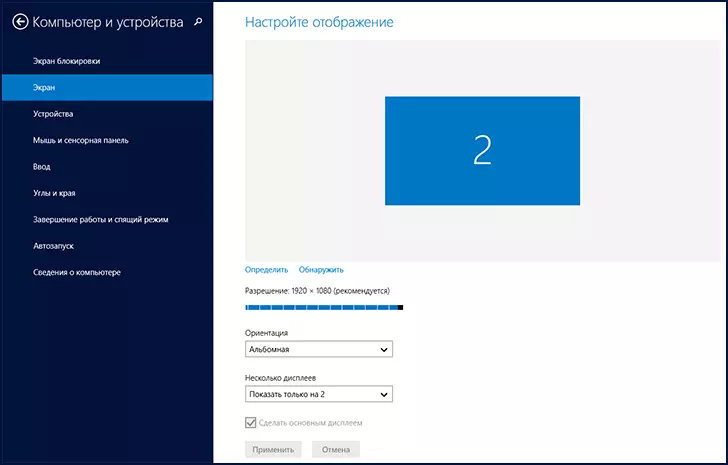
Promjena razlučivosti zaslona u sustavu Windows 8
Možda će netko biti prikladniji za nekoga, iako osobno koristim istu metodu za promjenu dopuštenja u sustavu Windows 8 kao u sustavu Windows 7.
Korištenje uslužnog programa za kontrolu video kartica za promjenu razlučivosti
Osim gore opisanih opcija, možete promijeniti i razlučivost pomoću raznih NVIDIA grafičkih kontrolnih panela (GeForce video kartica), ATI (ili AMD, Radeon grafička kartica) ili Intel.

Pristup grafičkim karakteristikama iz područja obavijesti
Za mnoge korisnike, pri radu u sustavu Windows u području obavijesti postoji ikona za pristup funkcijama grafičke kartice iu većini slučajeva, ako kliknete desnom tipkom miša, možete brzo promijeniti postavke zaslona, uključujući razlučivost zaslona , jednostavno odabirom željenog izbornika.
Promjena razlučivosti zaslona u igri
Većina igara na cijelom zaslonu postavi vlastitu rezoluciju koju možete promijeniti. Ovisno o igri, ove postavke mogu biti u grafikonima, "napredni grafikoni", "sustav" iu drugima. Napomim da je u nekim starim igrama nemoguće mijenjanje razlučivosti zaslona. Još jedna napomena: Instalacija viših razlučivosti u igri može dovesti do činjenice da će se "usporiti", osobito na ne previše moćnim računalima.
To je sve što mogu reći o promjeni razlučivosti zaslona u sustavu Windows. Nadam se da su informacije korisne.
