
Standardna sigurnosna pravila za distribuciju operacijskih sustava Linuxa zahtijevaju od vas da odredite lozinku za svakog korisnika kada je stvoren. Osim toga, iste tipke su postavljene na sve postojeće skupine, a glavna lozinka otvara pristup root prava. Sve to ponekad mora promijeniti, stvaranje novih ključeva. Postoje različite izvedbe zadatka koji izravno ovisi o vrsti profila ili grupe za koju se pojavi promjena. Zatim želimo razgovarati o svim tim putovima, dotaknuti svaki detalj.
Promijenite lozinke u Linuxu
Kao što znate, sve distribucije se razlikuju od drugih ne samo grafičkim školjkama, već i standardnim timovima. Srećom, to se ne odnosi na komunalne usluge koji su odgovorni za promjenu lozinke, tako da se dolje navedene upute mogu smatrati univerzalnim. Jedino što treba napomenuti je razlika u školjkama. Mi smo uzeli kao primjer standard Ubuntu sučelje, a vi, ako želite promijeniti pristupni ključ kroz GUI, razmislite o značajkama vašeg okruženja.Trenutni korisnik
Svi sljedeći priručnici bit će podijeljeni u nekoliko dijelova tako da možete odabrati optimalnu metodu. Najčešće korisnici su zainteresirani za promjenu vlastite lozinke, tako da se prvo možemo upoznati s ovim postupkom.
Metoda 1: Grafičko sučelje
Grafički alati sučelja su idealan "terminal" zamjena za korisnike početnika. S njim ćemo komunicirati u ovoj metodi. Pozivajući se na odjeljak "Parametri" za izvršavanje postavljenog cilja.
- Otvorite izbornik aplikacije i pokrenite odgovarajući alat.
- Koristite lijevi okno za prijelaz na "Informacije o sustavu".
- Ovdje ste zainteresirani za kategoriju "korisnika".
- Provjerite je li odabran potreban račun, a zatim kliknite na liniju "Password".
- Prikazuje se novi obrazac za promjenu pristupne tipke. U njemu, za početak, navedite trenutnu lozinku, a zatim postavite novu potvrdom.
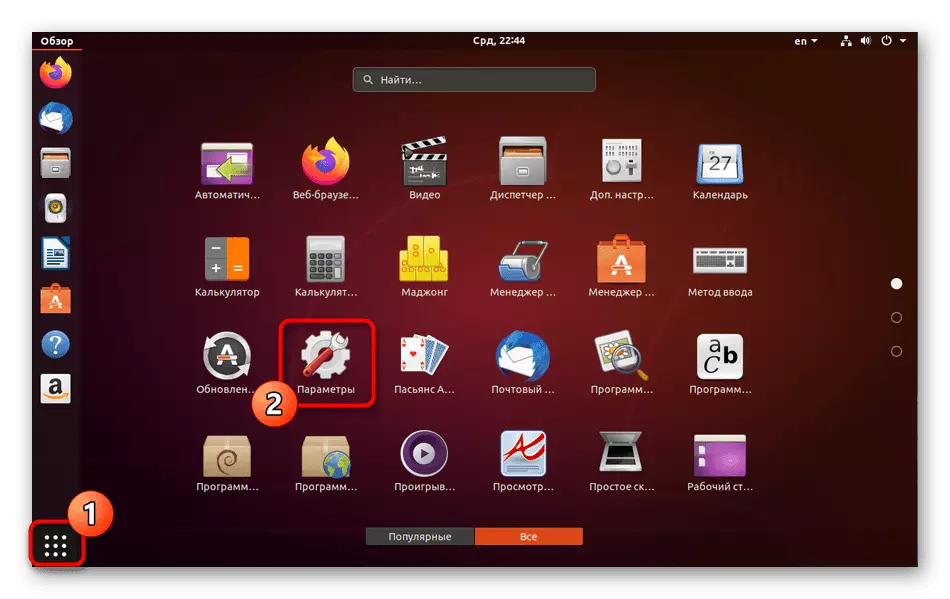
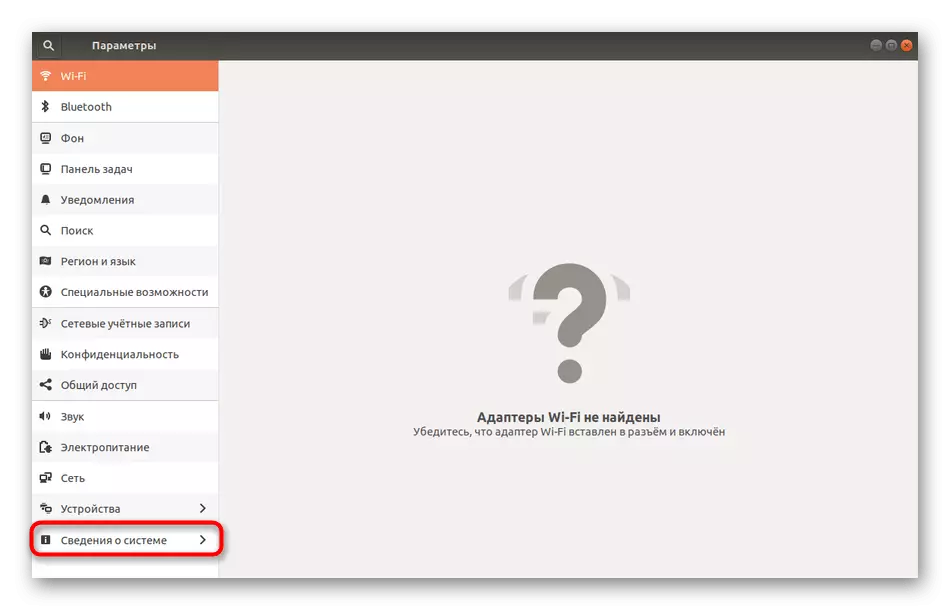
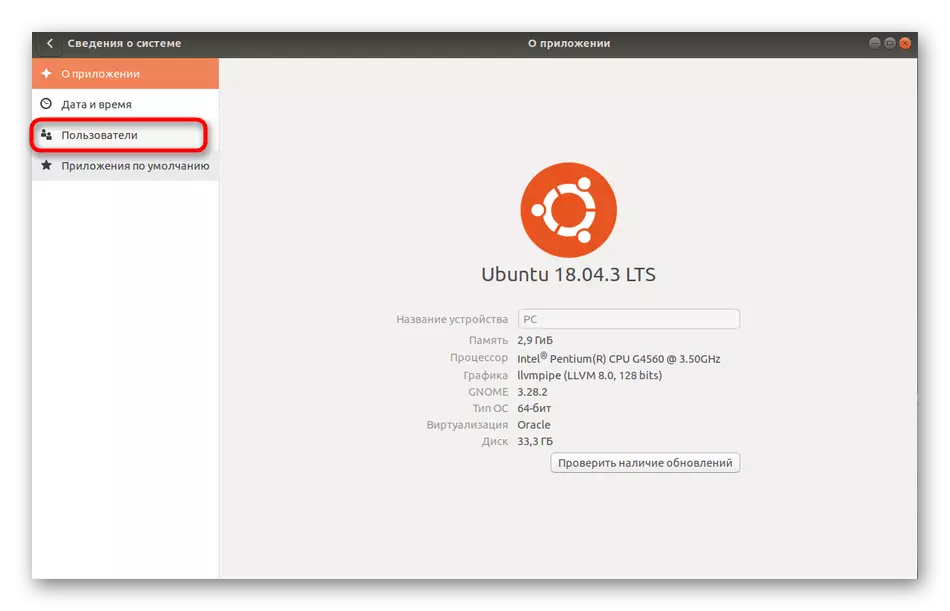
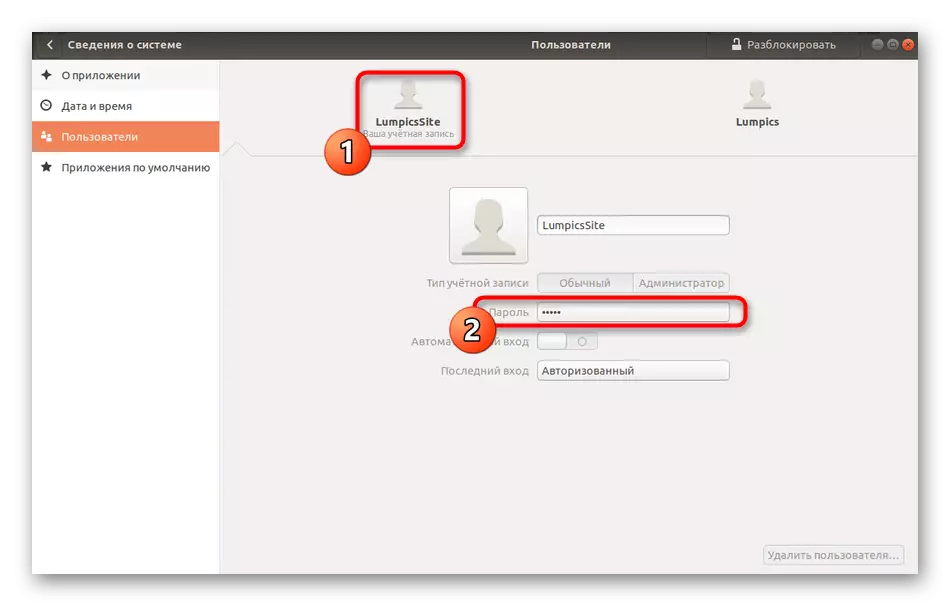
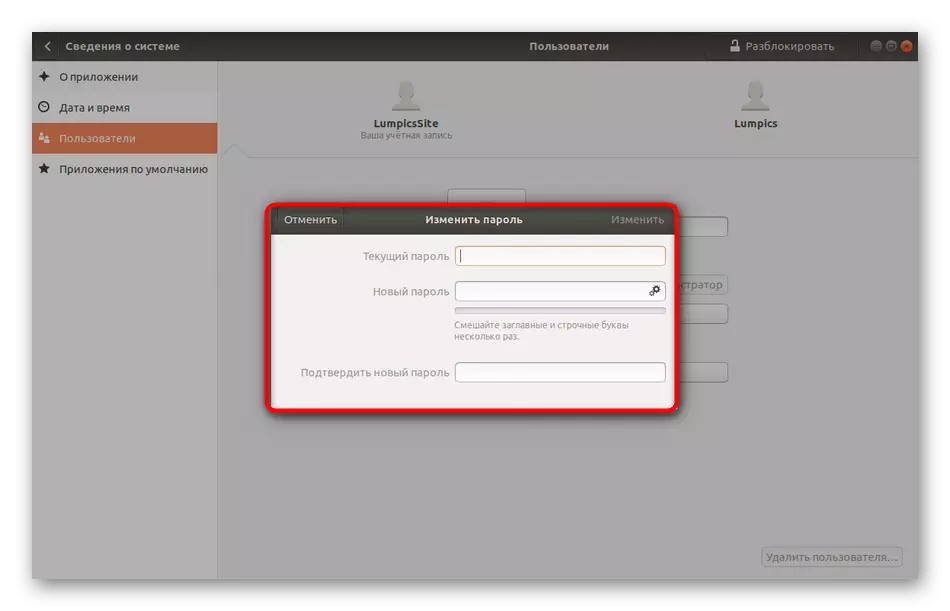
Nakon vas, bit ćete obaviješteni da su sve promjene ispravno prošle. Sada kada ponovno pokrenete računalo, ne zaboravite da od sada možete koristiti novu zaporku.
Metoda 2: "terminal"
Sada ćemo razgovarati o tome kako učiniti isto, ali već kroz terminal. Bit će relevantno za one korisnike koji smatraju da je teško pronaći odgovarajuću točku u grafičkom izborniku, preferira koristiti konzolu ili će naknadne promjene unositi naredbe.
- Otvorite izbornik aplikacije i kliknite tamo na ikonu "terminal".
- Unesite naredbu Passwd i kliknite na Enter.
- Sada trebate unijeti trenutni ključ za potvrdu provjere autentičnosti računa. Imajte na umu da se znakovi na ovaj način ne prikazuju u nizu, ali u isto vrijeme ispravno uneseni.
- Nakon unosa nove lozinke.
- Potvrdite da provjerite ispravnost.
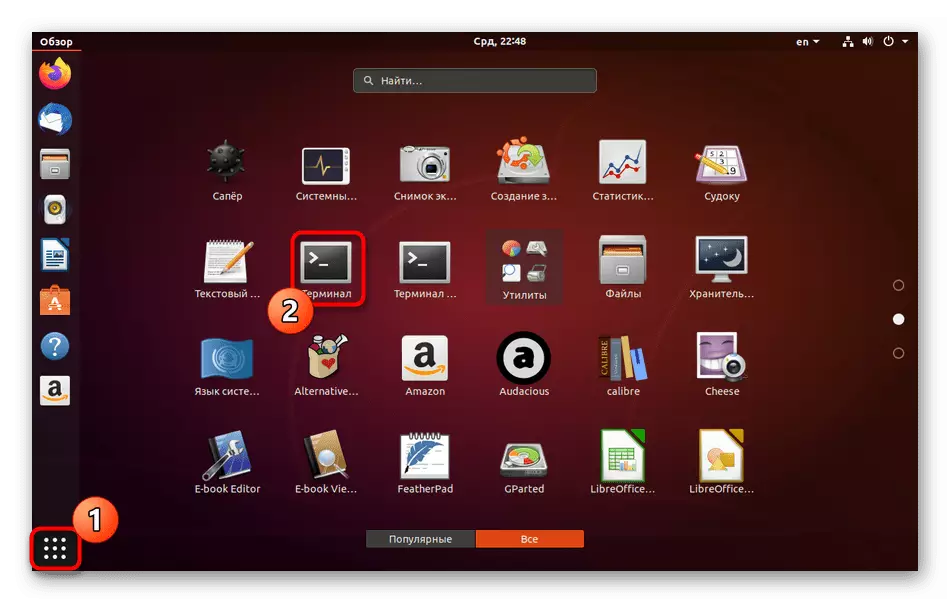
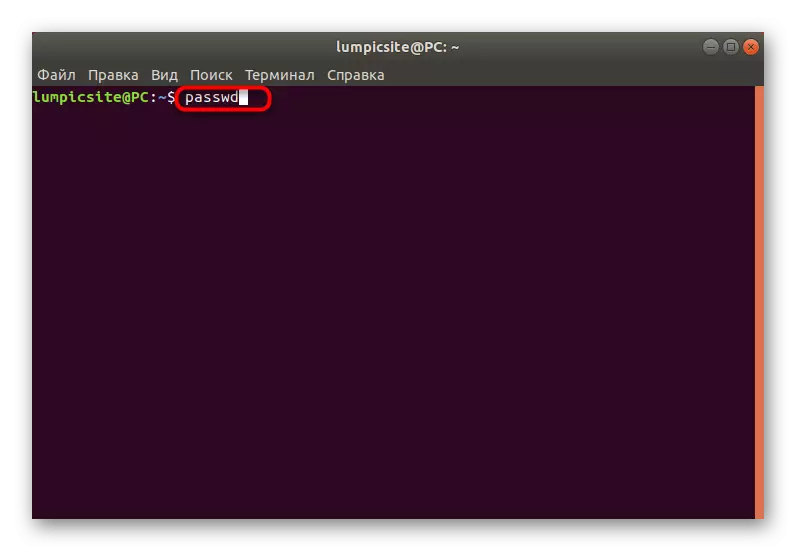
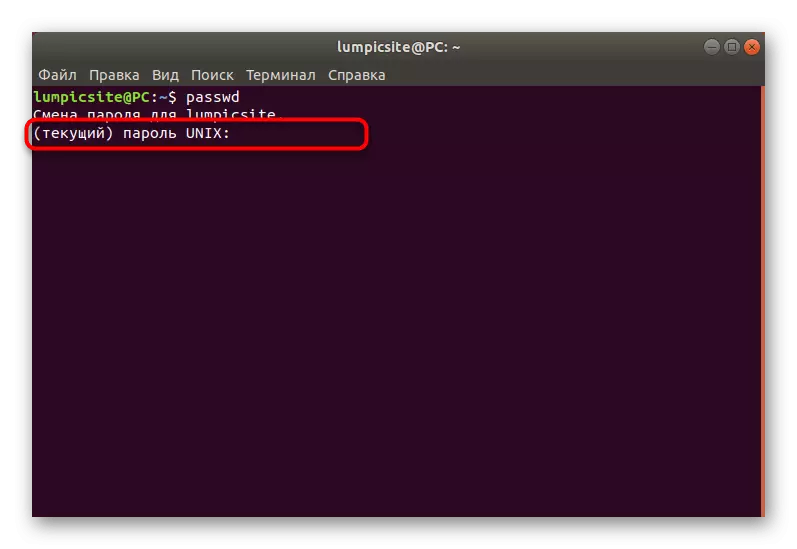
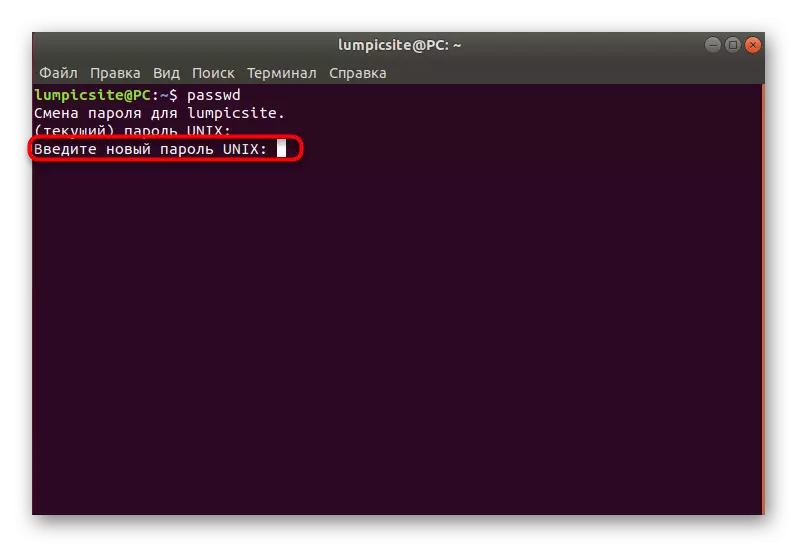
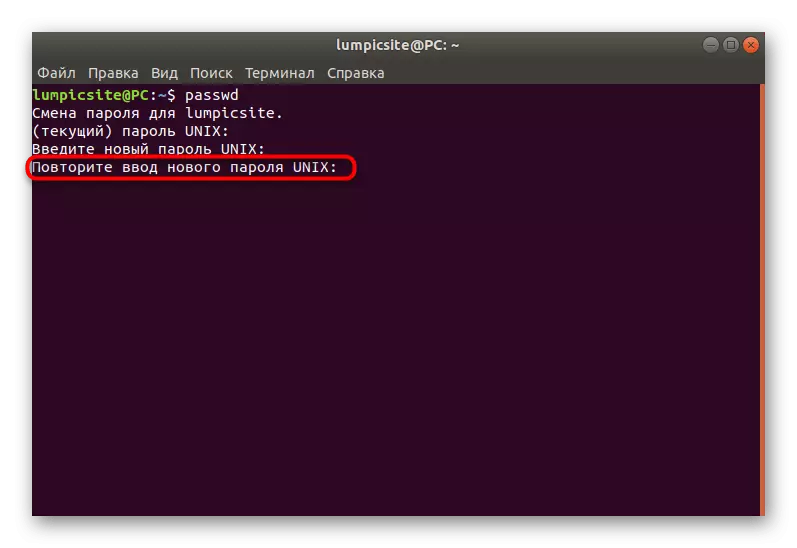
Nova linija prikazuje informacije koje je zaporka promijenjena i trebala bi se koristiti za naknadno odobrenje u sustavu. Kao što možete vidjeti, ne postoji ništa teško u radu s konzolom i standardnim naredbi, trebate samo saznati koja je opcija odgovorna za potreban parametar.
Račun vanzemaljaca
Neki administratori sustava ili profili koji posjeduju korijenski pristup u Linuxu suočavaju se s potrebom za promjenom lozinke s drugog računa. To se događa kada je korisnik, na primjer, zaboravio svoju lozinku i ne može ući u operativni sustav. U ovoj metodi, kao u prethodnom, postoje dvije mogućnosti za postizanje cilja.
Metoda 1: Grafičko sučelje
Ovdje morate koristiti i okoliš za okoliš, mijenjajući postavke putem odgovarajućeg izbornika. Sljedeća uputa pomoći će shvatiti svaki korak.
- Za početak, prijavite se na Linux pod računa, koji je omogućen u sudo grupi ili ima izravan pristup korijenu.
- Otvorite "parametre", premjestite se na "Informacije o sustavu" i u korisničkom prozoru kliknite na gumb "Otključaj".
- Unesite lozinku iz sudo kako biste potvrdili autentičnost.
- Prijeđite na račun drugog korisničkog računa.
- Kliknite na redak s lozinkom.
- Označite "Install Password sada" od strane markera i ispunite odgovarajući obrazac.
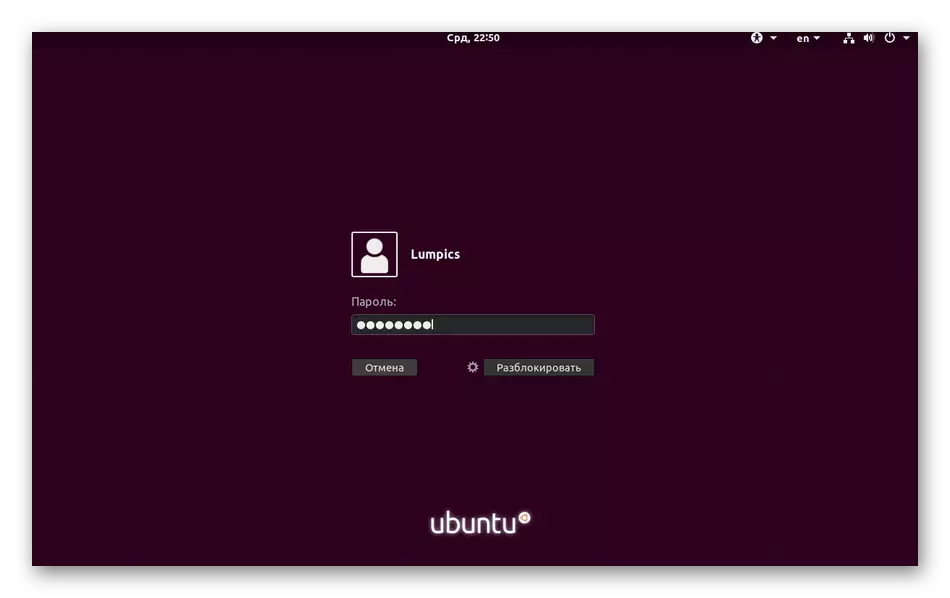
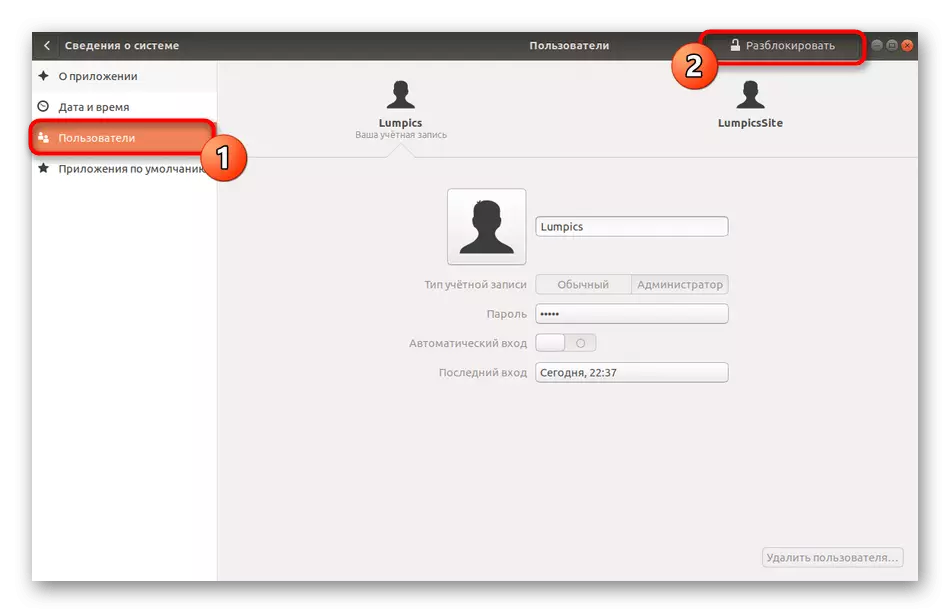
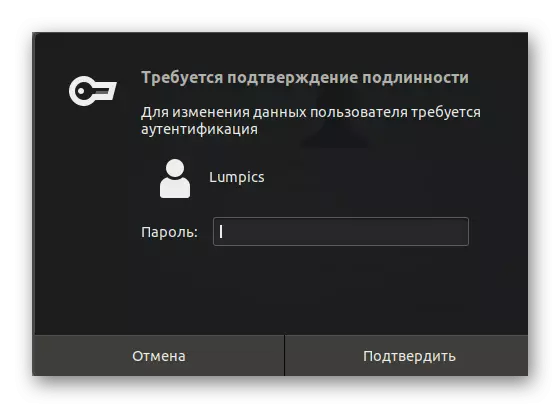
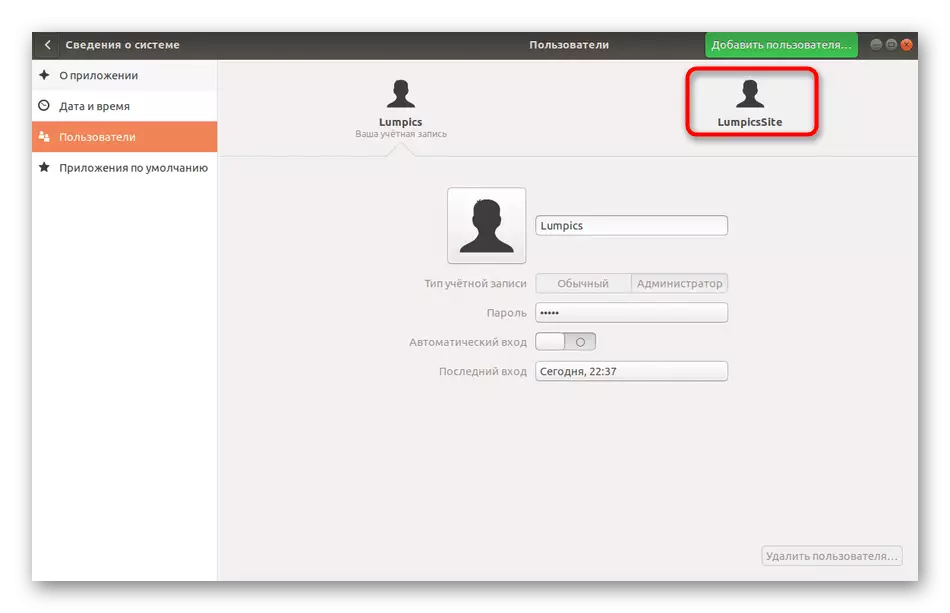
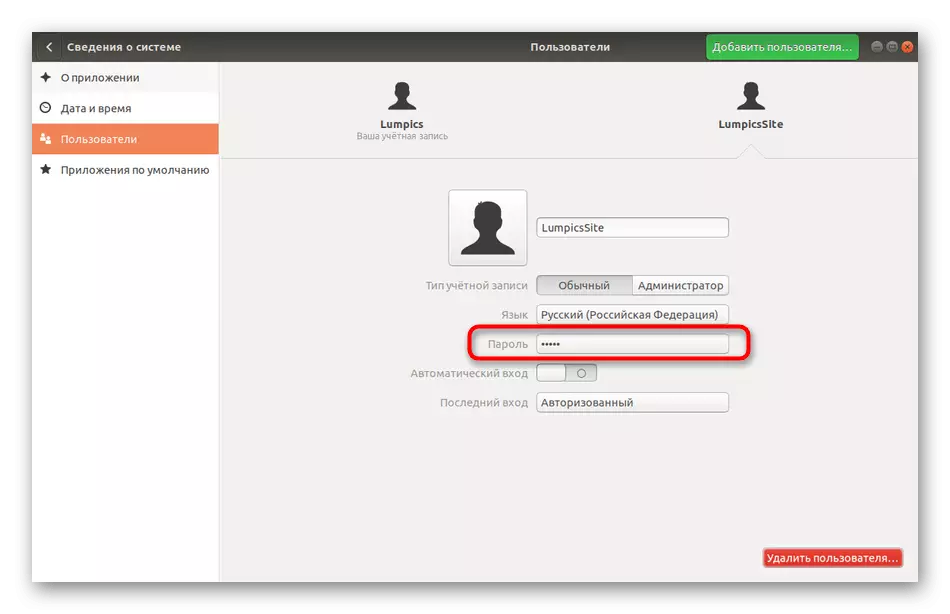
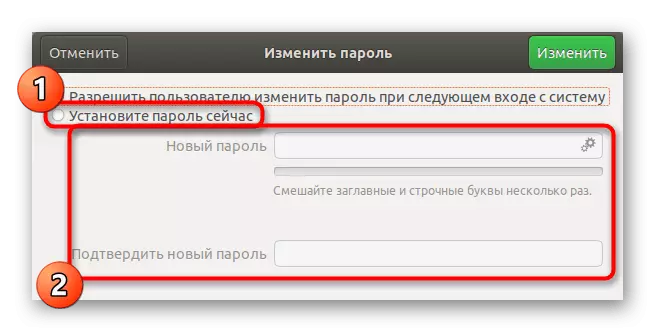
Nakon što kliknete na gumb "Promijeni", novi parametri će odmah stupiti na snagu, a samo će se korisnik obavijestiti kada će se obavijesti lozinka biti obaviještena i to će morati ući u to za prijavu.
Metoda 2: terminal
U uputama o promjeni vaše lozinke već smo pokazali konzolni tim odgovoran za provedbu ove akcije. Kada mijenjate pristupni ključ drugog korisnika, približno se događa, ali će dodatno morati odrediti nekoliko opisanih opcija.
- Otvorite "terminal", na primjer, kroz ikonu na ploči "Favoriti".
- Napišite naredbu Sudo Passwd Lummictiite, gdje je Lummicija naziv računa za koji će biti navedena nova lozinka.
- Potvrdite root prava unosom odgovarajućeg ključa.
- Slijedite upute prikazane u novim linijama kako biste dovršili postupak.
- Ako trebate uopće ukloniti lozinku, napišite sudo Passwd -D Lumpoiteite. U tom slučaju korisnik više neće biti ovlašten u sustavu dok ne promijenite ovu postavku.
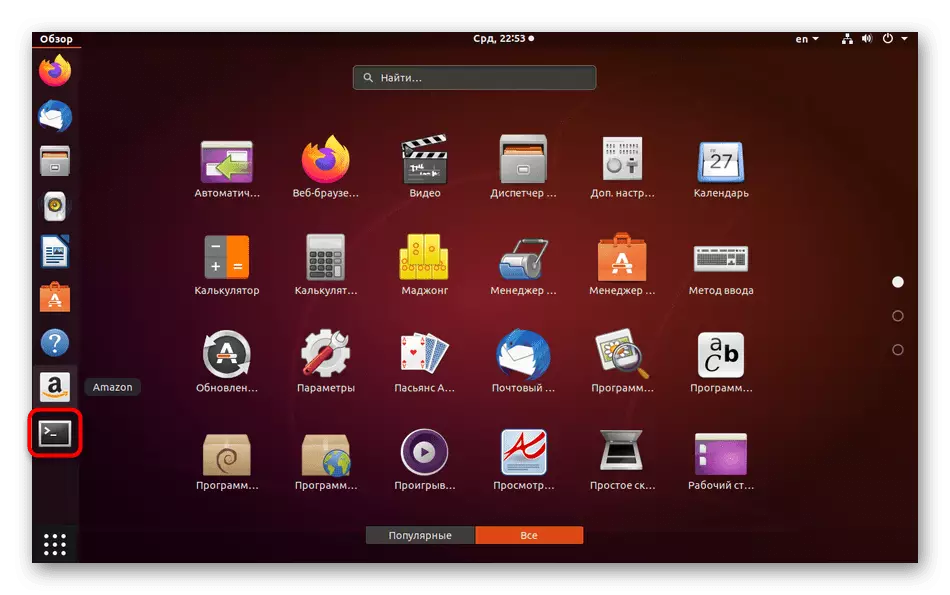
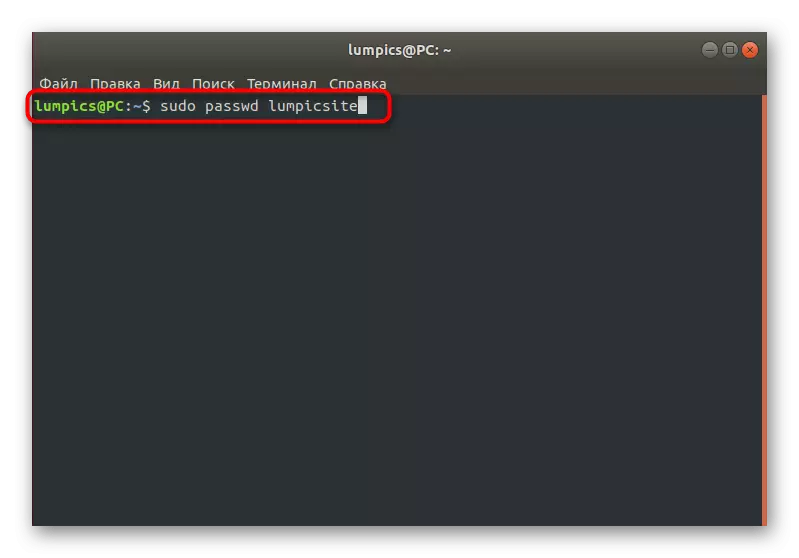
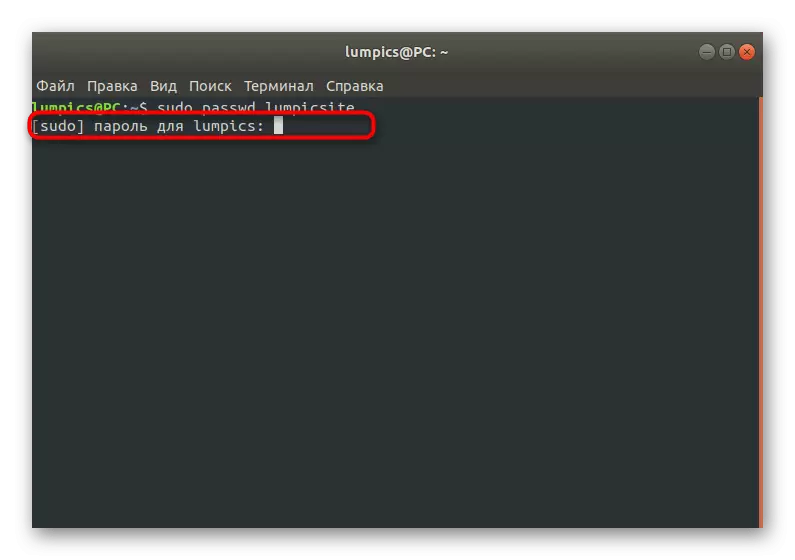
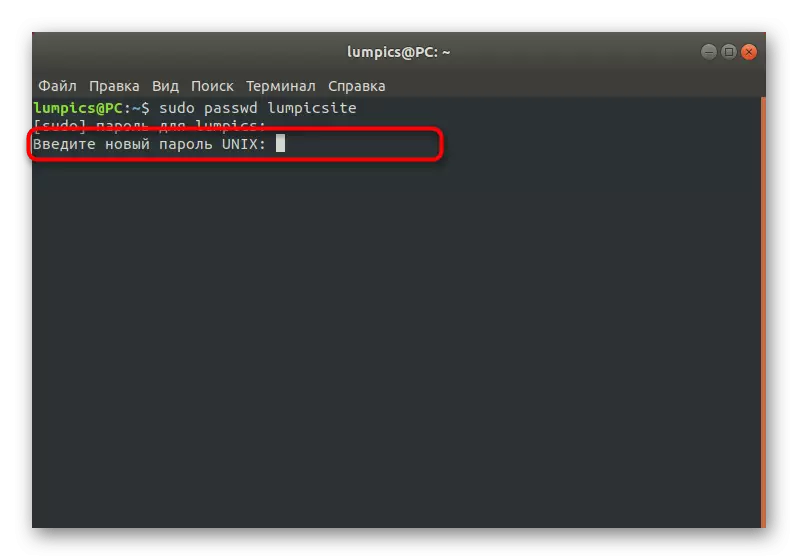
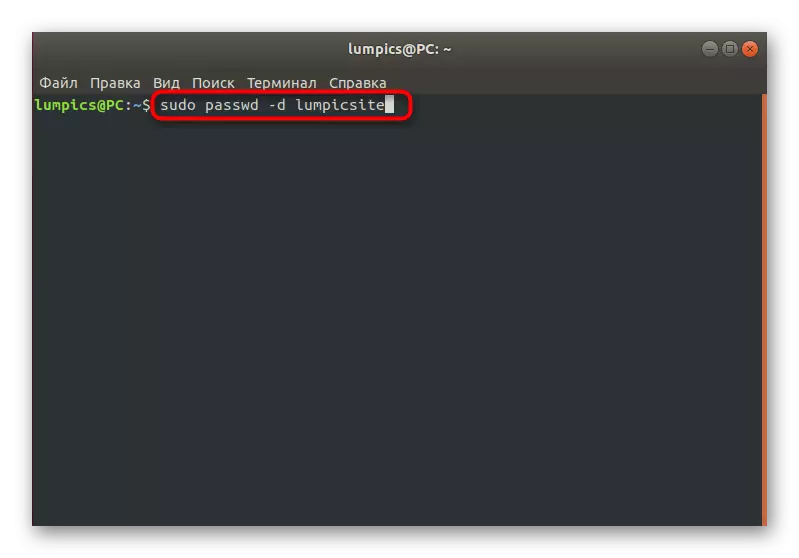
Prisilni zadatak promjene zaporke
U Linuxu za administratore sustava postoji posebna opcija koja vam omogućuje da s vremena na vrijeme napravite druge profile kako biste zamijenili svoje lozinke. To se može učiniti, na primjer, u sigurnosne svrhe. Kao u dva prethodna slučaja, ova se postavka provodi kroz terminal ili GUI.
Metoda 1: "Parametri" izbornik
Kao i obično, počnimo s grafičkim sučeljem. I ovdje ćete se morati odnositi na odjeljak Postavke sustava. Međutim, razmotrite da je fleksibilnost konfiguracije u ovom slučaju ograničena na banalni zahtjev za promjenu pristupne tipke na sljedećoj prijavi u Linuxu. Ako trebate postaviti složenije parametre, odmah idite na razmatranje terminalnih naredbi u sljedećoj metodi.
- Otvorite "parametre" prikladne za vas.
- Ovdje idite na odjeljak "Korisnici" i Otključaj kontrolu.
- Kliknite na niz lozinki od potrebnog računa.
- Označite stavku izbornika "Dopusti korisniku da promijeni lozinku kada se sljedeći prijavite".
- Ne obraćajte pozornost na riječ "Dopusti" jer je prevedeno netočno ovdje. Kada pokušate biti sljedeći odobrenje, obavijest će se pojaviti na zaslonu da promjena mora biti obvezna.
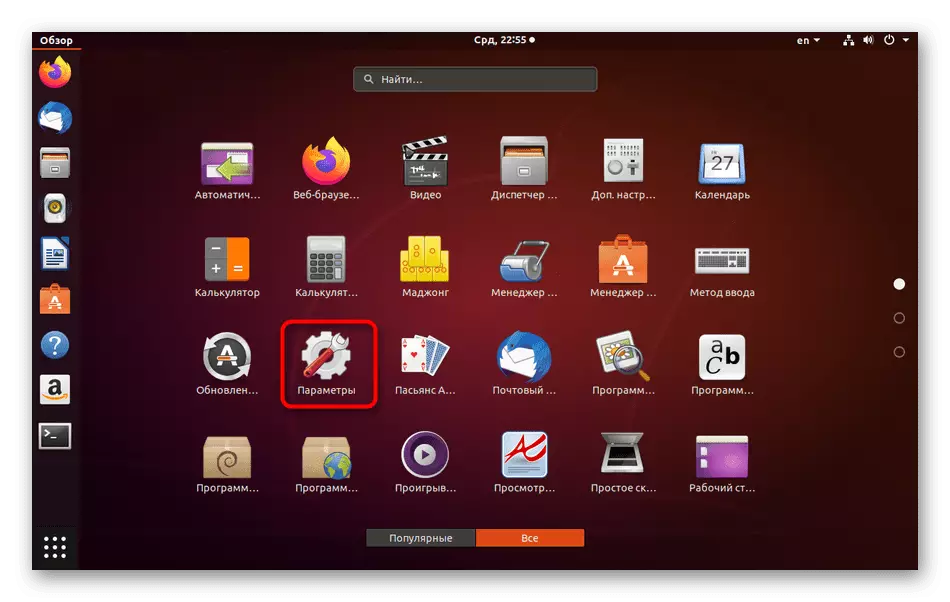
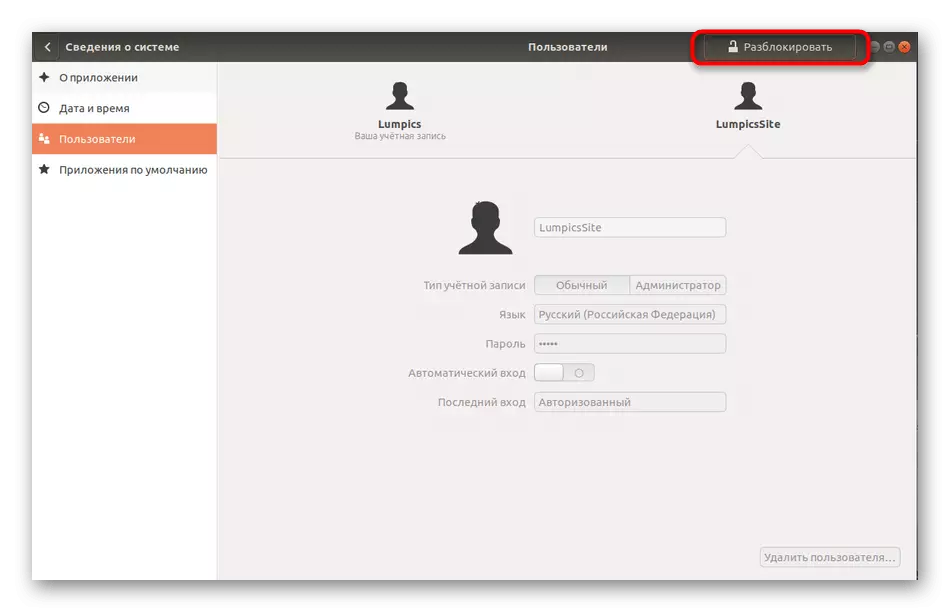
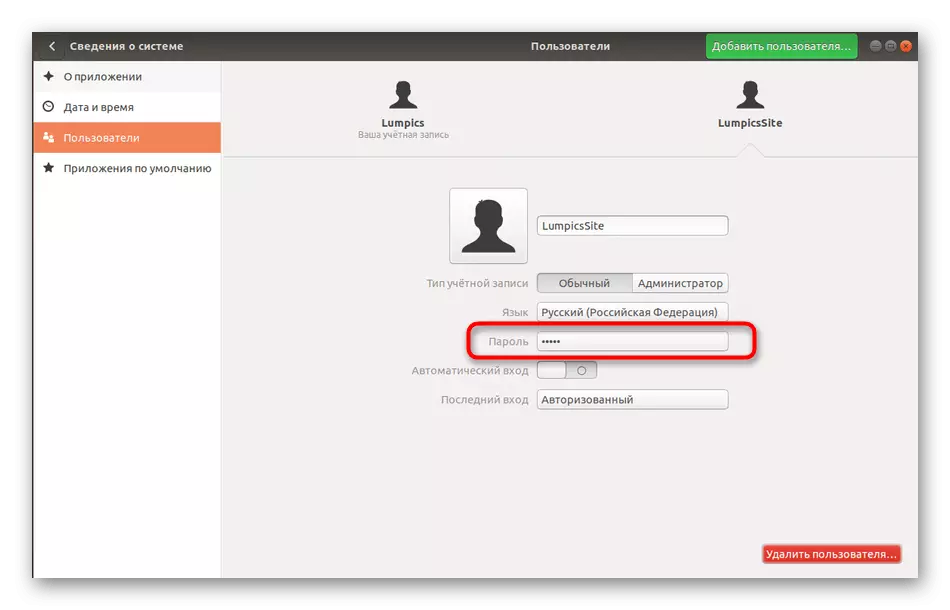
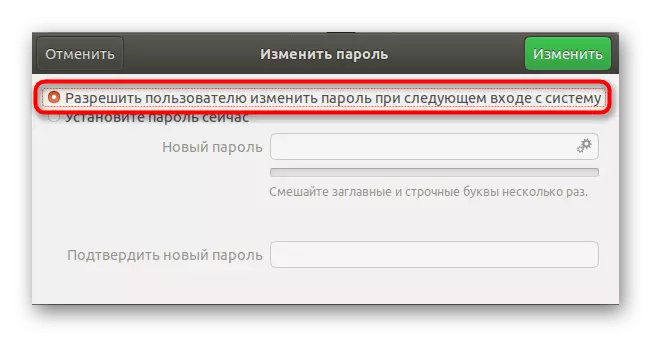
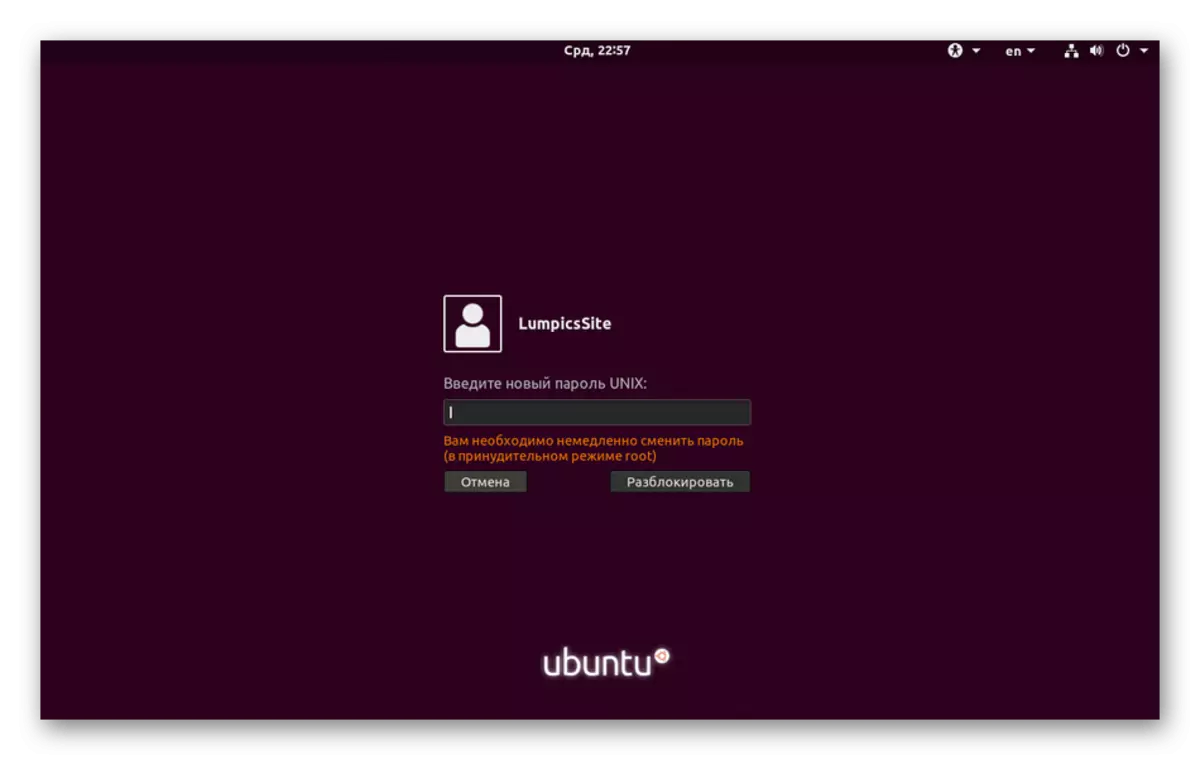
Metoda 2: Postavka zaporka zaporke
Sada nudimo da se pogledamo na konzolu za prilagodbu valjanosti ključa. Kao što smo već rekli gore, ova opcija je fleksibilnija od kontrole putem grafičkog sučelja, budući da vam je dopušteno odabrati rok kroz koji možete promijeniti, a možete konfigurirati obavijesti za cilj korisnika. Sve to je sljedeće:
- Za početak, odredite ime računa s kojim će se napraviti sljedeće manipulacije.
- Pokrenite konzolu i pregledajte trenutnu lozinku o ovom profilu tako da ulazite u Sudo Passwd -S LummicICite. Zamijenite Lumpoitet na određeno ime.
- Analiziramo sadržaj novog niza. Prva vrijednost je naziv profila, a zatim je vrijednost P odgovorna za instaliranu lozinku. Pismo L znači da je profil blokiran, a ako postoji NP - pristupni ključ još nije bio postavljen. Sljedeći datum znači vrijeme posljednje promjene, 0 - minimalno vrijeme do sljedećeg pomaka, 99999 je dopušteno vrijeme ključa. Broj 7 znači da će tjedan dana prije isteka zaporke, korisnik će biti obaviješten o potrebi za njegovom pomakom, i -1 - nakon dana nakon završetka ključa, bit će deaktiviran, a korisnik neće biti u mogućnosti prijaviti se.
- Promjena korisnika da promijeni postavku, na primjer, za mjesec dana, ispis sudo Passwd -X 30 Lumpoteite.
- Počnite s prikazivanjem obavijesti tri dana prije datuma isteka, navodeći sudo Passwd -W 3 Lumpoteite.
- Ako pet dana nakon početka obavijesti, pristupni ključ neće prebaciti, blokirati račun. Za to je odgovorna naredba Sudo Passwd -i 3 Lummictiite.
- Postavite granicu na tipku pomak putem sudo Passwd -N 10 Lumpiteite.
- Uklonite sudo Passwd -S Lumpoitet za pregled trenutnih parametara.
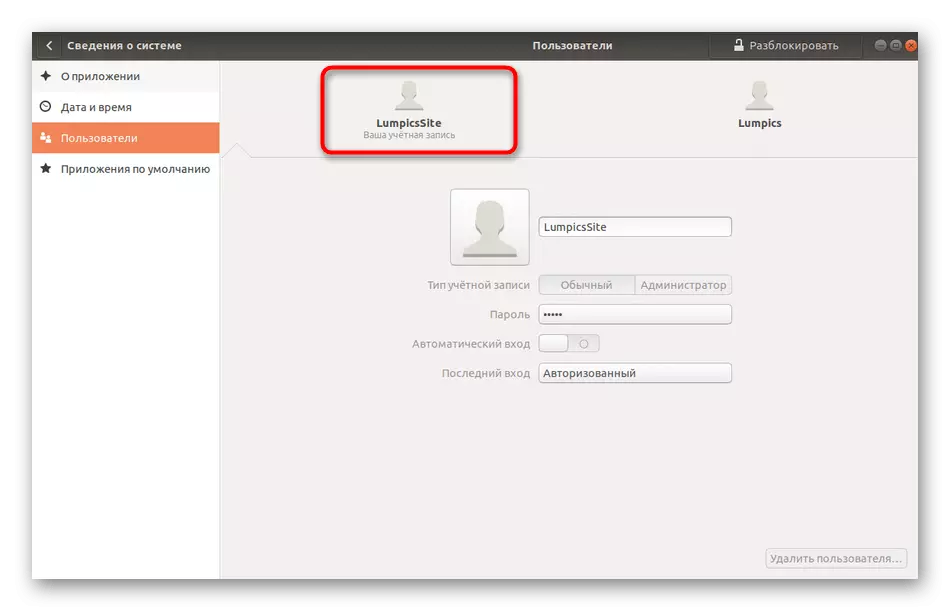
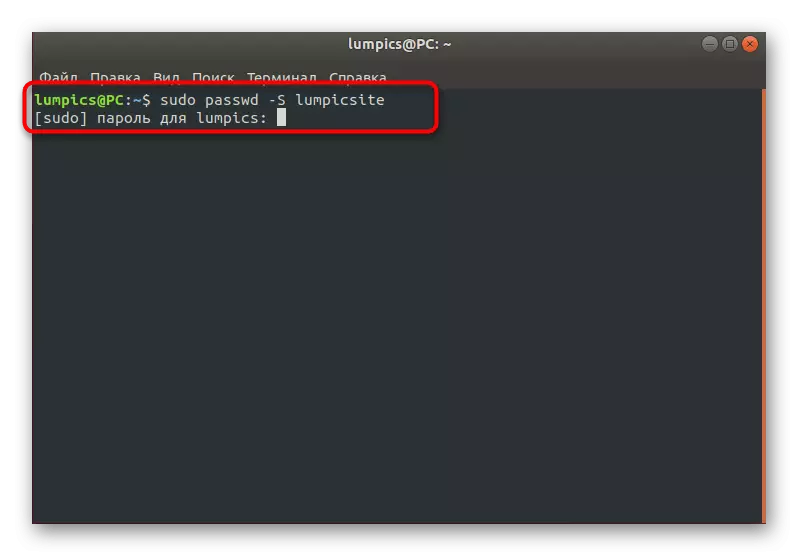
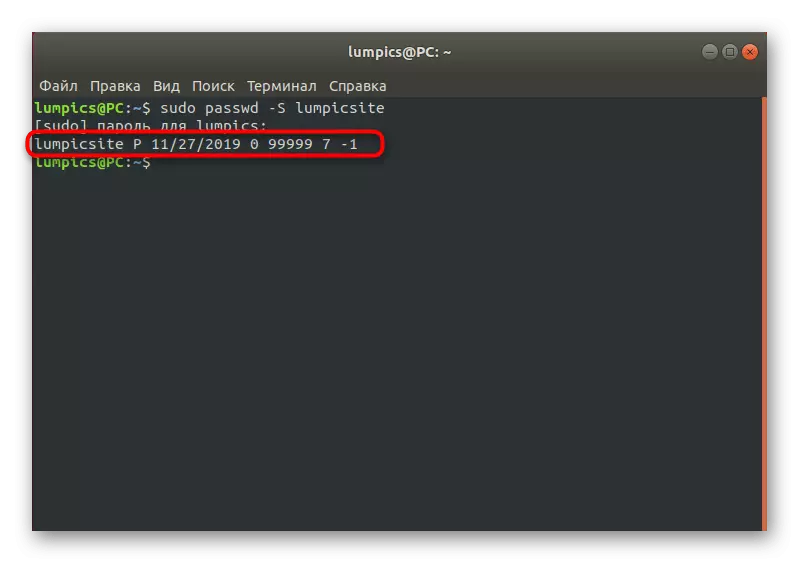
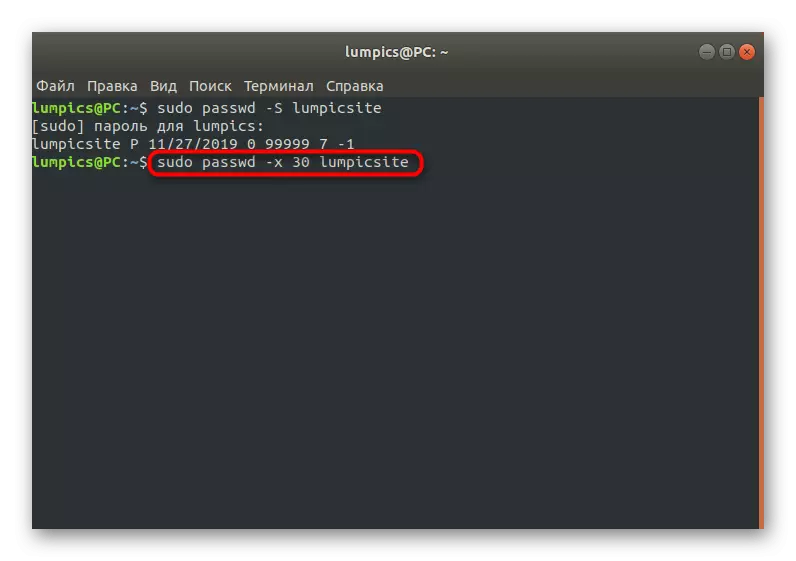
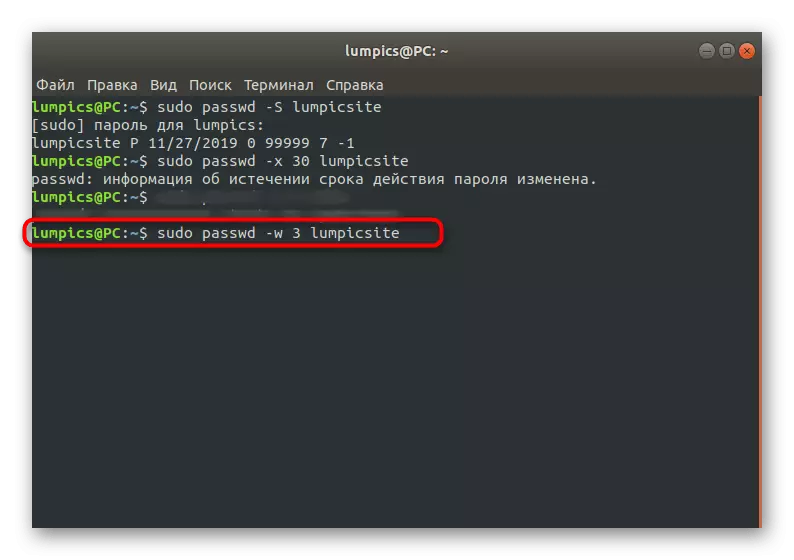
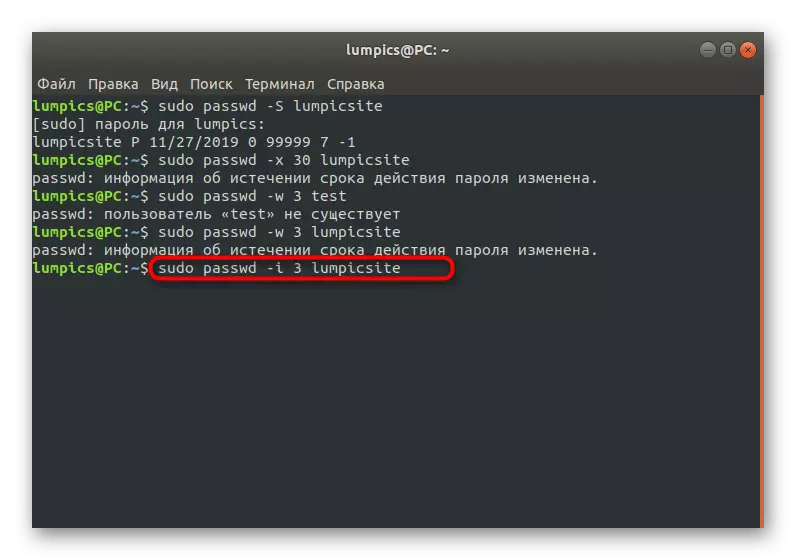
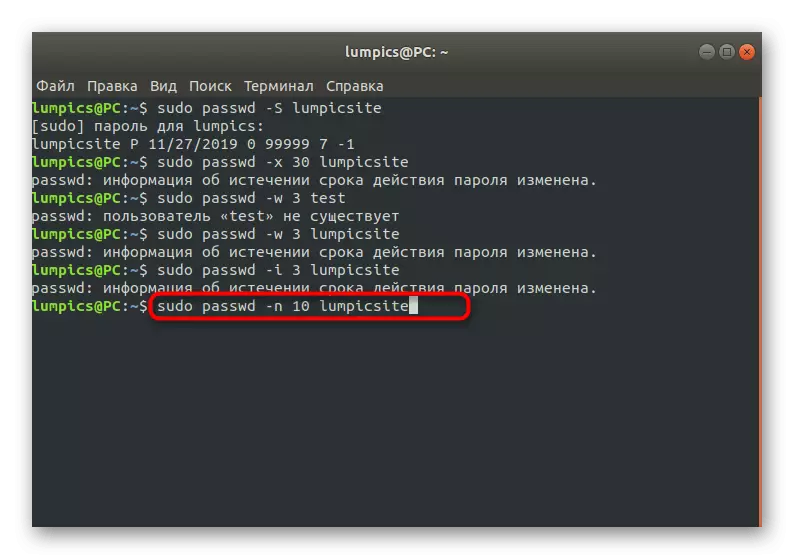
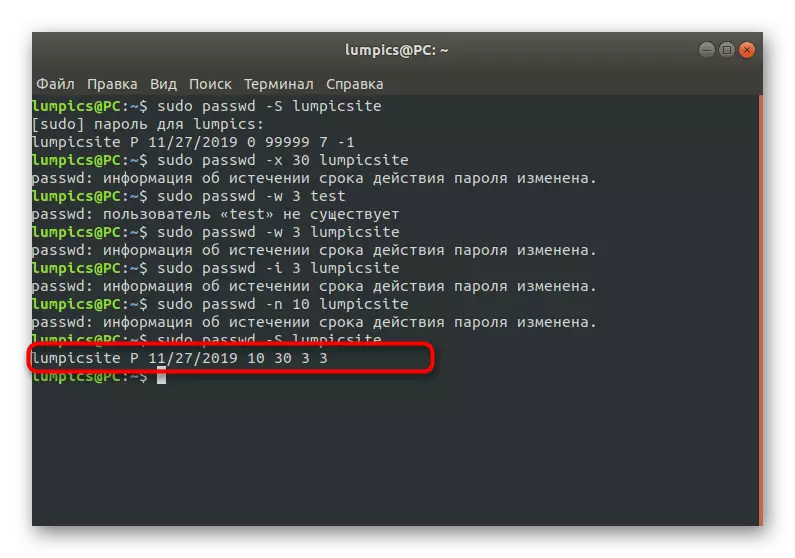
Kao što možete vidjeti, u terminalu postoji veliki broj opcija koje vam omogućuju stvaranje fleksibilne konfiguracije metode koja se razmatra. Koristite gore navedenu uputu samo kao primjer, zamjenjujući sve vrijednosti na prikladnoj za sebe.
Lokalne skupine
Kao što znate, u Linuxu po defaultu postoji skup skupina u kojima su računi uključeni u određena prava. Sve ove skupine mogu prilagoditi administratora instaliranjem lozinki ili stvaranjem novog razdvajanja s jedinstvenim konfiguracijama. Ako imate potrebu za promjenom ključ za pristup grupi, to će zahtijevati sudo prava i trčanje terminal.
- U konzoli, upišite sudo gpasswd disk, gdje je disk naziv grupe.
- Već smo razjasnili gore da ćete morati potvrditi autentičnost korijena.
- Nova linija prikazuje informacije koje je sada prikazana lozinka za grupu. Unesite ga.
- Ako nakon ponovnog unosa sve uspješno prođe, onda se neće pojaviti nikakve obavijesti i prikazat će se nova linija. Možete zatvoriti konzolu ili provjeriti promjene.
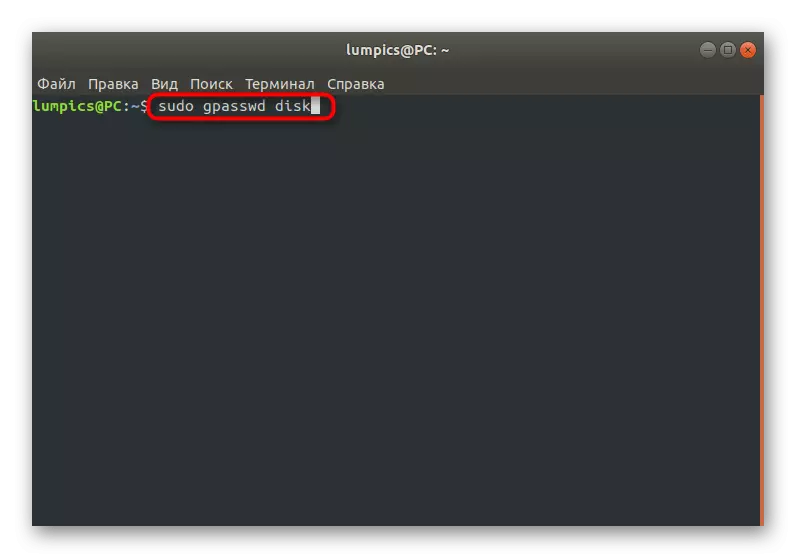
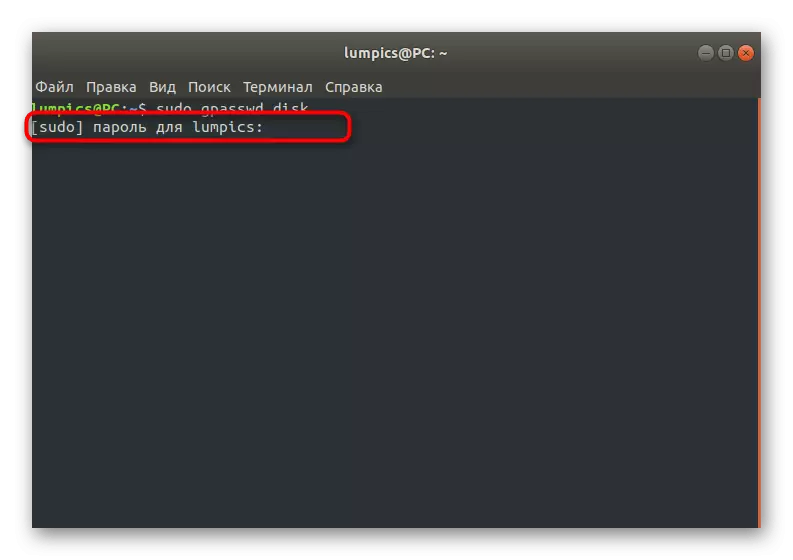
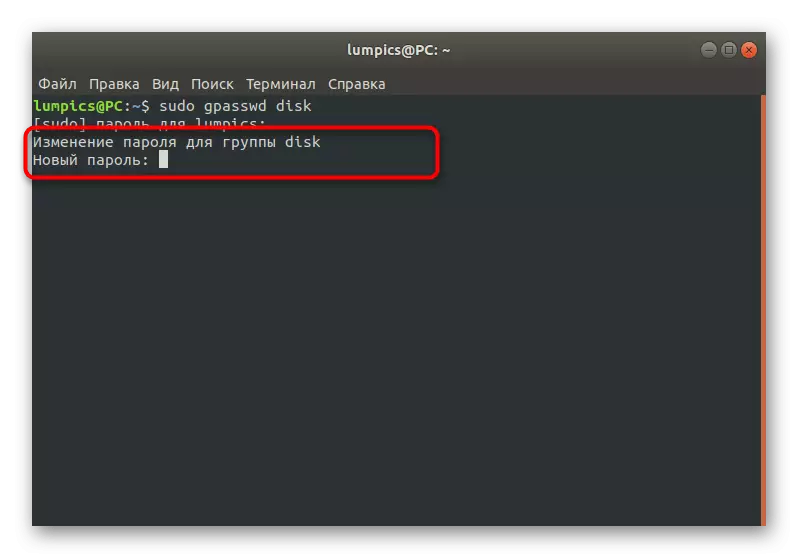
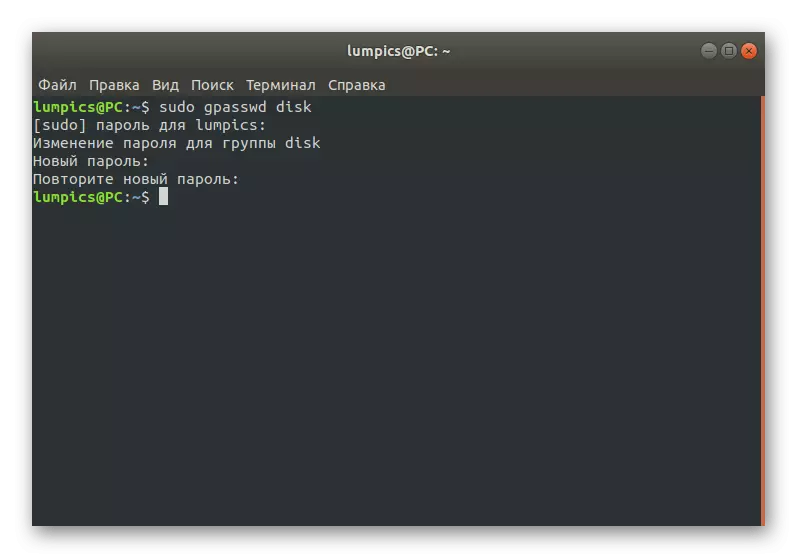
Na isti način, ključevi se mijenjaju apsolutno za sve postojeće skupine. Koristite službenu dokumentaciju ili passwd --help tim za učenje o mogućim dodatnim opcijama prilikom aktiviranja ovog korisnosti.
Korijen
Ako ste pročitali sve prethodne upute, vidjeli ste to gotovo svugdje kako biste potvrdili radnje koje je potrebno za ulazak u sudo ili root lozinku. U većini slučajeva ove dvije ključeve su iste, jer prilikom izrade administratorskog računa, korisnici bilježe posebne točke usklađenosti. Ponekad postoji potreba za promjenom root lozinke ili je izgubljena. Ovisno o trenutnoj situaciji, morat ćete odabrati optimalnu metodu.
Metoda 1: Promjena kroz sudo
Kada je moguće koristiti sudo lozinku kroz standardnu terminalnu sesiju, to znači da ključ za korijen mora biti uspješan u samo nekoliko jednostavnih koraka.
- Otvorite konzolu i napišite tamo sudo passwd korijen tamo. Aktivirajte naredbu klikom na tipku Enter.
- Potvrdite sudo račun.
- Navedite novi prikladan pristupni ključ i potvrdite ga.
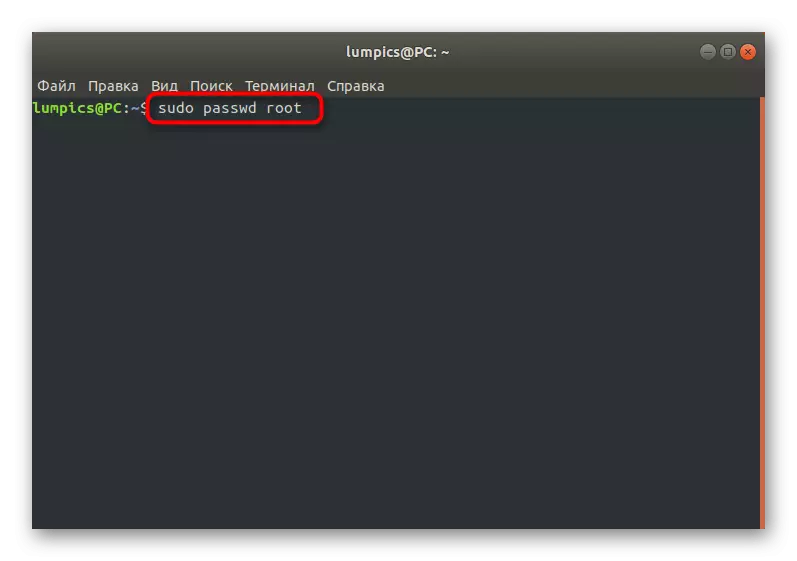
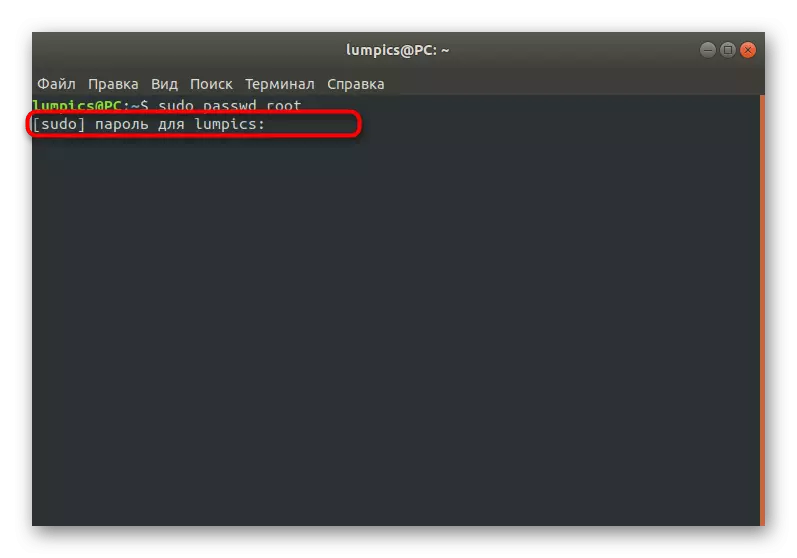
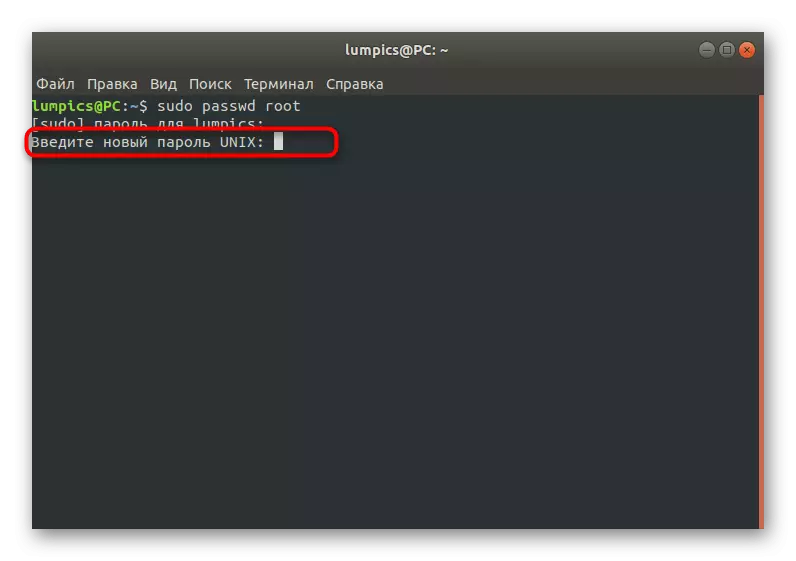
Metoda 2: Promjena putem načina oporavka
Ponekad korisnik ne zna u isto vrijeme korijen i sudo, koji eliminira mogućnost proizvoda bilo kakvih manipulacija kroz terminalnu sesiju. U takvim situacijama morat ćete pokrenuti način oporavka i koristiti konzolu s povlasticima.
- Ponovno pokrenite računalo, pa čak i prije nego se pojavi logotip Start, kliknite na Esc. U izborniku koji se pojavi, pomaknite se strelicom na tipkovnici da biste odabrali "Napredne opcije za Ubuntu" niz.
- Položite trenutnu verziju kernela i pokrenite ga u "Recovery Mode".
- Ovdje ste zainteresirani za niz "idite na tumač za zapovjedništvo Sumpecscorner".
- Potvrdite startnu konzolu pritiskom na Enter.
- Unesite zapovijed passwd korijena.
- Ugradite novu lozinku.
- Napišite u izlaznoj konzoli da ga zatvorite i nastavite normalno učitavanje OS-a. Sada se smatra da je ključ za korijen modificiran.
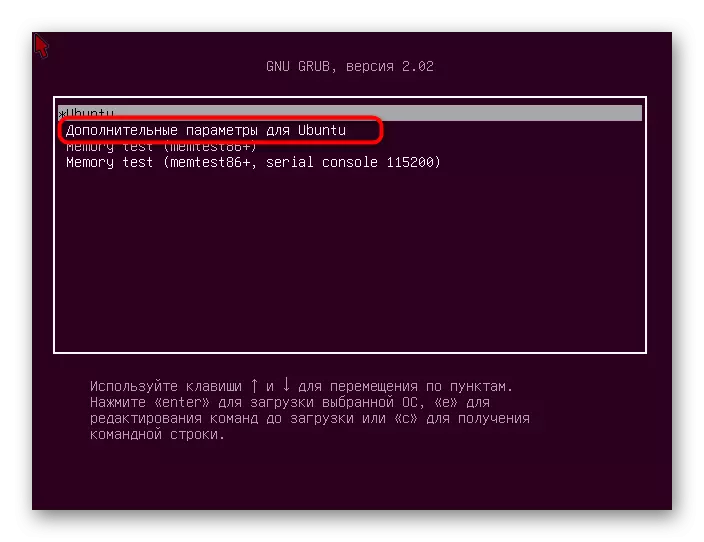
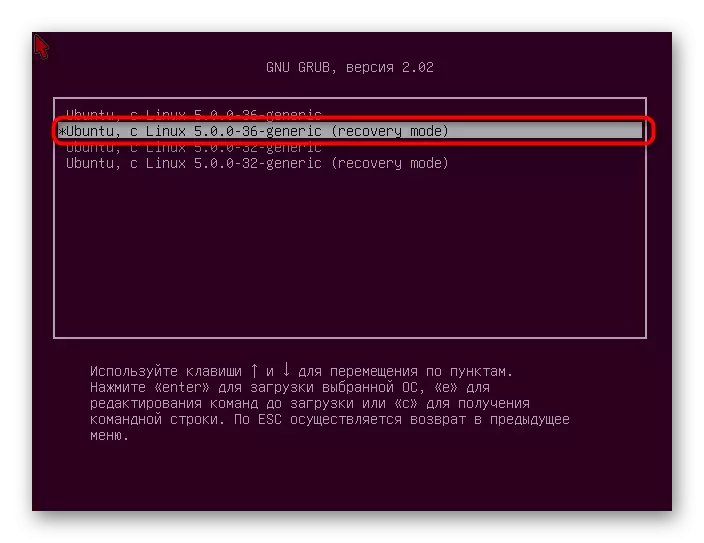
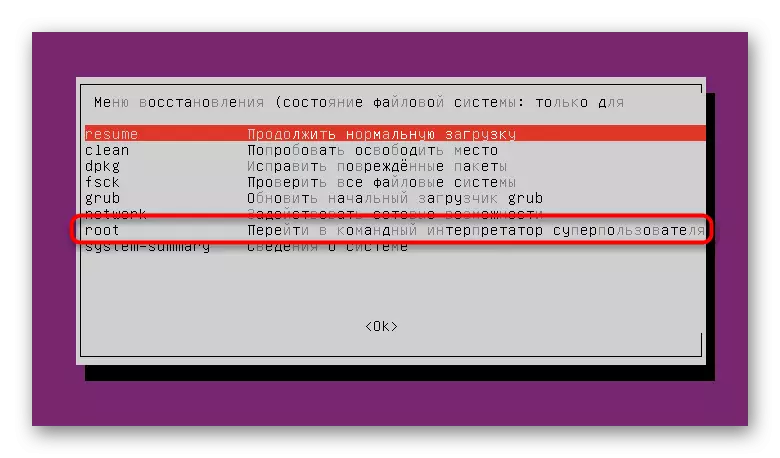
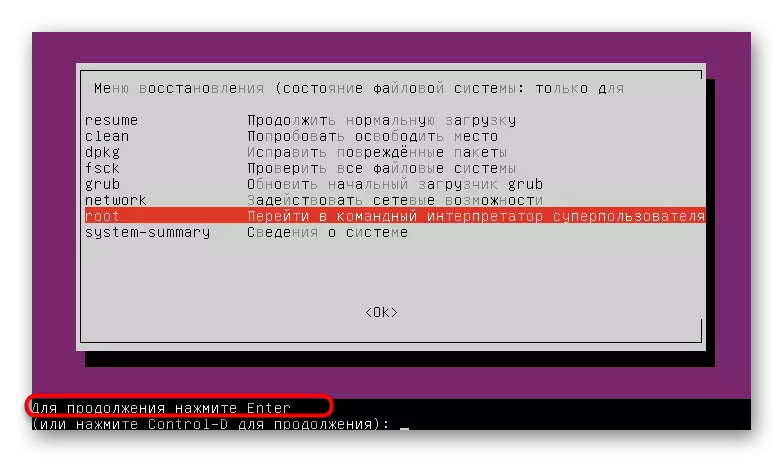
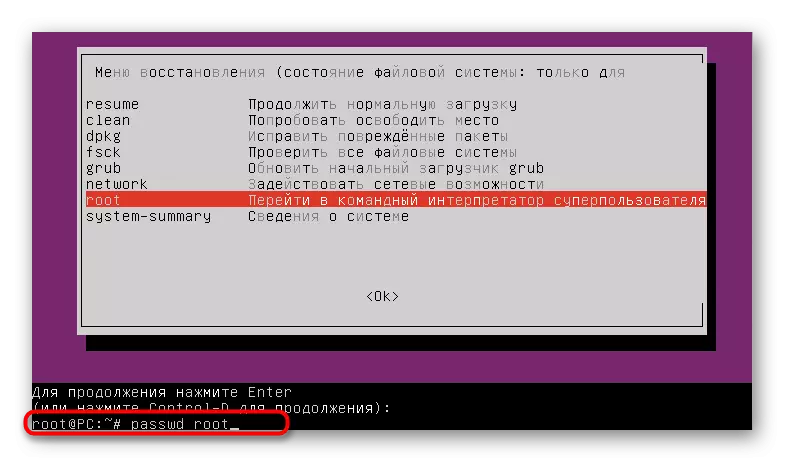
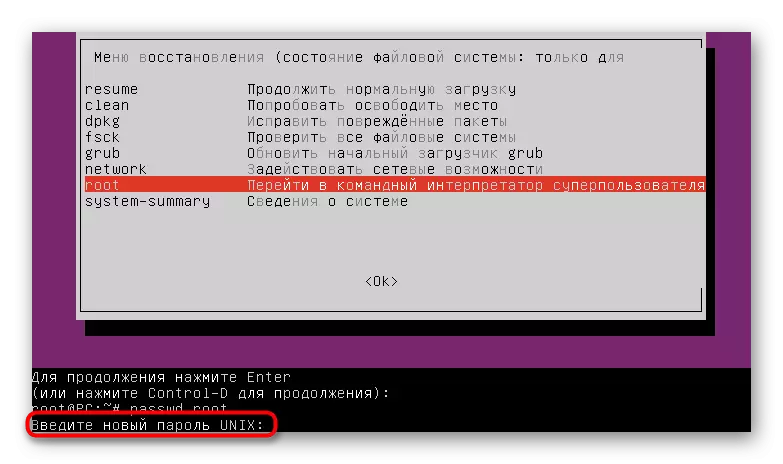
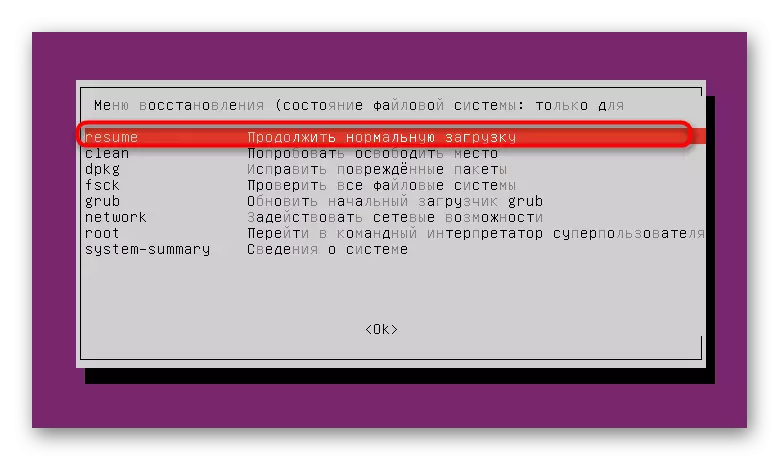
Danas ste naučili o svim parametrima i naredbi odgovornim za promjenu svih vrsta lozinki u Linux operativnim sustavima. U ovom slučaju koristite upute kao univerzalni asistent, pozivajući se na odgovarajući odjeljak ako je potrebno.
