
Najčešće, Linux datotečni poslužitelj se koristi unutar lokalne ili druge zajedničke mreže za interakciju s računalima sa sustavom Windows. Može se instalirati u zadane distribucije, ali to se ne događa uvijek, štoviše, konfiguracija takvog poslužitelja će biti standardna. Danas nudimo kako bismo naučili sve o instaliranju i glavnoj konfiguraciji datotečnog poslužitelja na primjeru najpopularnijeg uslužnog programa pod nazivom Samba. Ovaj vodič ćemo podijeliti na korake kako bi korisnici novaka lakše kretati se sve potrebnim za obavljanje radnji.
Instalirajte i konfigurirajte datotečni poslužitelj u Linuxu
Iako će današnji materijal biti usredotočen na upravljanje Linux distribucijama, ne zaobići i prozore, jer ćete početi, morat ćete obaviti najjednostavnije manipulacije u ovom OS-u, tako da je u budućnosti postavka uspješno prošla i bez problema povezivanje s grupom. Na primjer, uzeli smo hrpu sustava Windows 10 i Ubuntu. Ako koristite drugi OS, samo slijedite značajke njihove implementacije koje ne bi se trebale značajno razlikovati od onoga što ćete vidjeti sljedeće.Korak 1: unaprijed konfigurirati prozore
Prilikom pripreme Samba datotečnog poslužitelja bit će potrebno odrediti neke podatke povezane s operacijskim sustavom Windows. Osim toga, sama prozori zahtijevaju dopuštanje veze za računalo s Linuxom, budući da će početne veze biti blokirane. Svi ovi postupci se izvode doslovno za nekoliko klikova i izgledaju ovako:
- Otvorite "Start" i pokrenite iz "naredbenog retka" odatle, pronalaženje aplikacije kroz pretraživanje.
- Ovdje ćete morati unijeti jednostavnu net config naredbu radne stanice i kliknite na tipku Enter.
- Na prikazanom popisu pronađite liniju "domenu radne stanice" i zapamtite njegovu vrijednost.
- Opet u konzoli unesite Notepad C: Windows System32 Drivers \ t
- Ovdje na kraju umetnite liniju 192.168.0.1 SRvr1.domain.com SRVR1, zamjenjujući IP na adresu računala s Sambom i spremite sve promjene.


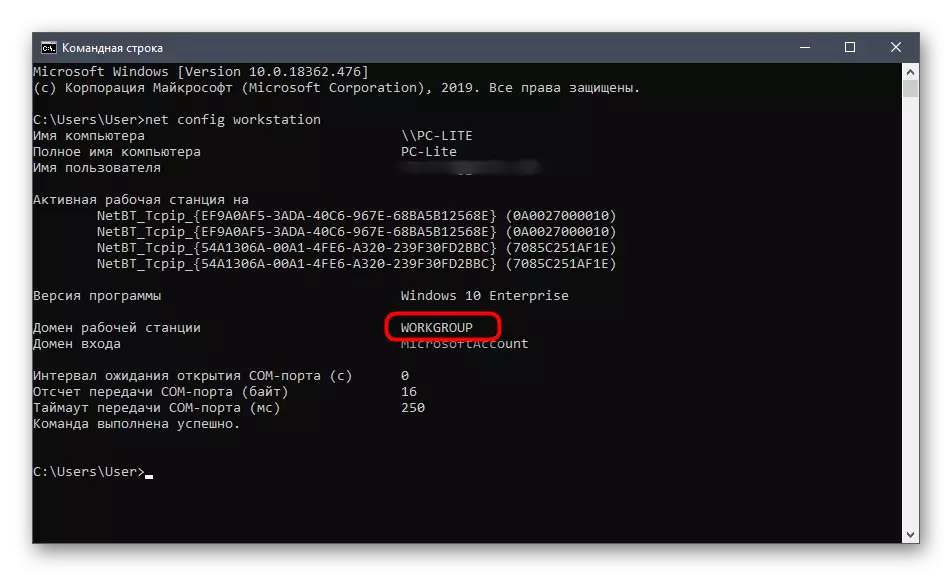


Na ovom radu s prekidima sustava Windows. Nakon što se možete vratiti na ovaj OS za konfiguriranje zajedničkog pristupa i upravljanja otvorenim mapama, ali do sada nije dostupno, budući da konfiguracija datotečnog poslužitelja u Linuxu još nije proizveden. Ovo predlažemo da učinite u sljedećim koracima.
Korak 2: Instaliranje Samba u Linux
Počnimo s izravnom instalacijom Samba u Linuxu. Da bismo koristili za to, bit ćemo službeni repozitoriji, tako da prije početka, provjerite je li internetska veza u aktivnom stanju. Nakon toga slijedite upute napisane u nastavku.
- Otvorite izbornik aplikacije i pokrenite terminal.
- Ovdje ćete morati ući u sudo apt-get install -y Samba Samba zajednički Python-Glade2 System-Config-Samba naredba. Odgovoran je za instaliranje dodatnih komponenti s poslužiteljem datoteka.
- Potvrdite autentičnost izvršnog računa za pisanje zaporke. Znakovi uneseni u ovaj niz nisu prikazani na zaslonu, tako da ne biste trebali brinuti zbog činjenice da slova ili brojevi nisu vidljivi.
- Zatim će početi postupak za dobivanje i raspakiranje arhiva. Može potrajati nekoliko minuta, za vrijeme ove operacije je bolje ne izvoditi druge radnje i ne zatvoriti konzolu. Ako se pojavi nova ulazna linija, to znači da je instalacija uspješno završena.


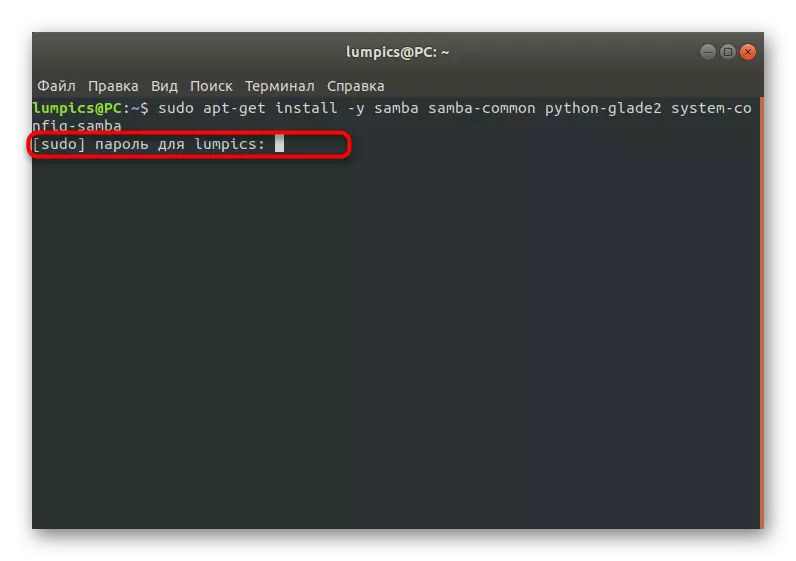
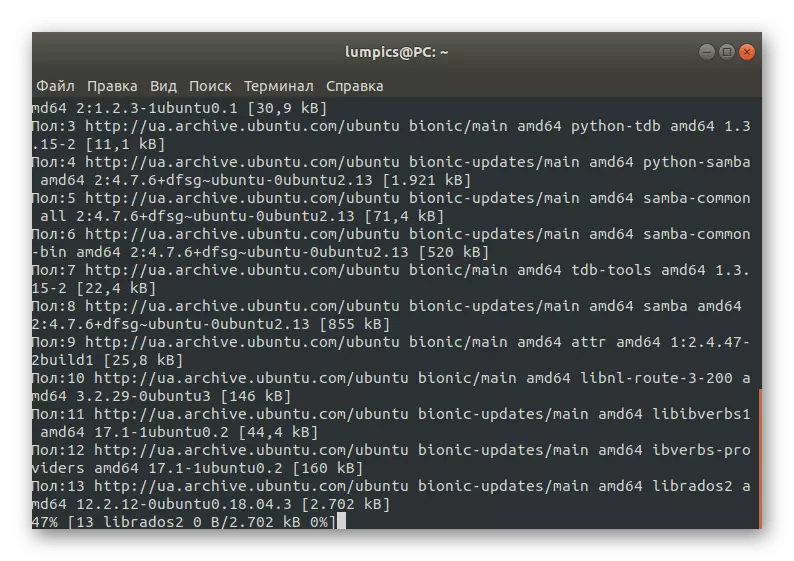
Ne mora instalirati ništa drugo, a poslužitelj će se pokrenuti automatski, tako da se možete sigurno prebaciti na njegovo postavljanje, što su naši sljedeći koraci posvećeni.
Korak 3: Stvaranje globalnih postavki
Odmah nakon instalacije Sambe, neće biti nikakvih parametara odgovornih za ponašanje, tako da ih morate dodati, unositi žice u konfiguracijsku datoteku. Neiskusni korisnici mogu se činiti vrlo teško ispuniti ovaj zadatak. Nudimo da preuzmemo naš predložak, zamjenjujući samo korisničke vrijednosti.
- Ponekad su neki važni parametri u konfiguracijskoj datoteci još uvijek prisutni prema zadanim postavkama, zbog čega je potreba za stvaranjem sigurnosne kopije za vraćanje u slučaju slučajnih neuspjeha. To se radi unosom samo jednog sudo Mv /etc/samba/smba/smba/etc/samba/smb.conf.Bak.
- Sve ostale radnje bit će izvršene putem uređivača teksta. Optimalna opcija u ovom slučaju je nano. Ako ova aplikacija nedostaje u vašoj distribuciji, dodajte je kroz sudo apt instalirati nano.
- Nakon nastavka na konfiguracijsku datoteku pomoću sudo nano /etc/samba/smb.conf.
- U prozoru koji se otvara, umetnite linije ispod.
[globalno]
Radna grupa = radna grupa
Server String =% H Server (Samba, Ubuntu)
NetBios Naziv = Ubuntu Udio
Dns proxy = ne
log datoteka = /var/log/samba/log.%m
Max veličina dnevnika = 1000
Passdb Backend = TDBSAM
Unix lozinka sinkronizacija = da
Passwd program = / usr / bin / passwd% u
PAM zaporka promjena = da
Karta za goste = loš korisnik
Usershare omogućuju gostima = da
- Koristite kombinaciju Ctrl + O za spremanje promjena.
- Ne morate mijenjati naziv datoteke, bit će dovoljno samo da kliknete na tipku Enter.
- Po završetku, izađite iz uređivača teksta zatvaranjem Ctrl + X.

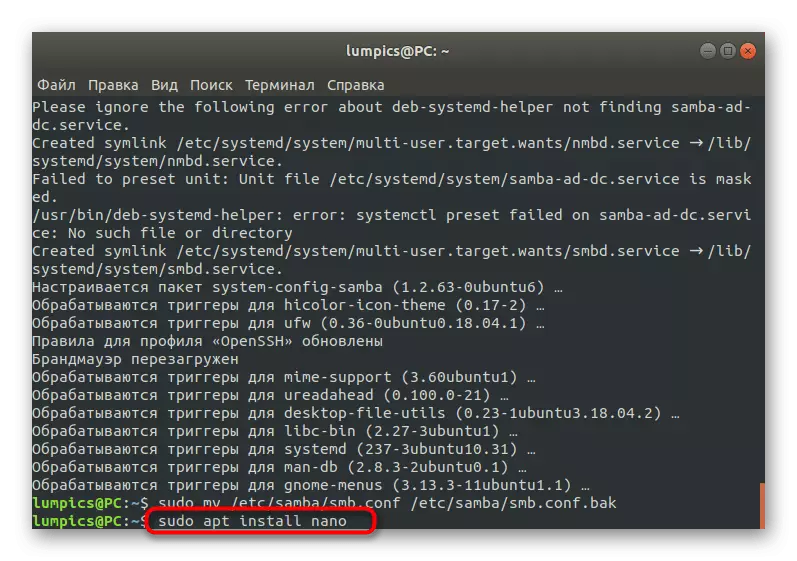





Sada ostanemo detaljno o svakoj od unesenih linija tako da ih možete konfigurirati u budućnosti:
- Radna grupa - odgovorna za ime radne skupine. Već smo ga naučili u sustavu Windows, a ovdje morate postaviti potpuno isto ime, jer bi trebao biti isti apsolutno na svim povezanim uređajima.
- NETBIOS ime - koristi se za prikaz naziva trenutnog računala na Windows uređaju. Postavite optimalnu vrijednost.
- File Log - Određuje put do datoteke u kojoj će se uštedjeti izvješća. Morate stvoriti sličan unos da uvijek budete svjesni mogućih pogrešaka i drugih informacija.
- BASDB Backend - određuje paupinske lozinke. Bez potrebe da se bolje ne mijenjate i napuštate zadano stanje.
- UNIX Sinkronizacija lozinke - kada se aktivira, izvršite sinkronizaciju zaporke.
- Karta do gosta - odgovoran je za pružanje razine pristupa gostima određenim profilima. Ako je vrijednost postavljena na stanje lošeg korisnika, ova se postavka primjenjuje na nepostojeće korisnike, lošu lozinku - s netočnim unosom lozinke, a nikada - nikada.
Zapravo, Samba ima mnogo više globalnih parametara, a se implementira grafičko sučelje. Ako ste zainteresirani za sve ove postavke, savjetujemo vam da se uputite na službenu dokumentaciju kako biste više detaljnije saznali o njima, budući da se sve informacije ne uklapaju u ovaj članak, kao i ne sve od njih se odnose na današnju temu.
Korak 4: Stvaranje javne mape
Za gotovo svaku skupinu korisnika pomoću poslužitelja datoteka važno je imati javnu mapu na koju možete pristupiti bez prethodnog odobrenja. Prema zadanim postavkama, takav je direktorij odsutan, pa predlažemo da ga sami stvaramo, koji se provodi doslovno za nekoliko minuta.
- Pokrenite terminal i uđite u sudo MKDIR -P / Samba / Allacess tu da biste stvorili novu mapu. Njezino ime možete promijeniti na bilo koji udoban.
- Ova se radnja izvodi s argumentom sudo, što znači da morate unijeti lozinku za potvrdu računa.
- Nakon nastavka postavljanja zajedničkog pristupa za izrađeni direktorij. Za početak, krećemo se u korijen samba putem CD / samba.
- Sada umetnite naredbu Sudo Chmod-R 0755 i kliknite na Enter.
- Morat ćete odrediti još jedan sudo Chown -R neboja: Nogroup Allaccess /, koji je odgovoran za pružanje pristupa apsolutno svim računima.
- Ostaje sve promjene u konfiguracijskoj datoteci. Pokrenite ga kroz uređivač teksta pomoću već poznatog Team Sudo Nano /etc/samba/smb.conf.
- Ovdje umetnite dolje navedeni blok koji je odgovoran za definiciju pravila ponašanja poslužitelja. Također ćemo malo kasnije razgovarati o značenju svake linije.
Sav pristup]
Put = / Samba / Allacess
Pregledav = da.
Pisanje = da.
Gost OK = Da
samo čitati = ne
- Spremite promjene i zatvorite uređivač teksta pomoću posebno određenih hotkeys.
- Ponovno pokrenite poslužitelj kroz sudo Systemctl Restart Samba tako da su trenutne postavke stupile na snagu.

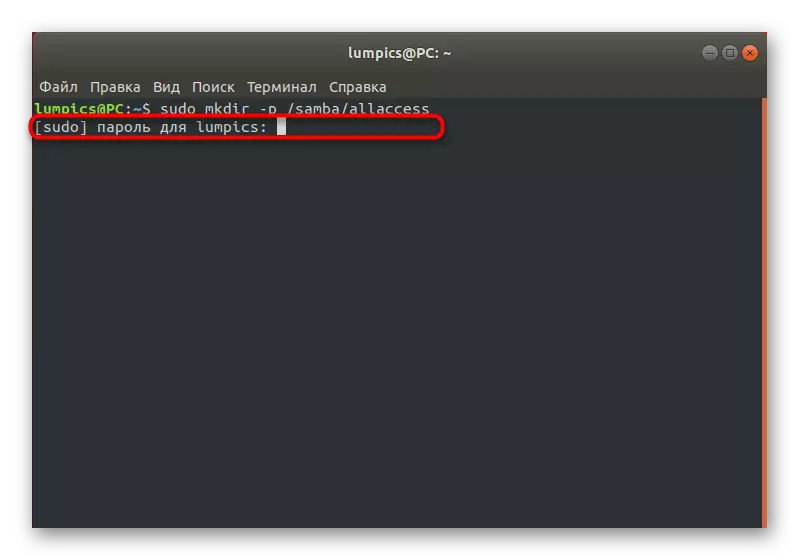
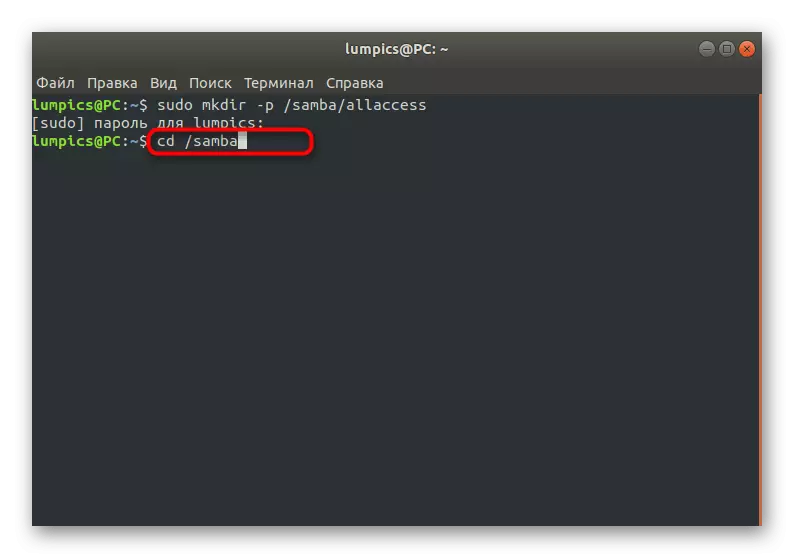






Provjera pristupa stvorenom direktoriju u sustavu Windows provodi se prebacivanjem na allcuscess. Sada, po istim primjerom, koji smo vodio u prethodnoj fazi, analiziramo vrijednost svakog instaliranog parametra:
- Staza. Kao što vidite iz vrijednosti, ovdje je namijenjen put do izrađenog javnog imenika.
- Pregledav. Ovaj parametar je odgovoran za prikaz imenika na dopušteni popis.
- Pisanje. Označite vrijednost Da ako želite omogućiti stvaranje unosa u ovoj mapi.
- Gost ok. Ovaj niz je odgovoran za goste.
- Samo za čitanje. Ako znate prijevod ove fraze, već znate što se događa ako aktivirate parametar. Odgovoran je za atribut samo za čitanje za određeni direktorij.
Korak 5: Stvaranje sigurne javne mape
Kao posljednja faza našeg današnjeg članka odlučili smo da se primjer stvaranja sigurnog direktorija za zajednički pristup. U prethodnom koraku, već je opisano o tome kako se stvaraju potpuno anonimne mape, ali njihov nedostatak je odsustvo zaštite, tako da u većini slučajeva korisnici radije rade sa sigurnim imenicima, a njihovo stvaranje se provodi ovako:
- Stvorite imenik na istom principu putem sudo MKDIR -P / SAMBA / ALLACCESS / Osiguran.
- Kao što možete pogoditi, ova radnja bi također trebala biti potvrđena unosom lozinke supervizera.
- Nakon toga stvorite grupu u kojoj će korisnici biti uključeni u pisanje sudo Addgoupe Secured grupe.
- Dođite do mjesta sigurnog direktorija, navodeći CD / Samba / Allacess.
- Ovdje, navedite prava za korisnike pisanjem sudo Chown-R Richard: SecuredGroup osiguran. Zamijenite Richarda na željeni naziv računa.
- Drugi sigurnosni tim izgleda ovako: sudo chmod -r 0770 osiguran /.
- Pomaknite se na uređivač teksta otvaranjem konfiguracijske datoteke i pisanjem poznatog sudo nano nano /etc/samba/smb.conf.
- Umetnite dolje navedeni blok i spremite promjene.
[Osigurano]
Put = / Samba / Allacess / Osiguran
Valjani korisnici = @secured grupa
Gost ok = ne
Pisanje = da.
Pregledav = da.
- Dodajte korisnika na sudo Usermod -A -G Secured grupa zaštićenu skupinu. Ako navedeni račun ne postoji, primit ćete odgovarajuću obavijest.
- Napravite zaporku koja će biti odgovorna za otvaranje pristupa putem sudo SMBPPSPWD -A Richarda.
- Unesite sigurnosni ključ na novi niz, a zatim ga potvrdite.



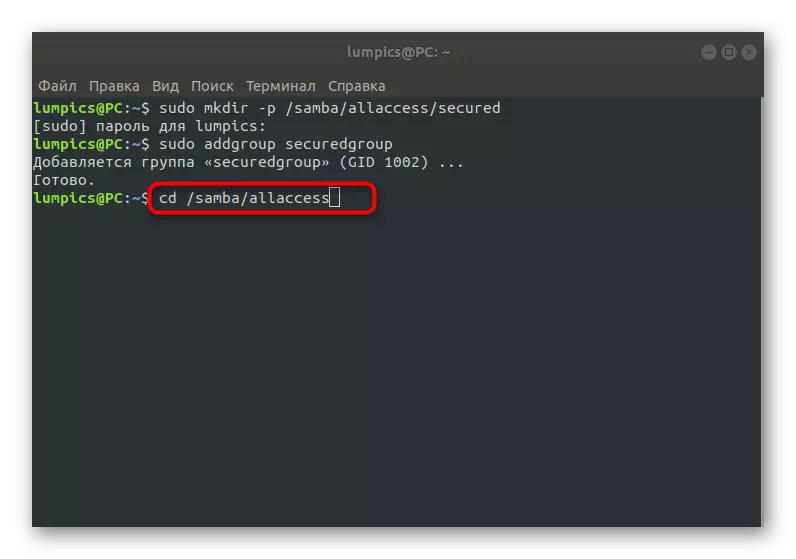

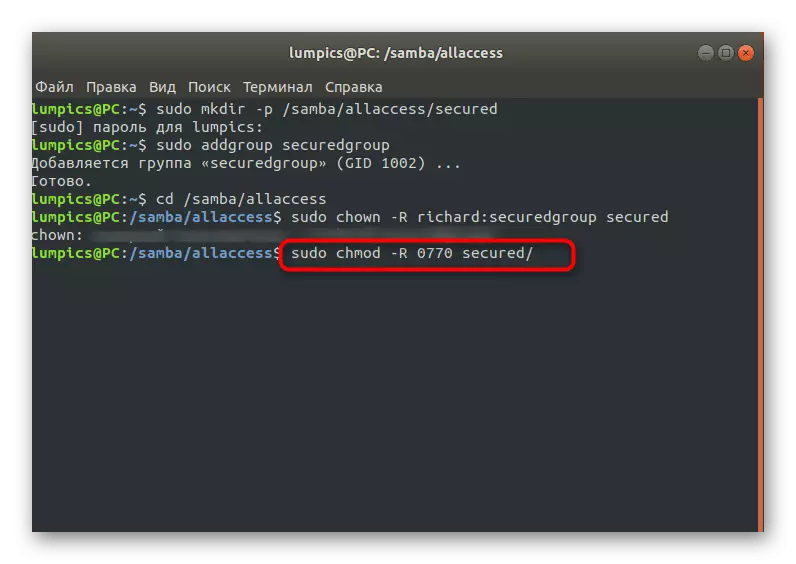
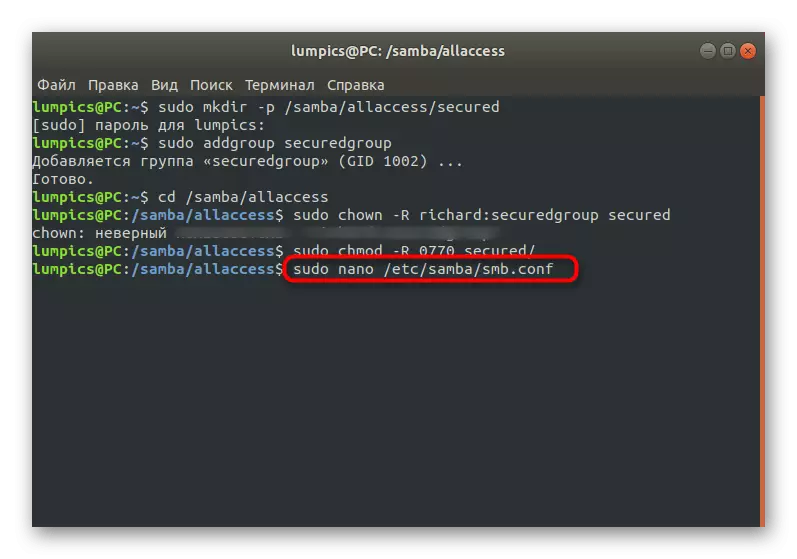
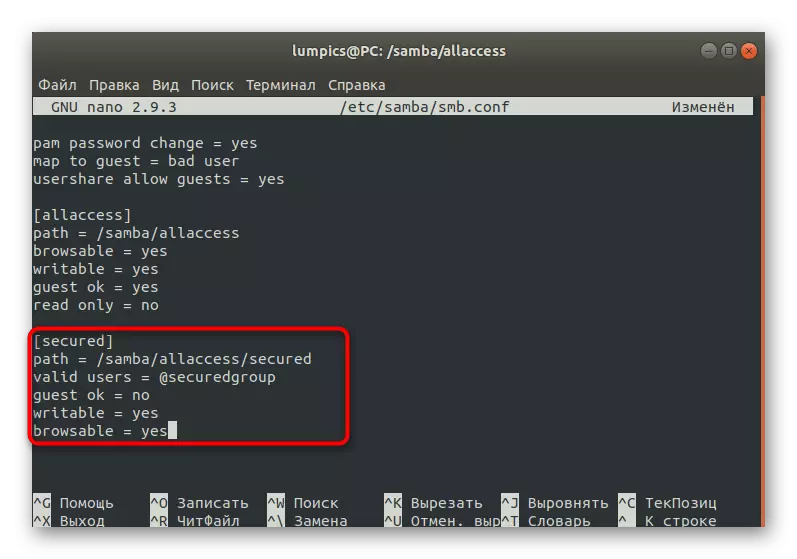

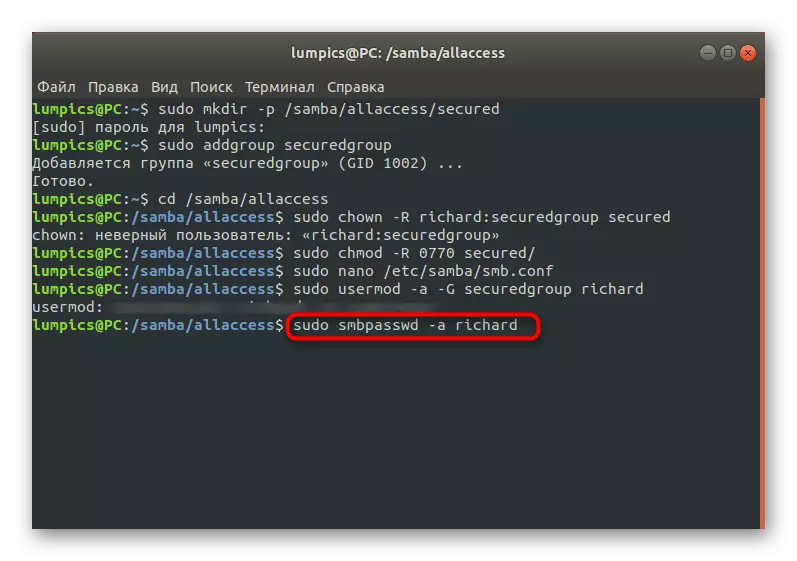

Nakon što se sve promjene ne zaboravite ponovno pokrenuti poslužitelj tako da svi stupaju na snagu. Na isti način možete stvoriti neograničen broj zaštićenih javnih mapa podešavanjem određenih parametara za njih.
Danas smo se bavili datotečnim poslužiteljem za Linux na primjeru konfiguracijskog priručnika korak po korak kroz Samba. Sada možete odlučiti je li takva shema pogodna za pružanje općeg pristupa ili ima smisla pronaći drugi alat koji može pružiti više odgovarajućih postavki.
