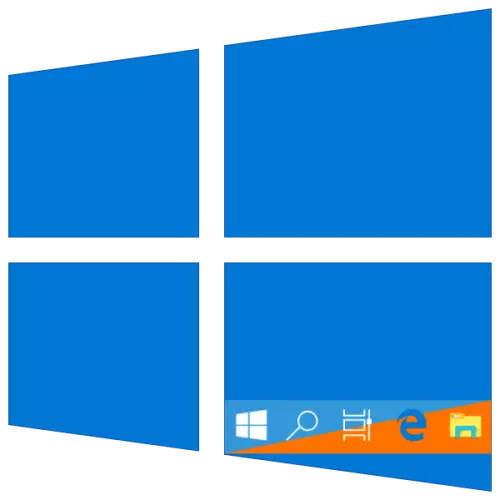
Programska traka je važan element dizajna sustava Windows 10 koji sadrži prečace pokretanja i fiksnih aplikacija i mapa. Njegov standardni izgled i boja može dogovoriti daleko od svih korisnika, a time i danas ćemo reći kako ga promijeniti.
Metoda 3: Uređivanje registra
Napredni korisnici za postizanje rezultata dobivenog prilikom izvođenja prethodne metode može kontaktirati "Registry Editor" ugrađen u Windows. Uz njegovu pomoć, to se može učiniti tako da se promjena boje primjenjuje samo na programsku traku, ali ne i na izbornik "Start" i izbornik "Obavijesti", koji je najtočnija odluka našeg današnjeg zadatka. Razmotrite obje opcije.
Promjena samo programske trake boje
- Slijedite korake iz metode 2 ovog članka ili gore prikazane upute, a zatim pokrenite Registry Editor i idite na njega na sljedeći način:
Računalo HKEY_CURRENT_USER Softver Microsoft \ Prozori \ tRaunterversion Teme personalizirajte
- Dvostruki klik lkm pokrenite parametar Colorprevalencija , Promijenite zadanu vrijednost (obično označena 0 ili 1) 2. Nakon toga kliknite "U redu" kako biste promijenili promjene.
- Izađite iz sustava i prijavite se na njega ili jednostavno ponovno pokrenite računalo. Boja koju odaberete primjenjivat će se samo na programsku traku, a "Start" i "Centar obavijesti" će vratiti svoj bivši izgled.
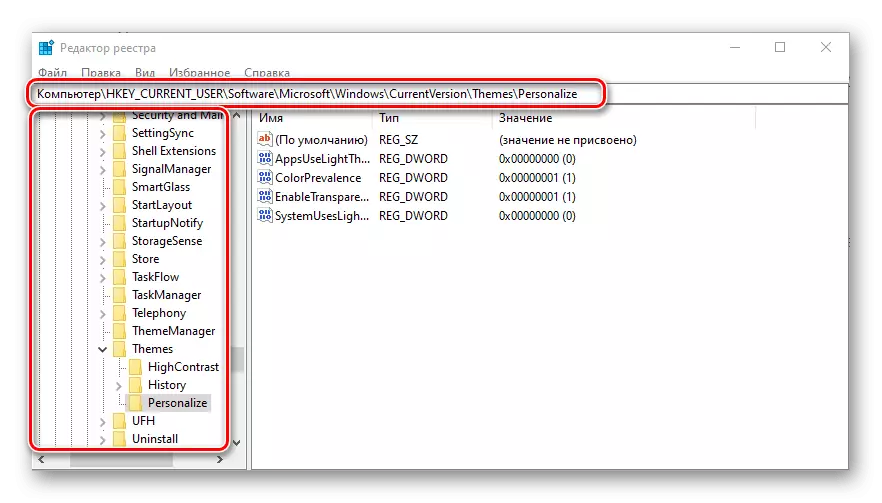
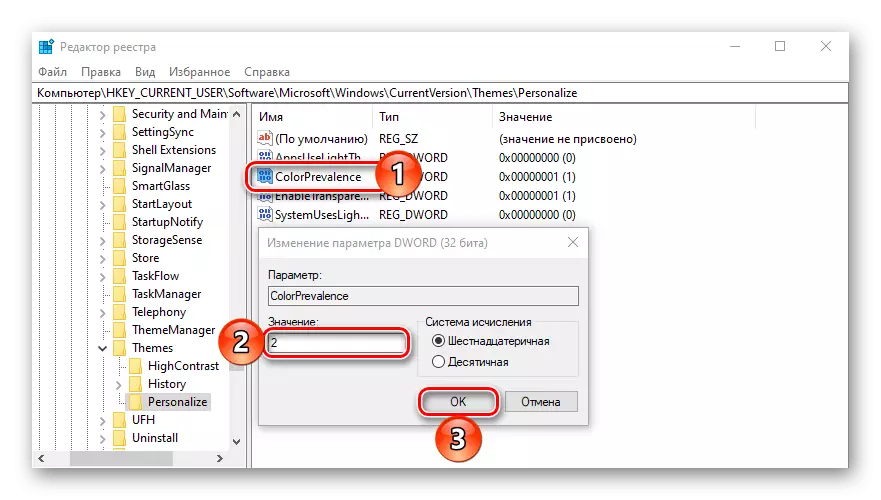
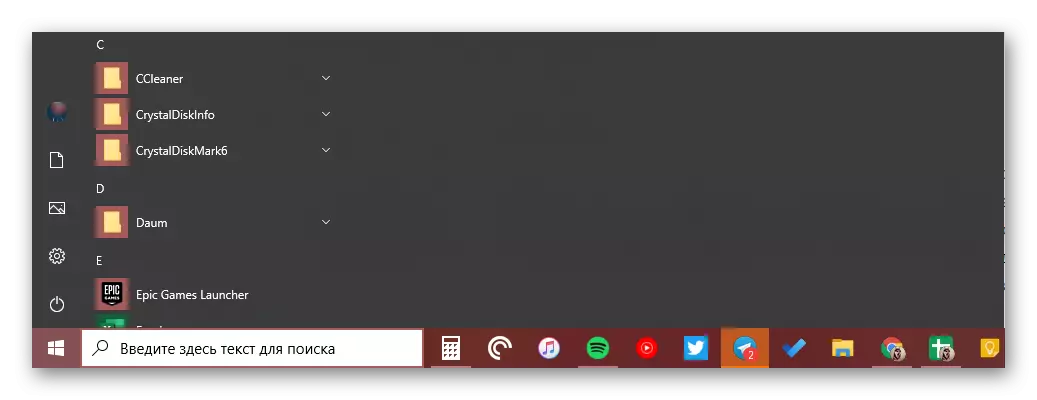
Ako trebate vratiti promjene u drugom koraku, jednostavno promijenite vrijednost parametra Colorprevalence na onu koja je u početku uspostavljena - 0 ili 1.
Kako napraviti transparentni zadatak ploča
Osim izravne "preparavanje" programske trake u bilo kojem sustavu koji podržava sustav, ona može biti i transparentna, djelomično ili u potpunosti - ovisi o korištenim sredstvima. Ne postoji izravan odnos s obzirom na zadatak koji se razmatra, ali pa se panel može dati boju pozadine na radnoj površini, jer će biti iza njega. Saznajte više o tome što i kako to učiniti treba učiniti, nastavak u nastavku će pomoći u nastavku. Osim toga, jedna od metoda razmatranih u njoj omogućuje vam da učinite istu stvar koju smo razmotrili u drugom dijelu prethodne - ne "slikanja" izbornika Start i "Centar za obavijesti".
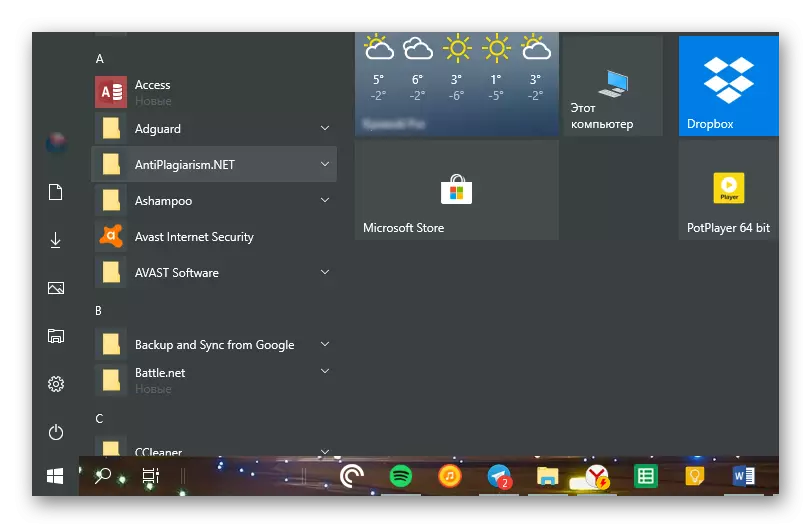
Više: Kako napraviti transparentnu programsku traku u sustavu Windows 10
Zaključak
Pogledali smo sve moguće načine za promjenu boje programske trake u sustavu Windows 10, kao i nekoliko liffacks, kojim možete to učiniti tako da su drugi elementi operativnog sustava "prerađeni".
