
Apsolutno, svaki korisnik pri radu s Centrosom operativnim sustavom suočava se s potrebom za instaliranjem raznih paketa za dodavanje željenog programa i početak interakcije s njom. Zadatak se može provesti na različite načine, što ovisi o vrsti dobivenih softvera i osobnim preferencijama korisnika. Danas bismo željeli pokazati apsolutno sve dostupne metode za instaliranje paketa RPM i Tar.gz format (ako je paket prvog tipa nije uspio) tako da možete brzo odabrati najbolji način i provesti je u životu slijedeći jednostavne vodiče.
Instalirajte pakete u stoljeću
Počnimo s činjenicom da u standardnoj skupštini, Centros nema grafičku ljusku, jer je sama distribucija usmjerena na poslužiteljski rad. Međutim, na službenoj internetskoj stranici možete jednostavno preuzeti verziju s okolinom u kojem će biti predinstaliran glavni skup softvera, uključujući i upravitelj programa. Tako dolaze početnici, tako da će prve opcije biti usmjerene na interakciju s GUI-om. Ako nemate, slobodno otići na te upute gdje je uključena konzola.Metoda 1: Upravitelj aplikacija
Upravitelj programa je standardni alat gotovo bilo kojeg grafičkog okruženja radne površine, koji vam omogućuje da instalirate u službenim repozitacijama aplikacije bez pristupa terminalu. Ako razvijate centos, preporučujemo korištenje ove opcije, ali budite spremni za činjenicu da u ovoj knjižnici ne postoje svi postojeći programi.
- Pokrenite izbornik "Aplikacije" i u odjeljku System, pronađite "Instaliranje aplikacija".
- Ovdje možete koristiti kategorije za pregled dostupnog softvera ili odmah idite na pretraživanje.
- Ako je softver dostupan za preuzimanje s službenih reportacija distribucije, to znači da će se prikazati u rezultatima. Kliknite na odgovarajuću retku da biste prešli na stranicu proizvoda.
- Postoji samo jedan plavi gumb "Set" - kliknite na njega. Ako želite saznati o funkcionalnosti softvera i pogledati screenshotove, učinite to na istoj stranici.
- Očekujte završetak instalacije. Ova operacija može potrajati na nekoliko sekundi i pola sata, što utječe na veličinu paketa i brzinu internetske veze.
- Na kraju će se pojaviti novi gumb "Run". Kliknite na to da biste započeli s softverom.
- Osim toga, ikona softvera pojavit će se u izborniku "Aplikacije", a njegova lokacija može biti drugačija. Na primjer, GIMP grafički urednik je automatski postavljen u kategoriju "Grafika". U budućnosti nećete spriječiti ništa za dodavanje ikone na "Favoriti" ili na radnoj površini.

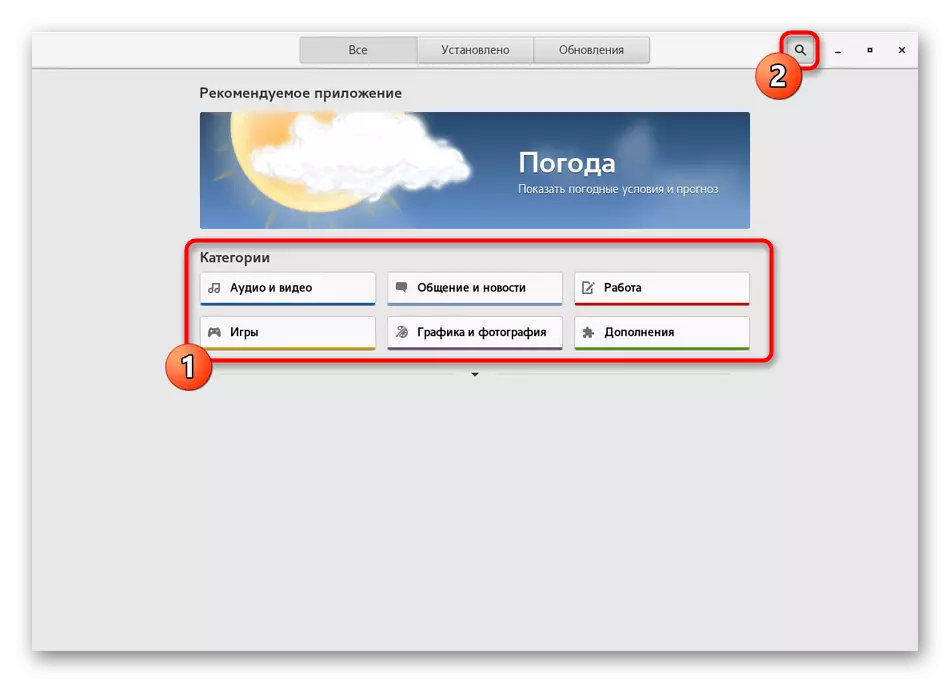

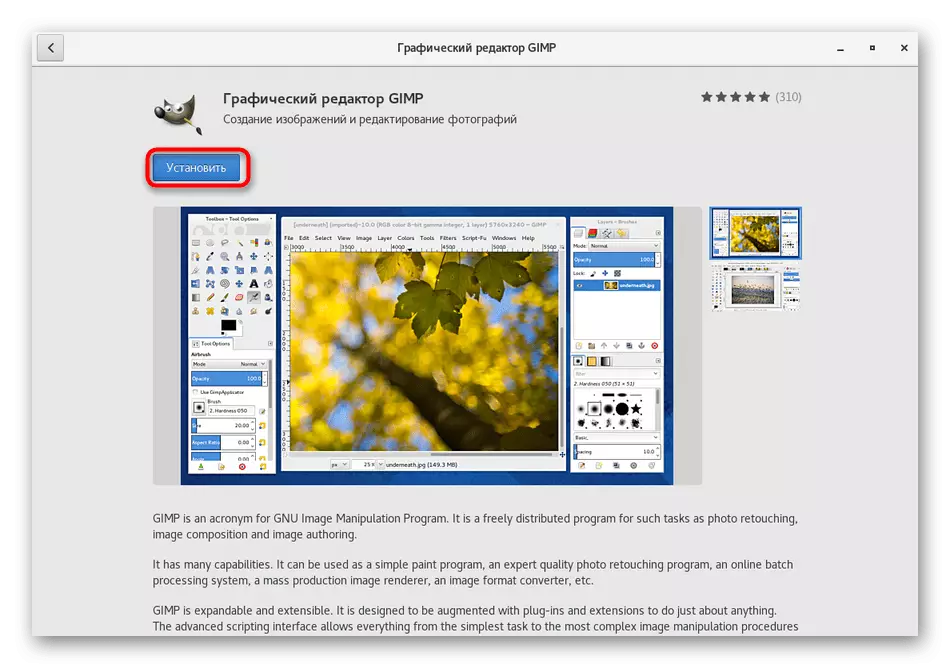
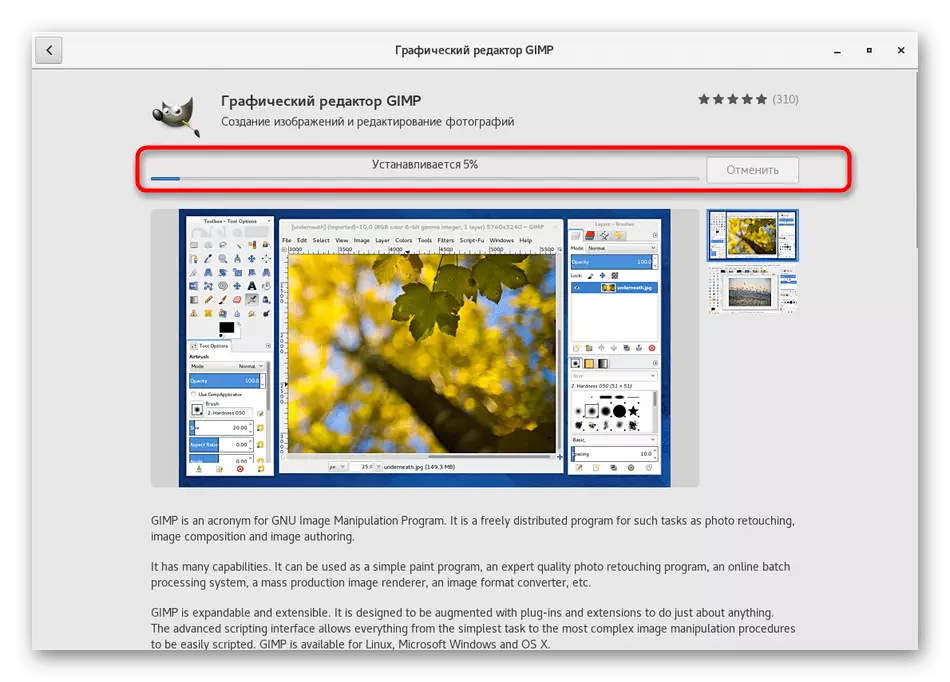

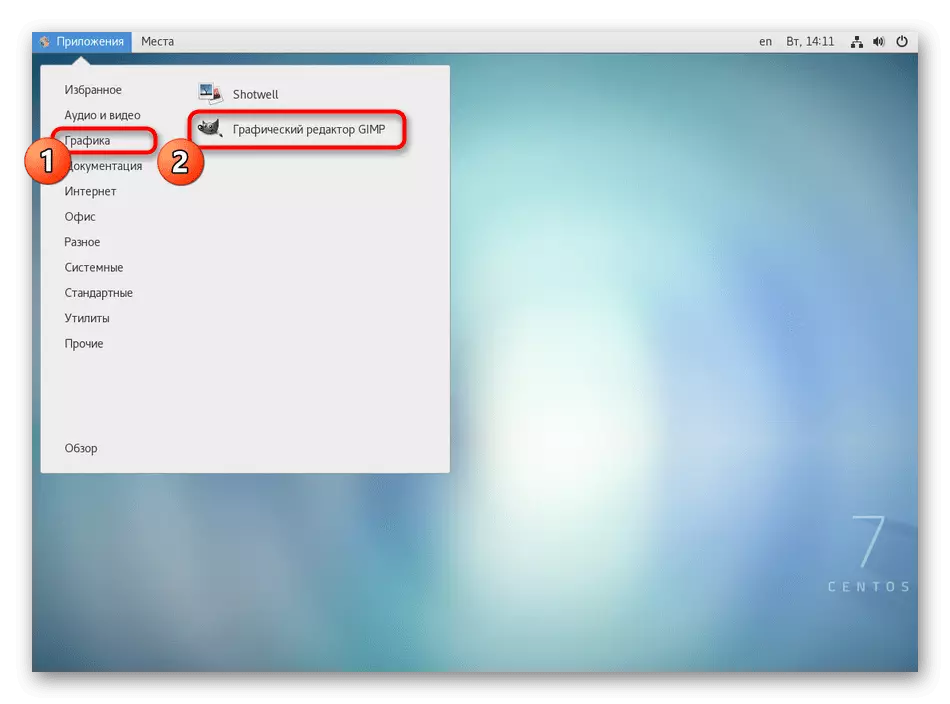
Kao što možete vidjeti, u provedbi ove metode uopće ne postoji ništa teško, ali samo minus je nemogućnost odabira verzije softvera i odsutnosti nekih popularnih rješenja u knjižnici. Ako niste uspjeli pronaći potreban proizvod, nastavite s obzirom na sljedeće upute.
Metoda 2: Službena stranica za
Često programeri koji stvaraju verzije svojih aplikacija i za Linux, postavite RPM pakete na našim službenim stranicama, a korisnik ostaje samo da ih preuzmete i instaliraju kroz standardni OS. Za cente, ova shema također djeluje, pa ćemo ukratko razumjeti.
- Otvorite preglednik, idite na službenu stranicu softvera i pronađite odjeljak preuzimanja.
- Na popisu dostupnih skupova odaberite RPM, guranje iz arhitekture vašeg montaže.
- Početi preuzeti. Možete označiti "Otvori u" stavku kako biste odmah pokrenuli instalaciju ili "Spremi datoteku" ako se želite vratiti kasnije.
- Po završetku preuzimanja ostaje samo da ide u mapu s paketom i dvaput ga otvorite klikom na nju s Lkm. Kada odaberete "Otvori u" instalacija će se automatski pokrenuti. Ostaje samo slijediti upute u čarobnjaku za instalaciju, a zatim nastavite na testiranje softvera.

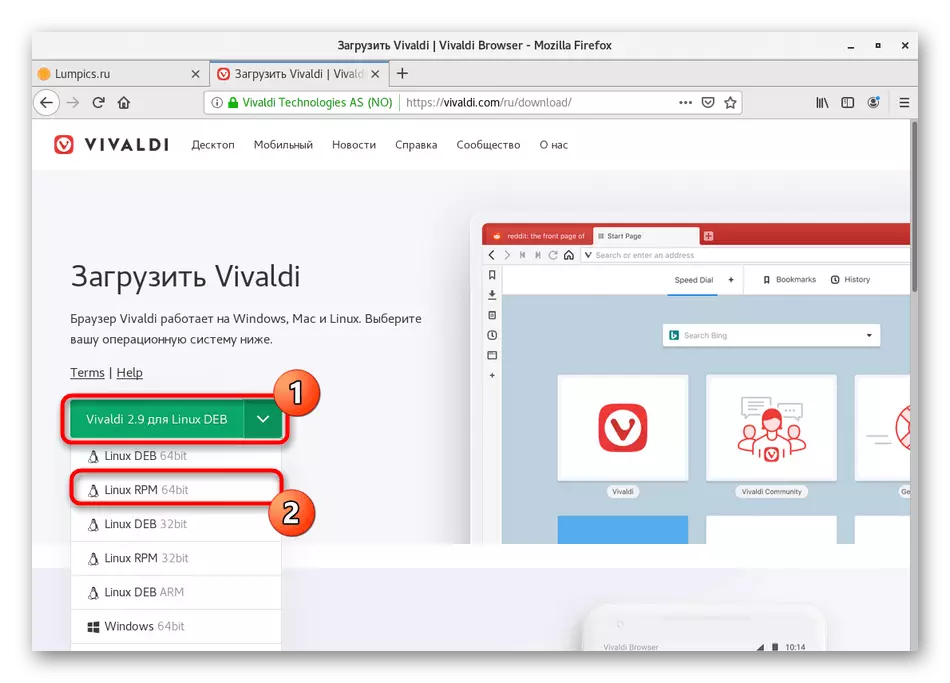
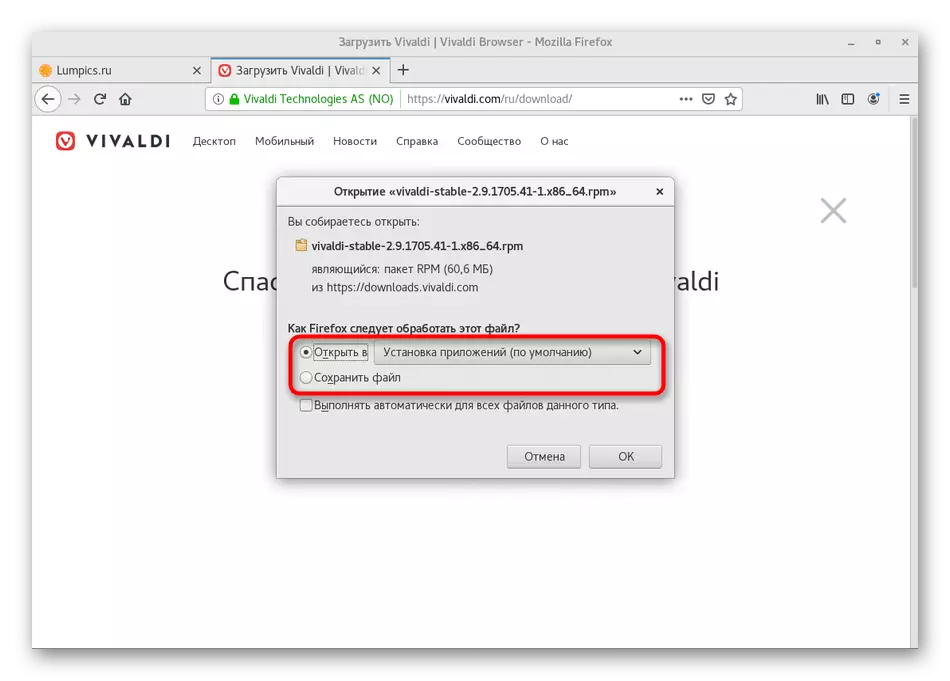
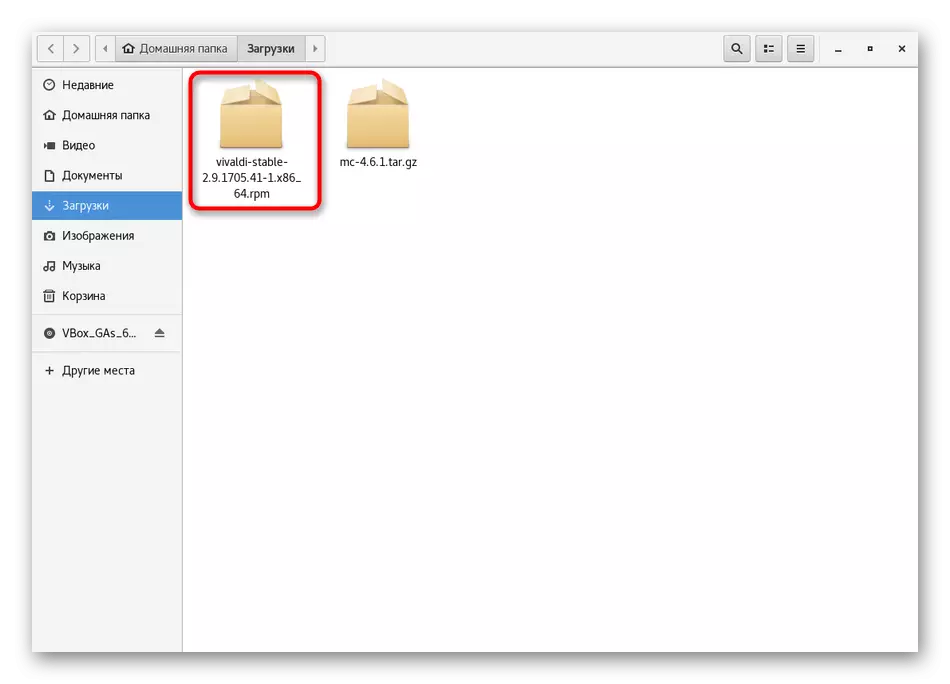
Na isti način, mogu se instalirati neki RPM paketi pohranjeni u korisničkim spremištima, ali onda to nije zajamčeno da će standardni instalater ispravno pokrenuti takve instalatere. Taj se problem rješava pomoću konzole, koja će biti posvećena jedna od naših sljedećih metoda.
Metoda 3: yum alat
Yum (YellowDDog Updater Modificiran) je standardni centos batch upravitelj i druge redhat-based distribucije, što vam omogućuje upravljanje RPM datotekama, uključujući mogućnost instaliranja. Interakcija s njim je prilično jednostavno zanimanje, jer nije potrebno podučavati mnogo različitih naredbi, s obzirom na njihovu sintaksu. Bit će dovoljno da ovladate samo nekoliko jednostavnih opcija. Upravo o njima predlažemo da ćemo dalje razgovarati.
- Za početak morat ćete pokrenuti konzolu, jer će se cijela naredba unijeti u ovom alatu. Neka vam odgovara.
- Zatim unesite sudo yum instalirajte GIMP. Naizmjenjujemo se na svaku komponentu. Sudo - argument koji podrazumijeva da će se ova naredba izvršiti u ime supervizora. Yum - poziv na sami menadžer. Instalirajte - Yum opciju za instalaciju. Gimp - naziv aplikacije potrebne za instalaciju aplikacije. Čim obuhvatite naredbu u redoslijedu, pritisnite ENTER za aktiviranje.
- Odredite lozinku s računa za supervizaciju. Razmotrite da se uneseni simboli uneseni na ovaj način ne prikazuju se.
- Potvrdite operaciju preuzimanja paketa odabirom Y verzije.
- Ostaje samo čekati preuzimanje.
- Nakon što vidite obavijest da je instalacija uspješno prošla.
- Možete se prebaciti na pokretanje aplikacije, na primjer, kroz konzolu unosom njegovog imena ili kroz ikonu koja se nalazi u glavnom izborniku.
- Pričekajte nekoliko sekundi, a na zaslonu će se pojaviti prozor za pokretanje.
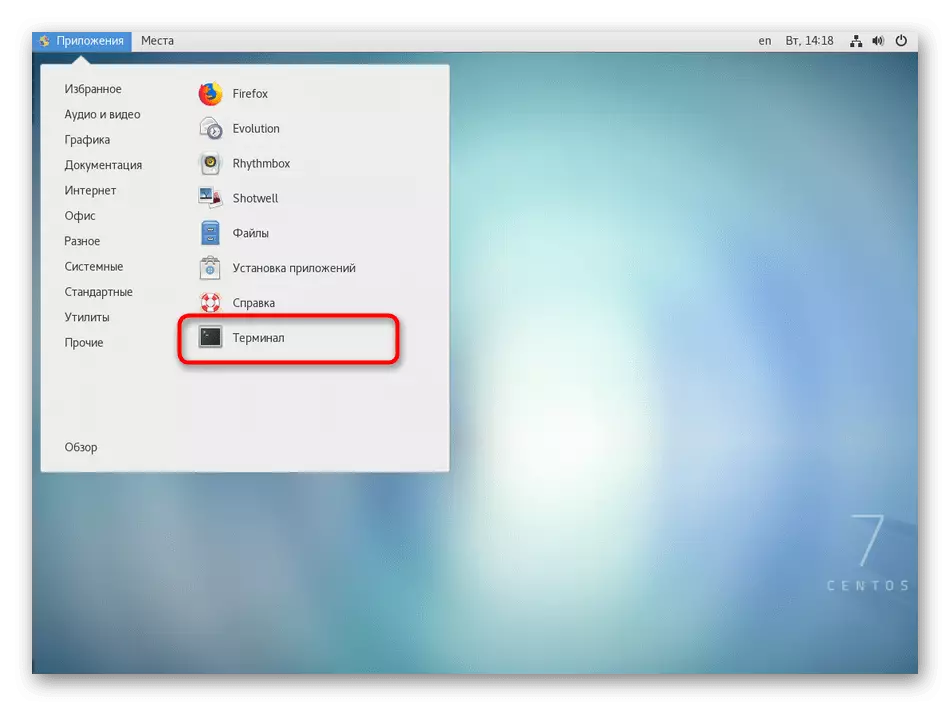
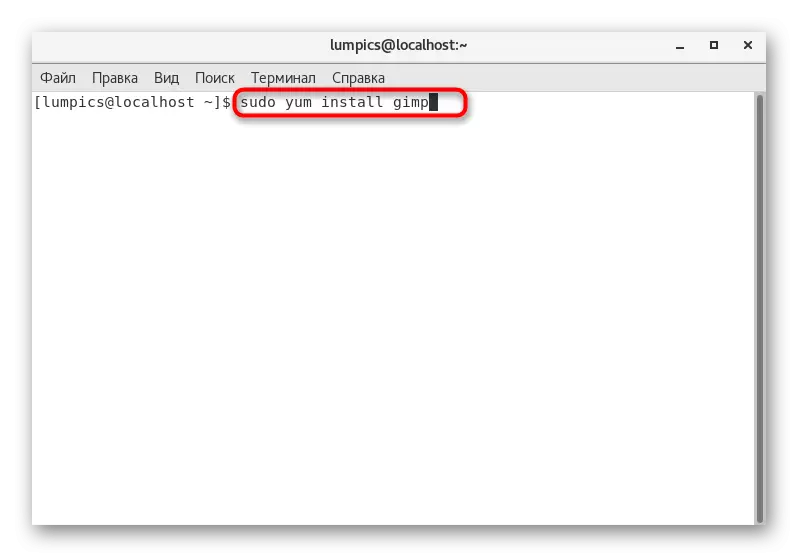
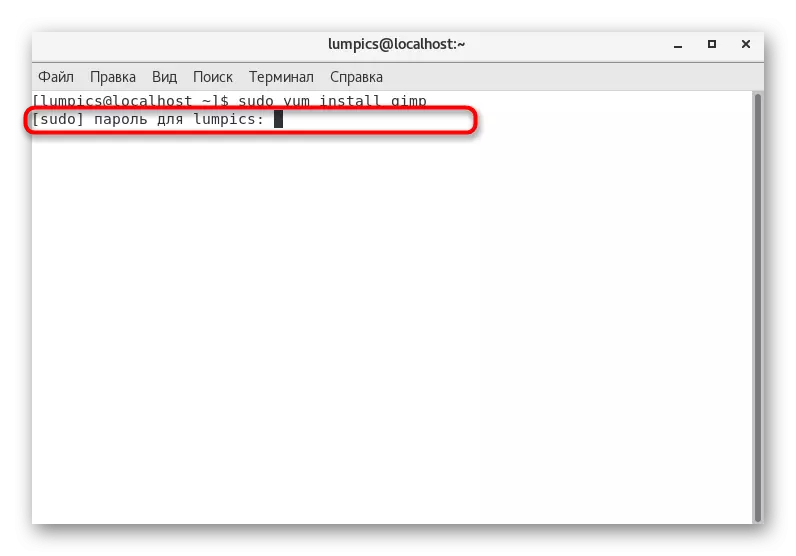
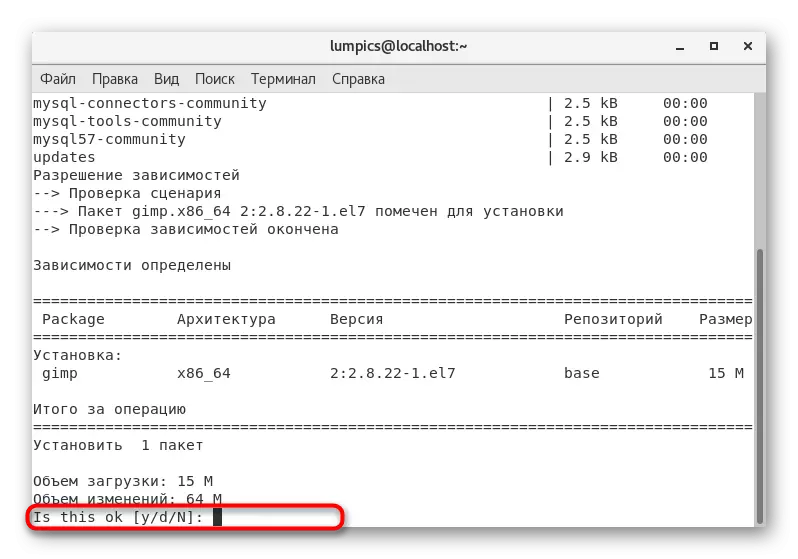

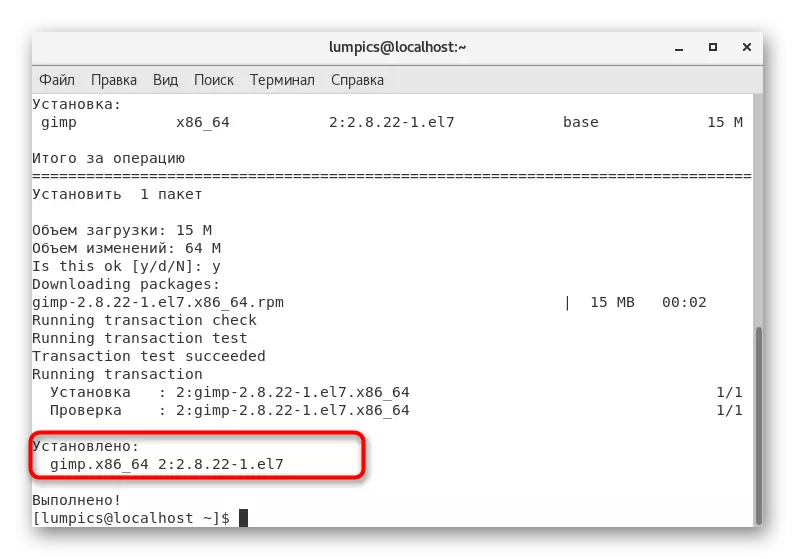


Ova opcija također ima nedostatak, potpuno identičan onom o kojem smo razgovarali pri razmatranju prve metode. Ispada da će biti učitana samo posljednja stabilna verzija softvera pohranjenog na službenom spremištu. Ako tamo nedostaje, obavijest o pogrešci će se jednostavno pojaviti na zaslonu. Posebno za takve slučajeve pripremili smo sljedeću opciju.
Metoda 4: Custom spremišta
Koristeći prilagođene prostorije za pohranu - pretposljednje i gotovo najteže opcije o kojima danas želimo razgovarati. Njegova suština je da prvi nađete paket na jednom od repozitoriju, a zatim ga instalirajte unosom odgovarajućih naredbi u konzolu. Primjer ove operacije izgleda ovako:
- Otvorite preglednik i putem tražilice, pronađite spremište na kojem je program zainteresiran, a zatim kliknite na odjeljak s RPM paketima.
- Svakako odaberite svoju arhitekturu tako da je softver kompatibilan s operativnim sustavom.
- Položite na popisu odgovarajuće verzije softvera i kliknite na vezu za preuzimanje desne tipke miša.
- U kontekstnom izborniku koji se pojavi, odaberite "vezu za kopiranje".
- Sada se premjestite na terminal. Unesite tamo Wget i umetnite vezu koju ste upravo kopirali. Nakon toga kliknite na Enter.
- Sada se provodi proces preuzimanja paketa s navedenog mjesta. Redovi prikazuju trenutni napredak.
- Kada se pojavi niz unesite, unesite sudo yum instalirati i odrediti naziv paketa koji je upravo preuzet, uključujući format datoteke. Ako obratite pozornost na informacije predstavljene u konzoli, lako ćete pronaći samo ime programa u ispravnoj opciji.
- Potvrdite radnju navođenjem zaporke s račune Superusera.
- Kada informacije o početku instalacije pritisnite tipku Y.
- Po završetku instalacije ostaje samo da ažurirate popis spremišta unosom Ažuriranja sudo Yum.
- Potvrdite ažuriranje odabirom odgovarajućeg odgovora.
- U nekim slučajevima, dodatno ćete morati izvršiti naredbu sudo yum install + ime programa bez ikakvih i formata za dovršetak instalacije.
- Ako se pojavi obavijest "ne izvodi ništa", onda možete otići na pokretanje softvera.
- Kao što se može vidjeti u snimku screenshot, instalacija je uspješno prošla.

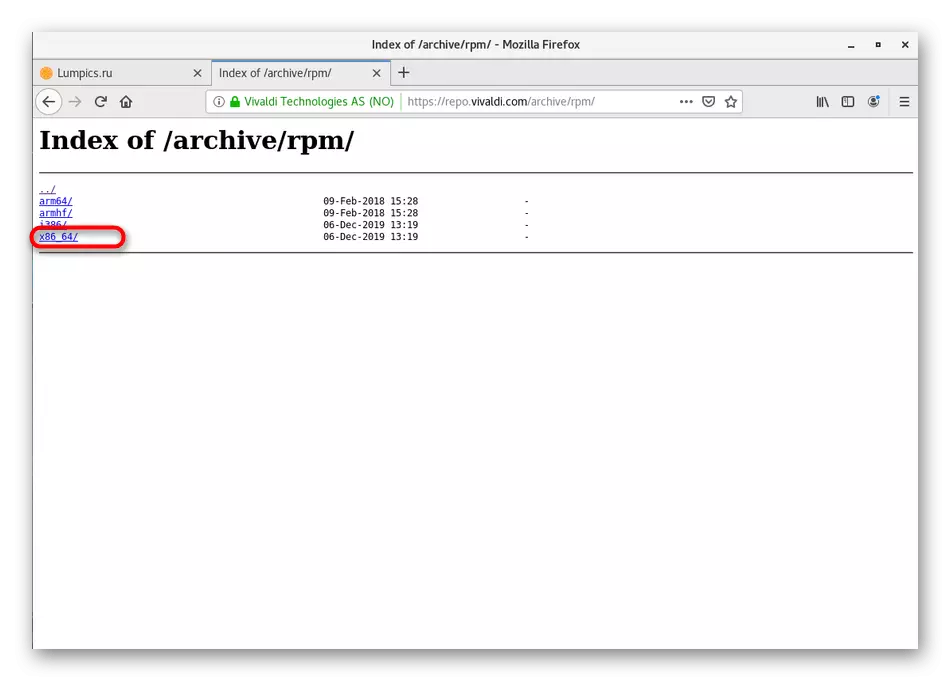

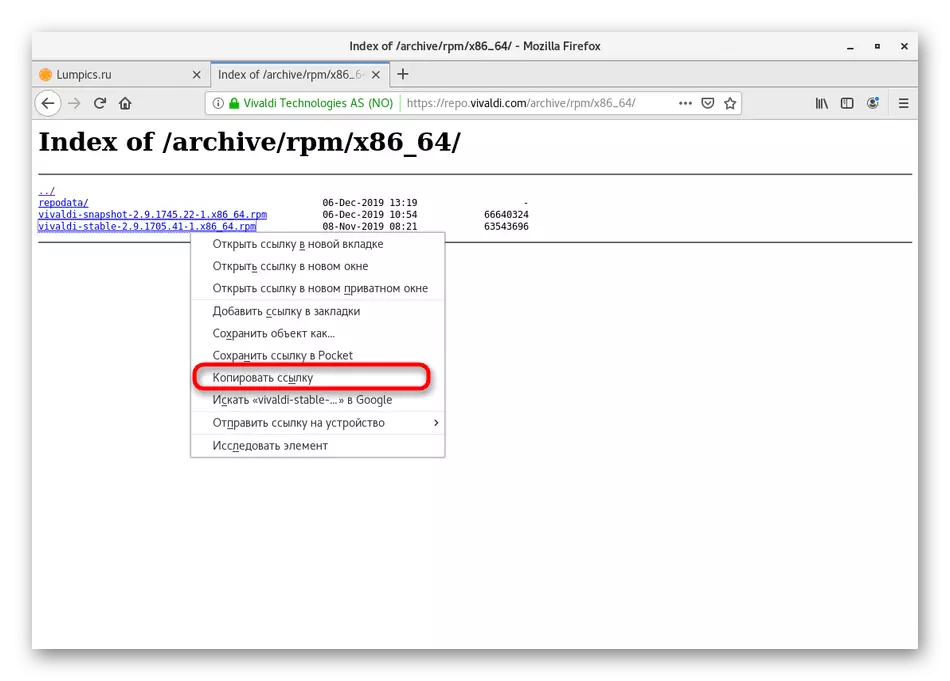
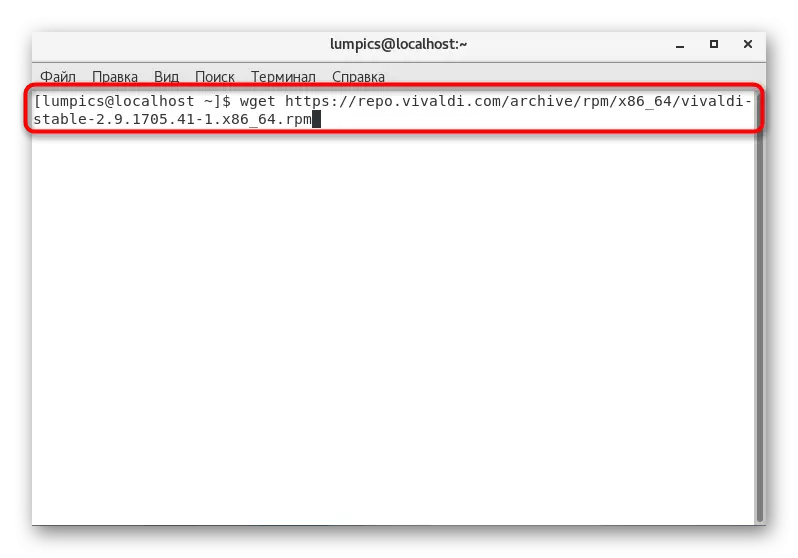
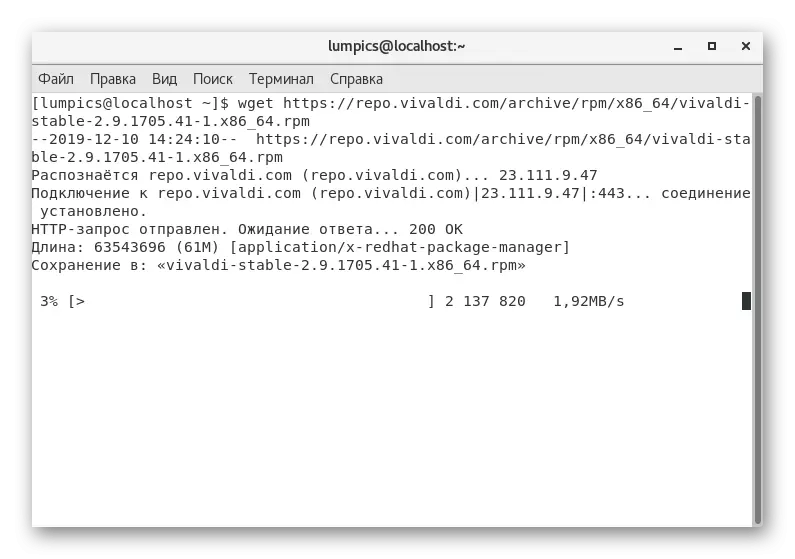
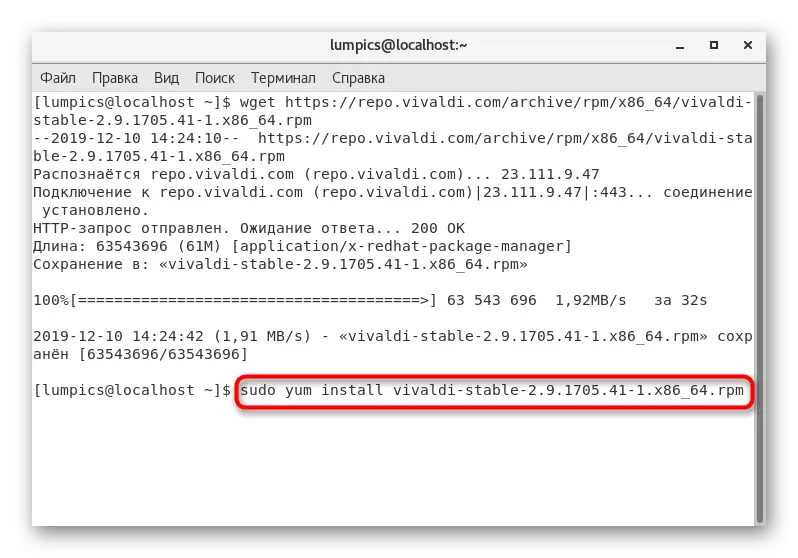
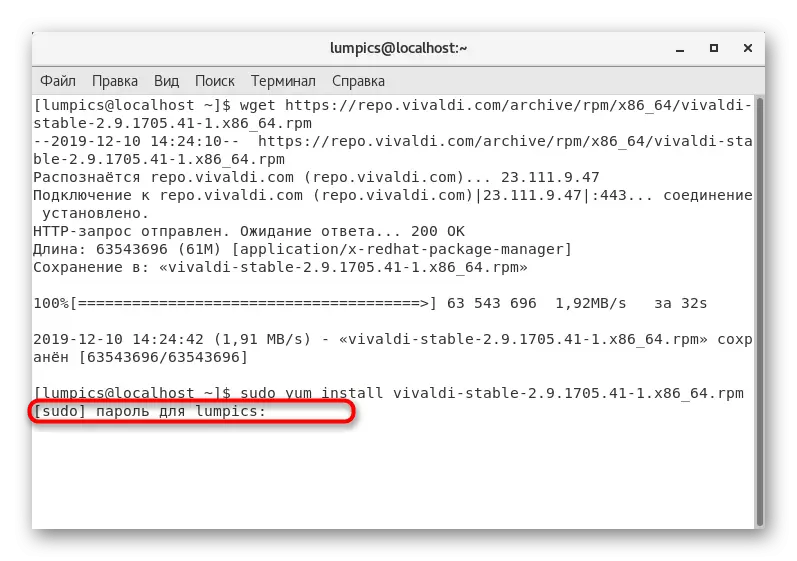
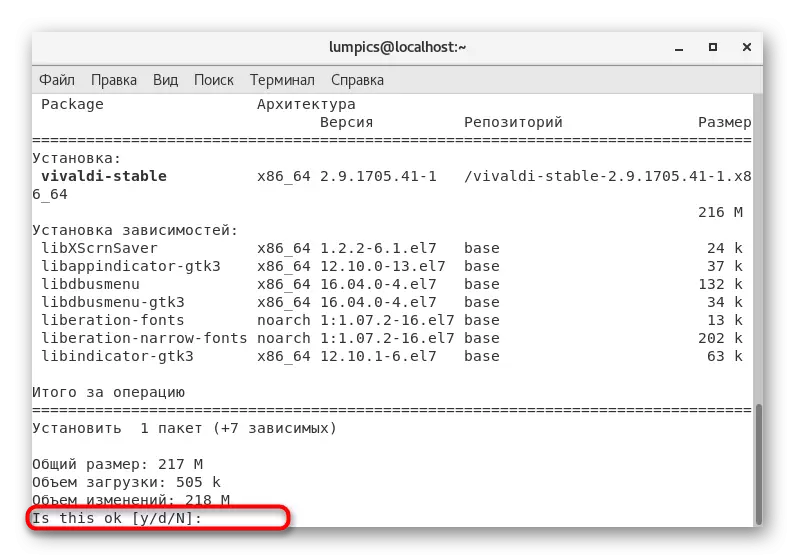


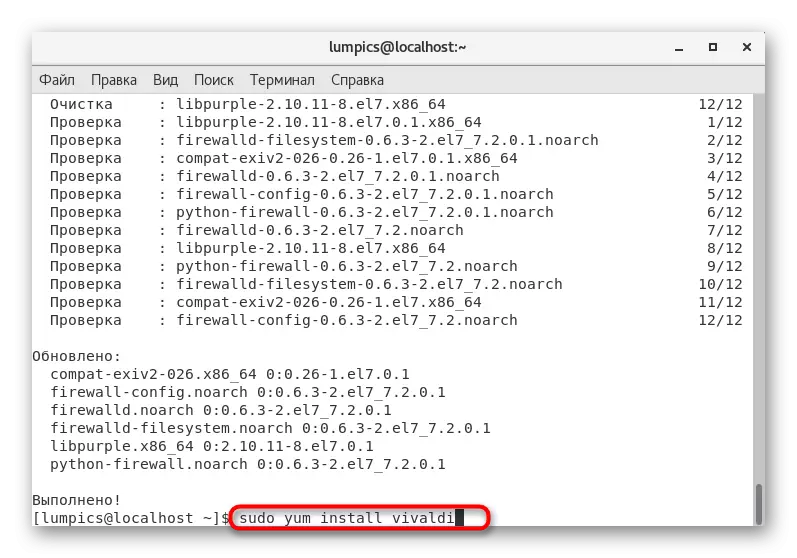


Tijekom rada ove metode preporučujemo kopiranje i unos imena instaliranog programa, kao rezultat, ne za primanje obavijesti o pogrešci koja je povezana s nedostatkom navedenog paketa u sustavu. U suprotnom, nema drugih poteškoća nema poteškoća s ovom opcijom.
Metoda 5: Tar.gz format arhiva
Posljednja metoda se ne odnosi na sami RPM format paketa, međutim, može biti korisno za one korisnike koji nisu uspjeli pronaći datoteku odgovarajućeg formata. To se ponekad događa jer su neki programeri poželjni za postavljanje Linux softvera u tar.gz formatu. Raspakirajte i instalirajte takve datoteke bit će teže, ali i dalje implementirane. Ova tema posvećena je zaseban članak na našoj web stranici. Preporučujemo da se upoznate s njom ako metode nisu razmotrile metode. Samo slijedite priručnike kako biste uspješno dovršili raspakiranje i kompilaciju.
Opširnije: Instaliranje arhiva tar.gz u Cents
To su sve metode koje smo željeli reći u današnjem članku. Kao što možete vidjeti, postoji veliki broj varijacija za instaliranje programa u stoljeću. Koristite optimalne upute za brzo rješavanje zadatka i premjestite na izravnu interakciju s softverom.
