
"Igra način" je jedna od inovacija u sustavu Windows 10, koja je usmjerena na aktivne igrače u raznim aplikacijama. Njegova funkcionalnost uključuje aktivaciju pomoćnih hotkeys, mogućnost brzog stvaranja snimaka zaslona i zapisi što se događa na zaslonu. Prema zadanim postavkama, ovaj način rada je aktivan, što uzrokuje određene poteškoće kod nekih korisnika, tako da je potreba za njegovom prekidom. To se može učiniti na četiri različita načina, od kojih svaki ima vlastite karakteristike. Stanimo na svakom pojedinosti.
Isključite način igre u sustavu Windows 10
Imajte na umu da ponekad korisnik treba jednostavno zatvoriti neke ploče ili onemogućiti obavijesti iz Xbox centra, a način igre mora biti ostavljen u ON. U takvoj situaciji savjetujemo vam da idete izravno na metodu 4, a svi oni koji su zainteresirani za potpunu deaktivaciju "igre" sa svim panelima i porukama trebaju biti izvršene sljedeće upute.Metoda 1: "Parametri" izbornik
WinDovs 10 ima posebno određenu particiju u izborniku "Parametri", koji je odgovoran za postavljanje načina igre. Kroz njega je lakše onemogućiti ovu opciju ili ga konfigurirati, gurajući vlastite potrebe. Ova operacija će uzeti doslovno jednu minutu.
- Otvorite "Start" i idite na "Parametre".
- Ovdje odaberite odjeljak "Igre".
- Prva kartica na lijevom oknu naziva se "izbornik igre". Odgovoran je za prikaz ploče za emitiranje ili snimke zaslona. Pomaknite opciju klizača na stanje "Off" kako biste onemogućili ovu ploču.
- Glavna funkcija danas je na kartici "Način igre". Jednostavno pomaknite klizač igre u odspojeni stanje kako bi ova opcija bila nedostupna za početak izravno u bilo kojoj aplikaciji.
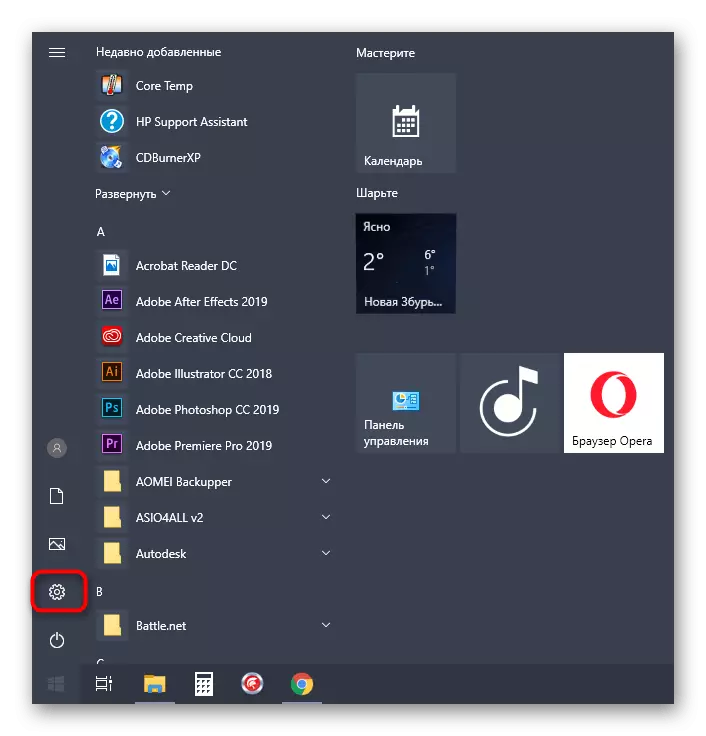


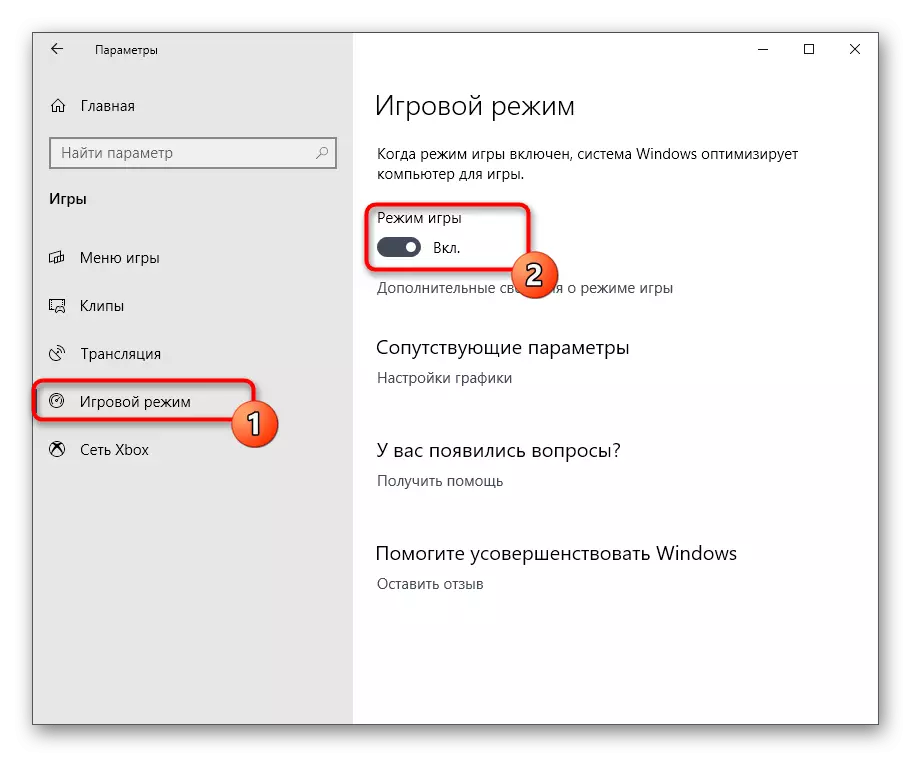
To su bile sve radnje koje treba izvoditi kako bi se uspješno onemogućili način igre u sustavu Windows 10. Nakon toga možete sigurno početi početi početi aplikacije i biti sigurni da se nema dodatnih obavijesti ili paneli u automatskom načinu rada.
Metoda 2: Urednik registra
Ponekad je gore navedena metoda nevažeća zbog određenih kvarova sustava ili poremećaja registra. U takvim situacijama ponovno će se aktivirati "igre" s svakog ponovnog pokretanja računala. To se ispravlja ručnim parametrima postavljanja u uređivaču registra, koji izgleda ovako:
- Otvorite uslužni program "Run", na primjer, držeći WIN + R Hot tipku. U odgovarajućem polju unesite regedit i pritisnite Enter.
- U uređivaču registra, idite uz put HKEY_CURRENT_USER Software Microsoft Gamebar kako biste pronašli potrebne parametre.
- Sada možete zasebno konfigurirati zaslon svake stavke na ploči za reprodukciju ili ga uopće onemogućiti.
- Da biste to učinili, kliknite na željeni parametar s lijevom tipkom miša i promijenite vrijednost na 0. Promijenite ga na 1 ako želite aktivirati stavku.
- Za interakciju s "načinom igre", odgovoran je parametar pod nazivom "Allowutogamemode". Može biti odsutno u Active Directory, tako da ga morate stvoriti ručno. Kliknite na besplatni PCM mjesto i odaberite "Create" - "DWORD (32-bitni)" parametar.
- Postavite naziv objekta Alluatogamemode i provjerite je li zadana vrijednost postala 0. Ona je odgovorna za isključivanje ovog načina rada.
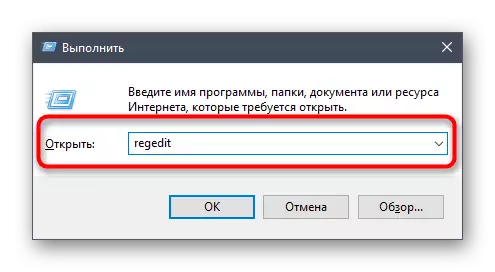



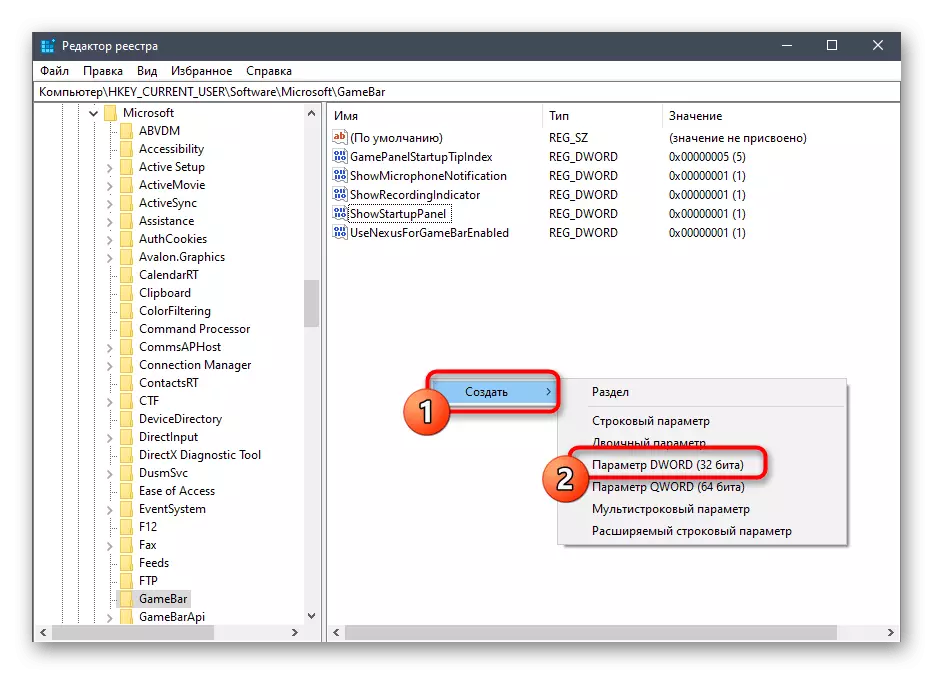
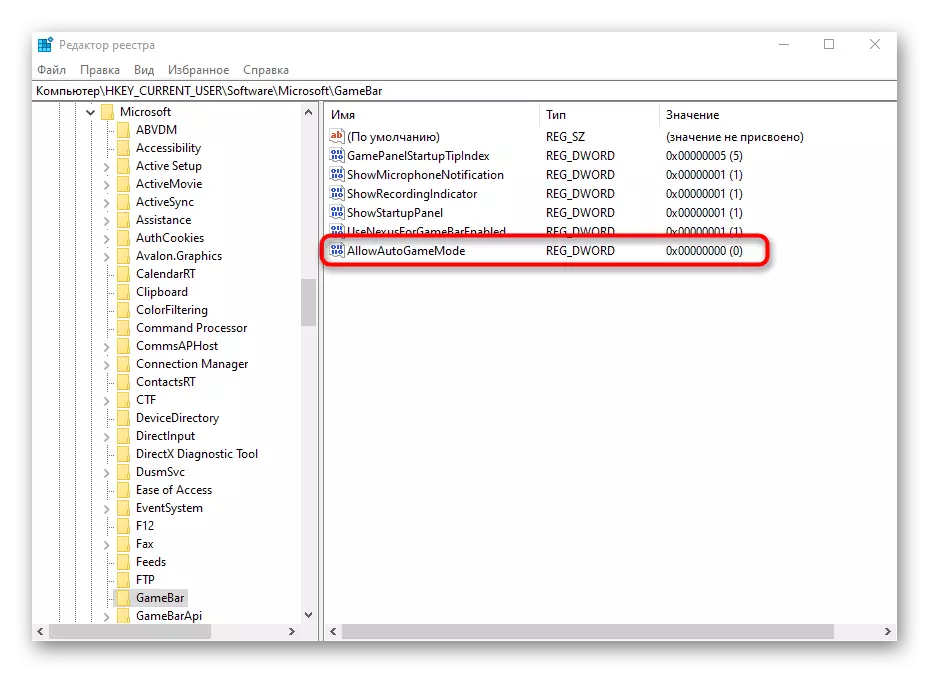
Sve promjene napravljene na uređivač registra aktiviraju se samo prilikom stvaranja novog operativnog sustava, tako da ponovno pokrenite računalo, a zatim nastavite na provjeru izvršenih radnji.
Metoda 3: Kontrola obavijesti kroz Console Console Console
Odmah napomenuti da je ova metoda prikladna samo za vlasnike Xbox računa koji su u interakciji s odgovarajućom primjenom u sustavu Windows. Cilj je onemogućiti pop-up obavijesti iz Xbox Console pratilac, koji se može pojaviti tijekom igre.
- Otvorite "Start" i koristite pretraživanje kako biste pronašli aplikaciju Xbox konzole aplikacije.
- Nakon prijave na svoj osobni račun, pomaknite se na odjeljak "Postavke".
- Zainteresirani ste za odjeljke "Opće" i "obavijesti". Prvi aktivirani računi su aktivirani i automatski unos. Isključite ga ako ne želite, svaki put kada pokrenete igru, ostvarili ste autorizaciju i prikaz obavijesti.
- Na kartici Obavijesti uklonite potvrdne okvire iz onih stavki koje ne trebate, a zatim zatvorite Xbox Console pratilac i idite na udobnu igru.




Metoda 4: Kontrolne ploče u "Način igre"
Kao što već znate, ova metoda nije usmjerena na potpuno isključivanje načina igre, ali vam omogućuje kontrolu prikazanih ploča. To će vam omogućiti da postavite optimalnu konfiguraciju tako da nepotrebni elementi ne ometaju proces igre. Za početak provjerite odjeljak "Postavke". Ovdje u odjeljku "Općenito" postoji opcija "Savjeti za show na početku igre". Odvojite ga kako ne biste dobili beskorisne savjete. Zatim prijeđite na "Obavijesti" i druge kategorije kako biste onemogućili ili aktivirali pojedinačne ploče. Obratite pozornost na hotkeys. Sve zadane ploče nazivaju se ili skrivena kroz kombinaciju Win + G.

Osim toga, obratite pozornost na "prekrivanje". Oni vam omogućuju da postavite postavke snimanja emitiranja. Na primjer, možete onemogućiti prikaz informacija ili postignuća na zaslonu. Aktivni paneli su sada označeni zvjezdicom, a jednostavan klik na lijevoj gumb miša na liniji isključuje ili uključuje ovu funkciju.

Danas ste naučili o metodama onemogućavanja "igre igre" u sustavu Windows 10 i na načelima kontrole dostupnih panela i obavijesti. Unesite upute da se nose s zadatkom, a ako trebate ponovno aktivirati ovaj način rada, pogledajte poseban članak na našoj web-lokaciji pomoću donjeg linka.
Opširnije: Omogućavanje načina igre u sustavu Windows 10
