
Operativni sustav Windows 10 ima brojne aplikacije koje se mogu izvesti u pozadini, odnosno ostaju aktivni čak i nakon zatvaranja odgovarajućeg prozora. Slično stanje stvari ponekad učitava procesor i RAM, budući da je svaki takav program barem malo, ali zahtijeva resurse sustava. Posebno osjetljiva na takve situacije vlasnika slabih računala, stoga postoji potreba za onemogućavanjem pozadinskog rada. Zatim ćemo pokazati sve moguće metode provedbe.
Isključite aplikacije u pozadini u sustavu Windows 10
Svaka metoda o kojoj će se raspravljati u ovom članku podrazumijeva jedan konačni rezultat, a samo se algoritami međusobno razlikuju. Međutim, ponekad neke opcije su neprikladne (najčešće metoda 1), pa ako je teško, savjetujemo vam da se preselite s jedne metode u drugu kako bi pronašli učinkovito. Počnimo s najjednostavnijom i brz instrukcijom.Metoda 1: "Parametri" izbornik
Prije svega, razmotrite grafički izbornik "Parametri". To je kroz njega da je najlakše onemogućiti funkcioniranje svih pozadinskih aplikacija ili konfiguriranje određenih.
- Otvorite "Start" i idite na "Parametre".
- Pokrenite popis i pronađite "privatnost" ploču.
- Obratite pozornost na lijevu ploču. Ovdje kliknite na natpis "pozadinske aplikacije".
- Možete onemogućiti sve aplikacije odjednom, pomičući odgovarajući klizač u stanje "off".
- Izvor dolje da biste vidjeli popis svih programa koji mogu raditi s pozadinom. Ako želite onemogućiti samo neke od njih, koristite klizače koji se nalaze ovdje, koji su odgovorni za uključivanje i deaktivaciju.





Sada možete početi praćenje opterećenja na sustavu kako biste razumjeli kako su dovršene akcije pomogle besplatno procesoru i RAM-u.
Metoda 2: naredbeni niz
Ponekad nakon ponovnog pokretanja računala, pozadinske aplikacije nastavljaju svoj rad, a postavke prikazane putem "parametara" jednostavno su srušene. Takve situacije znače neku vrstu neuspjeha u uređivaču registra, gdje su pohranjene potrebne postavke, pa bi se trebale mijenjati malo drugačije. Najlakši način da to učinite kroz naredbenu liniju.
- Pokrenite konzolu u ime administratora prikladnog za vas, na primjer, kroz izbornik Start, pronalaženje aplikacije kroz pretraživanje.
- Umetnite HKCU Software Microsoft \ Windows Windows CurrentVesion \ tPogresPapPikacije / v GlobalSerddd / t Reg_DWord / D 1 / F i pritisnite Enter da biste je aktivirali u retku.
- Obavijestit ćete se da je operacija uspješno dovršena.
- Nakon toga, umetnite sljedeću naredbu Reg Dodaj HKCU softver Microsoft Windows \ tPeaturerversion \ t
- Pričekajte pozitivnu poruku.

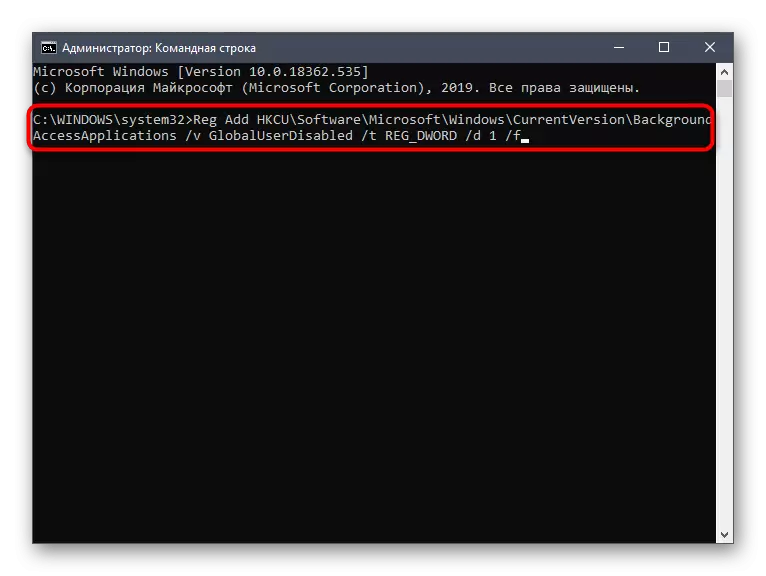



Navedene naredbe automatski izvršavaju izmjene urednika registra, isključujući rad aplikacija u pozadini. Sada čak i nakon ponovnog pokretanja računala, nitko od njih ne bi trebao biti samostalan. Uzmite u obzir da ova opcija nije prikladna ako želite onemogućiti samo određene programe.
Metoda 3: Urednik grupne politike
Odmah napomenuti da se izvršenje ove metode vrši putem uređivača pravila grupe. Dostupan je samo u sustavu Windows 10 Pro, poduzeća ili obrazovnih sklopova. Ako imate drugu verziju OS-a, koristite sljedeću metodu, jer podrazumijeva istu konfiguraciju, ali samo putem uređivača registra.
- Ako postoji urednik grupnog pravila, prvo će ga morati pokrenuti. Da biste to učinili, otvorite "Run" zatvaranjem Win + R, gdje napišete GPedit.msc i pritisnite tipku Enter.
- Idite uz put "Computer Configuration" - "Windows komponente" - "Privatnost aplikacije".
- U ovom direktoriju, pronađite stavku "Dopusti aplikacije za Windows da rade u pozadini" i dvaput kliknite na njega s lijevom tipkom miša.
- Postavite parametar "Omogućeno" i u zadani pop-up popis za sve aplikacije, postavite vrijednost na "zabrani prisilno".




Nakon takvih promjena, pozadinske aplikacije automatski će se isključiti bez potrebe za ponovno pokretanje računala. U budućnosti možete omogućiti pokretanje tih programa odabirom odgovarajuće stavke u istom izborniku ako želite vratiti konfiguraciju na prethodnu razinu.
Metoda 4: Registry Editor
Posljednji način na koji želimo razgovarati u okviru današnjeg materijala je napraviti promjene kroz uređivanje parametara registra. Ova opcija je najsloženija, ali najučinkovitija, budući da se konfiguracija ne resetira, bit će pala slučajno.
- Otvorite "Run" (Win + R) i unesite regedit tamo. Aktivirajte naredbu pritiskom na tipku Enter.
- U prozoru koji se pojavljuje, idite na stazu HKEY_LOCAL_MACHINE Software Software Microsoft \ Windows ProfilPy.
- Ako ovaj direktorij nedostaje u mapi "Windows", stvorite je pritiskom na PCM po konačnom direktoriju odabirom "odjeljak". Ne zaboravite postaviti odgovarajuće ime.
- Ovdje ste zainteresirani za stavku "Letappersruninbackground".
- U slučaju njegovog odsutnosti stvorite novi parametar "DWORD (32 bita)" i navedite prikladno ime za to.
- Dvaput kliknite na lijevu tipku miša da biste otvorili svojstva. Promijenite vrijednost na 2.






Sve postavke izvršene putem registra uređivača stupaju na snagu samo prilikom stvaranja novog operativnog sustava, što znači da morate ponovno pokrenuti računalo da biste dovršili postupak primjene u pozadini.
