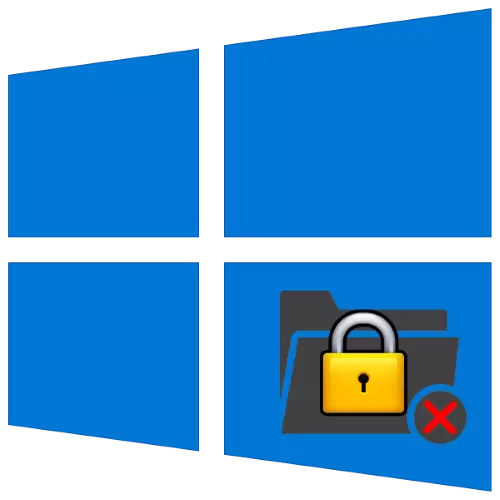
Operativni sustav Windows 10 omogućuje korisniku slobodno kopiranje, premještanje ili brisanje datoteka i mapa, međutim, problem se pojavljuje s nekim direktorijama - odbijaju biti izbrisani. Bacimo se zašto se to dogodi i kako se nositi s njom.
Brisanje neuspjele mape u sustavu Windows 10
Katalozi u "desetak" ne mogu se ukloniti iz sljedećih razloga:- Objekt pripada sustavu;
- Podaci su zaštićeni od uređivanja;
- Unutar datoteka koristi druga aplikacija, korisnika ili računalo (na daljinskim pristupom);
- Trenutni račun nedostaje prava pristupa.
Sve te probleme možete eliminirati kao sustavna i treća strana. Počnimo s posljednjom kategorijom.
Alati trećih strana
Rješenja koja će pomoći izbrisanju nesupstituiranih mapa uključuju posebne komunalne usluge i upravitelje datoteka trećih strana.
Metoda 1: Posebna korisnost
Problem s brisanjem onih ili drugih objekata također se nalazi na starijim verzijama sustava Windows, tako da su entuzijasti izdali mnoge aplikacije koje će vam pomoći otključati opciju za uklanjanje. Da bismo riješili ovaj problem, preporučujemo korištenje UNTCOCKER UTILITY, čiji su algoritmi učinkoviti u većini situacija.

Lekcija: Kako koristiti Unlocker program
Metoda 2: upravitelj datoteka
Windows 10 Explorer ponekad ne može izbrisati neke podatke zbog vlastitih ograničenja. Potonji su odsutni u programima trećih strana za brisanje datoteka, što ih čini učinkovitim u rješavanju problema koji se razmatra. Kao primjer, upotrijebite popularnu aplikaciju ukupno zapovjednika.
- Pokrenite program nakon instalacije i s jednom od datotečnih ploča, idite na mjesto mape iz koje se želite riješiti.
- Označite katalog jednim klikom na lijevu tipku miša, a zatim koristite tipku F8 na tipkovnici ili odgovara donjim ploči.
- Pojavit će se prozor za potvrdu, pritisnite ga "Da".



Najvjerojatnije, problem s problemima bit će izbrisan bez ikakvih problema.
Sustavi
Ako nemate priliku koristiti određena rješenja od developera trećih strana, to možete učiniti čisto ugrađenim alatima.Metoda 1: Brisanje usluga direktorije
Ako mapa namijenjena za brisanje sadrži podatke o uslugama (na primjer, Temp i Windows.old), možete koristiti upute za čišćenje sustava sustava iz smeća, referenca na koji se daje kasnije.

Lekcija: Kako očistiti disk
Metoda 2: Zatvaranje programa blokiranja
Najčešće brisanje onih ili drugih direktorija nije dostupna zbog činjenice da trenutno koriste ovo ili onu primjenu. Slijedom toga, rješenje u takvoj situaciji će se zatvarati program.
- Koristite programsku traku: Pronađite otvoreni softver na njemu i zatvorite ga.

Pažnja! Ako su neki dokumenti otvoreni u programu, najprije morate spremiti promjene!
- Ako program ne odgovara niti nedostaje na popisu trčanja, onda su putovi djelovanja dva. Prvi je ponovno pokretanje računala. Drugi je koristiti upravitelja zadataka da dovrši ovisan proces. Možete pokrenuti ovaj snap-in na nekoliko načina - na primjer, možete lebdjeti pokazivač na prazno mjesto na programskoj traci, kliknite desnom tipkom miša i odaberite odgovarajuću stavku u kontekstnom izborniku.
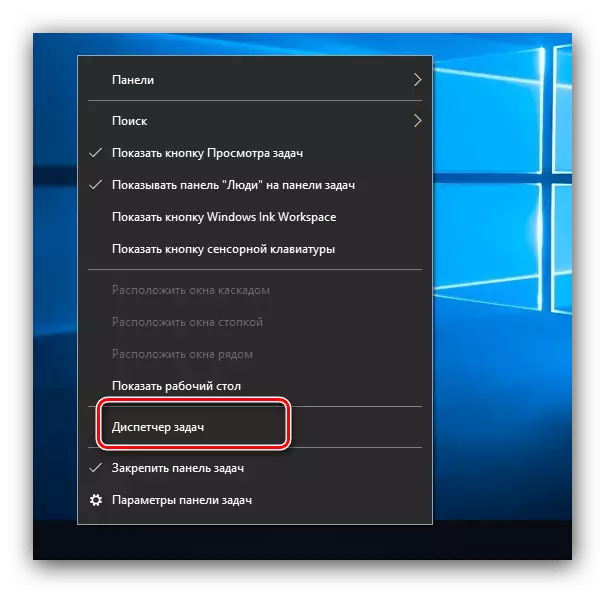
Lekcija: Kako otvoriti "Upravitelj zadataka" Windows 10
- U sredstva idite na karticu "Detalji" i pronađite proces koji se odnosi na programsku aplikaciju. Označite željeni unos i kliknite na IT PCM. Zatim koristite opciju "Kompletan proces".

Operacija zahtijeva potvrdu, ponovno kliknite "End proces".
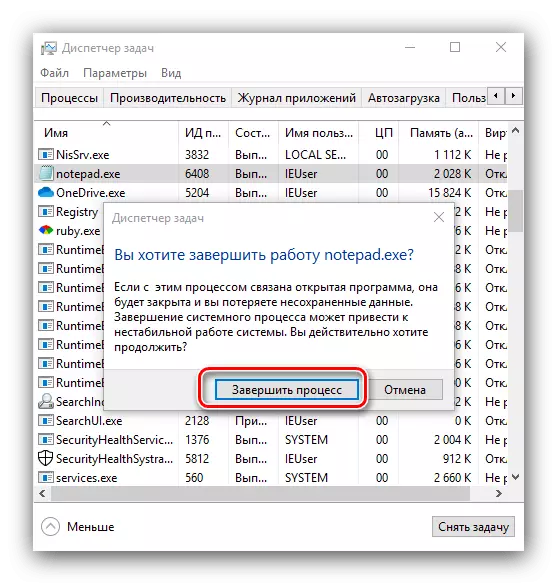
Sada će ciljni direktorij moći ukloniti bez ikakvih problema.
Metoda 3: Uklanjanje zapisa Zapis
Neki direktorij u sustavu Windows mogu biti zaštićeni od prepisivanja - u objektima objekta postoji atribut za čitanje. Za brisanje takvih podataka bit će potrebno ukloniti.
- Odaberite ciljni objekt, kliknite PCM i odaberite opciju "Svojstva".
- Na kartici Općenito pronađite odjeljak "Atribute". Uklonite potvrdni okvir iz stavke samo za čitanje, a zatim kliknite "Apply".

Pojavit će se popup potvrde. Treba napomenuti opciju "svim ugniježđenim datotekama i mapama".

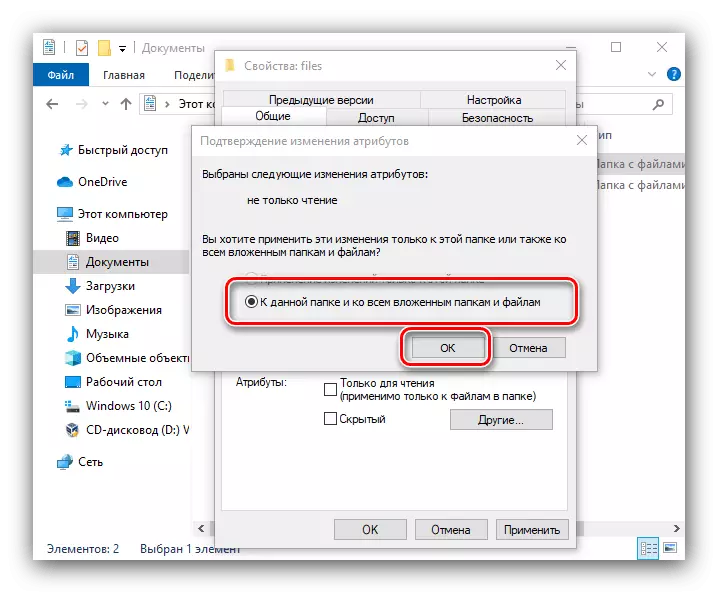
Ponovite postupak uklanjanja, sada mora proći bez ikakvih problema.
Metoda 4: Postavljanje prava pristupa objektu
U nekim slučajevima, jedan ili drugi katalog nije moguć zbog nedostatka odgovarajućih prava pristupa. Ako vaš račun ima administratorski autoritet, možete otključati puni pristup objektu.Metoda 5: "Naredbeni niz"
Alat "Command Line" poznat je po naprednim značajkama nedostupnim u grafičkom načinu rada. Među tim funkcijama postoji sredstvo brisanja direktorija koji će pomoći u rješavanju našeg današnjeg zadatka.
- Koristite "Traži" - unesite naredbu naredbe u svom polju. Odaberite željeni rezultat, a zatim pomoću veze "Run iz administratora" u desnom izborniku.
- Unesite naredbu sljedeće vrste:
Rmdir / s / q * puni put do mape *
Umjesto * Puni put do mape *, napišite adresu ciljnog direktorija - na primjer, C: / programske datoteke / Photoshop, D: / Old Dokumenti / Arhiva, i tako na istom predlošku. Provjerite ispravnost ulaza, a zatim pritisnite tipku Enter.
- Otvorite mjesto direktorija u "Explorer" - ako je sve učinjeno ispravno, element će biti izbrisan.


Metoda 6: "Siguran način rada"
Windows operativni sustavi mogu se prebaciti na "siguran način" - posebnu verziju osnovnog pokretanja, koja onemogućuje sve komponente trećih strana. U ovom načinu, možete se nositi s uklanjanjem određenih elemenata, dovoljno je pokrenuti dovoljno, izbrisati ciljne podatke kao i obično i ponovno pokrenuti u normalan sustav.

Lekcija: Kako ući i kako izaći iz "Secure Mode" sustava Windows 10
Zaključak
Dakle, smatramo mogućnostima akcije za slučajeve kada se Korisnik suočava s neuspješnim mapama u sustavu Windows 10. Konačno, mi ćemo se ponovno podsjetiti - ne preporučuje se provesti bilo kakve manipulacije s manipulacijama sustava, ako ne postoji hitna potreba.
