
OS WinDovs je špricao čuo izraz "virtualni stroj" i zna da to znači softversko računalo sa svojim (instaliranim) operativnim sustavom. Međutim, nisu mnogi poznati da je alat za rad s virtualnim strojevima već ugrađen u sustav. Danas želimo reći o tome u sustavu Windows 10.
Hyper-V u sustavu Windows 10
Otopina koja se razmatra naziva se hiper-V i prisutna je u obitelji sustava od Microsofta od 8.1. U "desetak", ovaj je alat dobio još više mogućnosti, omogućujući vam da dobijete relativno punu kopiju računala s bilo kojim OS-om. Međutim, vrijedi imati na umu da je navedeno sredstvo prisutno samo u najpovoljnijim izdanjima sustava Windows 10 - Pro i Enterprise. Osim toga, on ima i određene hardverske zahtjeve koji izgledaju ovako:
- Procesor je dvostruka i više s frekvencijom od najmanje 2 GHz s podrškom za virtualizaciju;
- RAM - najmanje 4 GB;
- Videodapter - bilo koji diskretan;
- Matična ploča čipset - svaka podrška za virtualizaciju.
Osim toga, kako biste omogućili virtualizaciju u sustavu Windows 10, morate omogućiti odgovarajuće značajke u BIOS-u. O tome kako je to učinjeno, ispričano u uputama na donjoj vezi.
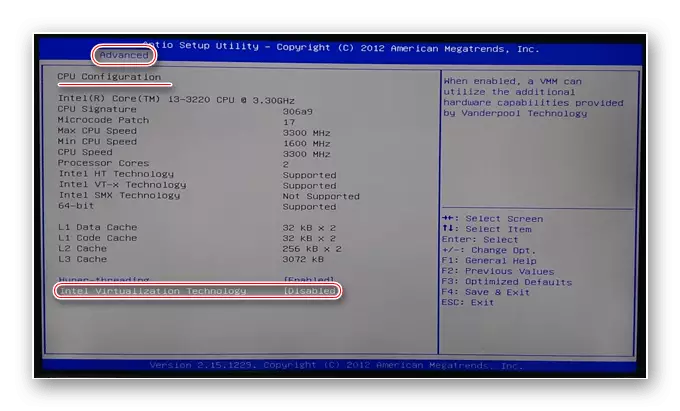
Lekcija: Omogućavanje virtualizacije u BIOS-u
Nakon svega pripreme i provjere zahtjeva, možete se preseliti na aktivaciju sredstava.
Uključivanje hiper-V
Budući da mediji koji se razmatraju je OS komponenta, možete je aktivirati u odgovarajućem izborniku.
- Otvorite "Traži" i počnite registrirati upravljačku ploču. Zatim kliknite na željeni rezultat.
- Prebacite prikaz stavki u način rada "Velike ikone", nakon čega pronađete snimanje "programa i komponente" i idite na njega.
- U prozoru koji se otvara, koristite vezu "Omogući ili onemogućite Windows komponente".
- Pazite na položaj "Hyper-V" na popisu, stavite "pticu" nasuprot IT i sve uložene podmape, a zatim kliknite "U redu".

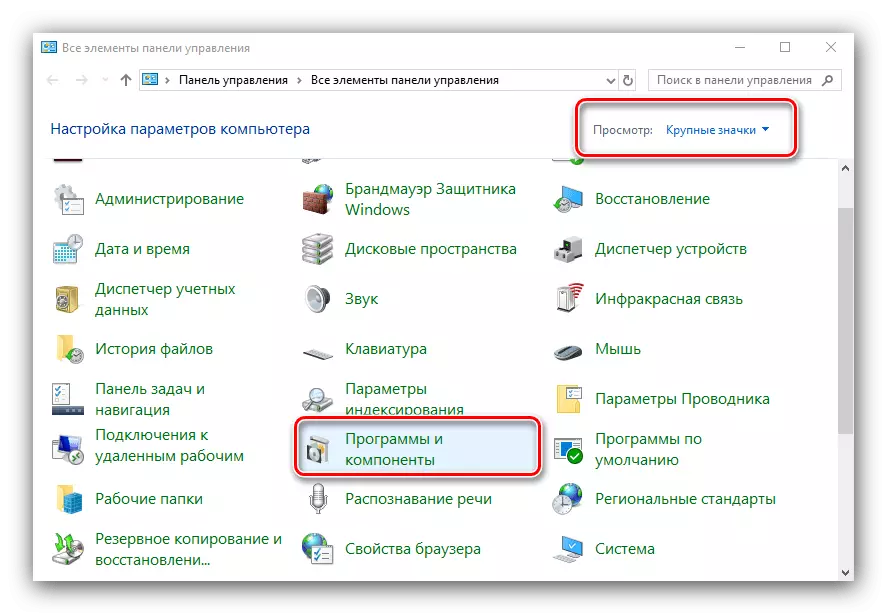
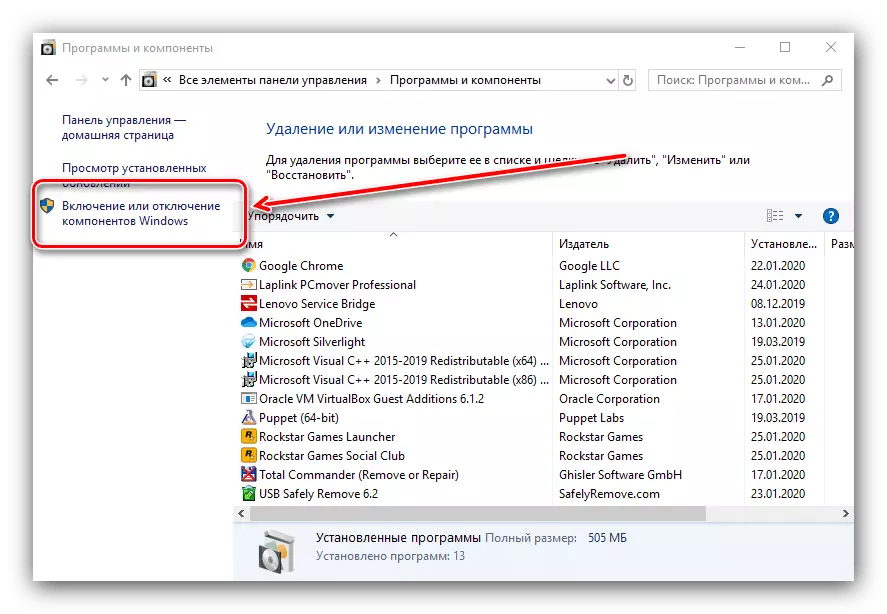

Pričekajte da se pronađu i preuzete potrebne datoteke, nakon čega ponovno pokrenete računalo da biste primijenili promjene.
Stvaranje virtualnog stroja hiper-v
Nakon uključivanja funkcije možete otići na stvaranje i konfiguraciju virtualnog računala.
- Iskoristite ponovno "pretraživanje" u kojem ulazite u hiper-V dispečer i pokrenite ono što će se naći kao rezultat.
- U upravitelju virtualnog stroja, prva stvar koju možete odabrati glavni (izbornik s lijeve strane, naziv računala), a zatim upotrijebite alatnu traku, "akcija" - "stvoriti" - "virtualni stroj".
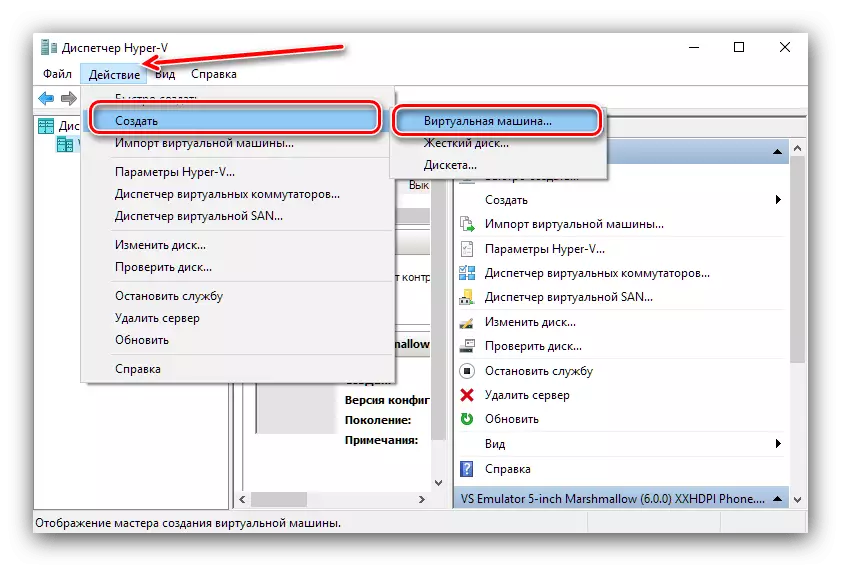
Evo "Dalje".
- Navedite bilo koji proizvoljni naziv "virtualni", kao i njegova lokacija. Obratite pozornost na upozorenje - ako postoji malo memorije u odjeljku sustava (manje od 200 GB), instanci se najbolje kreiraju na drugom mjestu.
- U ovoj fazi potrebno je odabrati stvaranje generacije stroja. Razlika između njih je jedna - "generacija 1" je kompatibilna s gotovo svim operativnim sustavima, dok "generacija 2" podržava samo najnovije mogućnosti s 64-bitnim bitnim i UEFI-jem. Odaberite željenu opciju i kliknite "Dalje".
- Sada će se postaviti količina RAM-a, koja će koristiti alat. Obično se preporučuje da postavite vrijednost od 50-60% dostupnih: na primjer, s povećanjem od 8 GB, možete staviti 4096 ili 4192 MB. Također, povećati stabilnost, bolje je isključiti opciju "Koristi dinamičku memoriju".
- Na pozornici s mrežnim postavkama sada je moguće preskočiti.
- Jedan od najvažnijih koraka prilikom stvaranja je instalirati ili povezati virtualni pogon. Ako je OS zakazan da bude instaliran, bolje je stvoriti novi - to učiniti, navedite odgovarajuću stavku, a zatim navedite naziv medija, njegovog lokacije, kao i volumen. Ne brinite o posljednjem: virtualni HDD format je čvrsto komprimirani arhiv, tako da će stvarna veličina VHDX datoteke biti mnogo manja.

Ako uvodite sustav s treće strane (isti virtualni okvir), odaberite opciju "Koristi dostupni virtualni disk" i navedite željenu datoteku.
- Sada je potrebno nositi se s instalacijom operativnog sustava. Može se instalirati s ISO slika ili fizičkim medijima, kao i mrežni poslužitelj. Možete bez instalacije - korisno je ako se virtualni medij uvozi s već instaliranim OS-om.
- Pažljivo pročitajte navedene parametre, a zatim kliknite Završi.
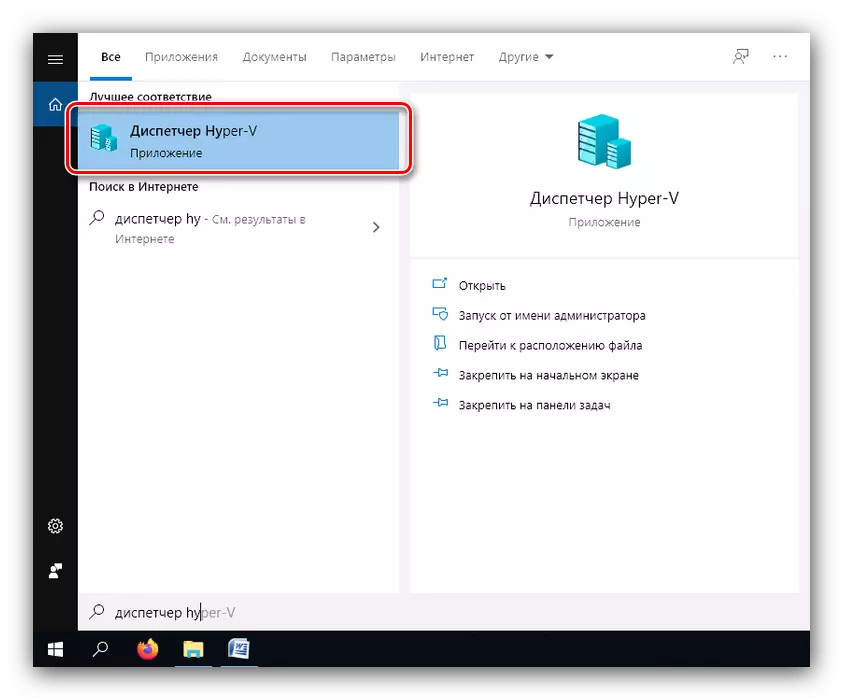






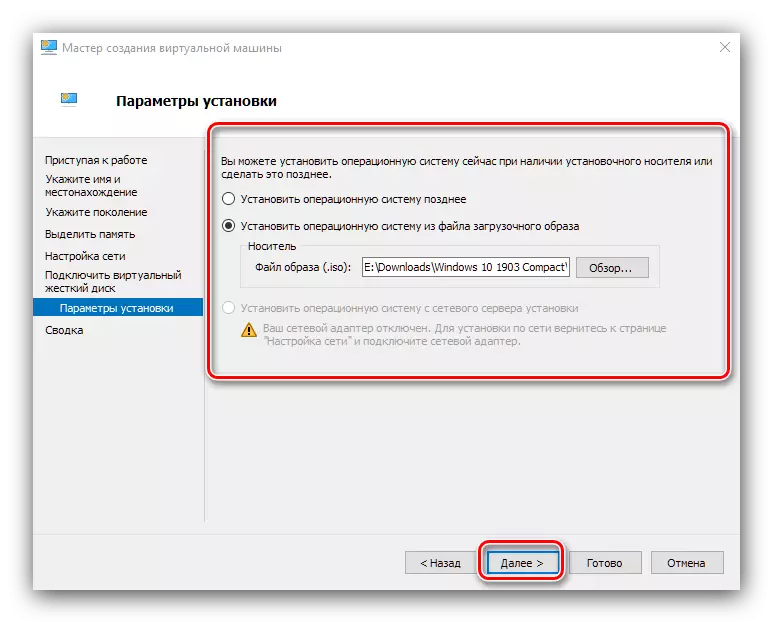

Virtualni stroj je stvoren, možete se prebaciti na njegovu konfiguraciju.
Konfiguriranje stroja stvorenog u Hyper-V
Mogućnosti postavljanja virtualnog stroja izrađene u hiper-vi, dosta, i opisati ih sve unutar istog članka nije moguće. Stoga ukratko prolazimo kroz glavne parametre.
Konfiguracija mreže
Ako je potreban virtualni OS za unos Interneta, može se konfigurirati na sljedeći način:
- U "Hyper-V upravitelju" odaberite glavno računalo.
- Koristite stavku "Action", "Virtual Switch Manager".
- Da biste pristupili Internetu, odaberite "Kreiraj virtualni mrežni prekidač", "Vanjski" i kliknite na gumb "Create ...".
- U sljedećem prozoru nije potrebno promijeniti ništa za promjenu, jedina stvar je odrediti proizvoljno ime mreže, koristiti opciju "vanjske mreže" i otvoriti pristup mrežnom adapteru.

Kliknite "U redu" i pričekajte neko vrijeme. Imajte na umu da se u isto vrijeme internet može izgubiti na glavnom stroju.
- Zatim odaberite virtualnu opciju i koristite stavku "Parametri ...".
- Pomoću izbornika s lijeve strane odaberite stavku "Mrežni adapter", nakon čega koristite padajući izbornik i navedite prethodno stvoreni mrežni most.

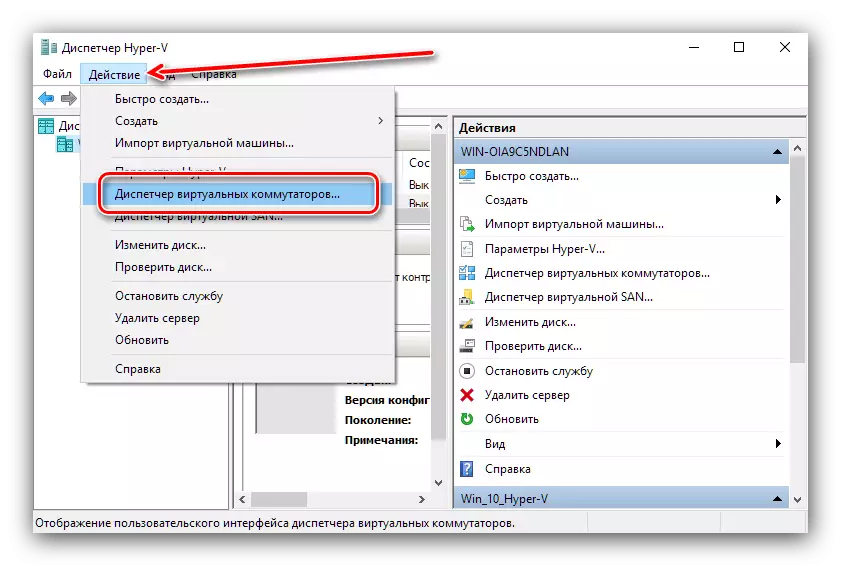
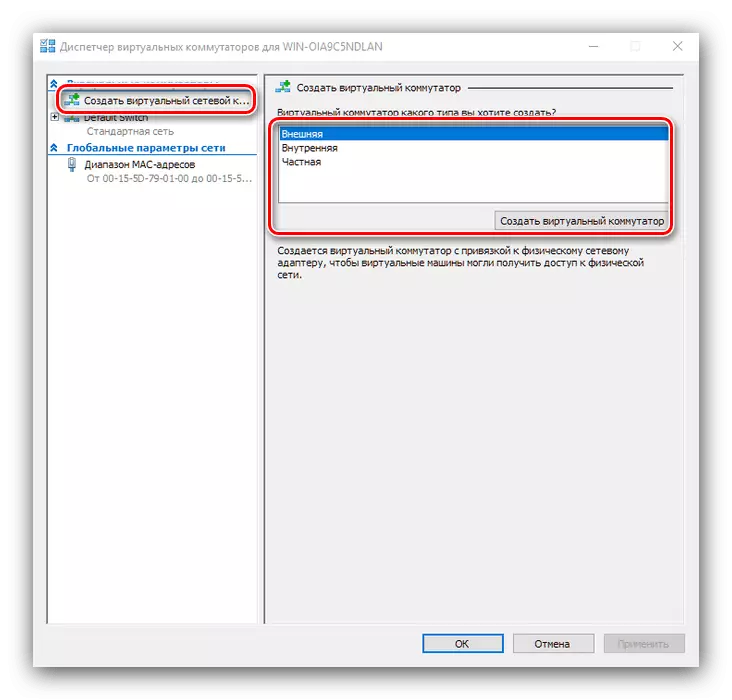
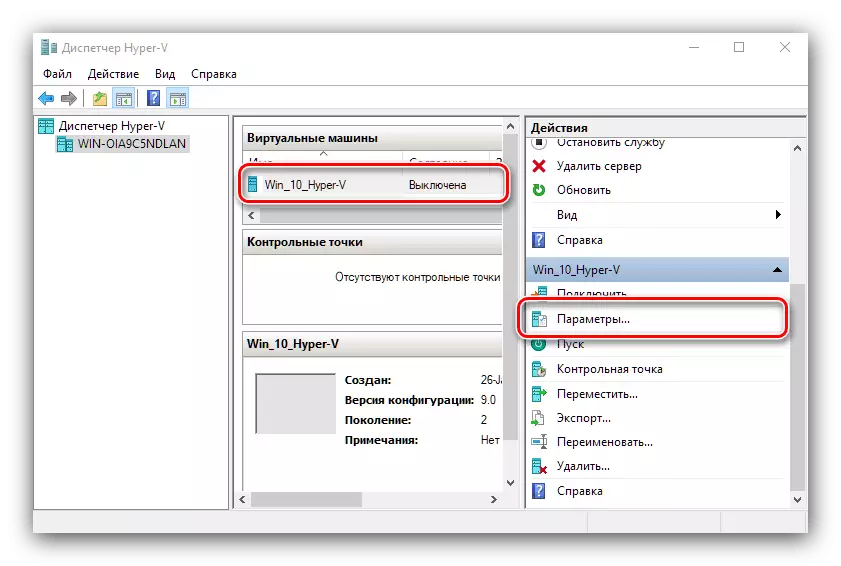
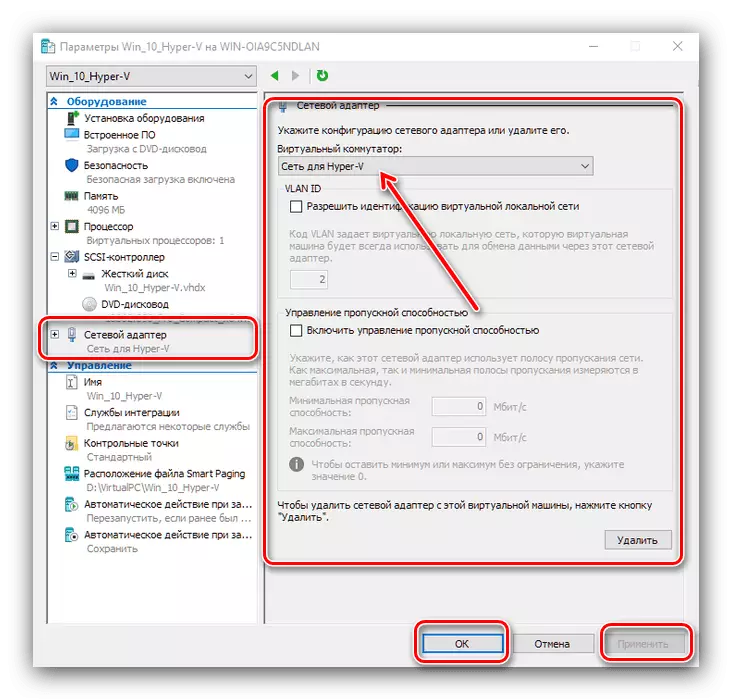
Preuzimanja prioriteta instalacije
Ako je u procesu virtualnog računala instaliran novi virtualni HDD, sustav će biti učitan prema zadanim postavkama. Kako bi se instalirali na praznom OS pogonu, potrebno je dodijeliti prioritet.
- Otvorite postavke stroja i odaberite "Ugrađeni softver". Na desnoj strani prozora bit će dostupna za utovar. Označite željeni položaj (na primjer, "CD") i upotrijebite gumb "Up" za pomicanje popisa.
- Kliknite "U redu" i zatvorite parametre.

Instaliranje OS na virtualni stroj
Podrazumijeva se da bez instaliranog operativnog sustava "Virtualni" je beskoristan. Ako je stroj izrađen od nule, morate instalirati željeni sustav na virtualni tvrdi disk.
- Provjerite je li slika ili disk s željenim podacima spojen na virtualni stroj. Ako ste slijedili upute za postavljanje, već su povezani, ali samo u slučaju prijavite se na "parametre" i provjerite stavke "kontroler ..." - "DVD pogon".
- Stvarni instalacijski proces OS-a se ne razlikuje od toga u slučaju fizičkog računala, stoga, kao priručnik, koristite referentne materijale u nastavku.
Opširnije: Instaliranje sustava Windows XP, Windows 7, Windows 10, Macos, Linux

Pokretanje virtualnih strojeva
Rad s instanci nastalih u Hyper-V, počinje vrlo jednostavno.
- U glavnom prozoru "Dispečera ..." Dvaput kliknite na lijevu tipku miša na stvorenom zapisu.
- Alternativna opcija - Otvori alatna traka, "Connect" opciju.
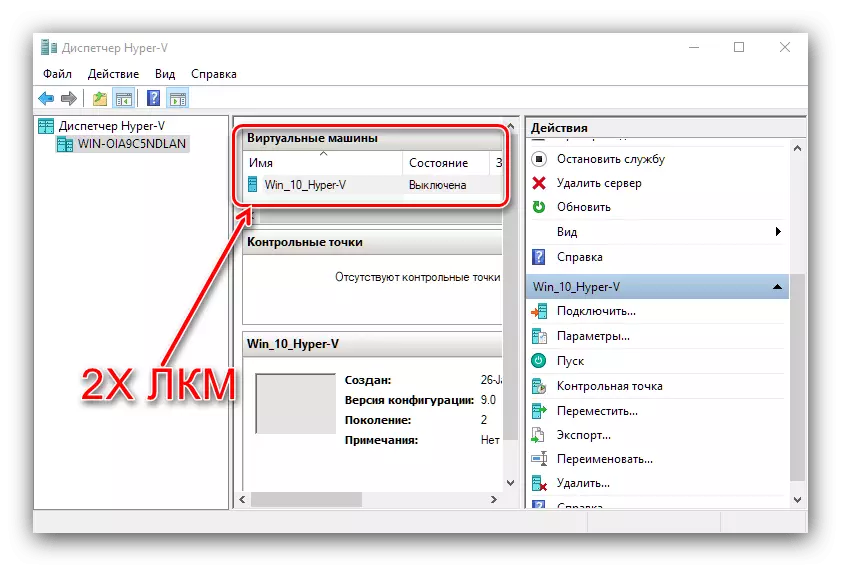
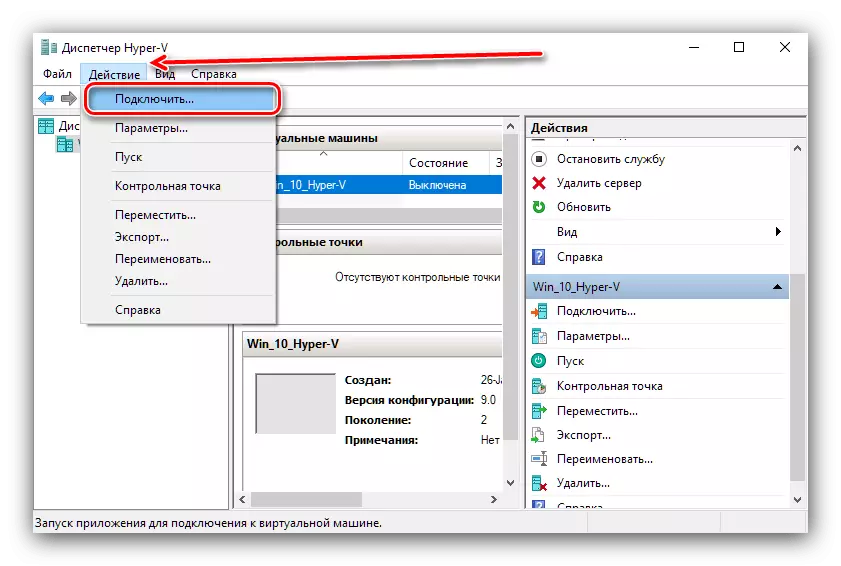
Kada prvi put preuzmete, od vas će se tražiti da instalirate OS, u daljnjem tekstu Virtualno računalo će biti učitano kao redovno računalo.
Rješavanje nekih problema
Takav sveobuhvatan postupak može nastati probleme, ali većina njih ima rješenje.U izborniku komponenti ne postoji "hiper-V" ili je neaktivan
Ako tijekom procesa pripreme naiđete na činjenicu da je "hiper-V" komponenta nedostaje, što znači da u vašoj verziji sustava Windows 10 nema virtualni alat za virtualno. Izlazi iz ovog položaja dva - ugradnja verzije gdje je ugrađena željena komponenta ili instalacija softvera treće strane.
Vidi također: Virtualni strojevi za treće strane za Windows 10
Ako je hiper-V prisutan, ali nije aktivan, to znači da vaš hardver ne podržava virtualizaciju ili je onemogućeno na BIOS. Provjerite postavke firmvera, kao što je navedeno u upisu u članak.
Kada pokrećete stroj, pojavljuje se pogreška s kodom 32788
Kod 32788 znači da stroj nema RAM. Provjerite vrijednosti RAM-a dodijeljene za virtualne virtuale i dodajte ako je potrebno. Također, uzrok neuspjeha može se otvoriti na glavnim računalnim resursima intenzivnim programima (na primjer, Adobe Photoshop), tako da se preporučuje zatvoriti sve slične aplikacije.
Zaključak
Tako smo vam rekli o hiper-V virtualnom stroju ugrađeni u Windows 10, ponudili su primjer njegove uporabe, a također je potaknulo metode uklanjanja određenih problema. Summing Up, napominjemo da je Hyper-V funkcionalno rješenje, ali u nekim parametrima je još uvijek inferiorna od sredstava treće strane.
