
Branitelj u operacijskom sustavu Windows 10 je standardni alat koji osigurava sigurnost tijekom interakcije s datotekama i programima treće strane. Ponekad se korisnici moraju odnositi na postavke ove komponente, na primjer, za aktiviranje ili onemogućiti. U takvim slučajevima, morate pokrenuti grafički izbornik u kojem se izvode sve konfiguracije. Zatim želimo razgovarati o ovoj temi, pokazujući dostupne opcije za prijelaz za uređivanje branitelja.
Metoda 1: Traži u izborniku Start
Najlakši način je pronaći potreban izbornik putem traženog niza ugrađenog u izborniku Start. Da biste to učinili, samo trebate kliknuti na odgovarajući gumb i početi unositi zahtjev. Prilikom prikazivanja odgovarajućeg rezultata "Windows Security", kliknite na njega s lijevom tipkom miša za otvaranje izbornika.
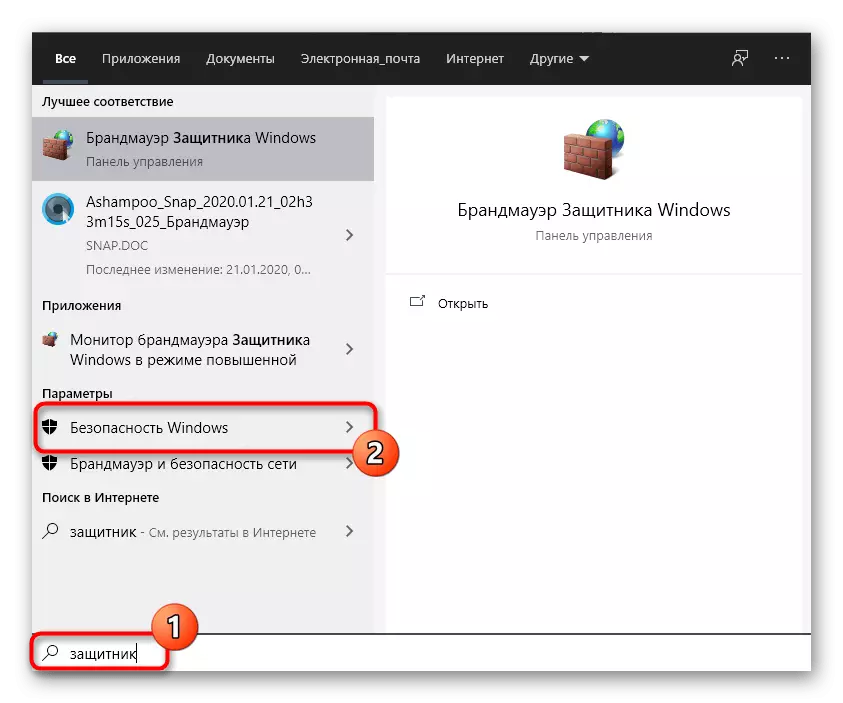
Metoda 2: Parametri izbornika
Kao što znate, Windows Defender u najnovijoj verziji nalazi se u zasebnom dijelu izbornika parametara, tako da je glavni način prijelaza na ovu komponentu i provodi se kroz ovaj ugriz. To se može učiniti na sljedeći način:
- Kliknite gumb Start i idite na "Parametri" klikom na ikonu u obliku stupnja prijenosa.
- Ovdje trebate zadnju stavku "Ažuriranje i sigurnost".
- Koristite lijevo okno za prelazak na sigurnost sustava Windows.
- Kliknite na "Otvori Windows Security" ili da idite na zaštitne područja odabirom odgovarajuće stavke na popisu.
- Sada možete nastaviti kontrolirati zaštitu operativnog sustava. Da biste razumjeli to će pomoći kratak pregled sigurnosti, podnesen na glavnoj stranici usluge.

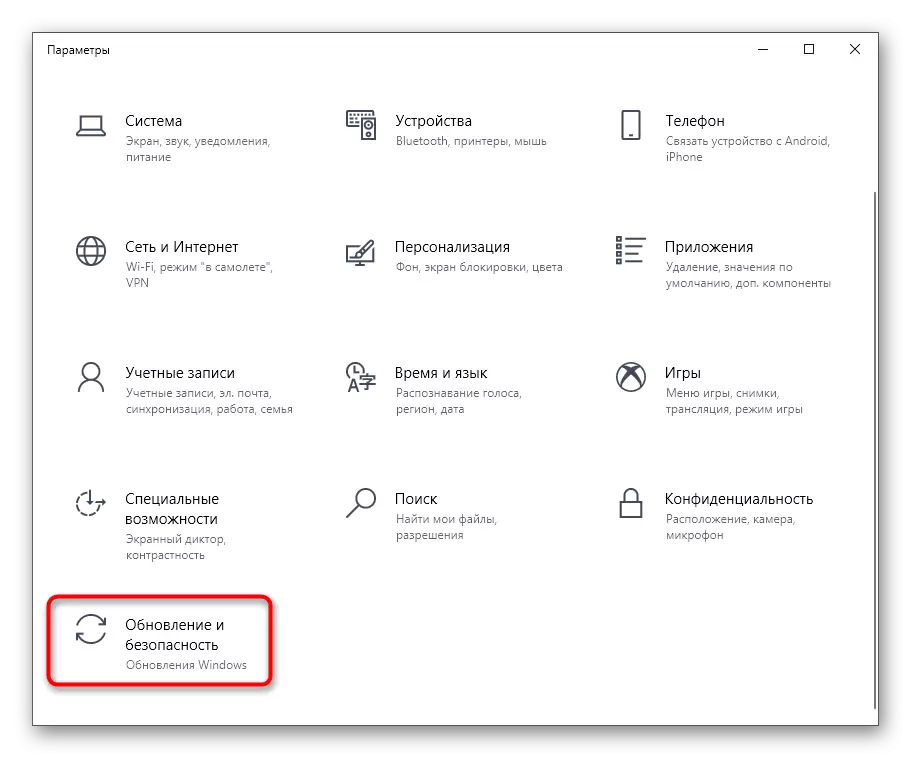
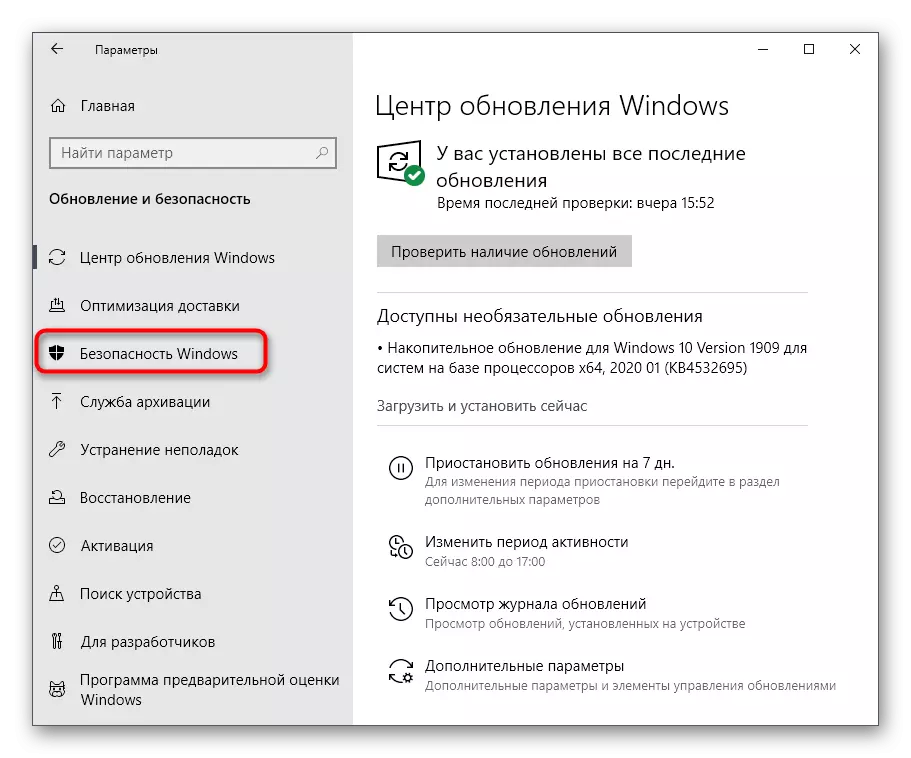
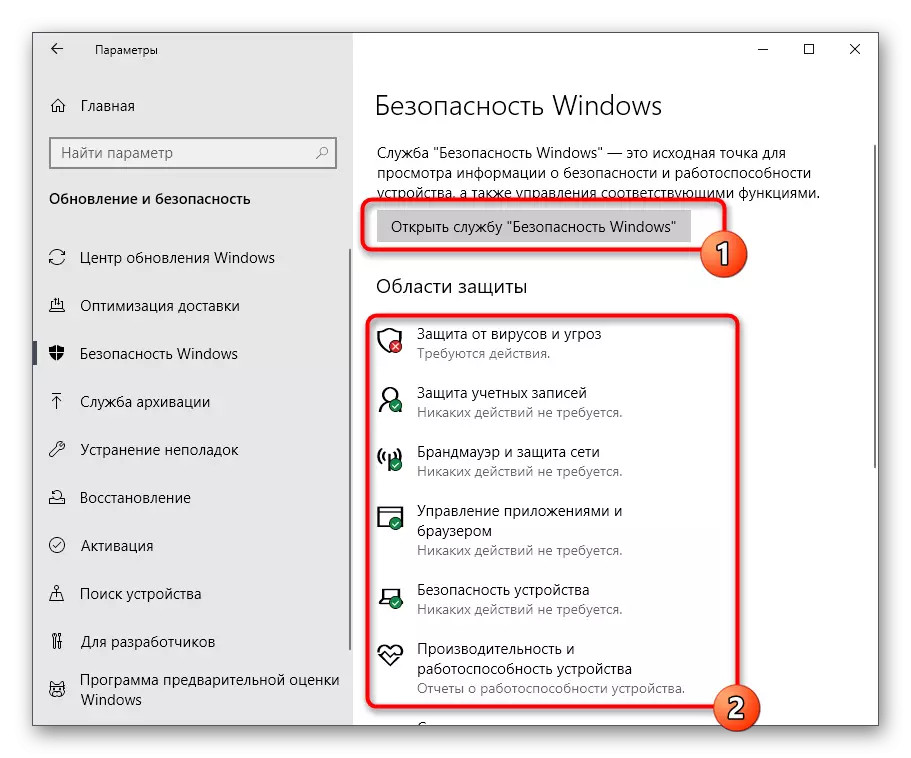

Metoda 3: Upravljačka ploča
Windows 10 programeri aktivno se bave prijenosom parametara iz mnogih jelovnika na upravljačku ploču na parametre. Međutim, sada još uvijek postoji mnogo korisnih snimki i opcija, što se danas odnosi na branitelja. Njegovo otkriće je sljedeće:
- Otvorite izbornik Start i pronađite "Upravljačka ploča" kroz pretraživanje.
- Ovdje ste zainteresirani za odjeljak "Centar za sigurnost i uslugu".
- U prozoru koji se pojavljuje, proširite sigurnosnu kategoriju.
- Kliknite na natpis "Prikaz u Windows sigurnosnoj usluzi" blizu potrebnog parametra.
- Nakon toga, prozor će se odmah otvoriti i možete nastaviti s konfiguracijom željenih opcija.
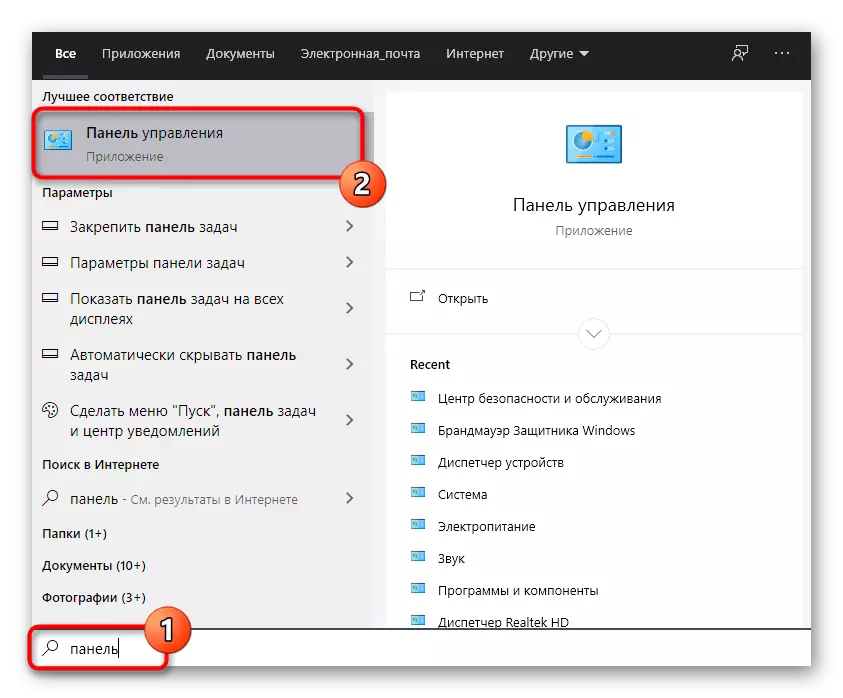

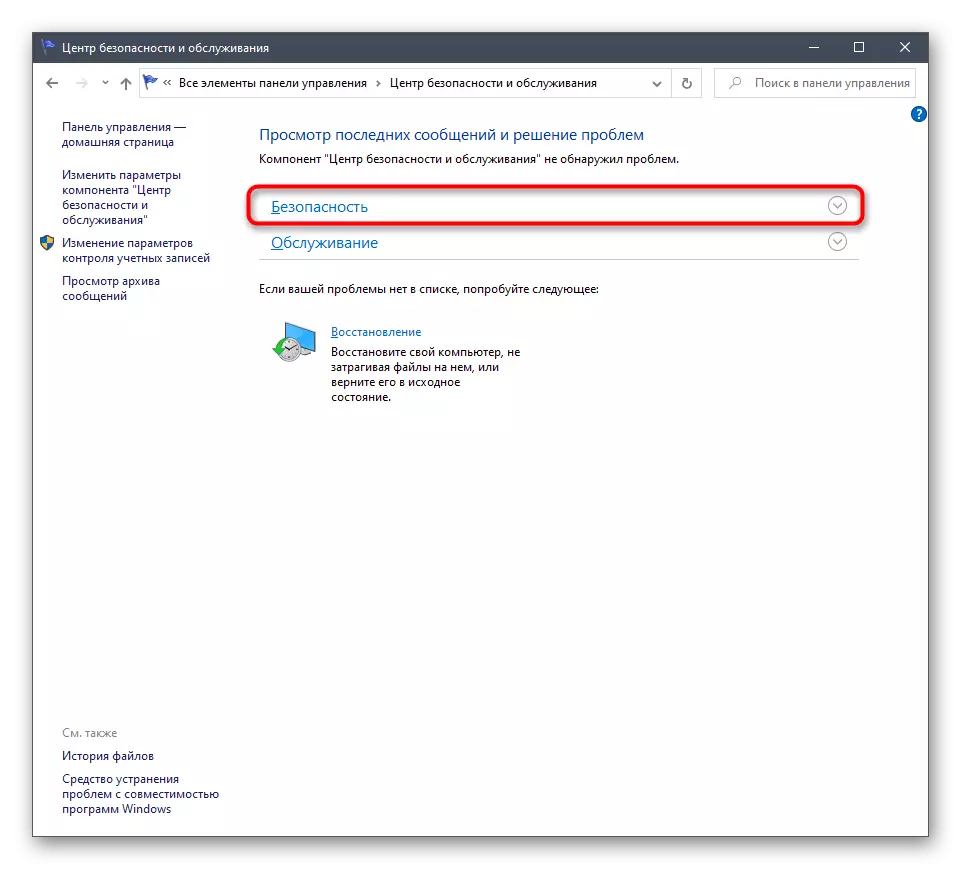

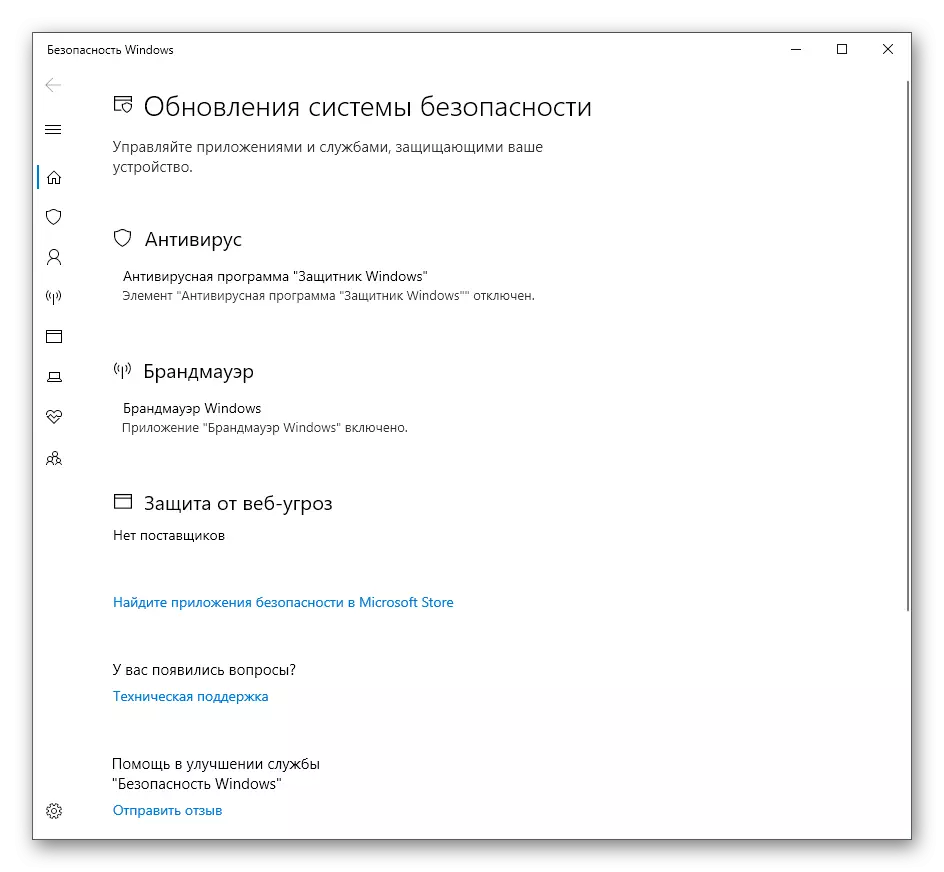
Metoda 4: izvršna datoteka branitelja sustava Windows 10
Ova metoda, kao što je opisano u nastavku, omogućuje vam da pokrenete samu sigurnosnu uslugu, dok ne padaju u grafički izbornik koji se ranije vidi. Ova opcija će odgovarati tim korisnicima koji su zainteresirani za uvođenje ove usluge u aktivni način rada. To se radi pomoću odgovarajuće izvršne datoteke.
- Otvorite vodič i pređite na sustav particiju tvrdog diska.
- Ovdje otvorite imenik "Program Files".
- Volim Windows Defender direktorij u nju.
- Ostaje samo da biste pokrenuli datoteku "Mpcmdrun", kliknujući na njega s lijevom tipkom miša dvaput.
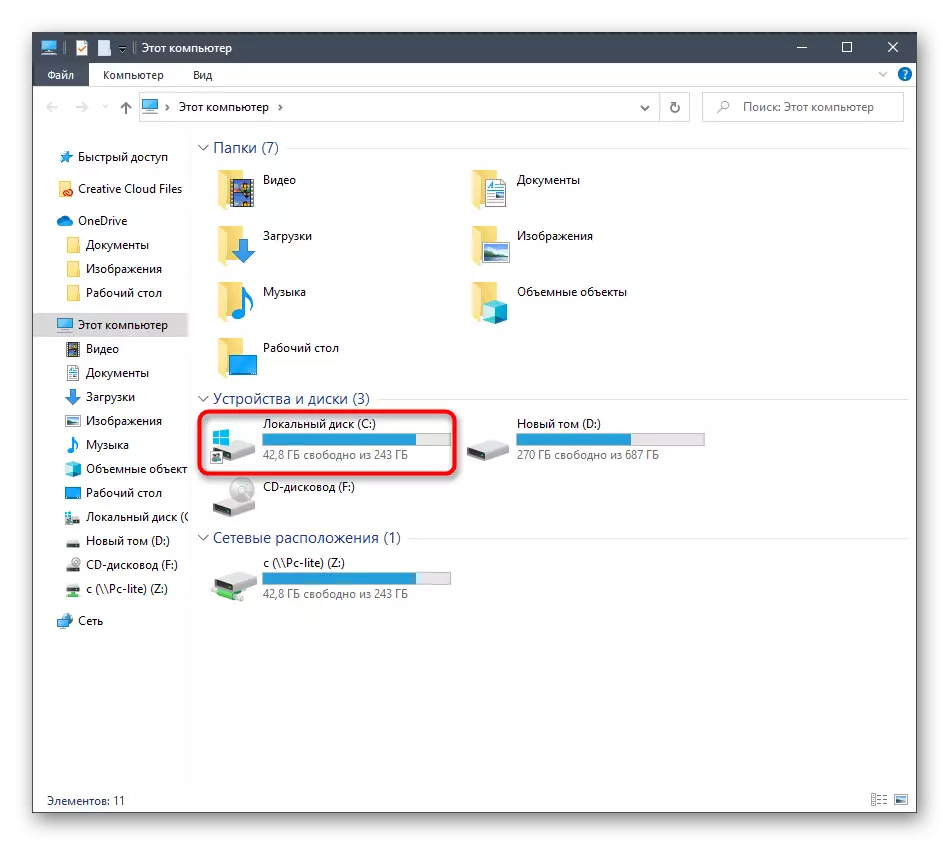
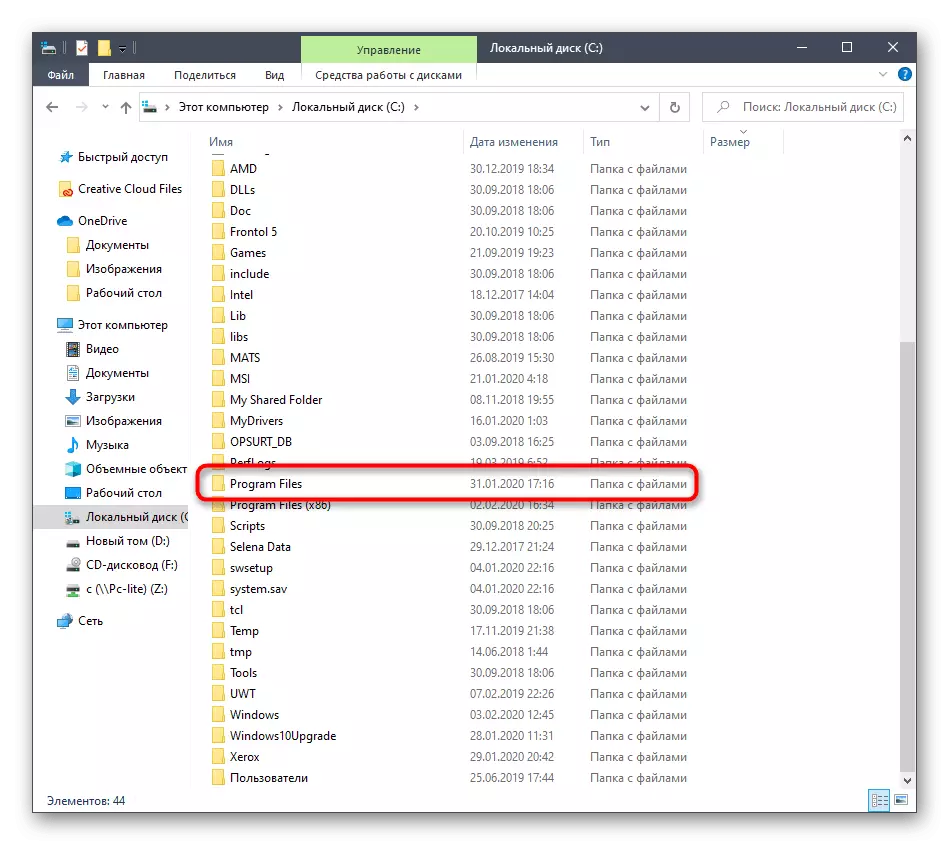
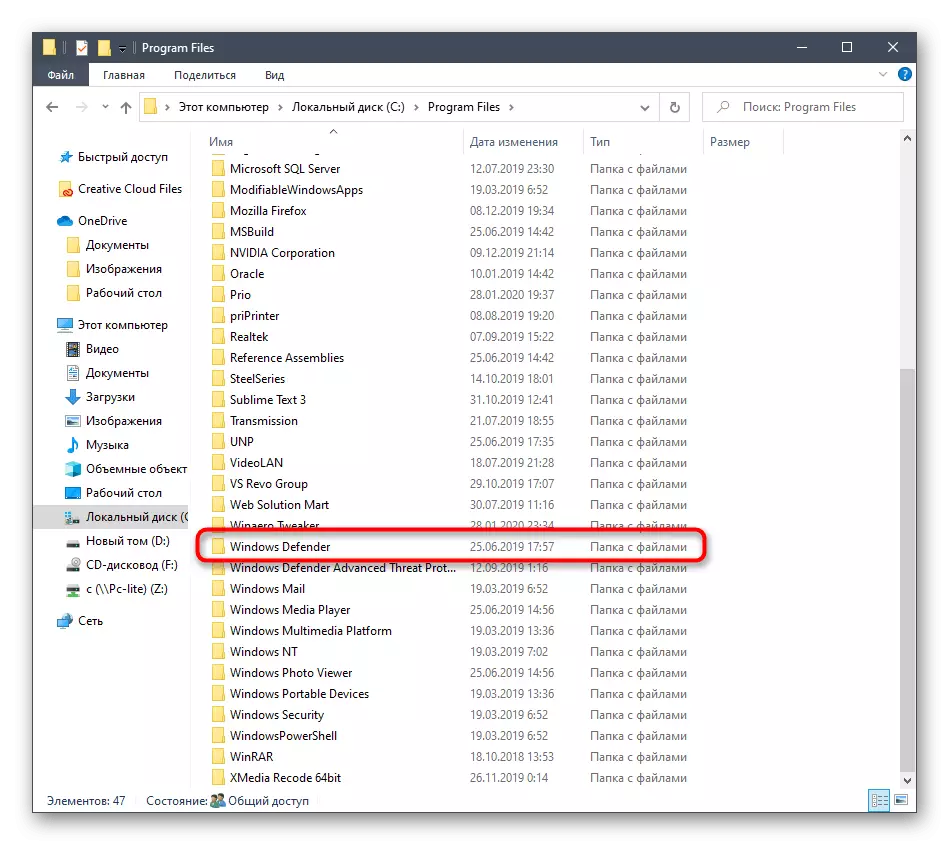

Nakon toga, doslovno na trenutak, pojavit će se prozor konzole, a zatim će se automatski zatvoriti. Sada usluga radi i automatsko skeniranje za viruse trebaju početi ako je zakazano.
Metoda 5: Slijedite uslužni program
Posljednji način našeg današnjeg članka je praktički identičan gore navedenom, ali se i sam učinak doslovno izvodi doslovno u nekoliko klikova. Da biste to učinili, morat ćete pokrenuti uslužni program za izvršavanje Win + R ključeve i unesite tamo: \ t Datoteke programa Windows Defender \ t Nakon što kliknete na tipku Enter, usluga će se automatski pokrenuti na isti način kao što je prethodno prikazano.

Nakon pokretanja branitelja u sustavu Windows 10, svaki korisnik mora biti izveden u ovom izborniku niz različitih radnji, na primjer, aktivirati ga, onemogućiti ili dodati iznimke. Neki materijali na našoj web stranici pomoći će to razumjeti. Možete ih ići klikom na donje veze.
Vidi također:
Onemogućite branitelja u sustavu Windows 10
Omogući branitelju u sustavu Windows 10
Dodavanje iznimki u Windows 10 Defender
Danas smo demontirali opcije za otvaranje izbornika Windows Defender 10. Možete odabrati samo pravo i slijediti upute za nošenje s ovim zadatkom bez poteškoća.
