
Ponekad iz bilo kojih drugih razloga, postoji višak, koji su neugodni korisnici sustava Windows 10 među mrežnim vezama. Takva je poželjno ukloniti jedan od nekoliko načina na koje vam nudimo dalje.
Važno! Raditi sve sljedeće metode, račun mora unijeti administratorska prava!
Lekcija: Kako dobiti administratorska prava u sustavu Windows 10
Metoda 1: Resetirajte mrežne parametre
U sustavu Windows 10, svi problemi s mrežom mogu se eliminirati resetiranjem odgovarajućih postavki. To možete učiniti kroz "parametre".
- Pritisnite Win + i tipke. "Parametri" će se otvoriti u kojem odaberete "Network i Internet".
- Sljedeći klik "Status", gdje pronađite vezu "Reljef" na zaslonu i kliknite na njega.
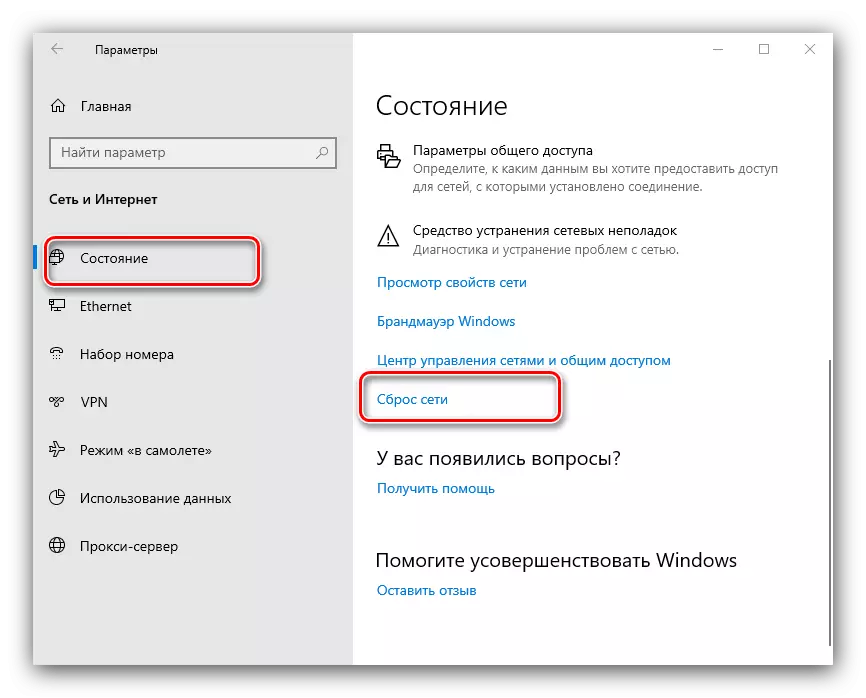
Pažljivo pročitajte upozorenje u sljedećem prozoru, a kada ste spremni, koristite gumb "Reset Now" i slažete se s operacijom.
- Računalo će se ponovno pokrenuti, sve mrežne postavke će se resetirati i priključci će biti izbrisane. Potonji će se morati ponoviti da će vam sljedeće upute pomoći.
Lekcija: Postavljanje mrežne veze u sustavu Windows 10

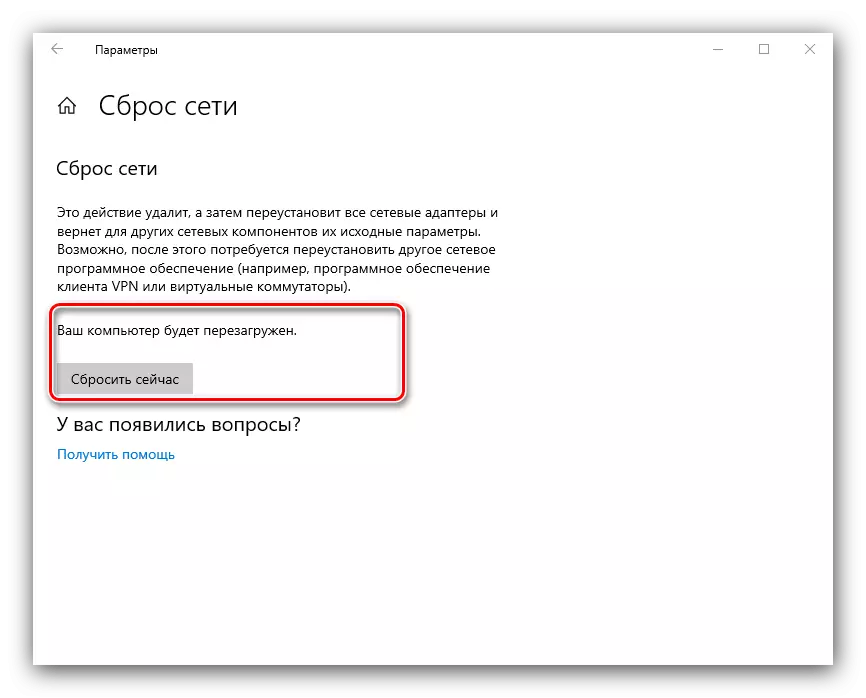
Metoda 2: Registar sustava
Ako vam potpuni resetiranje mrežnih postavki iz nekog razloga ne odgovara, alternativa će biti ručno uklanjanje profila iz registra sustava.
- Otvorite "pretraživanje" i unesite regedit zahtjev u njemu. Zatim koristite bočni izbornik na desnoj strani, u kojem kliknite "Otvori administratorskim pravima".
- Nakon pokretanja urednika registra, idite na to na sljedeći način:
HKEY_LOCAL_MACHACHINE Softver Microsoft Windows NT \ tRearexurversion \ t
Vidjet ćete nekoliko podmapa u konačnom katalogu, svaki od njih odgovara određenom profilu veze.
- Da biste pronašli delecijsku vezu, usredotočite se na parametar "Profilename": Označava točan naziv profila.
- Nakon otkrivanja potrebnog snimanja odaberite njegov direktorij, kliknite desnu tipku miša i odaberite opciju "Delete".
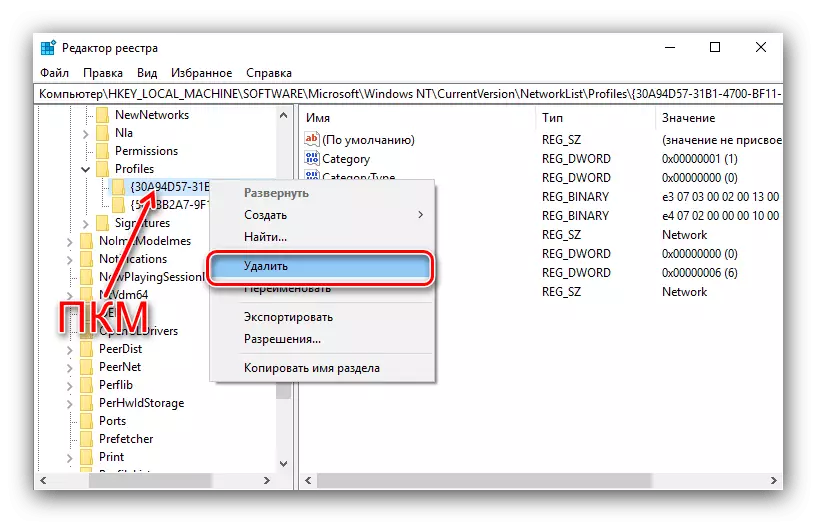
Potvrdite operaciju.
- Ponovno pokrenite računalo i provjerite popis mreža - neželjena veza mora biti izbrisana.
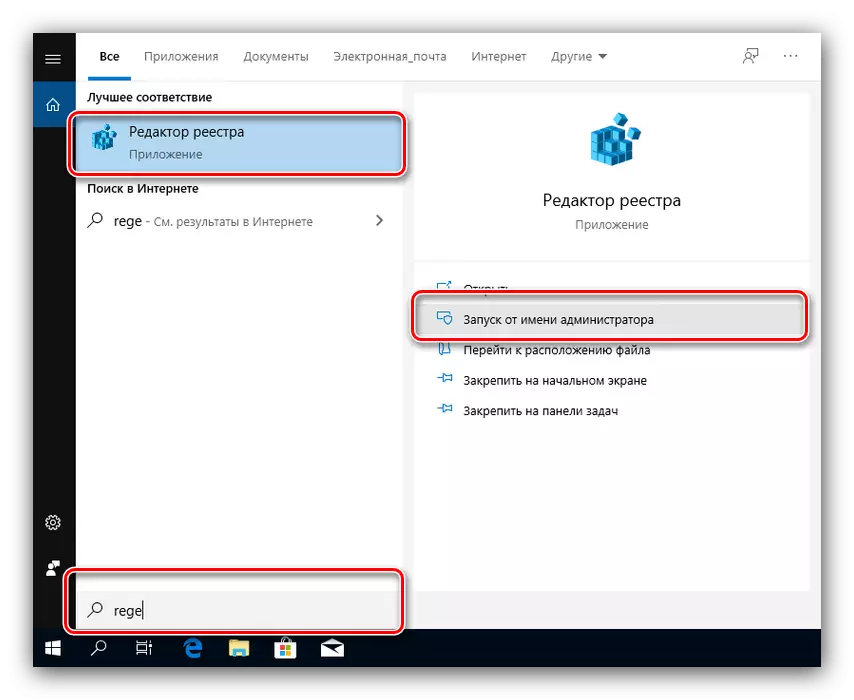
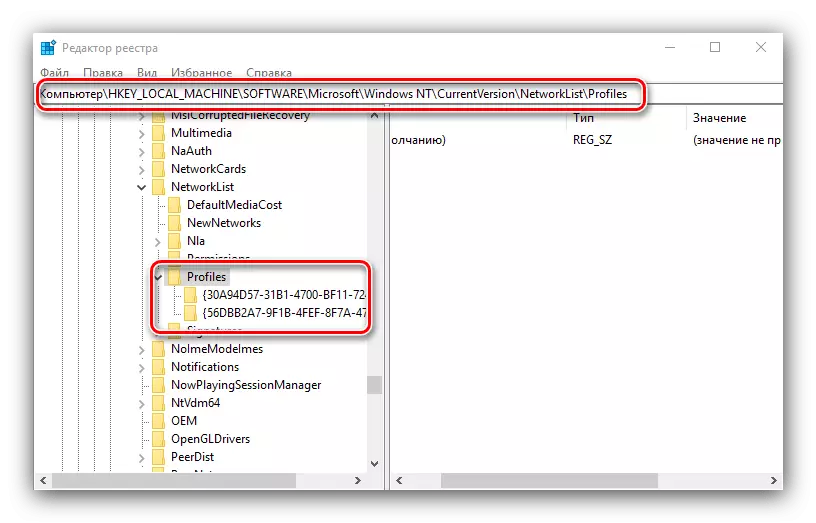
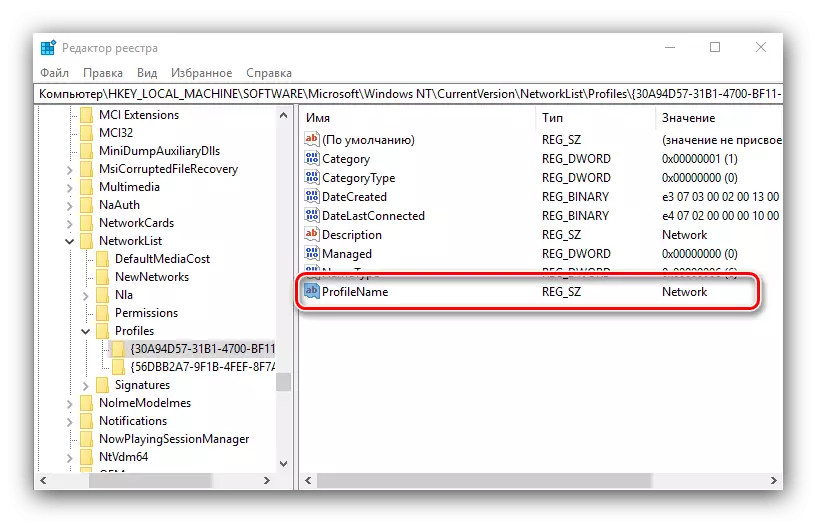
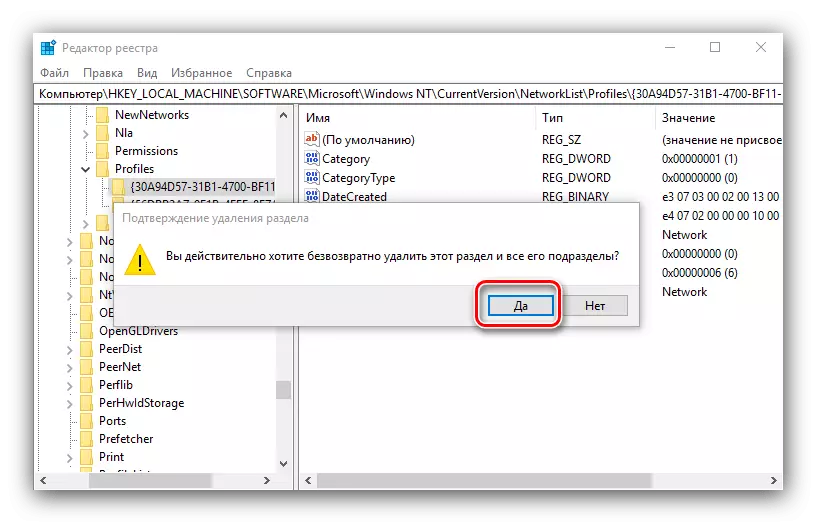
Metoda pomoću registra sustava je prikladniji od potpunog resetiranja svih internetskih postavki, ali neiskusni korisnici se ne preporučuju ometati rad ove komponente.
Rješavanje nekih problema
U nekim slučajevima ispunjavanje opisane operacije pojačava poteškoće. Razmotrite najčešće od njih i recite mi kako eliminirati.Nakon uklanjanja profila, sve mrežne veze nestale su
Ponekad se korisnici suočavaju s sljedećim neuspjehom - uklonjena je nepotrebna veza, ali svi ostali su nestali s njim. Algoritam za rješavanje ovog problema je sljedeći:
- Koristite standardni alat za dijagnosticiranje problema s mrežom, koji je dostupan na putu "parametre" - "mreže i internet" - "status".
- Ako to ne pomogne, pokušajte kreirati i konfigurirati novu vezu u skladu s uputama navedenim na kraju prve metode.
- Radikalna rješenje - Resetirajte postavke sustava na tvorničke parametre.
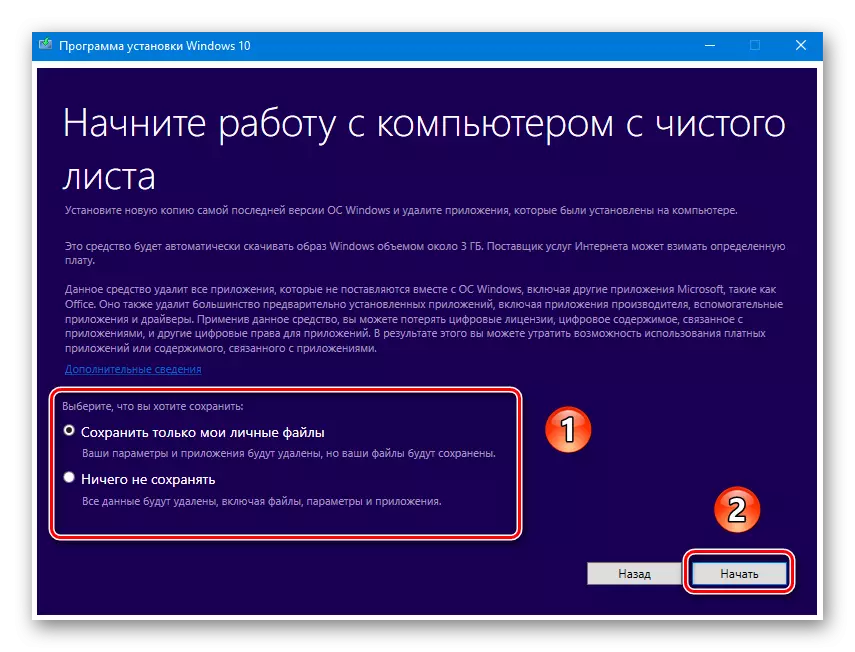
Opširnije: Resetirajte Windows 10 na tvorničke postavke

Nakon uklanjanja profila, internet je nestao
Može se dogoditi i tako da nakon uklanjanja nepotrebne veze, internet prestaje raditi. To se također može popraviti u većini slučajeva, činiti ovako:
- Otvorite urednik registra (vidi metodu 2) i idite na njega na:
HKEY_LOCAL_MACHINE SYSTEM CONMENTCONTROLLSSET \ t
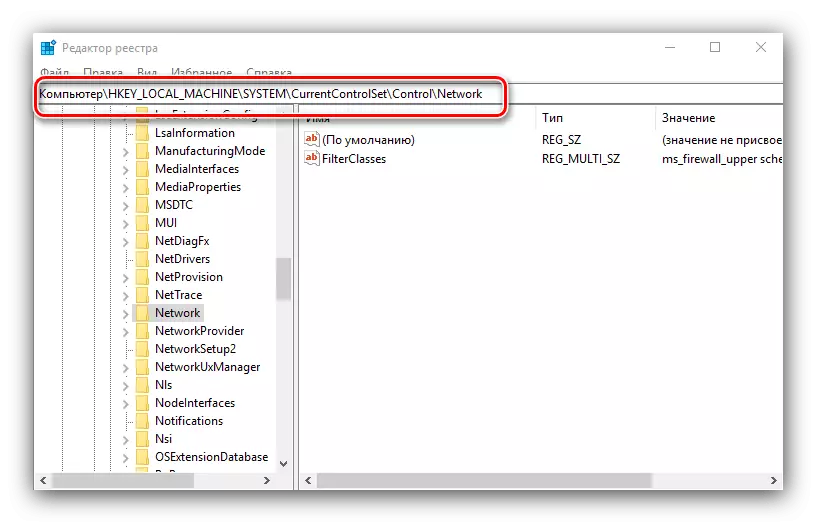
Pronađite naziv "Config" na desnoj strani prozora, odaberite ga i kliknite Izbriši. Potvrdite brisanje, zatim zatvorite urednik registra i ponovno pokrenite računalo.
- Također biste trebali resetirati TCP / IP postavke. To se radi pomoću "naredbenog retka", za pozivanje koje možete koristiti istu "pretraživanje" - otvorite ga, unesite CMD upit, odaberite rezultat i odaberite "Pokreni s imena administratora".
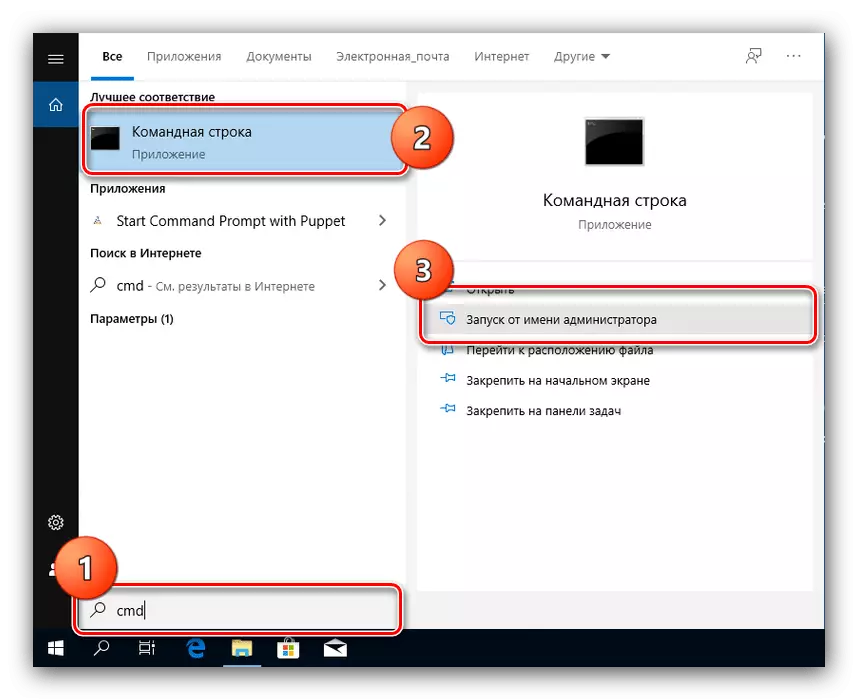
Unesite sljedeće naredbe u njemu pritiskom na Enter nakon svakog.
Netsh Winsock reset.
Netsh int IP resetirati
Netcfg -d.
Ipconfig / puštanje.
ipconfig / obnoviti.
Ipconfig / flushdns.
ipconfig / registar

Zatim zatvorite sučelje i ponovno pokrenite računalo.
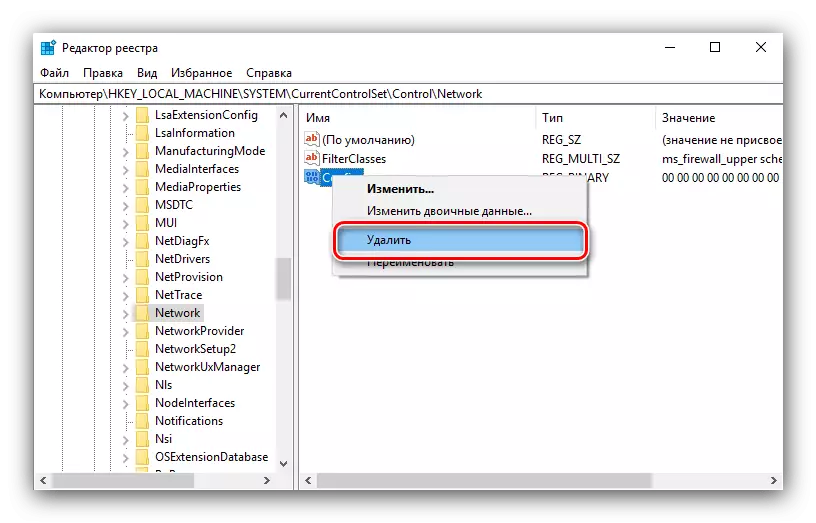
Rekli smo vam o tome kako možete izbrisati nepotrebne mrežne veze u sustavu Windows 10, a ponuditi i metode rješavanja problema koje se mogu pojaviti nakon postupka.
