
Kako biste učinili utovar USB flash pogon s Ubuntu Linuxom, trebat će vam distribucija ovog operativnog sustava. Uvijek možete preuzeti najnoviju verziju ISO Ubuntu slike, koristeći linkove na http://ubuntu.ru/get. Možete koristiti službenu stranicu za preuzimanje http://www.ubuntu.com/getubuntu/dold, međutim, prema povezivanju koju sam dao, sve informacije su predstavljene na ruskom i ima priliku:
- Preuzmite sliku Ubuntu iz Torrent
- S FTP Yandexom.
- Postoji potpuni popis zrcala za preuzimanje ISO Ubuntu
Nakon što je željena Ubuntu slika već na vašem računalu, nastavite izravno za stvaranje USB pogona za podizanje sustava. (Ako ste sami zainteresirani za instalaciju, pogledajte instalaciju Ubuntu s bljeskalice)
Stvaranje Ubuntu Boot flash pogona u sustavu Windows 10, 8 i Windows 7
Da biste brzo i jednostavno napravili utovar USB flash pogon s Ubuntu iz sustava Windows, možete koristiti besplatni UneTbootin program, od kojih je najnovija verzija uvijek dostupna na web-lokaciji http://sourceforge.net/projects/unetbootin/files / Laže / download.
Također, prije nastavka formatirajte USB flash pogon u FAT32 pomoću standardnih postavki oblikovanja u sustavu Windows.

Program UneTbootina ne zahtijeva instalaciju - dovoljno je preuzeti i pokrenuti za korištenje na računalu. Nakon početka, u glavnom prozoru programa trebat ćete izvršiti samo tri radnje:

Ubuntu boot flash pogon u UneTbootin
- Navedite put do slike ISO-a s Ubuntuom (koristio sam Ubuntu 13,04 desktop).
- Odaberite slovo Flash pogona (ako je spojen na jedan flash pogon, najvjerojatnije se automatski određuje).
- Pritisnite gumb "OK" i pričekajte gašenje programa.
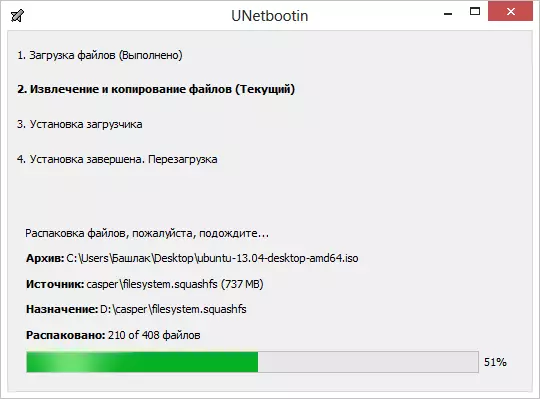
UneTbootin program u radu
Važno je napomenuti da kada sam napravio punjenje flash voziti s Ubuntu 13.04 kao dio pisanja ovog članka, na pozornici "Uploader Instalacija", činilo se da je program UneTbootin ovisio o (ne reagiranju) i nastavio je oko deset petnaest minuta , Nakon toga se probudila i završila proces stvaranja. Zato se nemojte bojati i ne uklanjajte zadatak ako se to dogodi i imate.
Da biste preuzeli s flash pogona da biste instalirali Ubuntu na računalo ili pomoću flash pogona kao Liveusb, morat ćete preuzeti preuzimanje iz flash pogona u BIOS (opisano kako to učiniti).
Napomena: UNETBOOTIN nije jedini Windows program s kojim možete napraviti bootable USB flash pogon s Ubuntu Linuxom. Isti se rad može obaviti u WinseTupfromusb, Xbootu i mnogim drugima, možete se upoznati s izradom boot flash pogona - najboljih programa.
Kako napraviti Ubuntu Bootable Media iz Ubuntu samog
Može biti da je Ubuntu operativni sustav već instaliran na svim računalima u vašoj kući, a punjenje flash pogon morate širiti utjecaj Ubuntovodice sekte. Ovo nije teško.
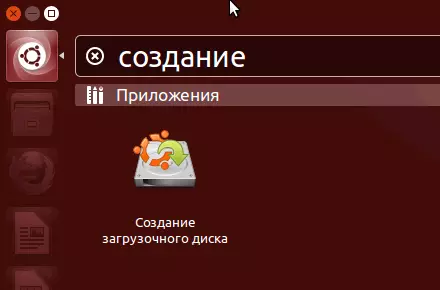
Pronađite standardnu aplikaciju "Stvaranje diska za pokretanje" (Startup Disk Creator) na popisu aplikacija.
Navedite put do slike diska, kao i na flash pogon koji želite pretvoriti u pokretanje. Kliknite gumb "Kreiraj diska". Nažalost, u screenshotu nisam mogla pokazati cijeli proces stvaranja, jer Ubuntu se radi na virtualnom stroju gdje se bljeskalice i tako dalje nisu montirani. Ali, ipak, mislim da će slike predstavljene ovdje biti dovoljno da osiguraju da se ne pojave sva pitanja.
Tu je i mogućnost da napravite bootable USB flash voziti s Ubuntu i Mac OS X, ali sada nemam priliku pokazati kako je to učinjeno. Definitivno ću vam o tome reći u jednom od sljedećih članaka.
