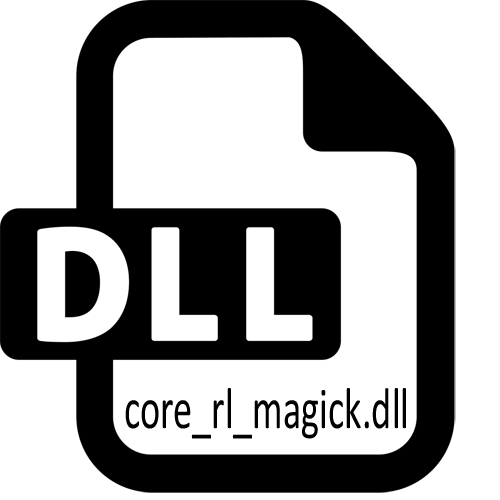
Ponekad, nakon instalacije programa, na zaslonu se pojavljuju obavijesti o odsutnosti bilo koje datoteke. Među takvim pogreškama susreće se poruka s core_rl_magick_.dll, koja se pojavljuje kada pokušavate koristiti softver treće strane. Obično zbog toga softver ne pokreće ili ne funkcionira nikakve funkcije, jer je korisnik prisiljen tražiti prikladno rješenje. Spomenute knjižnice stvorili su programeri programa Imagemagick i njegova primjena povezana je sa slikama različitih formata. Core_rl_magick_.dll može ih pokrenuti za pregled, pretvoriti ili obraditi na svaki mogući način, koji već ovisi o zadacima koje je uložio proizvođač. Ova zadana datoteka nedostaje u sustavu Windows i pogodi računalo zajedno s aplikacijama trećih strana. Na temelju toga, moguća rješenja o kojima ćemo razgovarati.
Metoda 1: Ručna instalacija Core_rl_magick_.dll
Prva metoda koju želimo razgovarati je ručno primajući potrebnu datoteku. Preuzmite DLL i premjestite ga u korijensku mapu programa, kada pokrećete i dobijete ovu pogrešku.Možda, čak i nakon toga, sustav neće vidjeti dodatnu knjižnicu. U tom slučaju, potrošite IT registraciju koristeći metodu 3 članka.
Metoda 2: Reinstalirati softver s zaštitom s invaliditetom
Sada razmislite o problemu koji je izravno spojen na instalaciju softvera i instaliran u zaštitu sustava od virusa. Nije uvijek antivirusni ispravno prepoznaje prijateljske datoteke, automatski ih šalje u karantenu ili brisanje, primjenjuje se na nepopularne aplikacije iz poznatih programera. Stoga vam odmah savjetujemo da uklonite problematični softver, isključite zaštitu i ponovno ga postavite, zaobilazeći mjere opreza. Sve potrebne informacije o provedbi ovog zadatka mogu se naći u pojedinačnim člancima na našoj web-lokaciji dalje.
Čitaj više:
Instaliranje i uklanjanje programa u sustavu Windows 10
Onemogućiti antivirus
Ako niste sigurni da nakon aktiviranja anti-virusa ne postavlja datoteku natrag u karantenu ili ga neće izbrisati na prvom skeniranju, preporučuje se dodavanje problema s popisom iznimke kako ne bi zadržao zaštitu Stalno u nepovezanom stanju, što je potpuno beskorisno. Ova tema je također posvećena materijalu na našoj web stranici od drugog autora.
Opširnije: Dodavanje programa isključiti Antivirus
Metoda 3: Ručno prijavljivanje za Core_rl_magick_.dll
Svaka dinamički povezana knjižnica mora biti registrirana u sustavu Windows tijekom instalacije, ali ponekad se ne događa s nepopularnim datotekama treće strane, koje se dodaju putem određenih instalatera. U takvim slučajevima, operativni sustav neće ni znati da je takva datoteka prisutna na računalu, odnosno, kada ga pokušate pokrenuti, pojavit će se pogreška na zaslonu. Da bi se to izbjeglo, potrebno je ponovno registrirati neovisno, što izgleda ovako:
- Pokrenite "naredbeni redak" u ime administratora. To možete učiniti putem izbornika "Start" ili drugi prikladan način za vas.
- Unesite naredbu o otkazivanju postojeće registracije. Da biste to učinili, jednostavno upišite RegSVRR32 / U core_rl_magick.dll niz i pritisnite tipku Enter.
- Pojavit će se prozor koji ukazuje na uspjeh izvršenih radnji. Zatvorite IT i unesite Regsvr32 / i Core_rl_magick.dll će stvoriti novu registraciju.

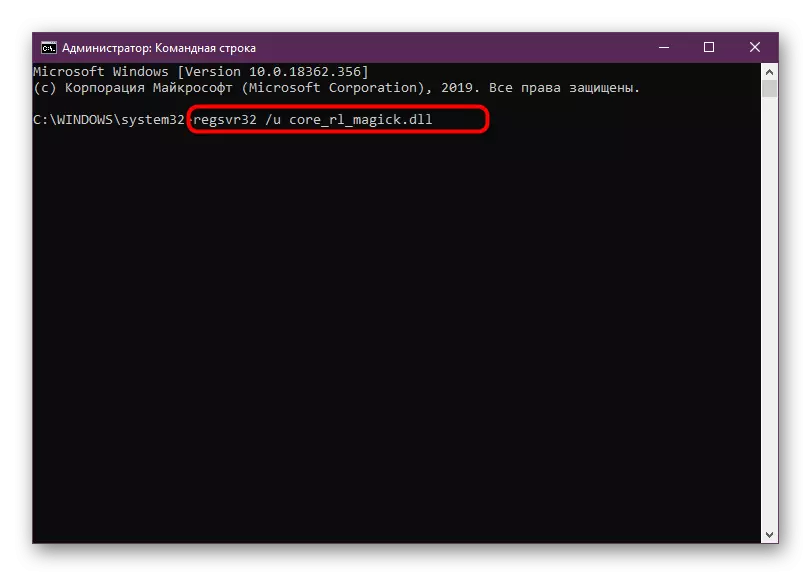

Nakon toga zatvorite konzolu i odmah možete otići na testiranje opcije. Ako je sve uspjelo uspješno, prethodno zabrinuta pogreška više se neće pojaviti. Imajte na umu da ponovno pokretanje računala nakon što takve promjene nema smisla, jer se sve aktivira odmah.
Metoda 4: Postavljanje najnovijih Windows ažuriranja
CORE_RL_MAGICK_.DLL Tijekom svoje operacije u interakciji s drugim sustavom i dodatnim datotekama, što ponekad i izaziva pojavu različitih sukoba. To je zbog problema s kompatibilnošću ili nedostatkom drugih važnih komponenti instaliranih putem Windows ažuriranja. Da biste isključili ovaj razlog, morate samostalno početi provjeriti ažuriranja i instalirati pronađena ažuriranja.
- Idite na "Parametri" ili "Upravljačka ploča" pomoću izbornika Start.
- Ovdje možete pronaći odjeljak "Ažuriranje i sigurnost" ili Centar za ažuriranje sustava Windows, ako radite na računalu koji vodi sedmu verziju OS-a koji se razmatra.
- Samo će kliknuti na gumb "Provjeri dostupnost ažuriranja" i pričekajte završetak ove operacije.

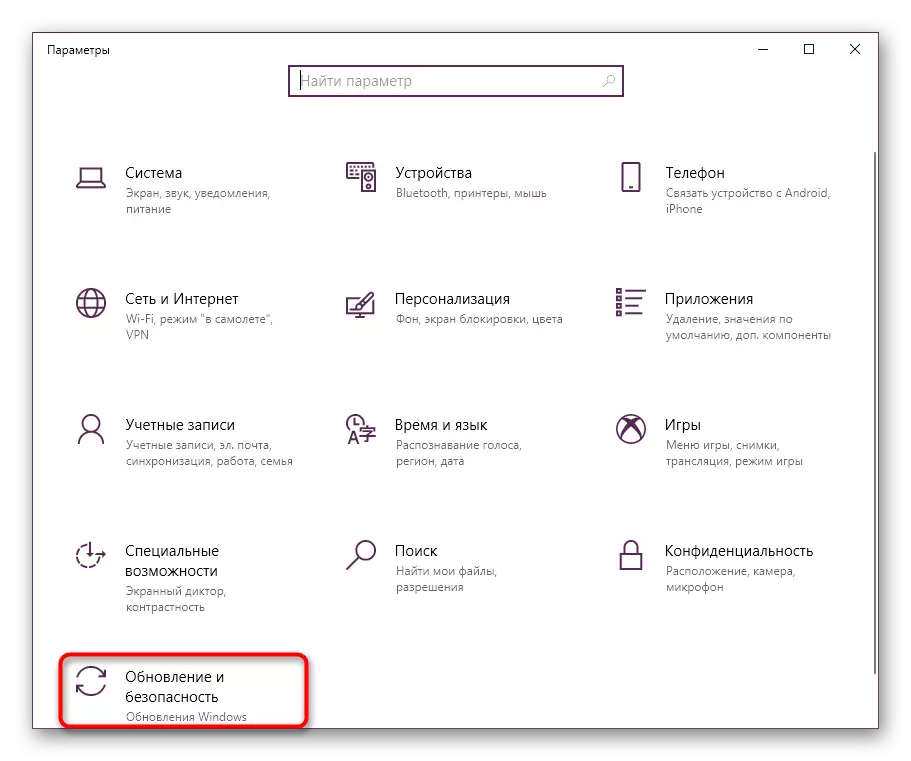

Nakon završetka skeniranja, instalacija ažuriranja će se automatski dogoditi, ali ovaj proces će završiti tek nakon ponovnog pokretanja računala, što ćete biti obaviješteni prilikom čitanja obavijesti sustava. Ako tijekom ovih radnji imate dodatna pitanja, imate poruke o pogrešci pri ažuriranju, koristite sljedeće priručnike za rješavanje tih poteškoća.
Čitaj više:
Instalirajte ažuriranja za Windows 10 ručno
Rješavanje problema s Windows Update Problemi
Metoda 5: Preuzmite ImageMagick
Kao što je već spomenuto ranije, datoteka koja se danas razmatra je povezana s programom imagemagick, a ako je točnije, u početku je bilo u početku samo u njemu i koristio je izvođenje osnovnih funkcija. Od toga možemo zaključiti da kada instalirate core_rl_magick_.dll mora biti dodan u operativni sustav. Neka nam detaljnije analizirati ovu opciju, ostvarujući svaku radnju u fazama:
Preuzmite ImageMagick s službene stranice
- Idite na donju vezu kako biste došli do službene web stranice proizvođača softvera. Tamo morate premjestiti u odjeljak "Download".
- Spustite karticu gdje ćete pronaći izdanja za Windows. Preuzmite najnoviju ili najprikladniju verziju za vas klikom na odgovarajući natpis.
- Očekujte instalaciju preuzimanja instalatera, a zatim ga pokrenite klikom na lijevu tipku miša.
- Potvrdite uvjete ugovora o licenci i prijeđite na sljedeći korak.
- Po želji, izbor dodatnih parametara je dostupan, na primjer, instaliranje knjižnica za C + + programere ili datoteku. Ugradite potvrdne okvire na svoj izbor ako su potrebne bilo kakve komponente.
- Očekujte završetak instalacije, nakon čega se možete sigurno prebaciti na testiranje problematičnog softvera.
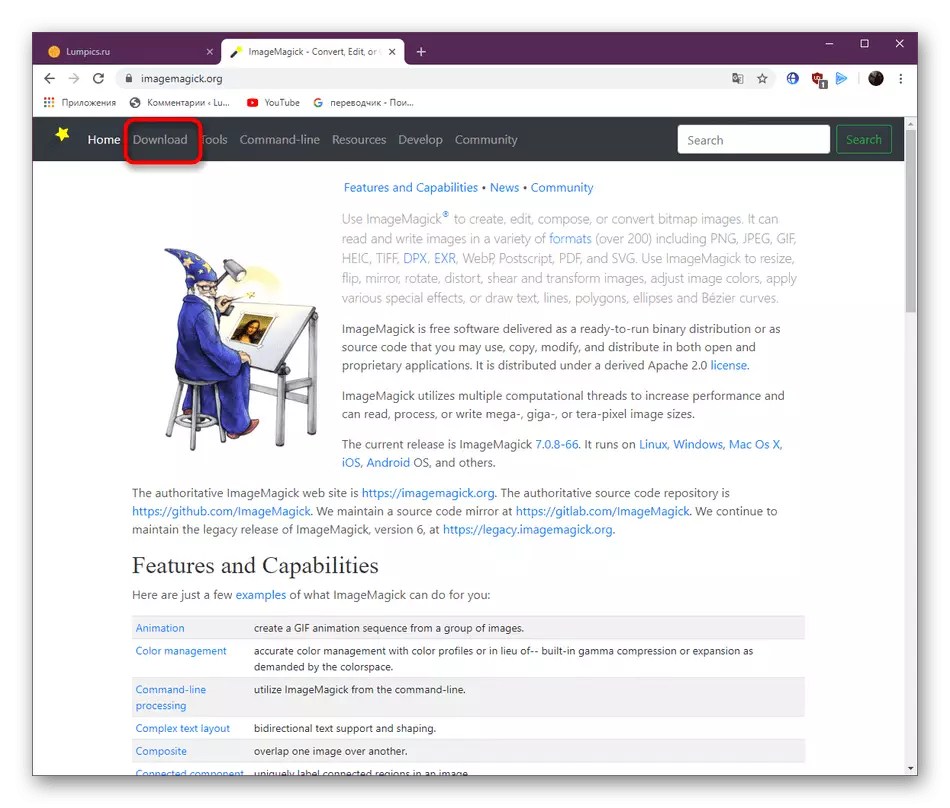
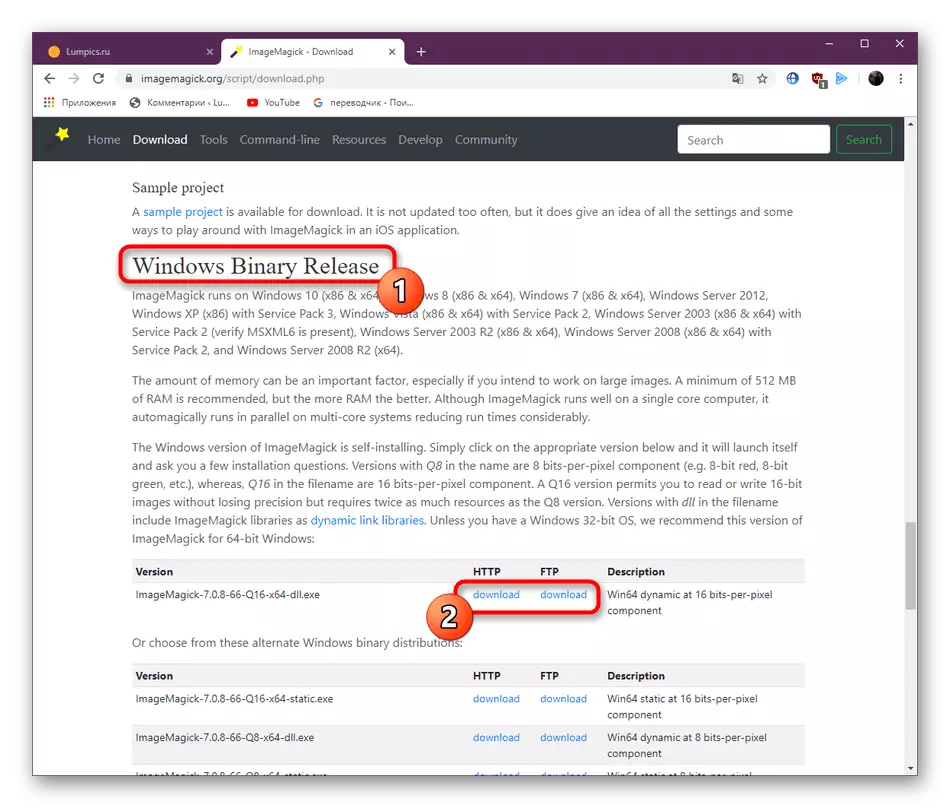
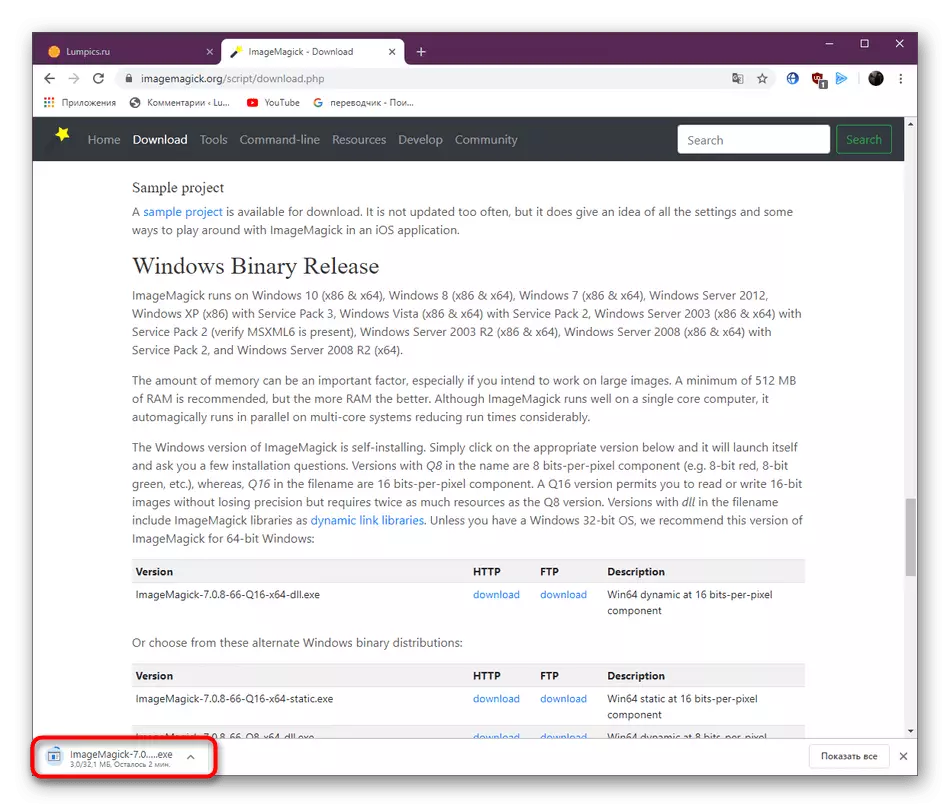
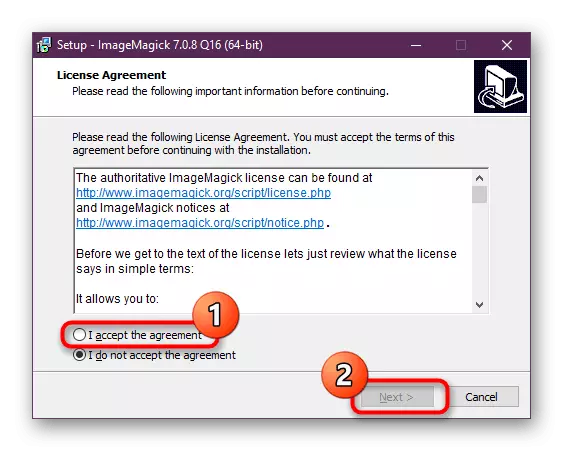
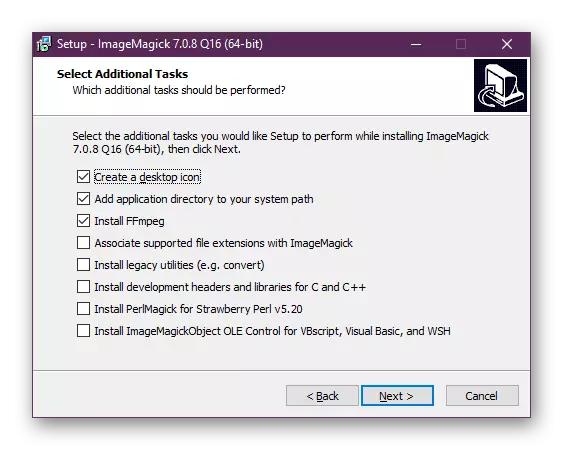
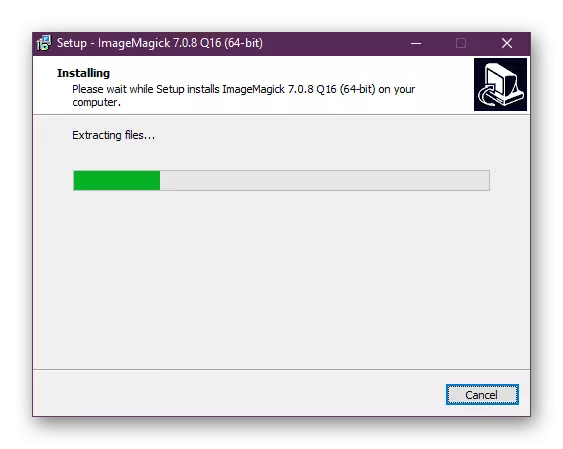
Metoda 6: Instaliranje devkita (samo za programere)
Postoji poseban skup alata za rubinski programski jezik, koji uključuje mnoge korisne knjižnice i komponente za programere. Ako se bavite stvaranjem softvera ili aplikacija i otkrili pogrešku CORE_RL_MAGICK_.DLL, možete integrirati ovaj alat u skladu s uputama na GitHub web stranici. Slijedite donju vezu kako biste se upoznali sa svim značajkama i mogućnostima ovog devkita.
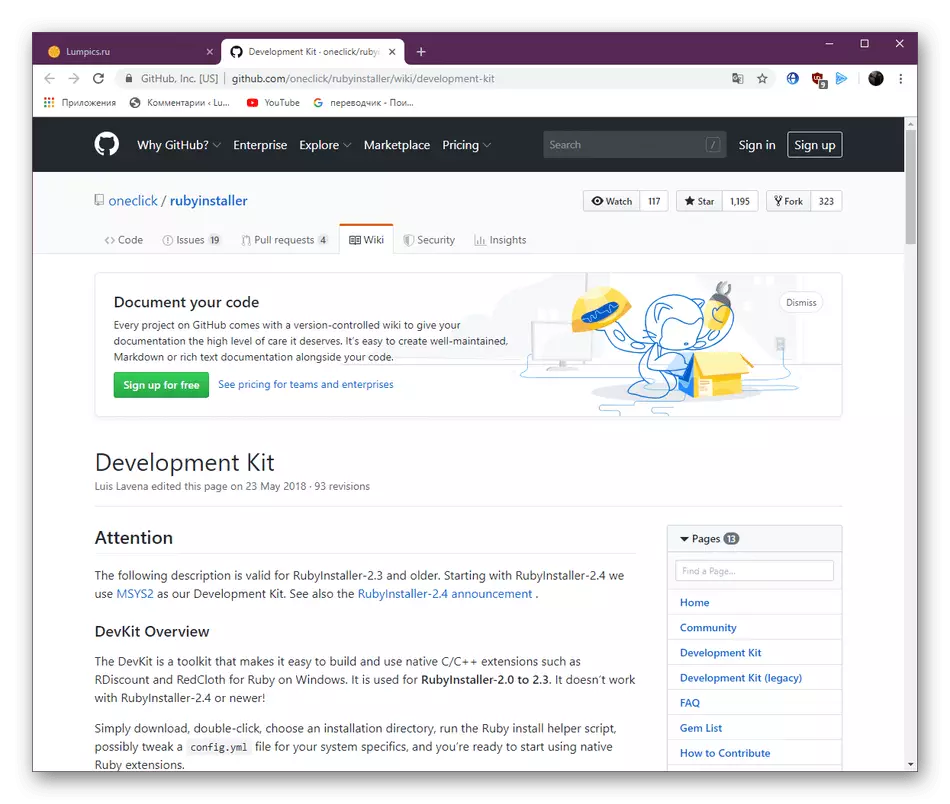
Upute za instalaciju devkita i uporabe
Rekli smo o šest dostupnih načina za ispravljanje pogrešaka s datotekom Core_rl_magick_.dll u sustavu Windows. Ostaje samo razbijanjem prikladnih. Međutim, ne smijete zaboraviti da problem može biti izravno u samom softveru, a to će se samo riješiti nakon ažuriranja ili prijelaza na staru verziju. Pokušajte osobno pisati programeri na službenoj web stranici, ako se ne biste dobili osloboditi od poteškoća.
