
U ovom priručniku za korisnike početnika, detaljno ćemo razgovarati o raznim mjestima u sustavu Windows 7, gdje postoje linkovi za automatsko preuzimanje programa i kako ih ukloniti iz pokretanja. Vidi također: Startup u sustavu Windows 8.1
Kako ukloniti programe iz automatskog učitavanja u sustavu Windows 7
Treba napomenuti unaprijed da se neki programi ne smiju ukloniti - bit će bolje ako počnu sa sustavom Windows - to se odnosi, na primjer, antivirusni ili vatrozid. U isto vrijeme, većina drugih programa nisu potrebni uboje - oni jednostavno provode računalne resurse i povećavaju vrijeme početka operacijskog sustava. Na primjer, ako izbrišete Torrent klijenta, aplikacija za zvučne i video kartice iz autolostana, ništa se neće dogoditi: kada trebate nešto za preuzimanje, Torrent će početi, a zvuk i video će i dalje raditi kao i prije.
Za upravljanje programima automatski preuzeti, MSCONFIG Utility je osiguran u sustavu Windows 7, s kojim možete vidjeti što pokreće Windows, uklonite programe ili dodajte vlastite. Msconfig se može koristiti ne samo za to, stoga budite oprezni kada koristite ovaj korisnost.

Da biste pokrenuli MSCONFIG, pritisnite tipke Win + R na tipkovnici i u polje "Run", unesite naredbu MSCONFIG.EXE, a zatim pritisnite ENTER.
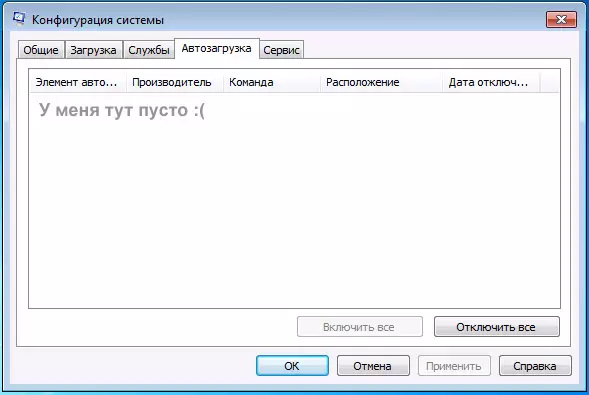
Upravljanje pokretanjem u MSCONFIG-u
Prozor "Konfiguracija sustava" otvorit će se, idite na karticu "Automatsko učitavanje", u kojem ćete vidjeti popis svih programa koji se automatski pokreću kada pokrenete Windows 7. Nasuprot svakom od njih je polje koje se može označiti. Uklonite ovu oznaku ako ne želite ukloniti program iz pokretanja. Nakon što ste napravili promjene koje trebate, kliknite U redu.
Čini se da prozor možda ćete morati ponovno pokrenuti operativni sustav kako biste promijenili promjene. Kliknite "Restart" ako ste spremni za to sada.
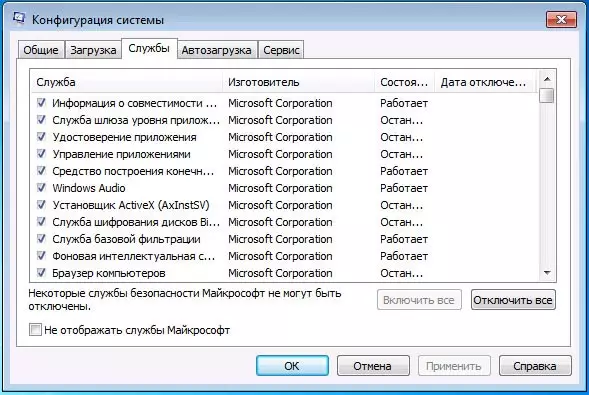
Usluge u msconfig Windows 7
Osim izravnih programa u Autoload, možete koristiti i MSConfig kako biste uklonili nepotrebne usluge iz automatskog pokretanja. Da biste to učinili, karticu "Usluge" pruža se u uslužnom programu. Dispajanje se događa na isti način kao i za programe uboje. Međutim, ovdje bi trebalo biti pažljivo - ne preporučujem da onemogućite Microsoftove ili antivirusne programe. No, razne usluge updatera (usluga usluge), instalirana za praćenje izdanja ažuriranja preglednika, Skype i drugih programa mogu se sigurno isključiti - to neće dovesti do nečeg strašnog. Štoviše, čak i uz usluge isključeno, programi će i dalje provjeriti ažuriranja kada pokrenete.
Promjena popisa za automatsko učitavanje pomoću besplatnih programa
Osim navedenog načina, moguće je ukloniti programe iz Windows 7 Autoloading i koristeći uslužne programe trećih strana, od kojih je najpoznatiji program slobodnog CCleaner. Da biste vidjeli popis automatskih programa u CCleaner, kliknite gumb "Alati" i odaberite "Autode". Da biste onemogućili određeni program, odaberite ga i kliknite gumb "Onemogući". Više pojedinosti o korištenju CCleaner možete pročitati kako biste optimizirali rad računala ovdje.
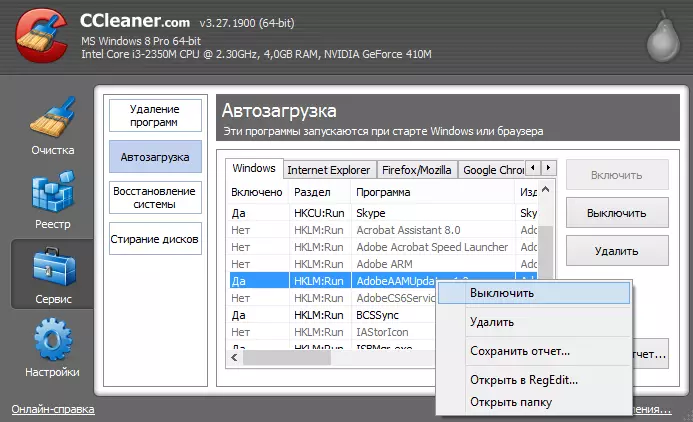
Kako ukloniti programe iz Autoload u CCleaner
Važno je napomenuti da za neke programe trebate ići na njihove postavke i ukloniti opciju "Automatski pokrenuti zajedno s Windows", inače, čak i nakon završene operacije, mogu se dodati na Windows 7 popisu automatskog rada sustava Windows.
Korištenje uređivača registra za upravljanje automatskim učitavanjem
Da biste pregledali, uklonili ili dodali programe na Windows 7 automatski, možete koristiti i Registry Editor. Da biste pokrenuli Windows 7 Registry Editor, pritisnite tipke Win + R (to je ista stvar za početak - izvršiti) i ući u Regedit naredbu, a zatim pritisnite ENTER.
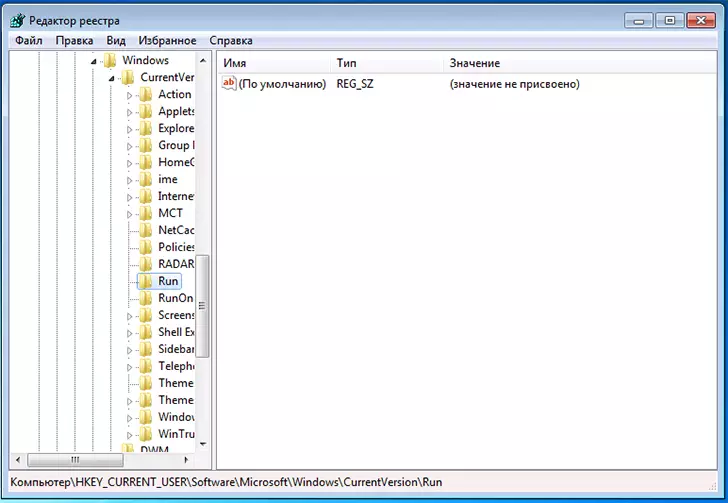
Startup u uređivaču registra sustava Windows 7
Na lijevom dijelu vidjet ćete strukturu stabla registra. Prilikom odabira bilo kakve particije prikazat će se ključevi i vrijednosti sadržane u njemu. Programi u autoload su u sljedeća dva dijela registra sustava Windows 7:
- HKEY_CURRENT_USER Softver \ Microsoft \ Windows \ t
- HKEY_LOCAL_MACHINE Software Microsoft \ Windows \ t
Sukladno tome, ako otvorite ove grane u uređivaču registra, možete vidjeti popis programa, izbrisati ih, promijeniti ili dodavati neki program za autololost ako je potrebno.
Nadam se da će ovaj članak pomoći da se nosite s programima u sustavu Windows 7 Autoload.
