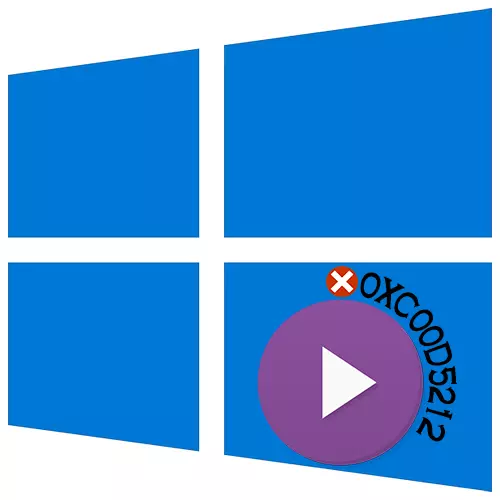
Pogreška 0xc00d5212 se obično pojavljuje pri pokretanju multimedijskih datoteka. To ukazuje da igrač ne podržava vrste kodeka koji su korišteni prilikom stvaranja. Danas ćemo vam reći kako popraviti ovu pogrešku na računalu sa sustavom Windows 10.
Metoda 1: Alternativna rješenja
Najčešće, video i audio datoteke ne mogu reproducirati standardne sustavne medijske playere, jer im nedostaju mnogi kodeci. U ovom slučaju, dobra alternativa će biti softver treće strane. Razmotrite dvije opcije odjednom - besplatni player uz podršku većine kodova i softvera, koji uključuje skup filtera, kodeka i aplikacija za obradu i igranje medijskih datoteka.Opcija 1: VLC media player
- Pokrenite instalacijsku datoteku i odaberite preporučenu vrstu instalacije.
- Navedite mjesto instalacije aplikacije.
- Kada je uređaj instaliran, kliknite na desnu tipku miša na medijskoj datoteci, idite na karticu "Otvori pomoću" i odaberite "VLC media player".
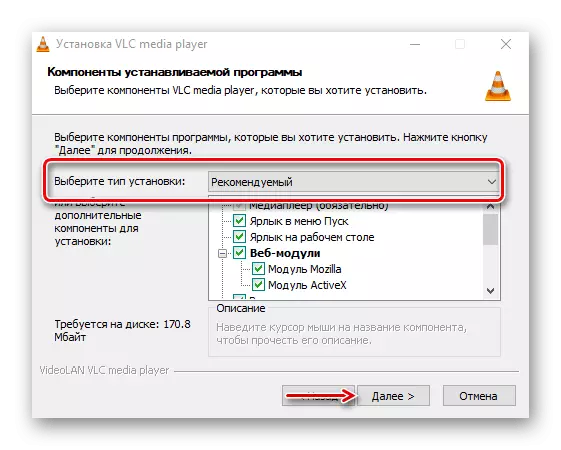
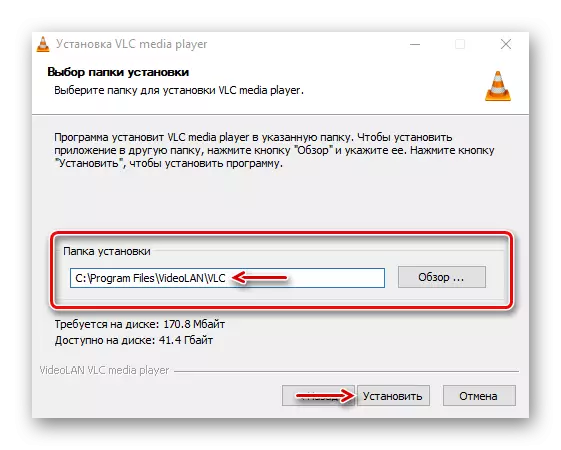

Opcija 2: K-Lite Codec Pack
- Idemo na službenu stranicu za preuzimanje, odaberite verziju Mega i kliknite "Preuzmi Mega".
- Kliknite na jedan od linkova, na primjer, onaj koji se prikazuje na screenshotu, čeka da preuzimanje dovršava i pokrene preuzetu datoteku.
- Koristite uobičajenu vrstu instalacije.
- U grafikonu "Preferred Video Player" odaberite Media Player Classic - igrač koji će reproducirati datoteke.
- Uvjereni smo da u stupcu "Primarni jezik" stoji "ruski". Sve ostale postavke ostaju nepromijenjene.
- Nakon instalacije kliknite i desnu tipku miša na videozapisu i otvorite ga pomoću MPC-HC-a.
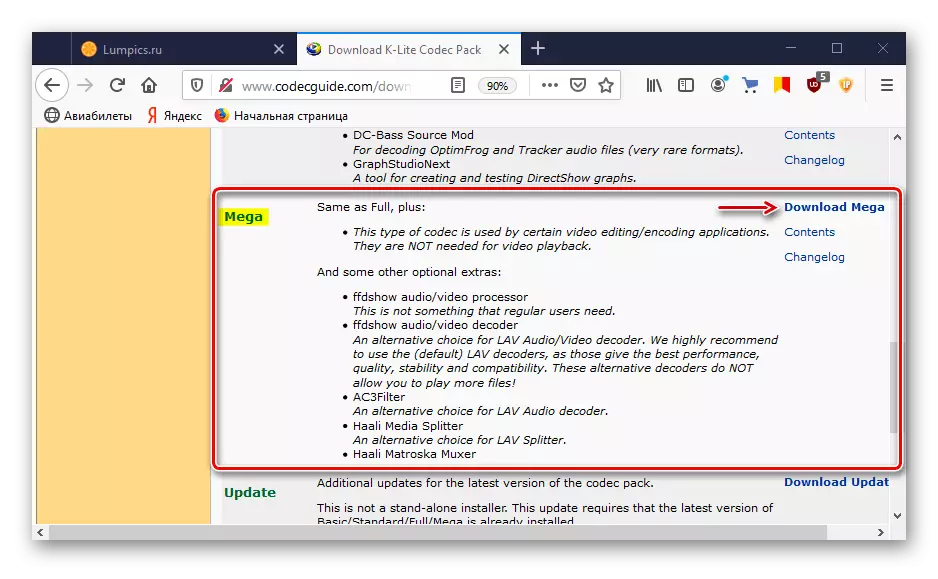
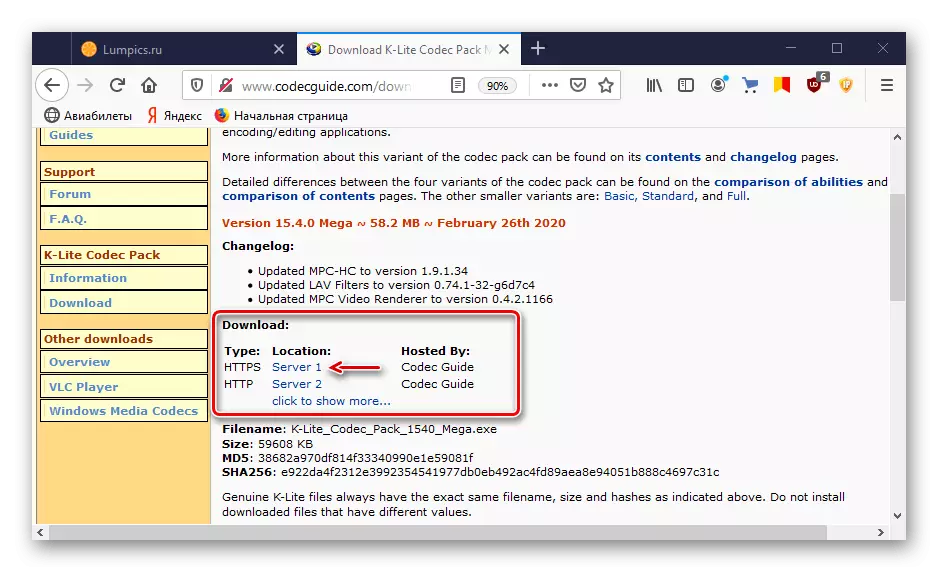
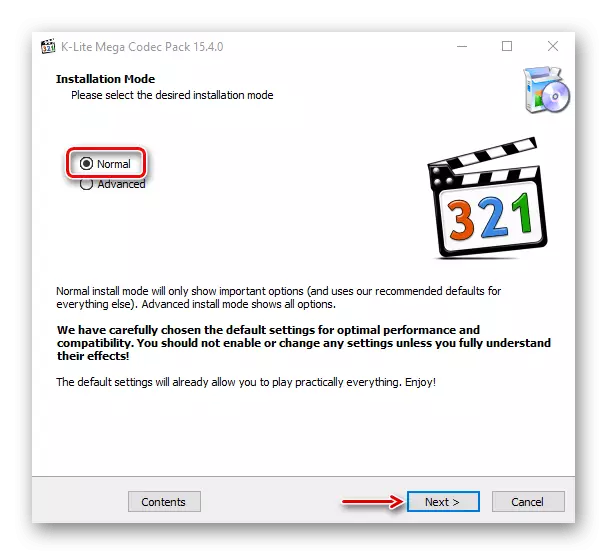
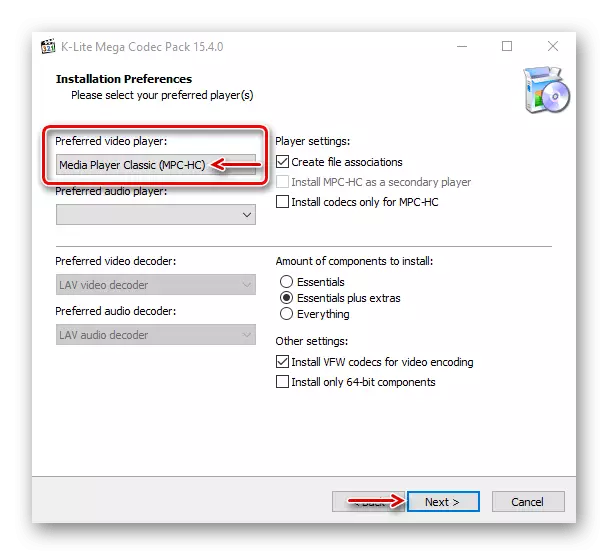
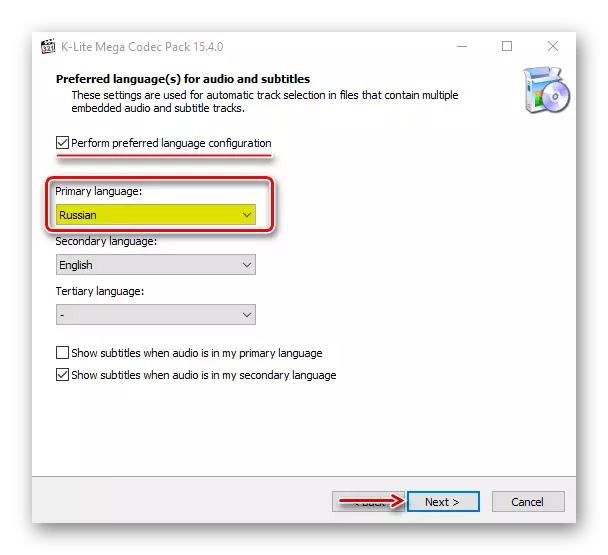
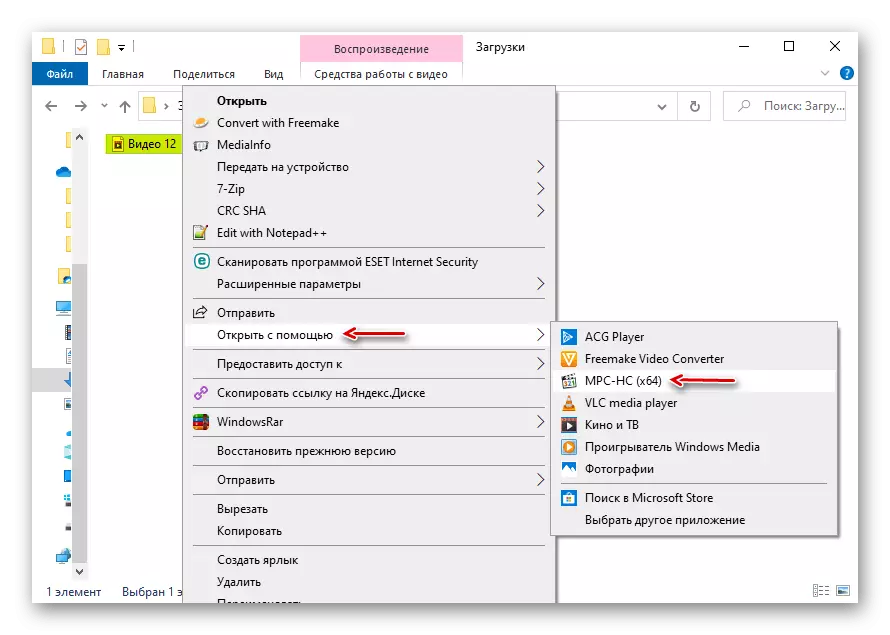
U većini slučajeva opisani softver rješava problem, ali ako ste zainteresirani za standardne igrače, idite na sljedeće načine.
Metoda 2: Medijsko ponovno kodiranje
Dvije video datoteke s istim produženjem, na primjer, MP4, mogu biti kodirane različitim kodecima. Stoga se događa da je jedna datoteka lansirana s takvim produžetkom, a drugi nije. U tom slučaju, možete ga pokušati ponovno rekodirati u najviše podržani format. Na primjeru tvorničkog programa format, to je učinjeno ovako:
- Pokrenite aplikaciju i na kartici "Video", odaberite pretvorbu u MP4.
- U sljedećem prozoru kliknite "Postavite".
- U liniji "Type" postavljamo "MP4", u liniji "Video Codec" - "AVC (H264)" i ostavite preostale postavke nepromijenjene. Kliknite "U redu".
- U sljedećem prozoru kliknite "Dodaj datoteku".
- Pronašli smo datoteku na disku i otvorite ga.
- Kliknite "U redu".
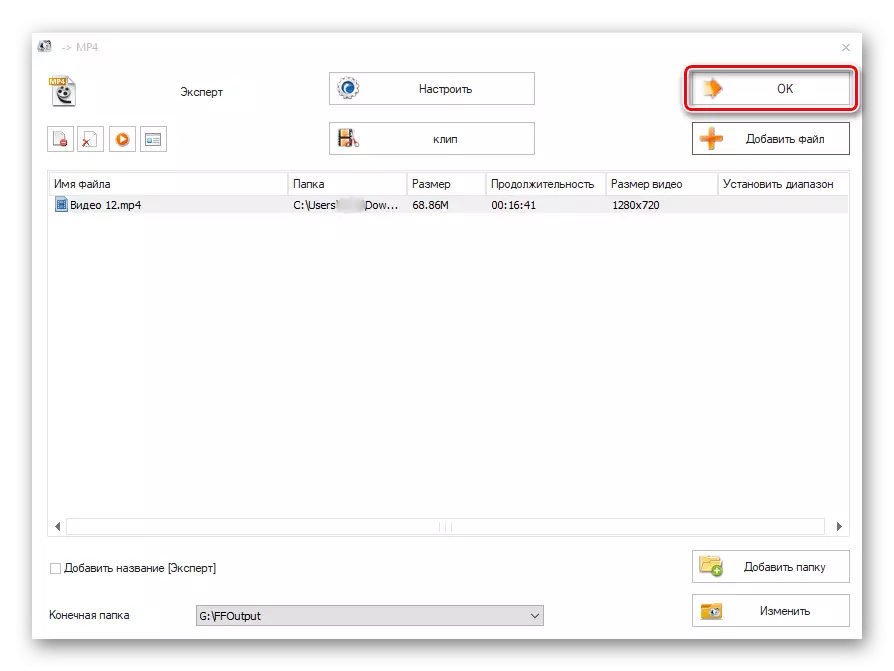
Kliknite "Start" da biste pokrenuli proces pretvorbe. Kada se format format dovrši, pokušajte pokrenuti video.
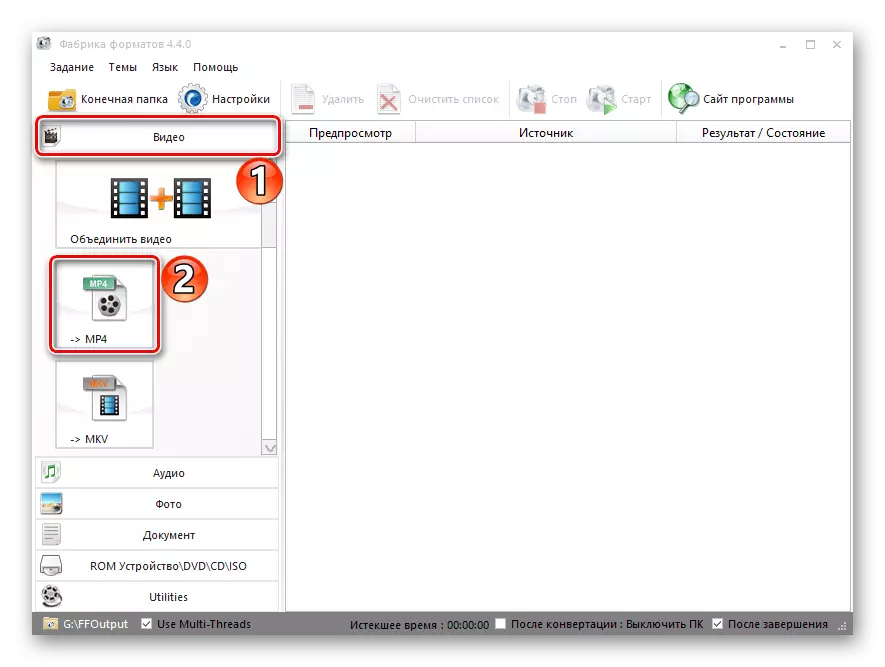
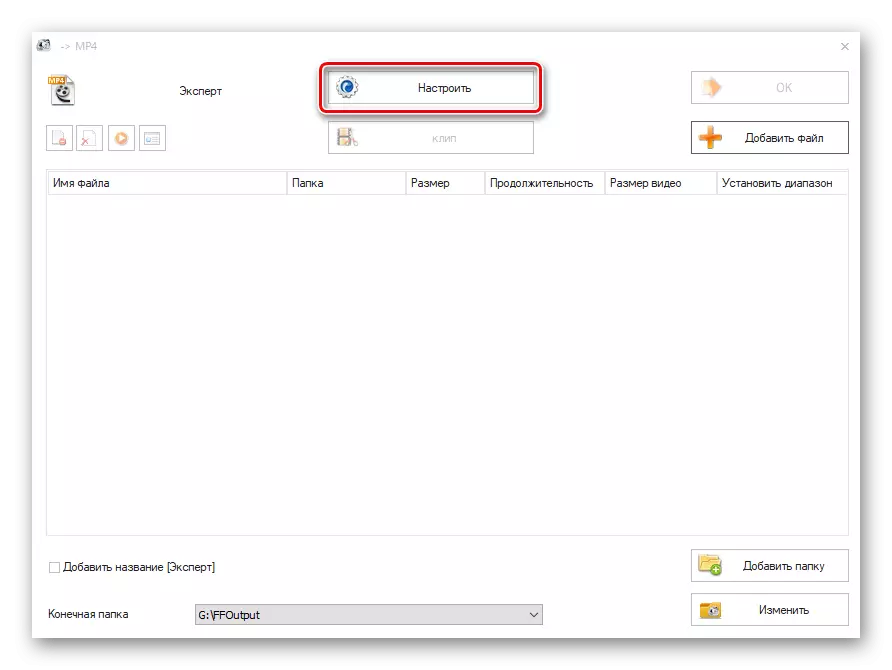
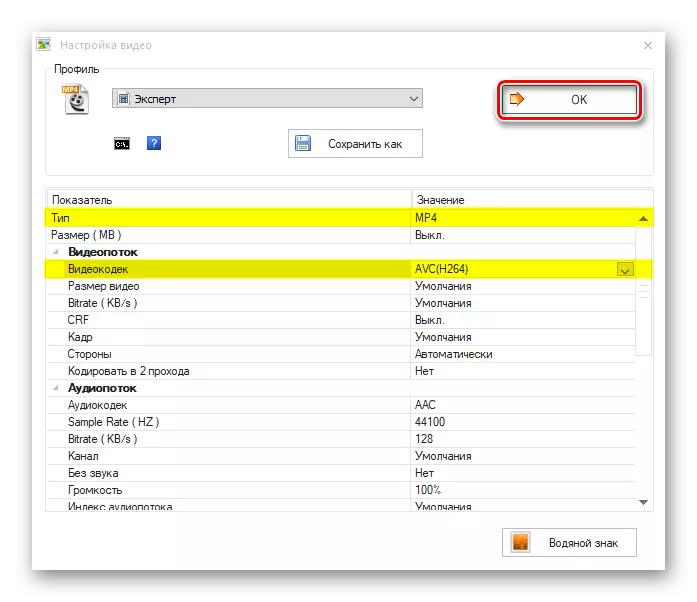
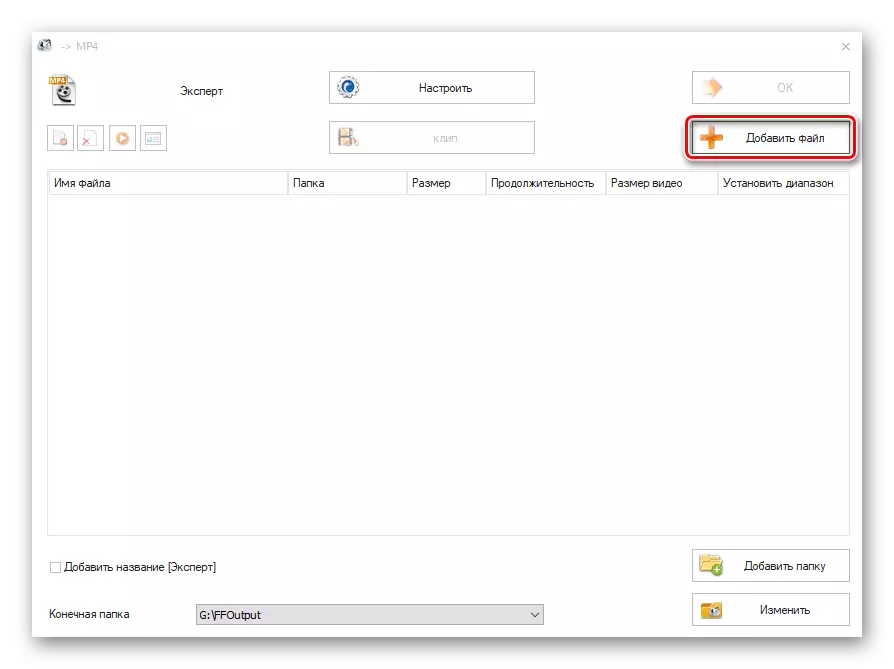
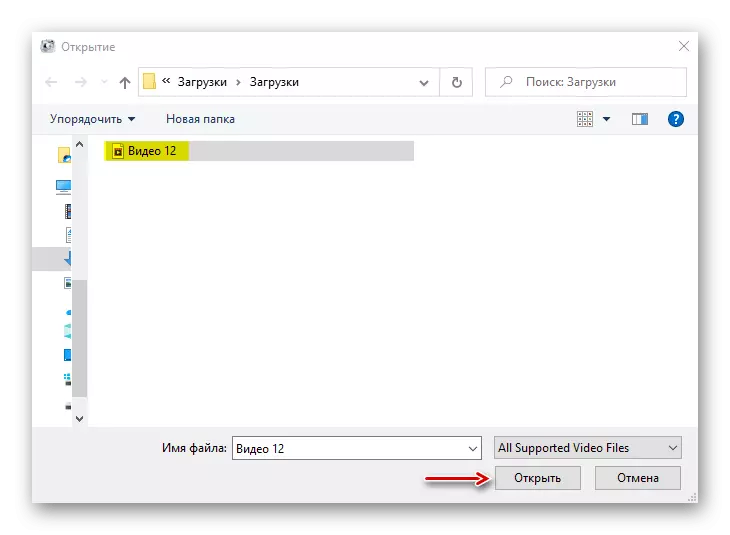
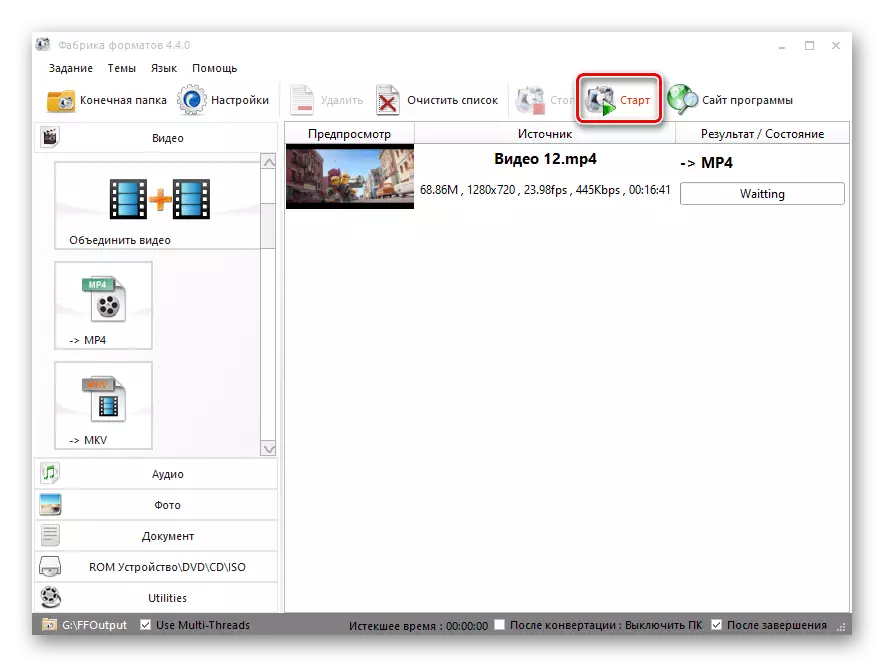
To će biti neugodno pretvoriti svaku datoteku, ali ako se pogreška rijetko pojavi, ova metoda je prikladna.
Metoda 4: Rješavanje problema
Razlog izgleda pogreške može biti sustavni problemi. Za takve slučajeve Windows 10 ima vlastiti eliminacijski alat.
- Win + i kombinacija tipki poziva Windows opcije i idite na odjeljak "Ažuriranje i sigurnost".
- Otvorite karticu Rješavanje problema. Ako audio datoteka ne pokrene, idite na blok "Run Diagnostics i Rješavanje problema" i odaberite stavku "Sound Play".
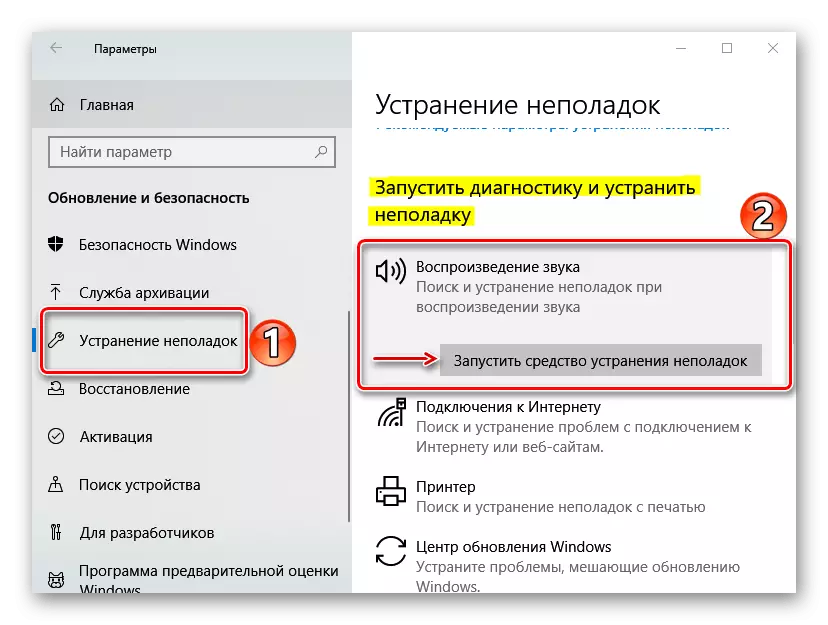
Prilikom reprodukcije problema s reprodukcijom videozapisa, idite na "pretraživanje i uklanjanje drugih problema" i kliknite "Video Play".
- Ako alat za rješavanje problema pronađe pogreške, automatski ih ispravite ili će vam reći kako se to može učiniti. To se odnosi samo na one probleme koji nisu povezani s računalnim hardverskim mogućnostima.
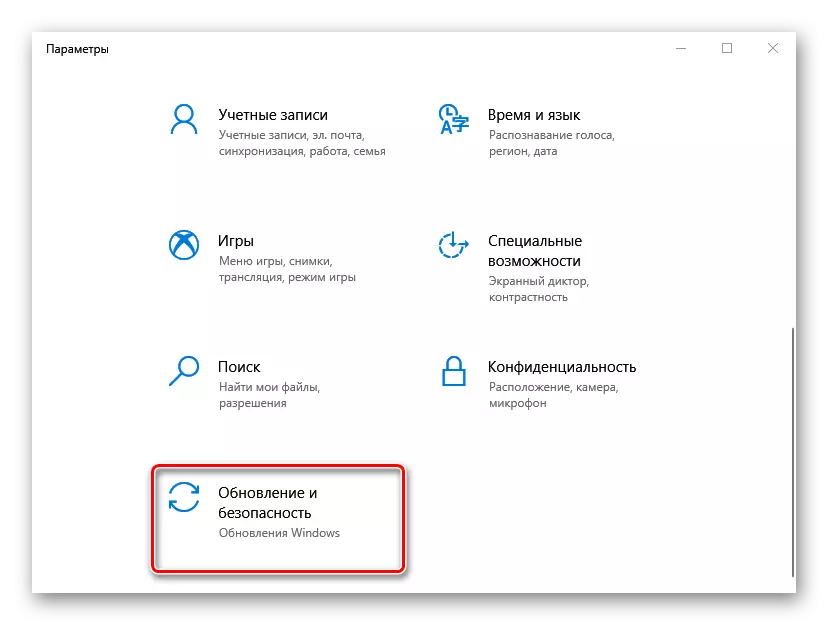
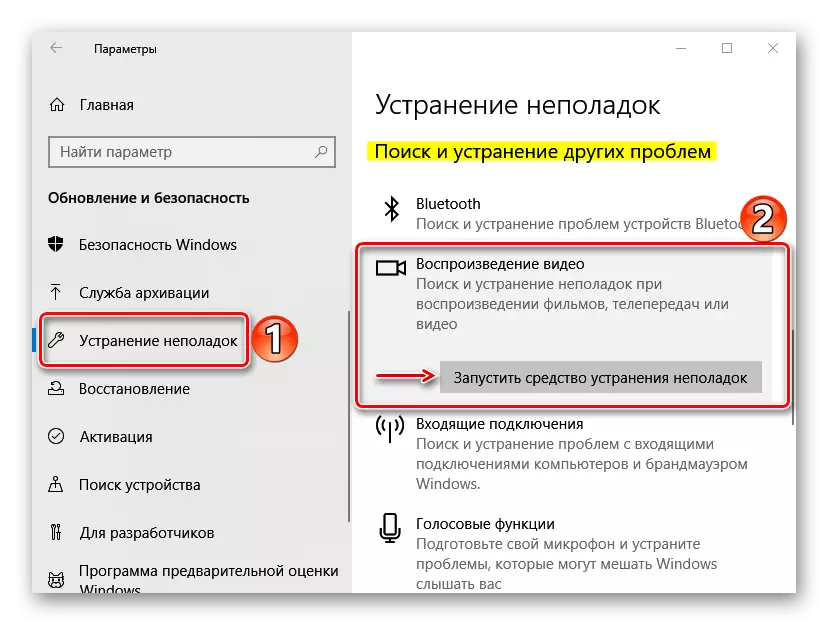
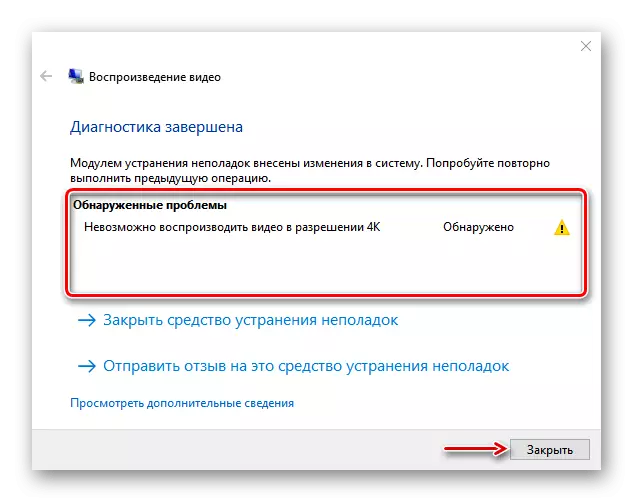
Također koristite ugrađeni program koji skenira sustav za oštećene datoteke i otkriva ih zamjenom ispravnim kopijama. O tome kako koristiti aplikaciju, napisali smo detaljno u drugom članku.

Opširnije: Provjerite integritet sustava Windows 10 datoteka sustava
Metoda 5: Windows Update i upravljački programi
Microsoft Moderatori zajednice nude dodatne metode za ispravljanje pogrešaka vezanih za reprodukciju multimedijskih datoteka. Prvo instalirajte najnovija ažuriranja sustava. O tome kako to učiniti, rekli smo u zasebnom članku.
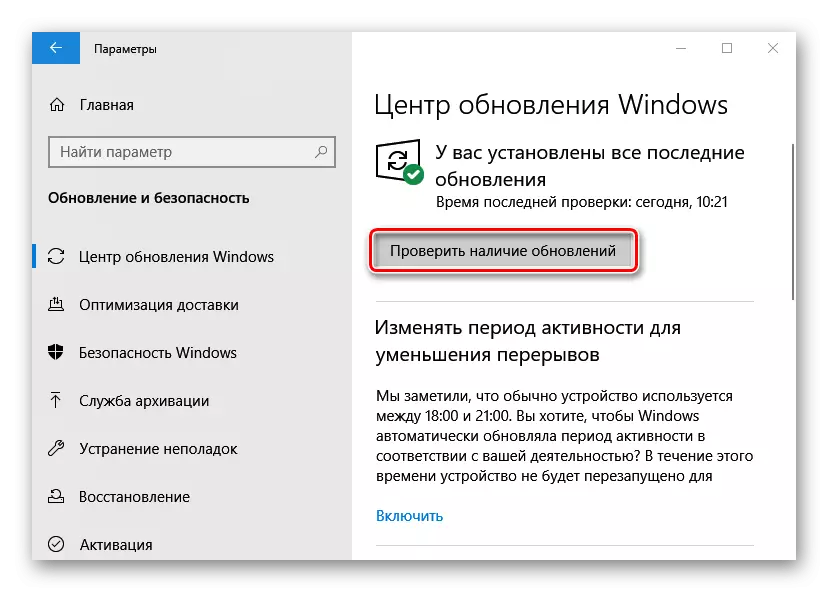
Opcije: Ažurirajte Windows 10 na najnoviju verziju
Ažurirajte upravljačke programe za video uređaje. Preuzmite s službene web stranice proizvođača grafičke kartice ako je to diskretna, ili laptop i matična ploča, ako je uređaj ugrađen. Kako preuzeti i instalirati video upravljačke programe, prethodno smo napisali.
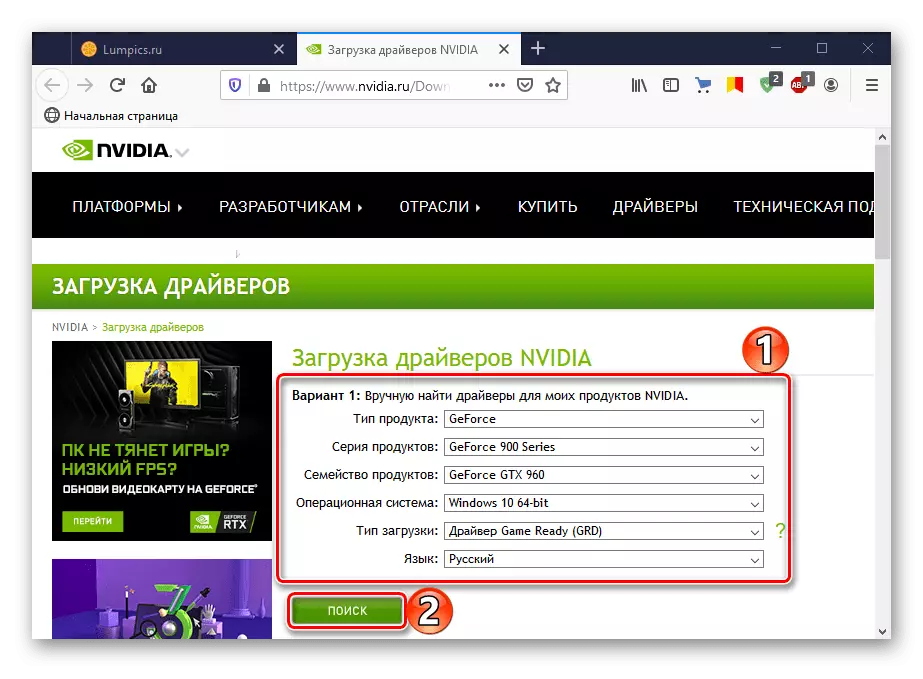
Opširnije: Ažuriranje upravljačkih programa za video kartice u sustavu Windows 10
Ako se problem odnosi na reprodukciju audio datoteka, ponovno instalirajte audio upravljačke programe, koji su prethodno brisali stari kroz upravitelj uređaja.
- Kombinacija Win + R Tipke Nazovite "Run" prozor, unesite devmgmt.msc naredbu i kliknite "U redu".
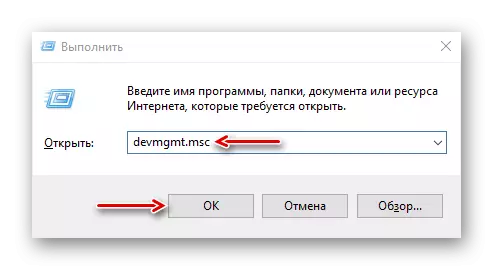
Nakon ponovnog pokretanja uređaja bit će ponovno instaliran, a vozač vozač će preuzeti iz centra za ažuriranje. Ako problem ostane, mi smo u potrazi za najnovije verzije tih upravljačkih programa na službenoj stranici proizvođača prijenosnog računala ili zvučne kartice. Kako ažuriranje auditora se razmatra u drugom članku.
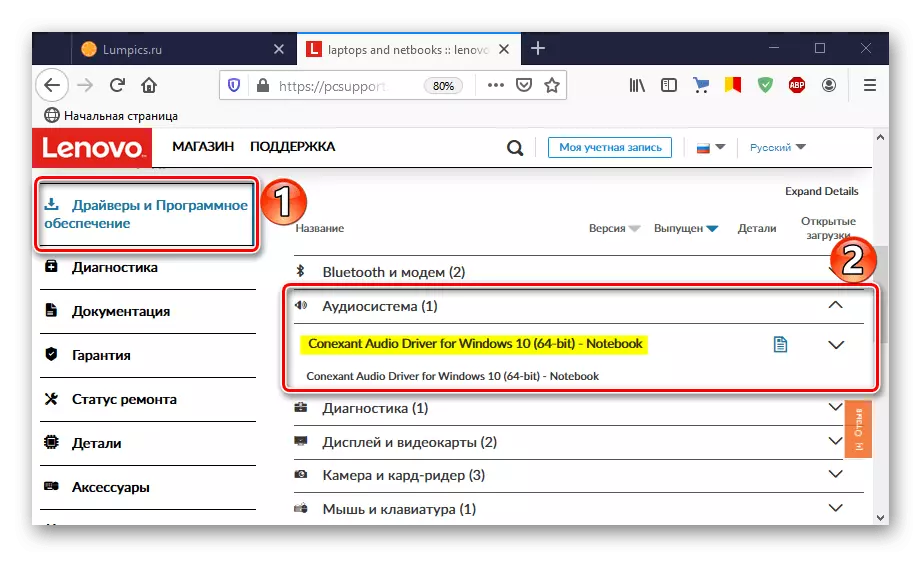
Pročitajte više: Traži i instalirajte audio korisnike za Windows 10
Sada znate načine za uklanjanje pogreške 0xc00D5212. Ako nisu pomogli, moguće je da je datoteka jednostavno oštećena. Razlog može biti zlonamjerni softver, tako skeniranje s antivirusnim sustavom. Obratite pozornost na to kako uključite medijske datoteke. Ako ste izravno s uređajem spojenom na računalo, na primjer, s pametnog telefona, pokušajte ih prvo prenijeti na računalo, a zatim početi ponovno.
