
Korak 1: Vino instalacija
Lansiranje EXE datoteka u Linuxu je jednostavan zadatak, međutim, male poteškoće pronaći alate koji omogućuju vam da se nosi s tim. Popularni program je vino, a to je gotovo i nema analoga, a postojeći nepoznanice su nepoznati nikome. Dakle, u današnjem članku ćemo govoriti o ovoj odluci. Počevši sa svojim Osim distribucije, od zadane vino nedostaje u svakom zboru OS temeljen na Linuxu.
Metoda 1: upravljač aplikacijama
Postoji nekoliko dostupnih opcija Vino instalacije. Prvi podrazumijeva korištenje upravitelj programa, koji je ugrađen u popularnim distribucija temelji na Debian ili RedHat. Prije svega, smatramo ovu posebnu opciju, ali cilj se provodi ovako:
- Otvorite glavni izbornik klikom na odgovarajući gumb, i pokrenuti iz „Application Manager” od tamo.
- Stavi na gumb traži za otvaranje string unesite naziv programa.
- Napišite Vino i otići dolje na popisu naći odgovarajuću opciju.
- Na stranici Software ste zainteresirani Set gumb.
- Za početak ovog postupka, morat ćete potvrditi autentifikaciju računa unosom lozinke.
- Očekujte završetak instalacije. Ova operacija će trajati nekoliko minuta, jer vino je okružuju program.
- Nakon klika na gumb „Run” za obavljanje pre-konfiguraciju.
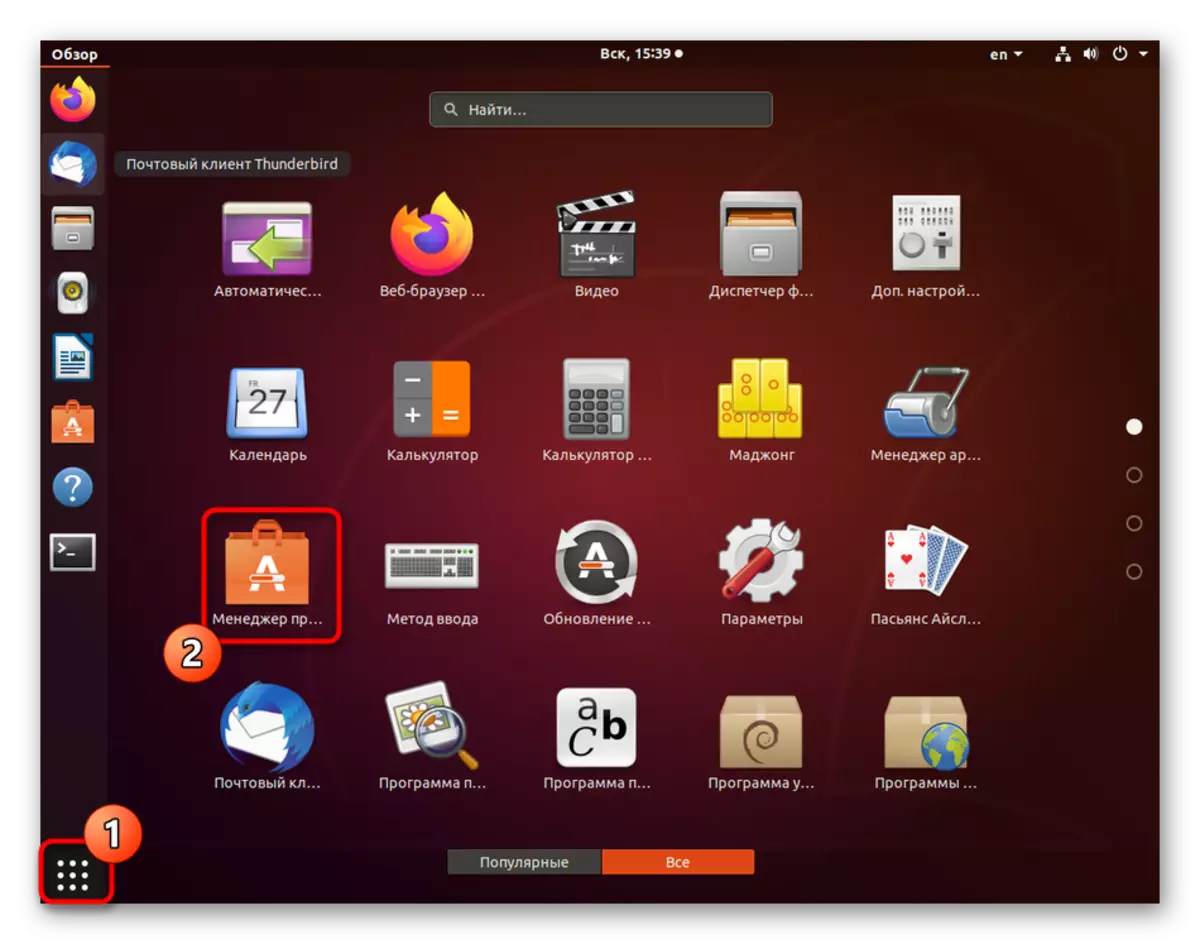
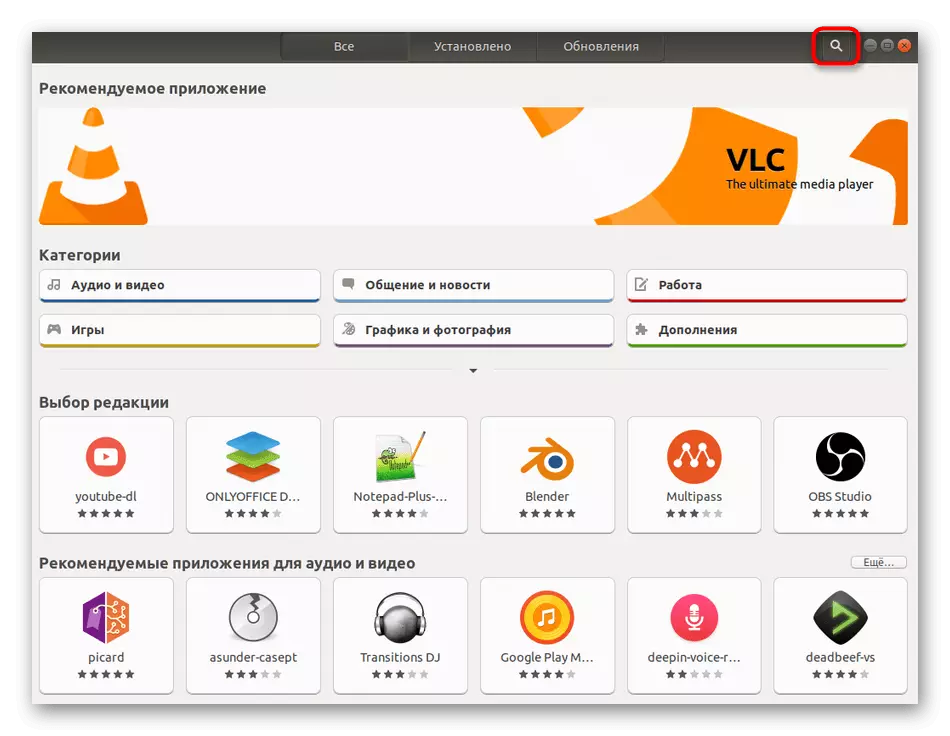


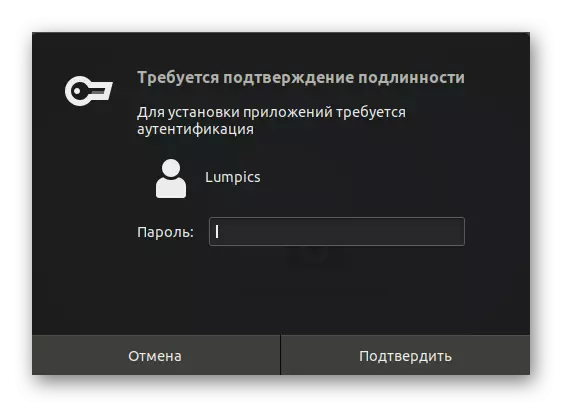
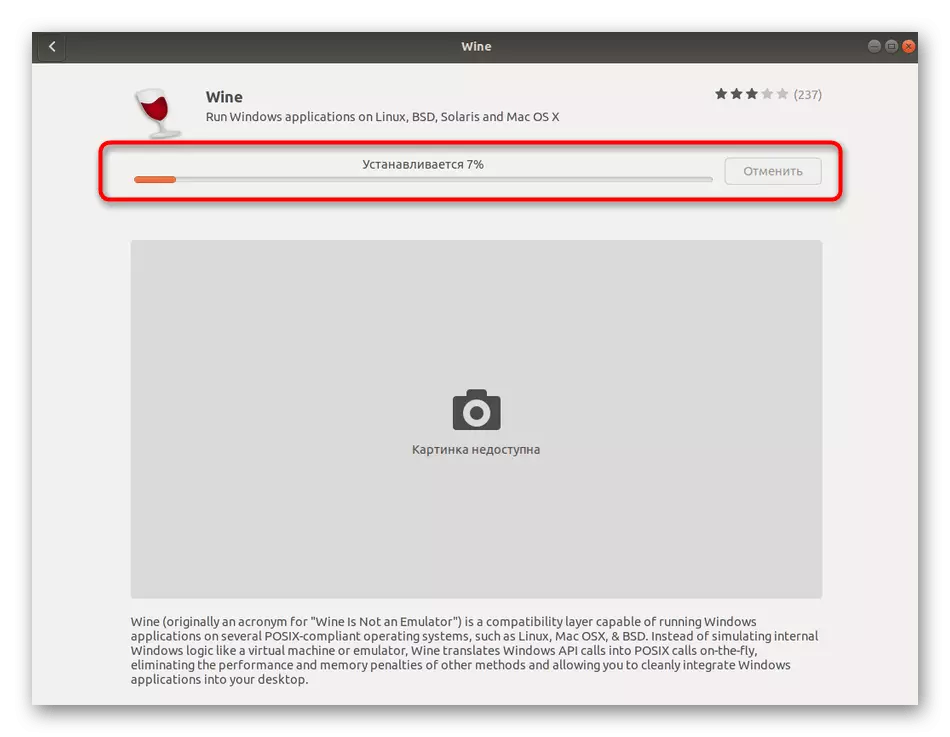

Sada ćemo nastaviti u obzir alternativne opcije instalacije ako to ne odgovara, ali mi ćemo govoriti o pre-konfiguraciji instaliran alat u zasebnom koraku ovog materijala.
Postupak 2: Službeni Spremišta
Kao što znate, programi u „Application Manager” su u službenim spremištima, a princip njihove instalacije temelji se na terminalu ekipe. To bi trebao biti korišten u slučajevima kada nije moguće otvoriti rješenje s GUI ili jednostavno nedostaje u raspodjeli koristi. Ne brinite, upravljanje konzole nije nešto teško, u kojoj bi bili sigurni dalje.
- Pokrenite „Terminal” prikladan za vas, na primjer, putem izbornika aplikacija ili vruće tipke Ctrl + Alt + T.
- U pojačivom nizu uđite u sudo apt instalirati vino-stabilan. Ako koristite distribuciju, na primjer, na Redhatu, trebali biste zamijeniti APT paketni upravitelj da se instalira u trenutni sklop. To može biti, na primjer, Yum ili Pacman.
- Potvrdite radnju pisanjem lozinke za superviser. Smatrajte da su likovi uneseni na ovaj način nikada ne prikazuju u konzoli, ali postoje iznimke. U nekim distribucijama, prilikom određivanja znakova, SPARS se pojavljuju u nizu.
- Vi ćete biti obaviješteni o povećanju broja zauzetog prostora. Potvrdite ovu poruku odabirom D.
- Očekujte kraj instalacije. Tijekom tog, ne zatvarajte "terminal", inače će se cijeli proces resetirati.


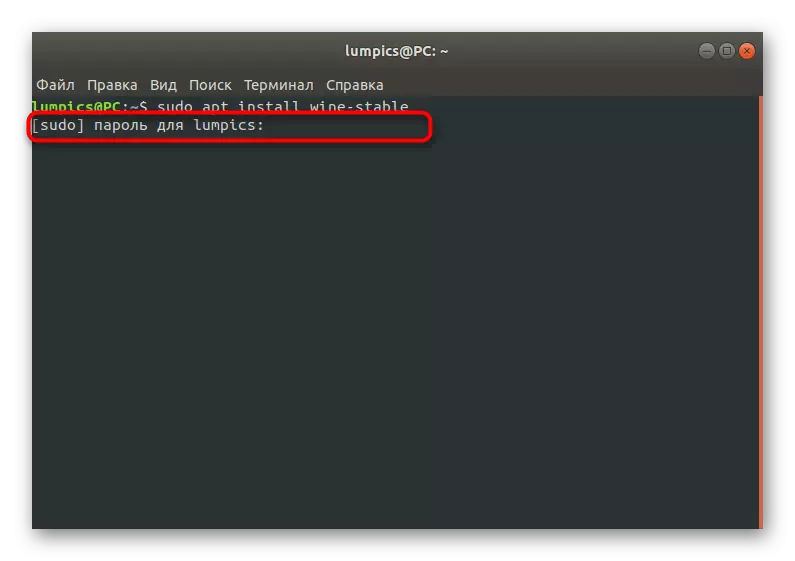


Ova instalacija je dovršena na ovo. Postoje i druge alternativne metode za dodavanje vina operativnog sustava, ali njihova detaljna analiza sada nema smisla, pa se preselimo na sljedeći korak.
Korak 2: Prvi početak i postavljanje vina
Srećom, većina parametara programa koji se razmatra već se automatski konfigurira, a komponente koje nedostaju također se nalaze samostalno. Međutim, korisnik će i dalje morati obavljati nekoliko radnji prije odlaska na lansiranje exe datoteka.
- Pokrenite softver, na primjer, putem "upravitelja aplikacija" ili umetanje njegovog imena u konzolu.
- Pričekajte da se ažuriranje konfiguracije dovrši. Tijekom tog, bit će izvješća o potrebi instalacije dodatnih komponenti, uključujući .NET Framework i Gecko.
- Nakon toga prikazat će se grafički izbornik s prilagođenom konfiguracijom. Ovdje postoje detaljni opisi svake stavke na ruskom, tako da predlažemo da se nosimo sa sobom sami. Povezan je s činjenicom da su svi parametri postavljeni na zahtjev korisnika.

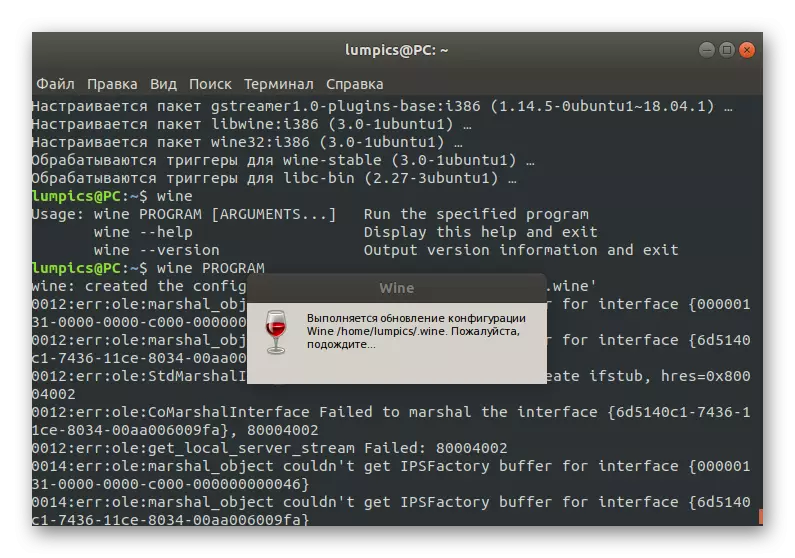

Ovaj konfiguracijski postupak je uspješno završen, što znači da se možete premjestiti na trenutno pokretanje postojećih exe datoteka.
Korak 3: Pokrenite exe datoteke kroz vino
Prije početka zadatka, želimo napomenuti da ne biste trebali uzeti u obzir vino kao punopravni alat s Windows programima. Naravno, to je emulator, ali potrošnja resursa sustava pri pokretanju softvera raste nekoliko puta, a možda i opcije koje se u početku pokrenuli u sustavu Windows. Zatim ćemo govoriti o prikladnijim rješenjima za uporabu u Linuxu, a sada ćemo shvatiti s izvršavanjem predmeta exe.
- Otvorite upravitelja datoteka i pomaknite se na mjesto potrebne datoteke.
- Desnom tipkom miša kliknite na njega i odaberite "Otvori u drugoj aplikaciji" u kontekstnom izborniku.
- Pojavljuje se prozor Select Application. Ovdje ste zainteresirani za opciju "Vino - Windows Loader".
- Ako je već punopravni softver, otvorit će se u novom prozoru i mogu se kontrolirati. U slučaju interakcije s instalacijom, pokrenite standardni postupak instalacije.
- Pričekajte kraj ovog postupka. Može potrajati dugo, budući da je procesor u većini situacija učitan na maksimum.
- Nakon toga možete pokrenuti program kroz ikonu desktop, grafičko sučelje vina ili izbornik aplikacije.
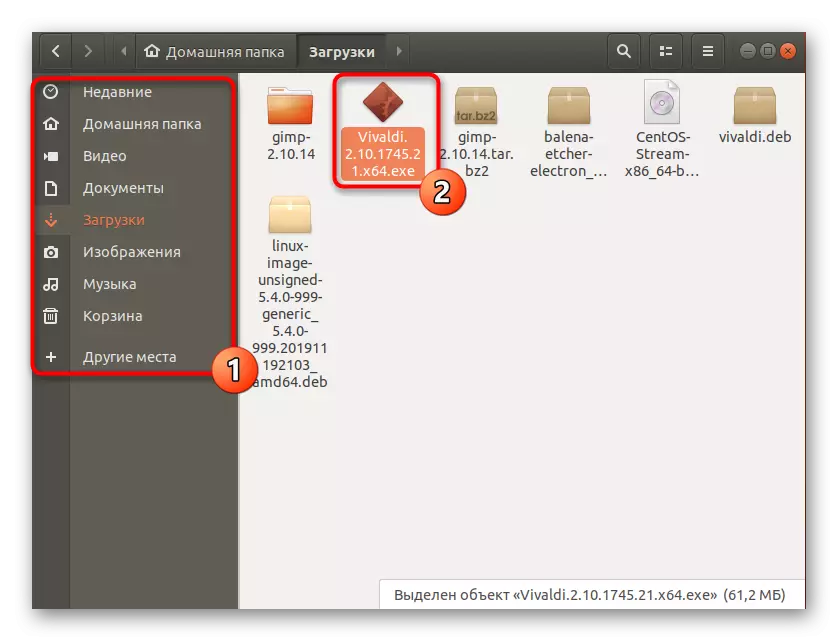
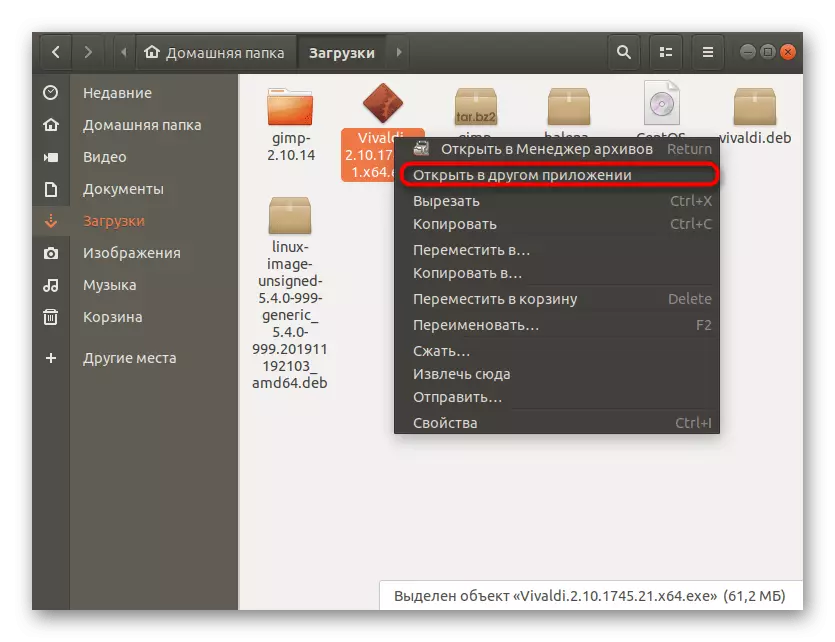
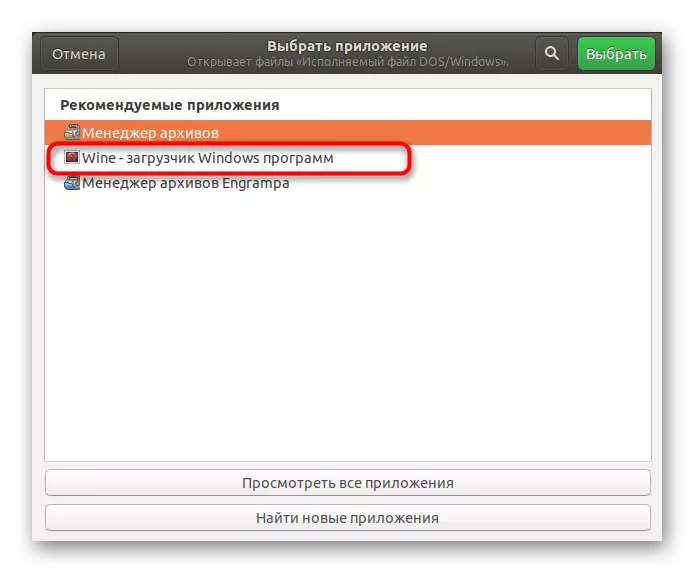


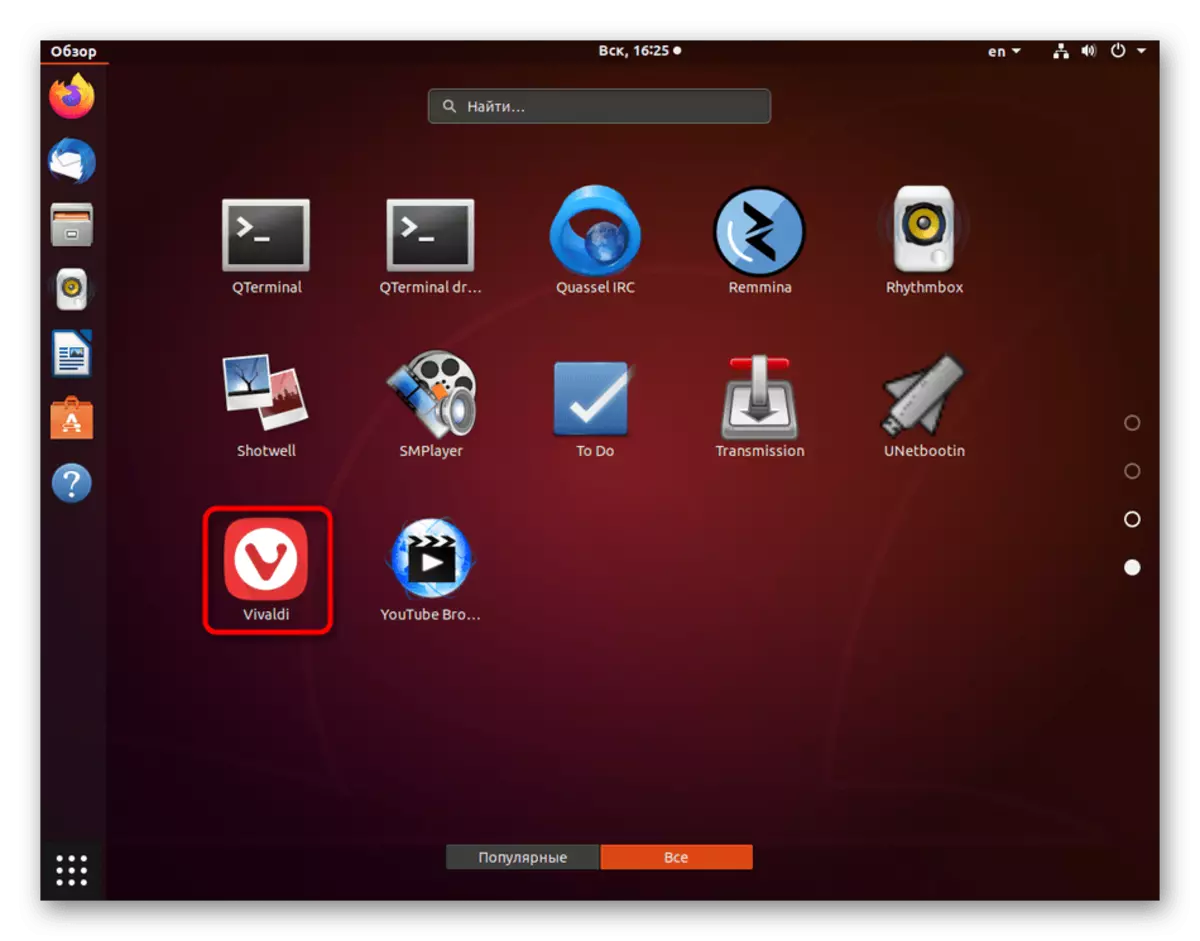
Kao što je ranije spomenuto, lansiranje exe datoteka nije najbolji način za interakciju s programima u Linuxu. Sada mnogi programeri stvaraju verzije ispravno funkcioniraju u različitim distribucijama, ali oni često nisu u službenim spremištima, to jest, softver neće raditi od menadžera aplikacija. Morate preuzeti pojedinačne DEB ili RPM pakete ili ručno raspakirati arhive uopće. Nemojte se truditi pronaći skup željenog softvera za vašu distribuciju, a zatim ga instalirajte pomoću uputa iz gore navedenih stavki.
Opširnije: Instaliranje programa u Linuxu
Sve je to želio reći o lansiranju softvera za Windows u Linuxu. Kao što se može vidjeti, najbolje rješenje je samo jedan, tako da će koristiti apsolutno sve korisnike koji žele provesti taj cilj. Ostaje samo slijediti upute kako bi se otvorio exe-element bez ikakvih problema i pokretanje interakcije s njom.
